Comment réparer le pilote du contrôleur vidéo pour Windows 10, 11
Publié: 2023-08-08Vous voulez savoir comment réparer le pilote du contrôleur vidéo sous Windows 10, 11 ?Si oui, alors vous êtes au bon endroit.Voici tout ce que vous devez savoir sur le même sujet !
Le pilote du contrôleur vidéo est le principal facteur qui détermine la qualité vidéo sur n'importe quel PC Windows. Si vous n'avez rencontré que récemment des problèmes d'affichage, il y a de fortes chances que les pilotes soient corrompus ou obsolètes. Outre les problèmes de qualité globale de la vidéo, vous pouvez utiliser le Gestionnaire de périphériques pour vérifier s'il y a un problème avec le pilote.
Si vous ouvrez le Gestionnaire de périphériques, vous pouvez voir qu'il y a un symbole d'avertissement de couleur jaune à côté du contrôleur visuel. Cela suggère que le problème vient du pilote, qui est la cause fondamentale des problèmes d'affichage sous Windows que vous pourriez rencontrer.
Alors, quelle action faut-il entreprendre pour résoudre le problème ? Il existe cependant des méthodes disponibles pour résoudre les problèmes de pilote de contrôleur vidéo sous Windows 10/11. Dans ce blog, nous discuterons des différentes façons de se débarrasser de ce problème.
Solutions pour réparer le pilote du contrôleur vidéo pour Windows 10, 11
Vous trouverez ci-dessous quelques tactiques éprouvées que vous pouvez envisager afin de résoudre le problème du pilote du contrôleur vidéo sous Windows 11, 10. Alors, sans plus tarder, lançons ce spectacle sur la route !
Solution 1 : désinstaller le pilote du contrôleur vidéo
Étant donné que le pilote du contrôleur vidéo n'est pas installé ou que le problème détecté est dû au pilote, pourquoi ne pas le supprimer, puis installer un nouveau pilote compatible avec votre système ? Selon de nombreux rapports en ligne, le problème du pilote du contrôleur vidéo peut être principalement résolu en téléchargeant et en installant le pilote VGA approprié pour Windows 11, 10, 8 ou 7.
Cependant, avant de commencer le processus de mise à jour du pilote du contrôleur vidéo sur votre ordinateur, vous devez d'abord désinstaller le pilote du contrôleur vidéo défectueux de votre système. Pour ce faire, suivez les étapes ci-dessous :
Étape 1 : Sur votre clavier, appuyez simultanément sur les touches Windows + X. Ensuite, choisissez Gestionnaire de périphériques dans le menu qui apparaît. 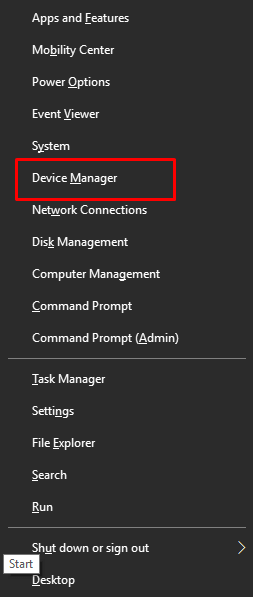
Étape 2 : Dans la fenêtre du Gestionnaire de périphériques, accédez à la sectionAutres périphériques , puis cliquez avec le bouton droit sur la section correspondante pour la développer.
Étape 3 : Pour désinstaller l'adaptateur de contrôleur vidéo, cliquez avec le bouton droit sur « Autres périphériques » et choisissez « Désinstaller ». 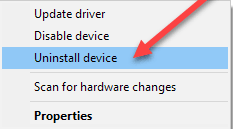
Étape 4 : Pour désinstaller le programme graphique, accédez au Panneau de configuration, puis choisissez l'option de menu Programmes et fonctionnalités .Et puis désinstallez complètement le programme.
Étape 5 : Redémarrez votre PC.
Même si vous avez essayé de supprimer le pilote du contrôleur visuel via le Gestionnaire de périphériques, vous devez toujours désinstaller complètement le programme graphique. Ceci est nécessaire, que vous ayez ou non tenté de supprimer le pilote.
Lisez également : Comment résoudre un problème de pilote vidéo sous Windows 10,8,7

Solution 2 : mettre à jour le pilote du contrôleur vidéo
Lorsqu'il s'agit d'obtenir le pilote de contrôleur visuel, vous devrez dans la plupart des cas rechercher un pilote de contrôleur vidéo mis à jour ou adapté aux versions précédentes de Windows, tel qu'un pilote de contrôleur vidéo pour Windows XP, Windows 7 ou Windows 8. Cependant , si vous préférez installer un pilote de contrôleur visuel approprié pour la version mise à jour de Windows 10 ou Windows 11, c'est une option qui a du sens.
Et malgré le fait que vous puissiez télécharger ou mettre à jour le pilote du contrôleur visuel par vous-même, vous ne pouvez pas garantir qu'il est authentique ou approprié. Pour cette raison, il est recommandé d'utiliser Bit Driver Updater, qui est un téléchargeur et un programme de mise à jour de pilotes qui est non seulement rapide mais aussi 100% sûr et professionnel. Pour obtenir l'outil utilitaire gratuitement, cliquez sur le bouton de téléchargement fourni ci-dessous.
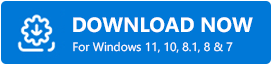
Suivez les instructions ci-dessous une fois que vous avez téléchargé et installé avec succès Bit Driver Updater sur votre PC.
Étape 1 : Lancez Bit Driver Updater sur votre système. Ensuite, sélectionnez "Numériser" dans le volet de menu de gauche. Après cela, Bit Driver Updater analysera votre PC à la recherche de pilotes manquants, obsolètes ou corrompus. Cela inclut le pilote du contrôleur vidéo. 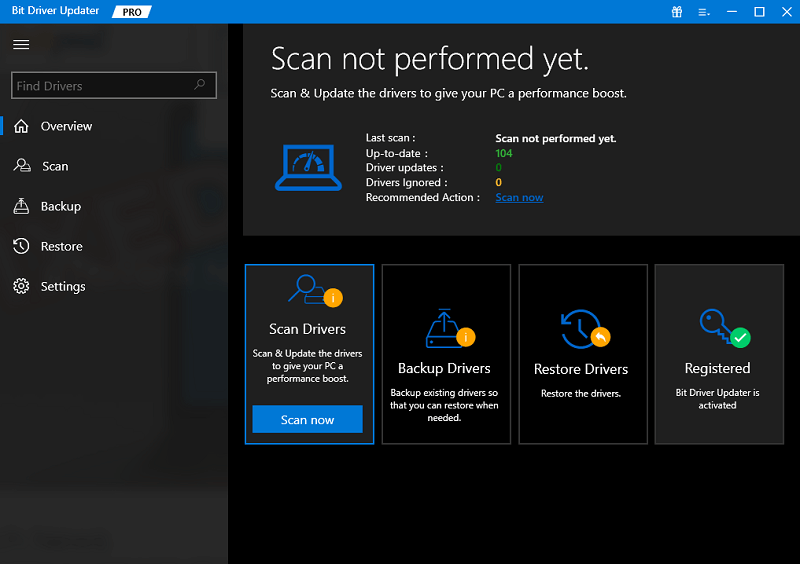
Étape 2 : Localisez les adaptateurs d'affichage, puis cliquez sur le bouton Mettre à jour maintenant disponible à côté.
Étape 3 : Et si vous souhaitez mettre à jour tous les pilotes obsolètes en une seule fois. Ensuite, vous devez cliquer sur le bouton Tout mettre à jour au lieu de Mettre à jour maintenant. Cela installera tous les pilotes obsolètes en même temps, y compris le pilote du contrôleur vidéo.
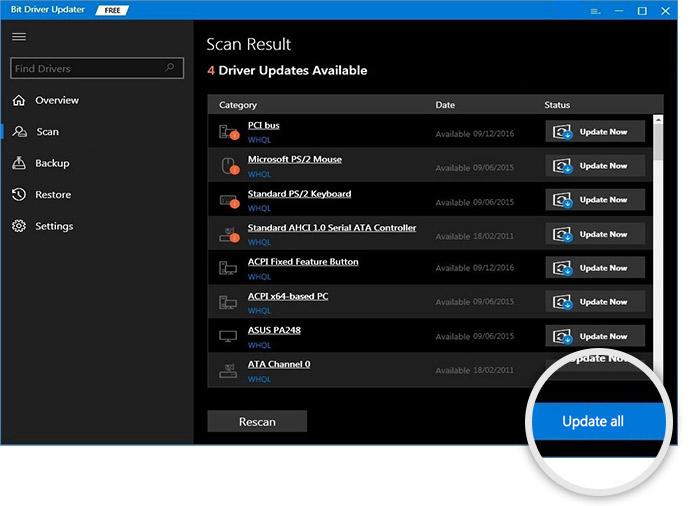
Cependant, pour utiliser cette fonctionnalité, vous devez mettre à niveau vers la version professionnelle de Bit Driver Updater. La version pro est livrée avec un support technique 24h/24 et 7j/7 et une garantie satisfait ou remboursé de 60 jours.
Solution 3 : revenir à la version antérieure
Dans le cas où aucune de ces deux solutions n'a réussi, vous avez également la possibilité de rétablir le pilote à une version antérieure. Parfois, la version actuellement installée de votre pilote sera endommagée, mais votre ordinateur ne pourra pas exécuter la version la plus récente que vous avez téléchargée. Dans ce genre de circonstances, il est recommandé de revenir à une version antérieure. Voici comment procéder :
Étape 1 : Ouvrez le Gestionnaire de périphériques et identifiez-y le pilote problématique.
Étape 2 : Localisez les propriétés du pilote d'affichage à l'aide du menu contextuel du clic droit.
Étape 3 : Accédez à l'onglet Pilote dans la fenêtre des propriétés.
Étape 4 : Maintenant, trouvez l'option pour restaurer le pilote . 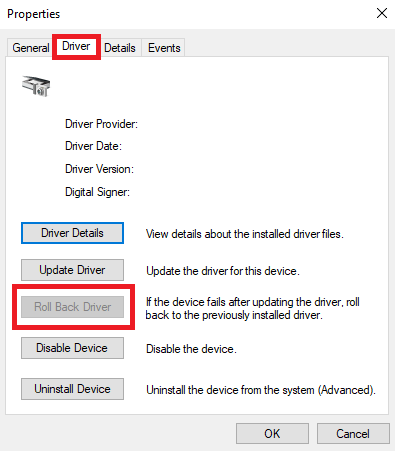
Étape 5 : Pour restaurer le pilote du contrôleur vidéo, vous devrez suivre les instructions qui s'affichent à l'écran.
Lisez également : Comment mettre à jour les pilotes de carte vidéo sous Windows 10 ? Vérifiez 4 meilleures façons!
Comment réparer le pilote du contrôleur vidéo pour Windows 10, 11 : expliqué
Vous ne devriez avoir aucun problème à réparer les problèmes liés à la vidéo sur votre PC si vous utilisez ces solutions. Ceux-ci devraient être simples à mettre en œuvre tout en étant compatibles avec Windows 11 et 10. Essayez-les, puis dites-nous dans la section commentaires ci-dessous lequel a résolu le problème pour vous. Pour plus d'informations sur la technologie, abonnez-vous à notre newsletter et suivez-nous sur Facebook, Instagram, Twitter ou Pinterest.
