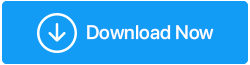Résolu : le pilote vidéo s'est écrasé et a été réinitialisé
Publié: 2020-08-10Vous êtes au milieu d'une vidéo ou profitez de votre jeu préféré et tout à coup une erreur s'affiche, le pilote vidéo s'est écrasé et a été réinitialisé ! Assurez-vous que vos pilotes sont à jour. Sortie.
Vous cliquez sur le bouton OK et ignorez le message. Cependant, lorsque l'erreur continue de se produire, cela devient vraiment ennuyeux et vous commencez à chercher une solution.

Donc, si vous lisez cet article, cela signifie que vous recherchez une solution à cette erreur. Et laissez-moi vous assurer que vous êtes au bon endroit car dans cet article, nous avons résumé différentes méthodes pour résoudre ce problème.
Donc, que vous soyez confronté à cette erreur en jouant à un jeu (en particulier Fortnite et Ark : Survival Evolved) ou en regardant une vidéo, nous avons couvert la solution pour les deux.
La cause du pilote vidéo s'est écrasé et a été réinitialisé
Il peut y avoir plusieurs raisons à l'erreur, "Le pilote vidéo s'est écrasé et a été réinitialisé", comme des pilotes d'affichage obsolètes, une surcharge de l'unité de traitement graphique (GPU), des pilotes graphiques corrompus, plusieurs applications monopolisant la mémoire en cours d'exécution sur le système, etc.
Mais quelle que soit la raison, nous couvrirons toutes les solutions possibles pour corriger l'erreur. Alors, sans commencer.
Lisez également: Comment réparer l'erreur "Le pilote d'affichage a cessé de répondre et a récupéré" sous Windows 10
Fermer tous les programmes et processus en cours d'exécution
Si vous travaillez sur différents programmes simultanément ou si vous avez divers processus en cours d'exécution en arrière-plan ou si vous avez ouvert plusieurs onglets ou fenêtres sur le navigateur, cela met une charge énorme sur le GPU (unité de traitement graphique) de votre ordinateur . Et cela entraîne à son tour l'erreur, le pilote vidéo s'est écrasé et s'est réinitialisé.
Pour résoudre cette erreur, vous pouvez réduire la charge de votre GPU en fermant tous les programmes et processus en cours d'exécution, y compris les onglets du navigateur. Vous pouvez consulter le gestionnaire de tâches pour avoir un aperçu des processus de consommation de mémoire et les fermer. Il s'agit également d'une étape de dépannage générique que vous pouvez suivre chaque fois que votre ordinateur est en retard.
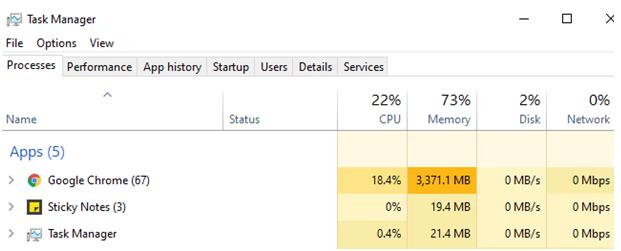
Une fois que vous avez suivi toutes les étapes ci-dessus, vérifiez si le message d'erreur est résolu ou non.
Obtenez-vous cette erreur en jouant à Fortnite ?
Pour de nombreux utilisateurs, en particulier les amateurs de jeux, le message d'erreur, le pilote vidéo s'est écrasé et a été réinitialisé s'est affiché lors de la lecture de Fortnite. Cela ruinait non seulement leur expérience, mais ce message d'erreur constant inquiétait également plusieurs utilisateurs. Cependant, vous n'avez pas à vous inquiéter car les méthodes ci-dessous vous aideront à corriger cette erreur.

1. Ouvrez la boîte de commande Exécuter en appuyant simultanément sur les touches Windows + R.
2. Maintenant, dans la zone, tapez le %localappdata% suivant et appuyez sur la touche Entrée du clavier.
3. Cela ouvrira le dossier de données de l'application locale. Vous y trouverez les données de l'application pour divers programmes installés sur votre ordinateur.
4. Recherchez le dossier ForniteGame et double-cliquez dessus pour l'ouvrir.
5. Une fois que vous êtes dans le dossier, double-cliquez sur le dossier "Enregistré".
6. Dans le dossier Saved, double-cliquez sur le dossier « Config » > Double-cliquez sur le dossier « Windows Client ».
7. Dans le dossier Windows Client, vous trouverez un fichier nommé GameUserSettings.ini ».

8. Cliquez maintenant avec le bouton droit sur le fichier GameUserSettings.ini et dans le menu, sélectionnez Propriétés.
9. Dans la fenêtre Propriétés, décochez la case Lecture seule en bas et cliquez sur le bouton "Appliquer" pour enregistrer les paramètres.
10. Maintenant, double-cliquez sur le fichier GameUserSettings.ini pour l'ouvrir.
11. Une fois que vous avez ouvert le fichier, vous y trouverez beaucoup de contenu textuel. Sans modifier le texte, faites simplement défiler jusqu'à la fin du fichier où vous trouverez "[D3DRHIPreference]".
12. Sous D3DRHIPreference, vous devrez remplacer la valeur par False par True.
13. Après avoir modifié cette valeur, cliquez simplement sur l'option Fichier en haut et dans le menu, sélectionnez l'option Enregistrer pour enregistrer la modification que vous venez d'apporter au texte. (Assurez-vous de modifier tout autre contenu sauf celui que nous avons demandé.
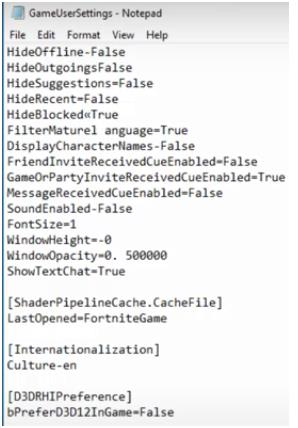
14. Cliquez à nouveau avec le bouton droit de la souris sur le fichier "GameUserSettings.ini" dans le menu, sélectionnez Propriétés.
15. Dans la fenêtre Propriétés, cochez à nouveau la case Lecture seule et cliquez sur le bouton Appliquer pour appliquer les paramètres.
C'est ça. Maintenant, vous n'obtiendrez pas ce message d'erreur, le pilote vidéo s'est écrasé et a été réinitialisé.
Obtenez-vous cette erreur en jouant à Ark: Survival Evolved ?
Ce n'est pas seulement le Fornite dans lequel les utilisateurs obtiennent l'erreur, le pilote vidéo s'est écrasé et a été réinitialisé, de nombreux utilisateurs l'ont signalé avec le jeu, Ark: Survival Evolved. Cependant, la solution pour résoudre ce problème réside dans le jeu lui-même, car le jeu est lui-même responsable de cette erreur. Mais la bonne nouvelle est que cela peut être corrigé en modifiant les options de lancement dans le jeu.
Pour modifier les options de lancement dans le jeu, suivez les étapes ci-dessous :
1. Lancez Steam sur votre ordinateur et sélectionnez Bibliothèque. Vous y trouverez le jeu Ark : Survival Evolved.
2. Maintenant, faites un clic droit sur le jeu Ark: Survival Evolved et dans le menu déroulant qui s'affiche, sélectionnez Propriétés.
3. Dans la fenêtre des propriétés d'Ark: Survival Evolved, assurez-vous que l'onglet Général est en surbrillance. Cliquez maintenant sur les OPTIONS DE LANCEMENT DÉFINIES.
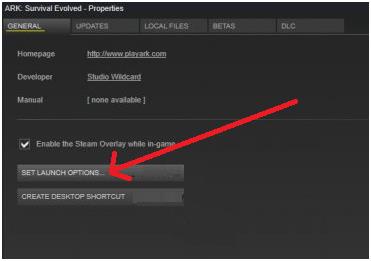
4. Entrez maintenant ce qui suit : -USEALLAVAILABLECORES -sm4 -d3d10 -nomansky -lowmemory –novsync dans la zone de texte, puis cliquez sur OK pour enregistrer les modifications.
5. Fermez la fenêtre Ark: Survival Evolved Properties et relancez le jeu.
La modification des paramètres de lancement du jeu réduira la charge de votre PC, ce qui l'aidera à son tour à fonctionner correctement sans aucune erreur.
Exécutez l'utilitaire de résolution des problèmes de lecture vidéo
Vous n'êtes pas un joueur, mais vous recevez toujours ce message d'erreur, en particulier lors de la lecture de vidéos sur le lecteur multimédia.
Ensuite, nous vous recommandons d'exécuter le dépanneur de lecture vidéo (un dépanneur intégré qui existe dans Windows 10) pour diagnostiquer et résoudre le problème.
Pour ce faire, suivez les étapes ci-dessous :
1. Cliquez sur le bouton Démarrer de Windows et cliquez sur l'icône d'engrenage pour ouvrir les paramètres de Windows.
2. Dans les paramètres Windows, cliquez sur Mises à jour et sécurité.
3. Maintenant, dans la fenêtre suivante qui s'ouvre, sélectionnez Dépannage dans le volet de gauche. Dans le volet de droite, recherchez la lecture vidéo et cliquez dessus, puis cliquez sur l'option Exécuter l'utilitaire de résolution des problèmes.
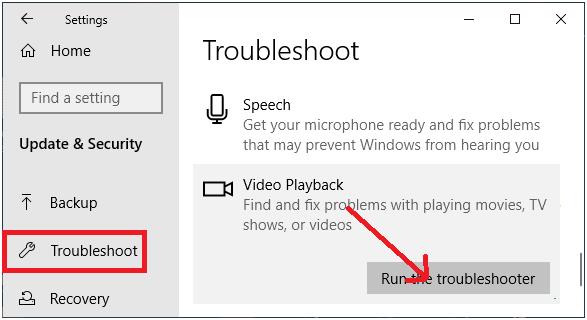
4. Il ne vous reste plus qu'à suivre les instructions à l'écran.
5. L'utilitaire de résolution des problèmes de lecture vidéo diagnostiquera minutieusement le problème et, s'il est trouvé, le résoudra. Vous devrez peut-être redémarrer l'ordinateur pour appliquer les correctifs fournis par le dépanneur.
Commencez maintenant à lire les vidéos pour vérifier si vous recevez toujours le message d'erreur. Si le problème est résolu alors c'est super. Si ce n'est pas le cas, passez à l'étape de dépannage suivante.
Réinstaller les pilotes d'affichage
Pour de nombreux utilisateurs, la réinstallation des pilotes d'affichage aide à corriger l'erreur, le pilote vidéo s'est écrasé et a été réinitialisé.
Pour réinstaller les pilotes graphiques sur votre ordinateur, suivez les étapes ci-dessous :
1. Appuyez sur le bouton Windows + R pour ouvrir la fenêtre de commande Exécuter. Dans la fenêtre de commande Exécuter, tapez msc et cliquez sur le bouton OK. Cela ouvrira le Gestionnaire de périphériques sur votre ordinateur.

2. Sur l'écran Gestionnaire de périphériques, double-cliquez sur les adaptateurs d'affichage. Maintenant, faites un clic droit sur le pilote graphique et dans le menu, cliquez sur l'option Désinstaller le périphérique.
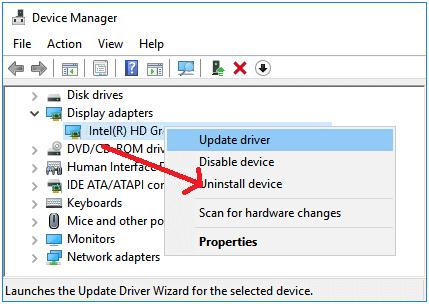
3. Redémarrez votre ordinateur pour terminer le processus de désinstallation du pilote.
4. Après le redémarrage de l'ordinateur, ouvrez à nouveau le Gestionnaire de périphériques en suivant l'étape 1
5. Cliquez maintenant sur l'onglet Action en haut et sélectionnez rechercher les modifications matérielles dans le menu qui s'affiche.
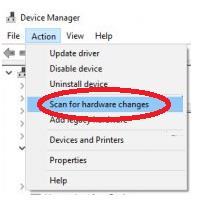
6. Maintenant, votre système détectera automatiquement le pilote d'affichage manquant et l'installera sur votre ordinateur.
Mettre à jour le pilote graphique à partir du gestionnaire de périphériques
Vous pouvez mettre à jour le pilote graphique à partir du Gestionnaire de périphériques en suivant les étapes ci-dessous :
1. Appuyez sur le bouton Windows + R pour ouvrir la fenêtre de commande Exécuter. Dans la fenêtre de commande Exécuter, tapez msc et cliquez sur le bouton OK. Cela ouvrira le Gestionnaire de périphériques sur votre ordinateur.
2. Sur l'écran Gestionnaire de périphériques, double-cliquez sur les adaptateurs d'affichage. Maintenant, faites un clic droit sur le pilote graphique et dans le menu, cliquez sur l'option Mettre à jour le pilote.
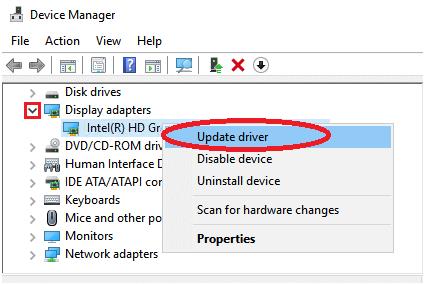
3. Sur l'écran suivant, cliquez sur l'option Rechercher automatiquement le logiciel du pilote mis à jour. Suivez maintenant les instructions à l'écran pour mettre à jour le pilote.
4. Après avoir mis à jour le pilote graphique, redémarrez votre ordinateur pour terminer le processus d'installation. Après le redémarrage de l'ordinateur, veuillez vérifier si le message d'erreur que vous obtenez est résolu.
Télécharger le dernier pilote d'affichage
Si vous ne trouvez pas la version la plus récente du pilote d'affichage via le Gestionnaire de périphériques, vous avez deux options pour obtenir le dernier pilote :
- Mettre à jour manuellement le pilote à partir du site du fournisseur ou du fabricant
- Mettez automatiquement à jour le pilote à l'aide d'un outil de mise à jour du pilote tel que Advanced Driver Updater.
La mise à jour manuelle des pilotes est gratuite car il vous suffit de visiter le site Web du fabricant pour rechercher le dernier pilote et l'installer sur votre ordinateur. Le fournisseur ou le fabricant ne vous facturera jamais l'installation du dernier pilote à partir de son site Web. Mais si vous êtes un utilisateur novice et que vous ne connaissez pas bien toute la technicité des pilotes, le risque d'obtenir des pilotes incompatibles est élevé. Et si vous installez accidentellement un pilote incompatible, cela pourrait même faire planter votre ordinateur. Par conséquent, si vous souhaitez éviter de tels problèmes, nous vous recommandons l'option B qui met automatiquement à jour les pilotes avec Advanced Driver Updater .
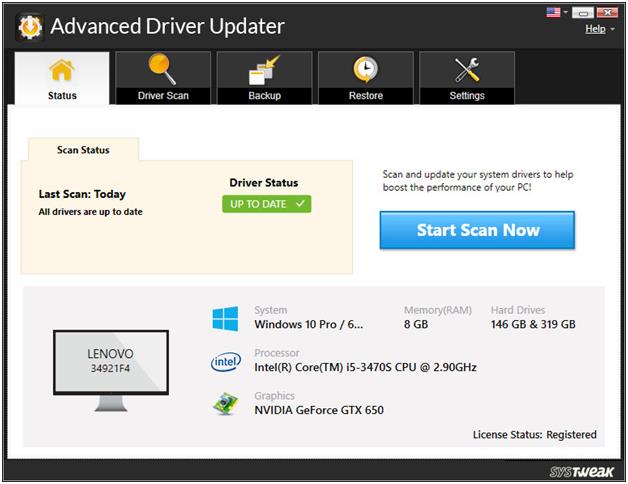
Advanced Driver Updater est l'un des meilleurs outils de mise à jour de pilotes disponibles qui analyse en profondeur votre ordinateur pour tous les pilotes obsolètes. Et une fois l'analyse terminée, il vous offre une fonctionnalité en un clic pour mettre à jour tous les pilotes en une seule fois (si vous le souhaitez, vous pouvez mettre à jour chaque pilote individuellement).
1. Téléchargez la dernière version d'Advanced Driver Updater à partir d'ici :
2. Après avoir installé le programme, cliquez sur le bouton Démarrer l'analyse maintenant.
3. Maintenant, le produit analysera votre ordinateur à la recherche de pilotes obsolètes.
4. Une fois l'analyse terminée, tous les pilotes obsolètes seront affichés. Vous pouvez maintenant mettre à jour chaque pilote individuellement ou tout mettre à jour en cliquant sur le bouton Tout mettre à jour.
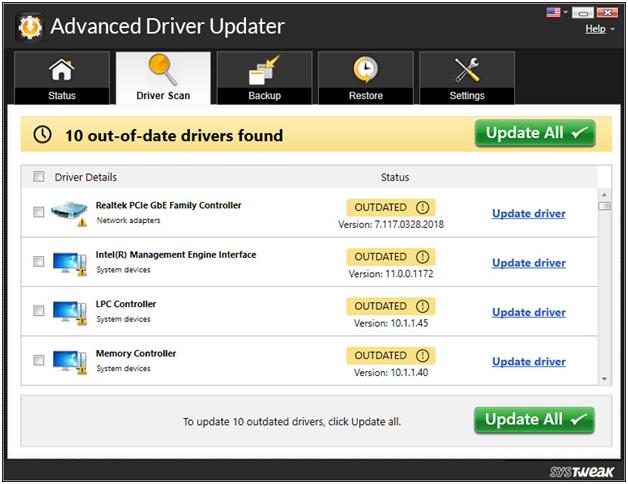
5. Après avoir téléchargé tous les pilotes mis à jour, vous devez redémarrer votre ordinateur.
Avant de mettre à jour les pilotes, Advanced Driver Updater créera une sauvegarde des anciens pilotes afin que, si quelque chose ne va pas dans les cas les plus rares, vous puissiez facilement restaurer le pilote.
Ajustez les effets visuels pour de meilleures performances
Comme nous l'avons mentionné précédemment dans l'article, s'il y a trop de charge sur le GPU, ses performances commencent à se dégrader, ce qui cause souvent l'erreur, le pilote vidéo s'est écrasé et s'est réinitialisé.
Par conséquent, la prochaine étape de dépannage que nous suggérons consiste à définir les effets visuels de votre ordinateur pour obtenir les meilleures performances, au cas où il est défini pour une meilleure apparence.
1. Faites un clic droit sur le bouton Démarrer de Windows et sélectionnez l'option Exécuter. Cela ouvrira la fenêtre de commande Exécuter. Vous pouvez également appuyer simultanément sur la touche Windows + R pour ouvrir la fenêtre Exécuter.
2. Maintenant, dans la fenêtre de commande Exécuter, tapez ce qui suit : SystemPropertiesAdvanced et appuyez sur la touche Entrée.
3. Dans la fenêtre Propriétés système, cliquez sur l'onglet Avancé. Maintenant, sous la section Performances, cliquez sur le bouton Paramètres.
4. Sur l'écran Options de performances, cliquez sur l'onglet Effets visuels et sélectionnez l'option Ajuster pour obtenir les meilleures performances.
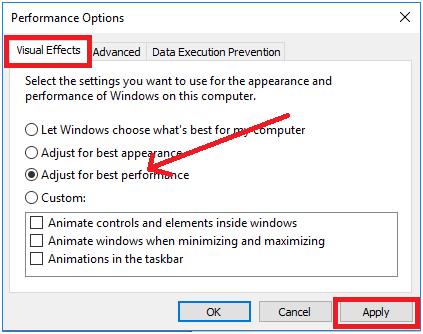
5. Maintenant, cliquez sur le bouton Appliquer > OK pour que les paramètres s'appliquent.
Augmenter le temps de traitement GPU
Étant donné que de nombreuses erreurs liées aux pilotes d'affichage sont dues au fait que le GPU ne répond pas dans le délai imparti. Cependant, si vous augmentez le temps GPU, cela aidera à corriger cette erreur.
Pour ce faire, vous devez apporter quelques modifications au registre. Par conséquent, avant de continuer, nous vous recommandons d'être très prudent et de créer une sauvegarde complète de votre registre Windows.
Maintenant, une fois que vous avez créé la sauvegarde du registre, nous vous suggérons de suivre les étapes ci-dessous pour continuer :
1. Faites un clic droit sur le bouton Démarrer de Windows et sélectionnez l'option Exécuter. Cela ouvrira la fenêtre de commande Exécuter.
2. Maintenant, dans la fenêtre de commande Exécuter, tapez Regedit et appuyez sur la touche Entrée. Cela ouvrira l'Éditeur du Registre.
3. Maintenant, dans l'Éditeur du Registre, accédez à ce qui suit :
HKEY_LOCAL_MACHINE\SYSTEM\CurrentControlSet\Control\GraphicsDrivers
4. Cliquez sur GraphicsDrivers dans le volet de gauche. Créez maintenant un nouveau DWORD dans le volet de droite. Pour ce faire, cliquez avec le bouton droit sur l'espace vide dans le volet de droite et sélectionnez Nouveau> Valeur DWORD (32 bits) (si vous êtes sur le système d'exploitation 32 bits. Et si vous êtes sur une machine 64 bits, sélectionnez Nouveau> Valeur QWORD (32 bits).
5. Nommez maintenant cette valeur DWORD/QWORD nouvellement créée comme TdrDelay.
6. Double-cliquez sur TdrDelay, tapez 8 dans le champ Value Data et cliquez sur Ok pour enregistrer les modifications.
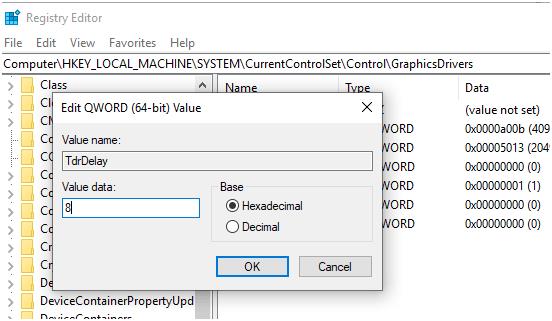
7. Fermez maintenant l'Éditeur du Registre, enregistrez votre travail et redémarrez votre ordinateur.
Si l'erreur est due au fait que le GPU ne répond pas dans le temps imparti, elle sera corrigée à coup sûr.
Emballer
Alors les gars, nous espérons que les résolutions ci-dessus vous ont aidé à corriger l'erreur, le pilote vidéo s'est écrasé et a été réinitialisé. Faites-nous savoir dans la section des commentaires ci-dessous, laquelle des méthodes a fonctionné pour vous. Aussi, pour ne manquer aucun de nos articles, suivez-nous sur nos réseaux sociaux.
Prochaine lecture :
Comment réparer l'échec de l'état d'alimentation du pilote sur un PC Windows 10
Comment réinstaller les pilotes audio dans Windows 10