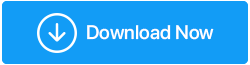Comment réparer l'erreur fatale vidéo Dxgkrnl dans Windows 10
Publié: 2021-06-20Nous sommes tous passés par là et avons rencontré des erreurs informatiques à un moment ou à un autre. Parmi ceux-ci, certains sont courants, tandis que certaines erreurs comme video_dxgkrnl_fatal_error peuvent causer des problèmes graves comme Blue Screen of Death sur Windows 10. Cette erreur se produit généralement lorsqu'un nouveau pilote logiciel ou matériel est installé. Puisqu'il s'agit d'un problème sérieux et qu'il peut nous faire perdre des données, voici comment corriger l'écran bleu video_dxgkrnl_fatal_error de Windows 10.
La solution la plus simple pour résoudre les erreurs de PC Pour résoudre divers problèmes de PC, y compris Video_dxgkrnl_fatal_error, nous vous suggérons d'essayer Advanced System Optimizer : Cet utilitaire de réglage du système aide à résoudre les erreurs Windows courantes, protège les fichiers contre les logiciels malveillants, les attaques de virus, récupère les fichiers, supprime les données indésirables, supprime les fichiers en double et optimise votre PC pour des performances maximales. Nettoyer les fichiers inutiles du système et mettre à jour les pilotes obsolètes en 3 étapes faciles : 1. Téléchargez et installez Advanced System Optimizer 2. Exécutez l'outil > appuyez sur Démarrer Smart PC Care > Attendez la fin de l'analyse 3. Pour corriger les erreurs détectées, cliquez sur Optimiser et redémarrez ensuite le PC. Examen - Optimiseur de système avancé |
Comme indiqué, l'erreur du noyau graphique DirectX peut être grave et peut réduire la productivité. Par conséquent, aujourd'hui, nous allons vous montrer comment corriger correctement l'erreur Dxgkrnl.
Lisez également: Comment réparer une mauvaise erreur d'informations de configuration système - Windows 10
Meilleures façons de corriger le code d'arrêt video_dxgkrnl_fatal_error
1. Exécutez un outil d'optimisation du système (Advanced System Optimizer)
Développé par Systweak Software Advanced System Optimizer est l'un de ses outils de nettoyage de PC. Avec des fonctionnalités telles que l'optimiseur de disque, le nettoyeur de registre invalide, la mise à jour des pilotes, le nettoyeur de logiciels malveillants, la protection de la vie privée, etc., il vous permet de garder facilement le système propre et optimisé.
Ce logiciel met à jour les pilotes obsolètes et crée un point de restauration avant de corriger les erreurs, protégeant ainsi votre PC. De plus, vous pouvez revenir à l'état précédent en cas de problème.
Voici comment vous pouvez corriger les erreurs de registre non valides à l'aide d'Advanced System Optimizer :
Télécharger Advanced System Optimizer
- Téléchargez et installez Advanced System Optimizer.
- Lancez l'application.
- Pour corriger les entrées de registre invalides, cliquez sur Registry Optimizers dans le volet de gauche > Registry Cleaner
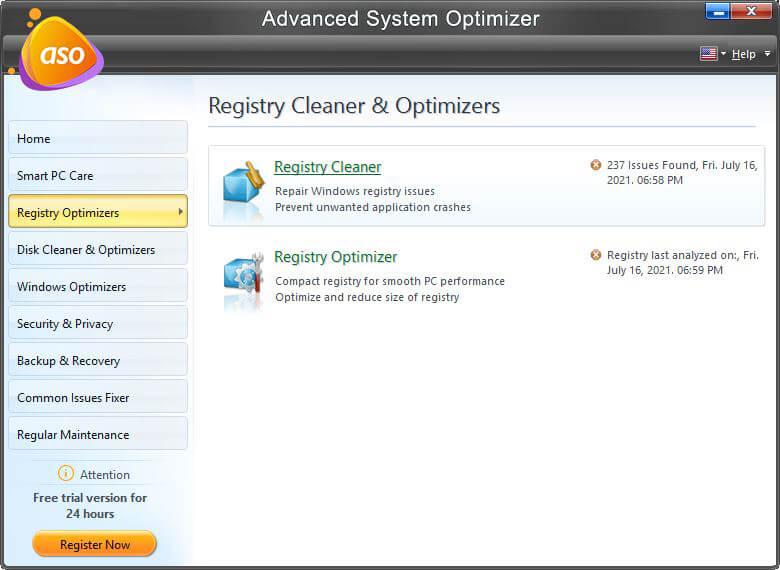
- Cliquez sur Démarrer l'analyse maintenant pour analyser le PC à la recherche d'erreurs de registre.
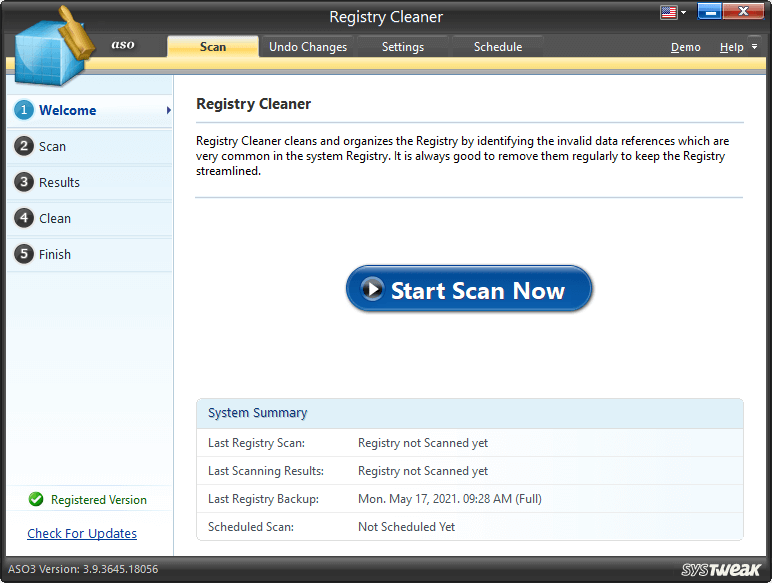
- Attendez que le processus se termine.
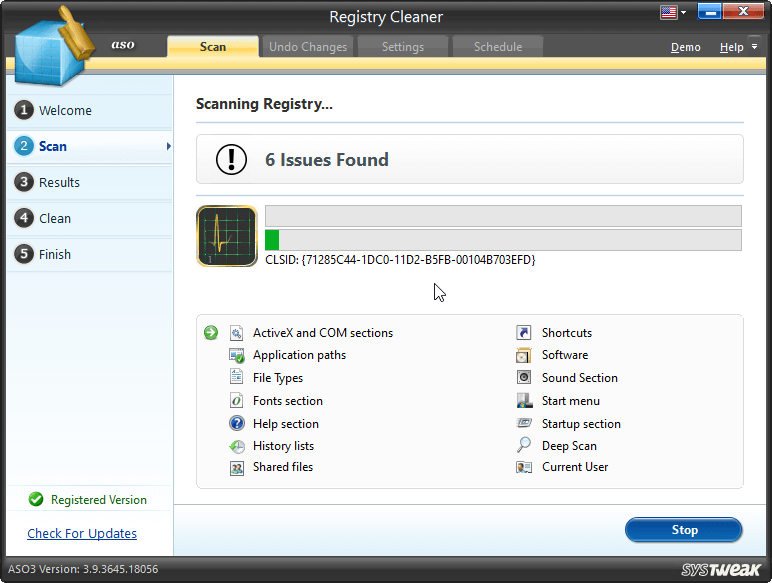
- Cliquez ensuite sur Résoudre tous les problèmes.
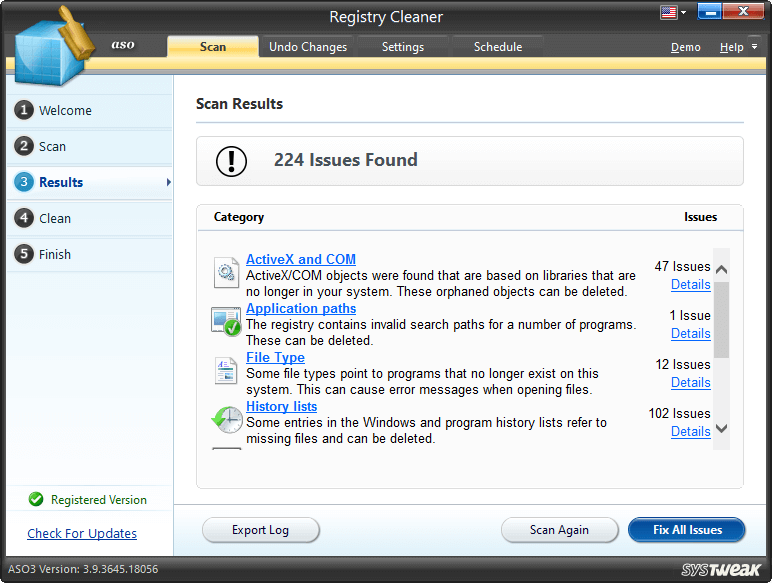
- Redémarrez le système et laissez les modifications prendre effet.
Votre PC ne devrait pas fonctionner sans problème et vous ne rencontrerez pas de BSOD à cause de la vidéo dxgkrnl.
3. Mettez à jour Windows
Si les étapes ci-dessus n'ont pas beaucoup aidé, essayez de mettre à jour Windows car cela aidera à corriger les bogues et à mettre à jour les pilotes.
- Appuyez sur Windows + I > Mise à jour et sécurité.
- Choisissez Windows Update dans le volet de gauche > Rechercher les mises à jour.
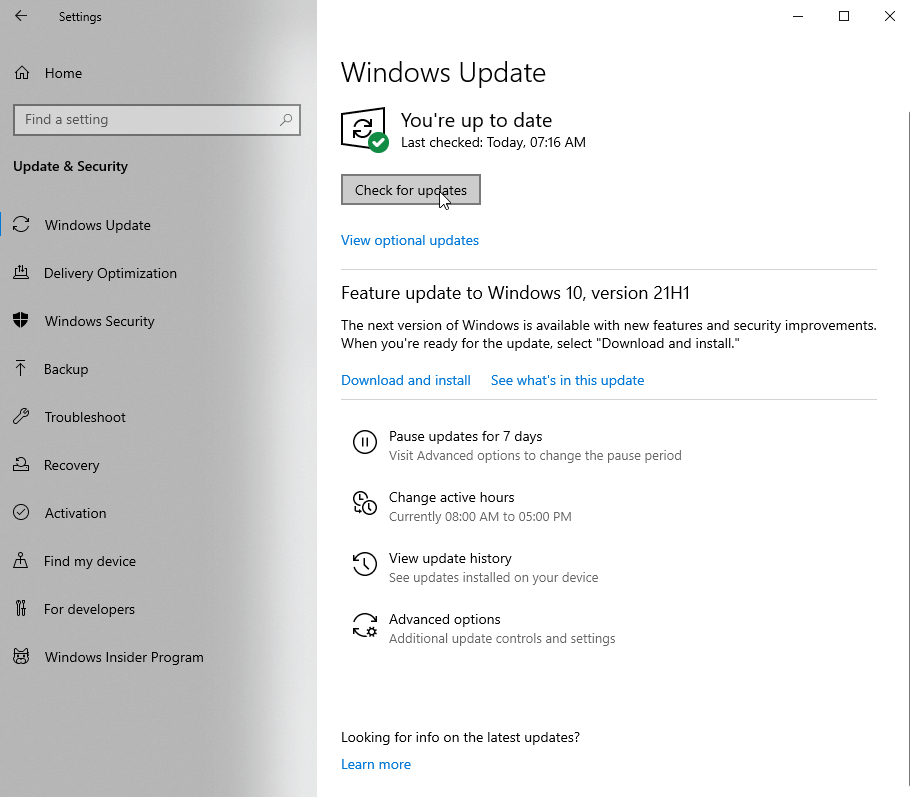
- Attendez que Windows recherche les mises à jour. Si disponible, vous en serez averti, cliquez sur Télécharger et installer pour mettre à jour Windows.
- Redémarrez votre ordinateur pour appliquer les modifications.
Maintenant, essayez de lancer votre système. Vous ne devriez pas faire face à video_dxgkrnl_fatal_error sur Windows 10. Cependant, si cela ne vous aide pas, nous vous suggérons de mettre à jour les pilotes obsolètes. Pour cela, vous pouvez essayer le Driver Updater proposé par Advanced System Optimizer.

N'oubliez pas que sans pilote approprié, Windows ne parvient pas à communiquer avec le matériel, et si le pilote est défectueux, les chances de rencontrer BSOD comme VIDEO DXGKRNL FATAL ERROR augmentent.
Pour éviter que cela ne se produise, téléchargez automatiquement les derniers pilotes en suivant ces étapes.
3. Mettre à jour les pilotes obsolètes
- Téléchargez et installez Advanced System Optimizer
- Lancer l'outil de nettoyage du PC
- Cliquez sur Maintenance régulière > Mise à jour du pilote
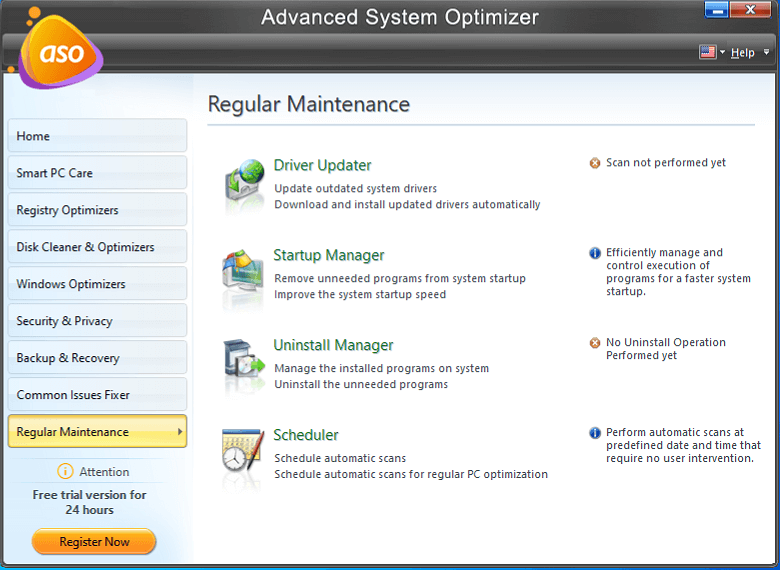
- Appuyez sur Démarrer l'analyse maintenant pour rechercher des pilotes obsolètes
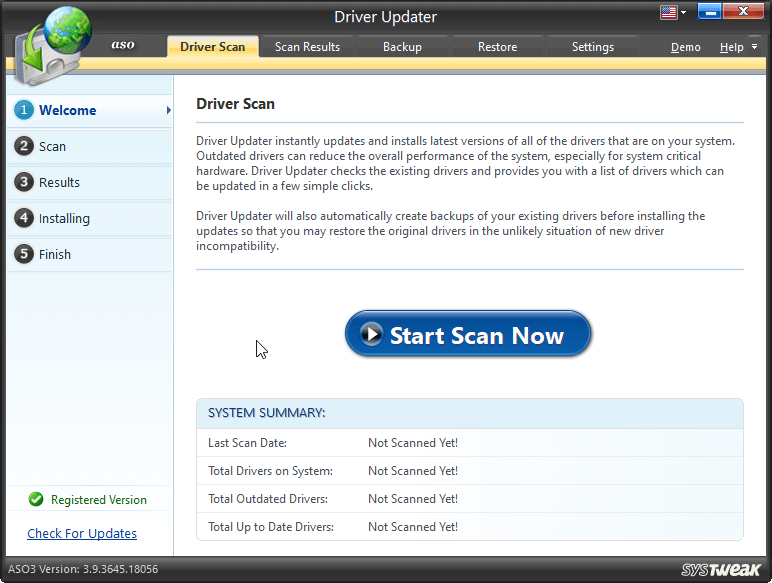
- Affichez les résultats de l'analyse et mettez à jour les pilotes défectueux détectés par Driver Updater en cliquant sur Mettre à jour les pilotes sélectionnés.
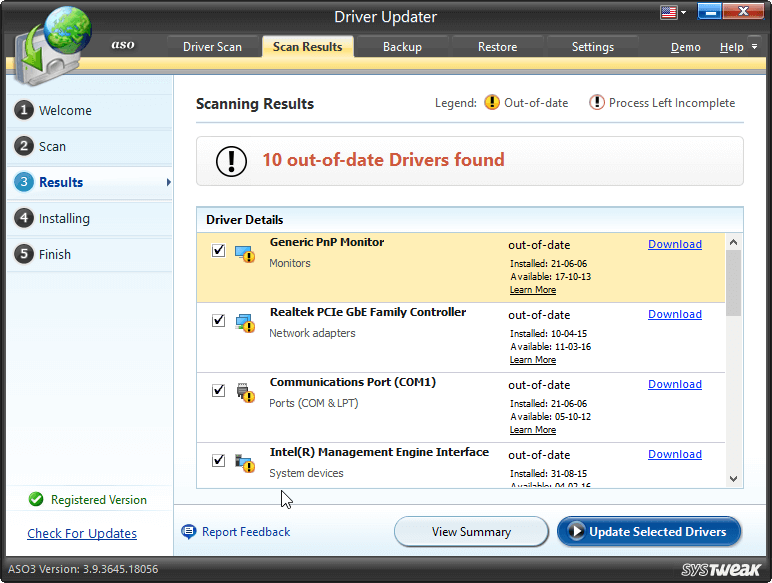
- Redémarrez le PC pour enregistrer les modifications.
4. Exécutez l'analyse SFC
- Dans la barre de recherche Windows, tapez Invite de commandes et sélectionnez Exécuter en tant qu'administrateur
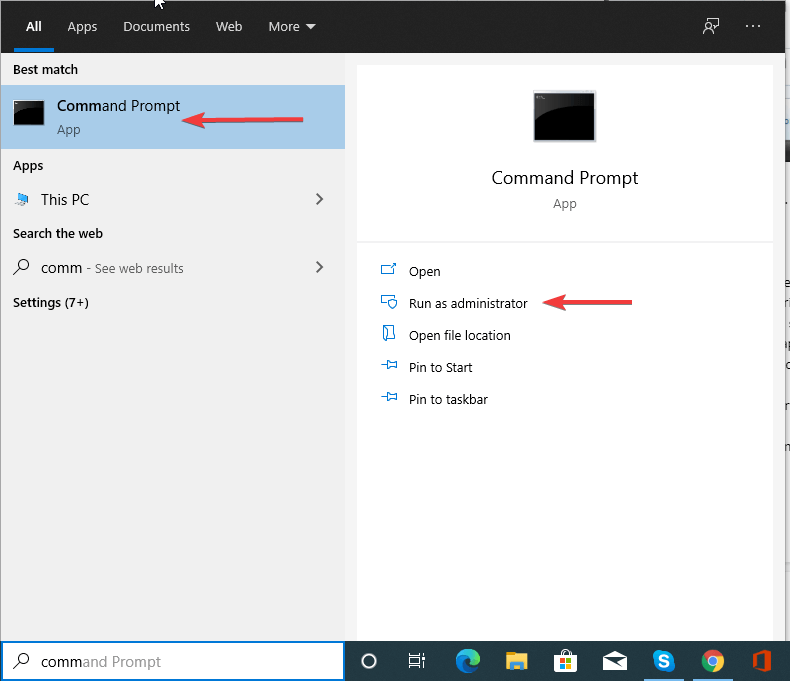
- Entrez la commande suivante : sfc /scannow
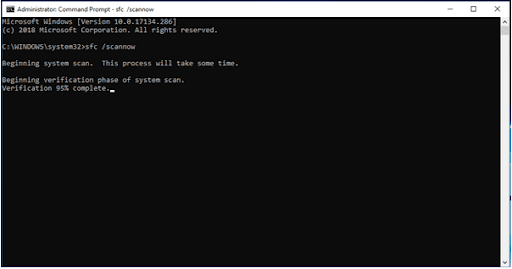
- Attendez que le processus se termine, appliquez la solution suggérée.
- Quittez l'invite de commande et redémarrez le système.
Si rien n'est détecté dans l'analyse SFC, essayez d'exécuter la commande DISM.
Pour ce faire, suivez ces étapes :
- Exécutez l'invite de commande en tant qu'administrateur
- Tapez la commande suivante une par une. Assurez-vous d'appuyer sur Entrée après chaque commande
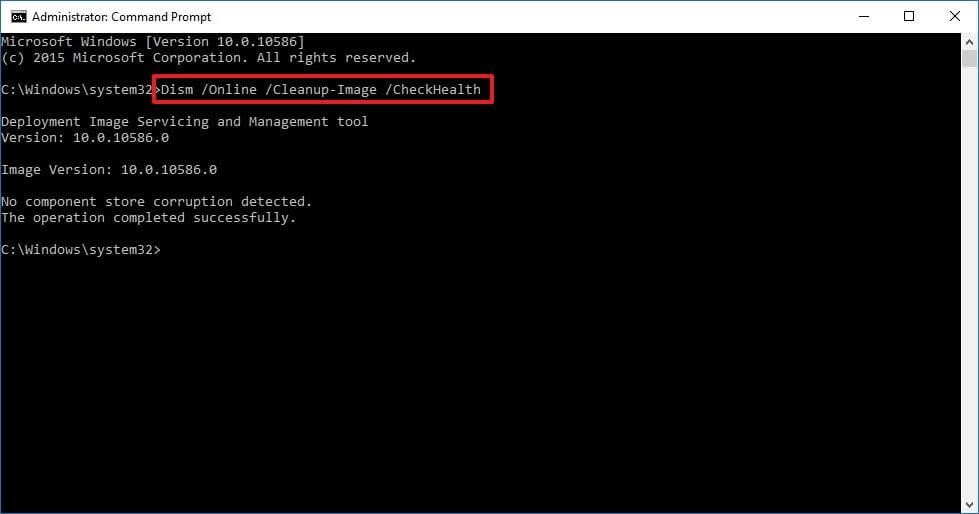
dism/online/cleanup-image/scanhealth
dism/online/cleanup-image/restorehealth
DISM/Online/Cleanup-Image/RestoreHealth/source:WIM:X:SourcesInstall.wim:1/LimitAccess
Remarque : Remplacez X par la lettre du lecteur monté avec l'installation de Windows 10
- Attendez que l'analyse soit terminée
- Une fois cela fait, redémarrez le système et voyez que le BSOD video_dxgkrnl_fatal_error sur Windows 10 devrait maintenant être corrigé.
5. Désactivez le logiciel antivirus
Les applications de sécurité tierces peuvent souvent entrer en conflit ; c'est une autre raison de VIDEO DXGKRNL FATAL ERROR et d'autres erreurs BSOD. Par conséquent, pour vous assurer que ce n'est pas le cas, nous vous suggérons de désactiver temporairement les programmes de sécurité tiers.
Si vous souhaitez désinstaller, vous pouvez consulter la liste des meilleurs programmes de désinstallation.
Correction – Video_dxgkrnl_fatal_error Windows 10
Pour corriger l'écran bleu video_dxgkrnl_fatal_error de Windows 10, vous pouvez soit suivre des méthodes manuelles, soit utiliser Advanced System Optimizer, le meilleur outil de nettoyage de PC pour corriger les erreurs. En l'utilisant en un rien de temps, vous pouvez nettoyer les fichiers indésirables et autres fichiers indésirables qui causent le BSOD.
De plus, si vous utilisez à la fois une carte graphique dédiée et une carte graphique intégrée, nous vous recommandons d'en définir une par défaut via le BIOS. Cela aidera sûrement à corriger l'erreur du noyau graphique DirectX. De plus, vous pouvez essayer de réinitialiser Windows 10. Mais n'oubliez pas que cela supprimera tous les fichiers stockés sur le pilote d'installation de Windows, qui est principalement C. Par conséquent, effectuez une sauvegarde des fichiers importants.
Tout cela aidera à corriger l'erreur d'écran bleu de la mort VIDEO DXGKRNL FATAL ERROR. Nous espérons que vous trouverez ces informations utiles, veuillez partager vos commentaires dans la section des commentaires.
Lire la suite :
Corrigé : erreur "Windows a récupéré d'un arrêt inattendu"
Correctif - Utilisation élevée du disque SysMain de l'hôte de service dans Windows 10
Voici comment supprimer des fichiers de sauvegarde dans Windows 10
Comment optimiser Windows 10 pour les jeux