VideoProc Review - Logiciel de montage vidéo unique
Publié: 2022-02-13Lisez cet article de revue de VideoProc pour connaître tous les détails tels que les fonctionnalités, le prix, etc., à propos de VideoProc. Vous obtiendrez également le guide d'utilisation de VideoProc.
Vous voulez éditer votre vidéo avec des effets incroyables ? Vous voulez convertir votre vidéo dans le format souhaité ? Enregistrez la vidéo et téléchargez l'audio vidéo avec le meilleur outil ? Pour toutes ces fonctions, vous disposez de différents logiciels comme Final Cut Pro X et Adobe Premiere Pro, mais ceux-ci sont quelque peu compliqués.
VideoProc est le meilleur outil de remplacement pour cela et s'adresse aux consommateurs à la recherche d'un éditeur vidéo léger mais avancé.
Table des matières
Qu'est-ce que Vidéoproc ?
VideoProc est un logiciel de montage et de conversion vidéo. C'est un outil simple, stable et rapide qui peut être utilisé pour post-traiter et réduire la taille des séquences vidéo. Il peut traiter la vidéo que vous avez filmée avec un smartphone, un appareil photo ou même une caméra d'action telle que GoPro, des caméscopes et d'autres caméras 4k.
Pourquoi avons-nous besoin de VideoProc ?
De nos jours, le streaming de vidéos est le nouveau cool pour alimenter les connaissances, les informations et le divertissement pour la plupart des gens. Les créateurs de vidéos et de contenu augmentent également de jour en jour. Mais pour éditer une vidéo, vous avez besoin du meilleur outil logiciel d'édition. Il est donc préférable d'utiliser VideoProc.
VideoProc fournit les meilleurs outils de montage vidéo tels que l'ajout d'effets, la découpe de vidéos en parties plus petites, l'ajout de sous-titres, le recadrage de la vidéo et également l'ajout d'un filigrane. Avec cela, vous pouvez supprimer les bruits indésirables de la vidéo. Vous pouvez facilement convertir votre vidéo dans les formats compatibles avec iPhone, iPad, Android et autres.
VideoProc est également utilisé pour télécharger vos vidéos souhaitées à partir de plus de 1000 sites Web et enregistrer la vidéo dans votre système à l'aide d'un écran et d'une webcam. DVD Converter est également la meilleure fonctionnalité fournie par VideoProc qui vous aide à convertir facilement des données DVD en fichiers multimédias numériques.
- En relation: Revue de Wondershare filmorapro - Facilité de votre parcours de montage vidéo
- 6 logiciels de montage vidéo bon marché et meilleurs pour le montage vidéo youtube
Examen de la procédure vidéo
VideoProc est le meilleur logiciel pour éditer et convertir une vidéo. Il se compose principalement de quatre outils importants pour l'édition et la conversion tels que le traitement vidéo, la conversion et la sauvegarde de DVD, le téléchargeur vidéo et l'enregistreur.
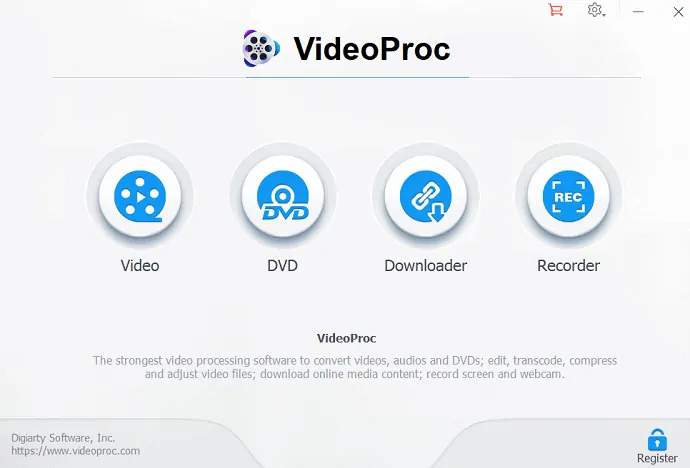
Traitement vidéo
Outils d'édition de base
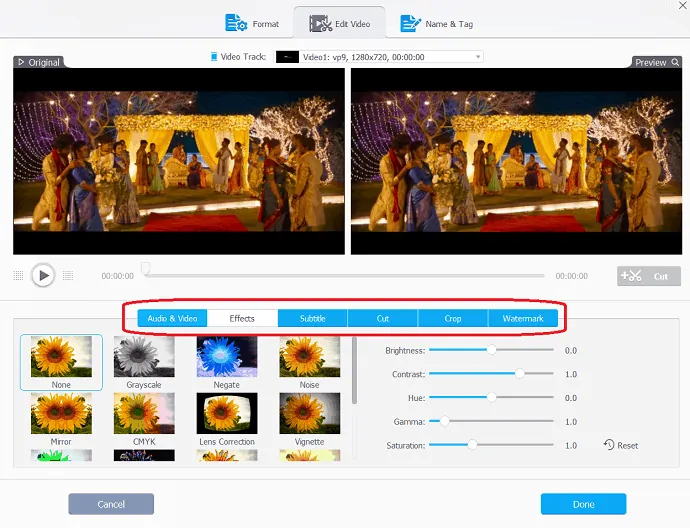
- Couper : Couper est une option très courante dans le montage vidéo. Video proc a une option de coupe flexible, en l'utilisant, vous pouvez raccourcir une vidéo, éliminer les segments indésirables, réorganiser les clips dans une nouvelle séquence et réduire la taille du fichier pour youtube, etc.
- Fusion : Parfois, nous devons ajouter plusieurs clips vidéo dans l'un des différents formats tels que MP4, MKV, AVI, MOV ou à partir de différents gadgets. En utilisant cette excellente option de fusion, vous pouvez joindre ces différentes vidéos pour créer une excellente vidéo. Vous pouvez également fusionner les vidéos en ajustant les longueurs vidéo, les rapports d'aspect, les vitesses de lecture, les résolutions et les formats de fichier sans vous soucier du problème de synchronisation A/V. Il offre également une autre fonctionnalité unique "Multi-Track" qui vous permettra de combiner différentes pistes vidéo/audio/sous-titres dans un seul fichier MKV.
- Recadrage : le recadrage est une étape simple mais importante à prendre en compte lors de l'édition d'images/vidéos. À l'acte d'exclure des éléments d'un cadre d'image. À l'aide de l'option de recadrage, vous pouvez recadrer votre vidéo pour éliminer les barres noires, supprimer les options gênantes, zoomer, mettre en évidence le point focal et améliorer la composition de l'image. Vous pouvez également modifier ou étendre le rapport d'aspect pour répondre aux exigences de youtube, Instagram, Widescreen Tv, etc.
- Sous-titre : Le proc vidéo a une fonction de sous-titre diversifiée. en l'utilisant, vous pouvez activer, désactiver ou exporter les sous-titres d'un film, choisir la piste de sous-titres (langue), ajouter (code dur ou code logiciel) des fichiers de sous-titres externes (.ass, .ssa, .srt) aux vidéos, rechercher des sous-titres en ligne pour les films, les épisodes télévisés , etc.
- Effet : l'option d'effet dans la procédure vidéo vous permet d'appliquer des effets visuels et des filtres prédéfinis tels que Niveaux de gris, Miroir, Bord, Peinture et d'accentuer la netteté de vos pistes vidéo. Il peut également fournir des moules rapides pour artifier et styliser vos vidéos. Vous pouvez également avoir des options pour affiner les couleurs, la luminosité de l'image, le contraste, la teinte, le gamma et la saturation.
- Rotation : vous pouvez faire pivoter votre vidéo vers la gauche ou la droite (dans le sens des aiguilles d'une montre ou dans le sens inverse des aiguilles d'une montre) de 90 degrés, 180 degrés ou 270 degrés en un seul clic ou inverser la vidéo verticalement ou horizontalement.
Outils d'édition avancés
L'éditeur vidéo 4K vous aide à éditer des vidéos HD dans un flux de travail rationalisé avec des outils d'édition simples et avancés de la boîte à outils. Il fournit des outils d'édition supplémentaires tels que stabiliser la vidéo, réparer fisheye, supprimer le bruit, créer un gif, ajouter un filigrane, MakeMKV, créer M3U8 et améliorer la vidéo.
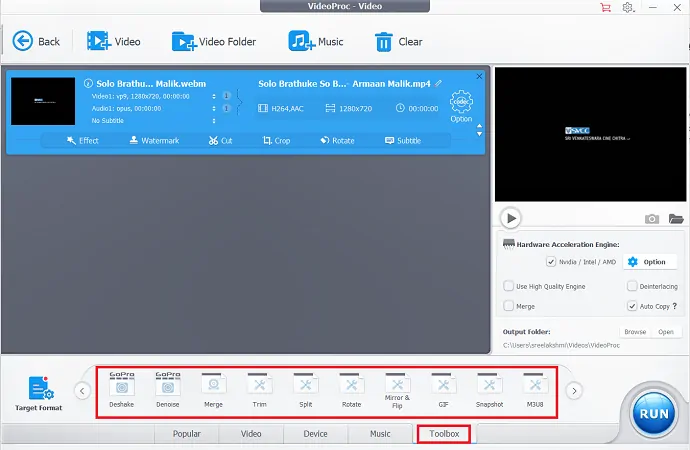
- Stabiliser la vidéo : si vous avez des images tremblantes, vous pouvez les stabiliser à partir de GoPro, iPhone, etc. à l'aide de cette fonctionnalité.
- Fix Fisheye : cette fonction permet de corriger la forme de distorsion de l'objectif fisheye de la vidéo d'action cam à une bonne vidéo étonnante.
- Supprimer le bruit : aide à réduire ou à supprimer le bruit indésirable de la vidéo.
- Make GIF : C'est une excellente fonctionnalité dans le proc vidéo. Avec l'aide de cela, vous pouvez facilement convertir une vidéo en GIF, extraire jpg/png de la vidéo, redimensionner l'image.
- Ajouter un filigrane : une fois le processus d'édition terminé, vous pouvez ajouter un filigrane à votre vidéo avec du texte, un logo, une image ou un code temporel.
- MakeMKV : Transférez les flux vidéo vers MKV sans encodage.
- Créer M3U8 : Créez une liste de lecture M3U8 avec un ou plusieurs fichiers .ts pour le streaming HTTP.
- Améliorer la vidéo : créez la meilleure vidéo améliorée en ajustant la lecture, la vitesse et le volume.
- En relation: 5 meilleures applications de montage vidéo gratuites pour Android
- 7 meilleurs logiciels de montage vidéo professionnels
Convertisseurs de média haut débit axés sur la qualité :
Convertisseur vidéo
VideoProc est un outil de conversion vidéo A_to_B qui comprend 370 codes d'entrée et plus de 420 formats de sortie. Il permet également de compresser une grande taille de vidéo de 90 % avec une simple différence de qualité au niveau des pixels.
Avec cet outil de conversion vidéo, vous pouvez mettre à l'échelle une vidéo 720p/1080p en une vidéo UHD 2160p (4K) pour une visualisation sur un téléviseur 4K sans bloc de pixels flous ou réduire le rapport d'aspect de n'importe quelle vidéo 4K pour s'adapter à un moniteur 2K.
Il est uniquement destiné au mode "Copie automatique" ultra-rapide pour un passage et une conversion vidéo rapides et de qualité sans perte de plus de 1000 FPS, tels que MKV vers MP4/iPhone, sans réencodage.
Le mode de contrôle complet vous permet d'affiner le débit binaire cible, de choisir VBR/CBR, d'utiliser l'encodage à 2 passes, le GOP et les images B pour une qualité plus fine.
Convertisseur audio
Les conversions audio ne sont jamais trop compliquées avec VideoProc. Vous pouvez convertir l'audio entre des formats tels que MP3, AMR, WAV, OGG, FLAC, sonnerie iPhone, etc. avec un son surround clair de canal numérique Dolby. Vous pouvez également extraire l'audio de la vidéo, de l'audio à l'audio des sources vers AAC, AC3, MP3, DTS, DTS-HD sans aucune perte de qualité.
Convertisseur de DVD
DVD Converter est l'un des outils de VideoProc. Il peut convertir n'importe quel support DVD en fichiers multimédias numériques en quelques secondes, ce qui signifie n'importe quel DVD, image disque ISO CDR et dossier DVD en support MP3 en 5 minutes. Il peut numériser des DVD en HEVC, MKV hautement compressés, d'autres formats pour s'adapter à iPhone, iPad, Android, HDTV, Mac, etc. Vous pouvez copier les données DVD dans votre vidéo actuelle au rapport 1:1 avec une qualité d'origine. Il prend en charge à la fois les DVD maison et les DVD commerciaux protégés contre la copie.
Télécharger la vidéo et la musique
VideProc dispose d'un téléchargeur de médias intégré qui prend en charge plus de 1000 sites audio vidéo. Il s'agit d'un téléchargeur audio vidéo en ligne puissant et fiable qui prend en charge le téléchargement de vidéos et de musique depuis YouTube, Vevo, Vimeo, Dailymotion, Facebook, Break, Metacafe et plus de 1000 autres sites de vidéos en ligne. Une autre fonctionnalité pratique est la possibilité de télécharger des vidéos par lots, y compris votre liste de lecture à regarder plus tard. Il permet également au serveur proxy de télécharger des vidéos et de la musique n'importe où.
Enregistreur
VideoProc est un composant d'enregistrement d'écran simple mais puissant. C'est le meilleur outil pour les joueurs, les amateurs de sport, les éducateurs pour enregistrer le gameplay, la présentation, les webinaires, les appels skype, la vidéo en streaming, les screencasts, les podcasts, les critiques de logiciels et les instructions vidéo, ce qui facilite l'interaction avec votre public et vos coéquipiers.
3 modes d'enregistrement : VideoProc a principalement 3 modes d'enregistrement tels que vous pouvez enregistrer des activités d'écran de bureau/iOS avec enregistrement de voix off ou enregistrer à partir d'une webcam ou enregistrer les deux en même temps en mode image dans l'image.
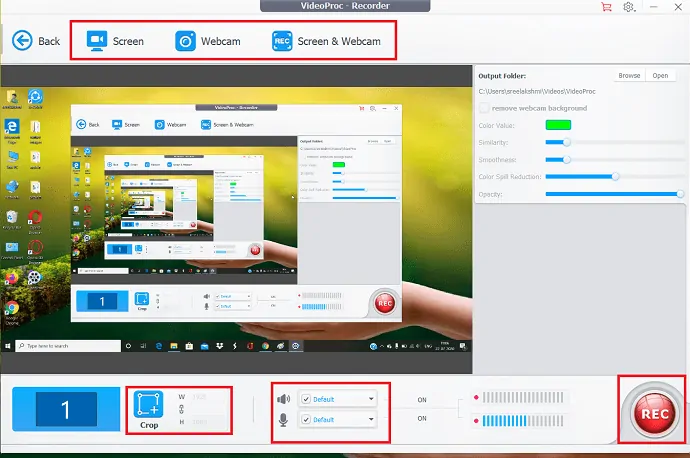
Fenêtre redimensionnable : Elle est utilisée pour recadrer la vidéo d'enregistrement. Vous pouvez sélectionner une zone que vous souhaitez prendre une capture d'écran pour enregistrer en mode fenêtre ou plein écran.
Outils utilitaires : dans ce cas, il existe des outils utilitaires pour dessiner, mettre en évidence tout contenu, type de texte, voix off, images, flèches, contours dans la vidéo pendant les enregistrements.
Clés de chrominance : il s'agit de la fonction spéciale qui vous permet de supprimer l'arrière-plan d'origine de la webcam et de le remplacer par un arrière-plan numérique.
Support
VideoProc est pris en charge sur Windows et Mac. Il fonctionne facilement avec n'importe quelle vidéo que vous avez tournée avec GoPro, DJI, iPhone, Android, caméscope. Il prend en charge plus de 370 codes et la conversion de format 420+ sans packs de codecs d'applications tierces.

GPU pris en charge pour la technologie d'accélération matérielle
- Intel : Intel HD Graphics 2000 ou supérieur
- NVIDIA : NVIDIA GeForce GT 630 ou supérieur
- AMD : série AMD Radeon HD 7700 (VCE 1.0) ou supérieure
Configuration système requise (système d'exploitation pris en charge)
- Windows : Microsoft Windows 7, Windows 8/8.1, Windows 10 ou version ultérieure (versions 32 bits et 64 bits prises en charge)
- Version Mac : Mac OS X Snow Leopard, Lion, Mountain Lion, Mavericks, Yosemite, El Captain, macOS Sierra, High Sierra, Mojave, Catalina (10.15)
- Processeur : processeur Intel ou AMD 1 GHz (minimum)
- RAM : 1 Go de RAM (recommandé : 2 Go ou plus)
- Espace disque dur : 200 Mo d'espace disque dur pour l'installation
Prix et remise VideoProc :
VideoProc est disponible en trois licences telles qu'un an, à vie et familiale. La licence d'un an est utilisée pour 1 PC, la licence à vie est utilisée pour 1 PC avec une prise en charge gratuite des mises à jour à vie. La licence familiale pour 2 à 5 PC avec des mises à jour gratuites à vie.
Vous obtiendrez jusqu'à 49% de réduction sur les plans VideoProc via cette page de prix réduits. Les prix réduits sont indiqués ci-dessous.
- Licence d'un an : 29,95 $
- Licence à vie : 42,95 $
- Licence familiale : 57,95 $
Comment utiliser VideoProc

Dans ce document, nous allons vous expliquer comment éditer, convertir, télécharger et enregistrer des vidéos à l'aide de VideoProc.
Durée totale : 7 minutes
Étape : 1 Sélectionnez la vidéo dans la fenêtre affichée
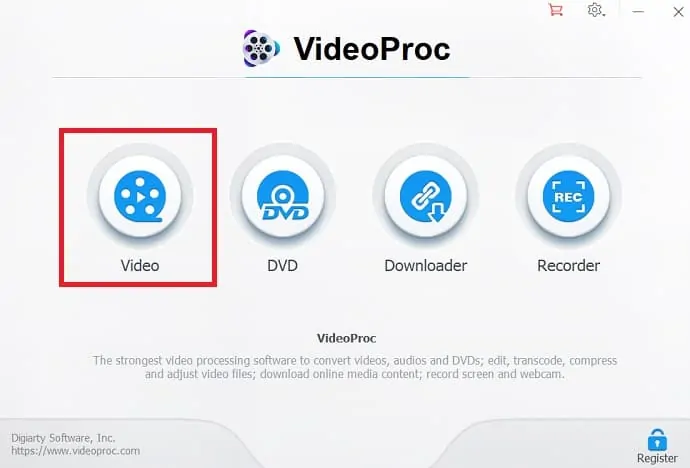
Ouvrez l'application VideoProc et sélectionnez " Vidéo " dans la fenêtre affichée.
Étape 2 : Télécharger la vidéo
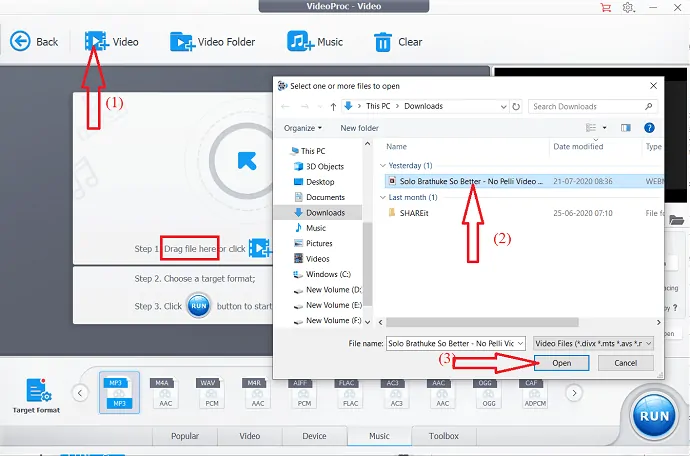
Faites glisser et déposez la vidéo souhaitée sur l'écran VideoProc-Video ou cliquez sur l'option vidéo en haut à gauche et double-cliquez sur la vidéo que vous souhaitez modifier.
Étape : 3 Sélectionnez les effets
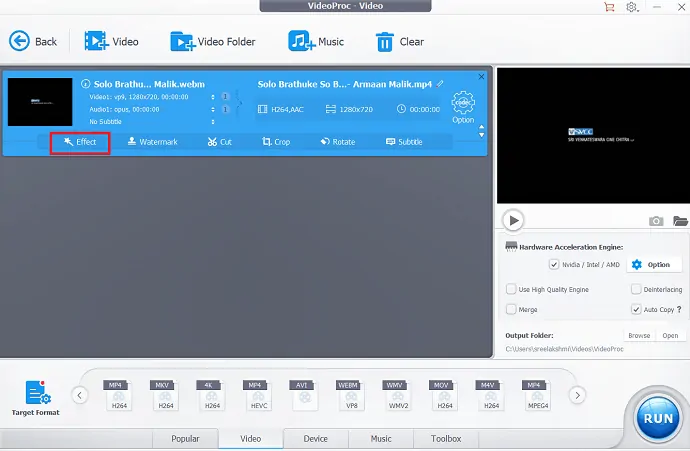
La vidéo s'affiche à l'écran avec des options d'édition de base telles que les effets, le filigrane, la coupe, le recadrage, la rotation et les sous-titres . Parmi eux, sélectionnez l'option " Effets ".
Étape : 4 Ajout d'effets
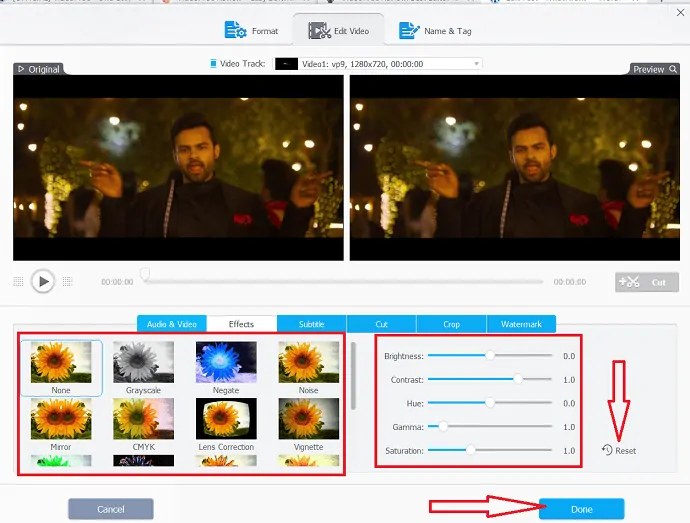
Plusieurs effets sont affichés à l'écran, à partir desquels sélectionnez l'effet souhaité et réglez la luminosité, le contraste, la teinte, le gamma et la saturation à l'aide des options en bas à droite de l'écran.
Après l'achèvement de tout le processus, n'oubliez pas de cliquer sur l'option "Terminé" pour enregistrer les modifications. Si vous ne voulez pas l'effet particulier, vous pouvez facilement le supprimer en sélectionnant l'option Réinitialiser dans le coin droit.
Étape : 5 Ajouter un sous-titre
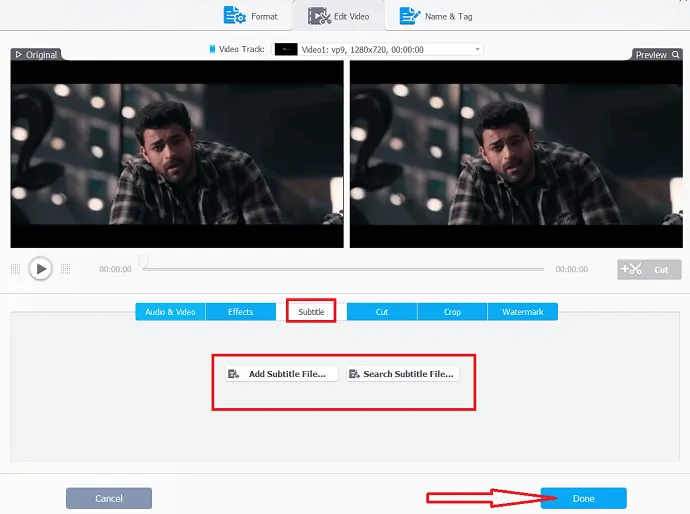
Sélectionnez l'option "Ajouter un sous-titre" juste à côté de l'option d'effet. Vous pouvez observer deux options différentes telles que « Ajouter un fichier de sous-titres » ou « Rechercher un fichier de sous-titres ». Si vous souhaitez sélectionner le fichier de sous-titres de votre système, sélectionnez l'option Ajouter un fichier de sous-titres, sinon utilisez l'option de recherche de fichiers de sous-titres.
Étape : 6 Couper la partie particulière de la vidéo
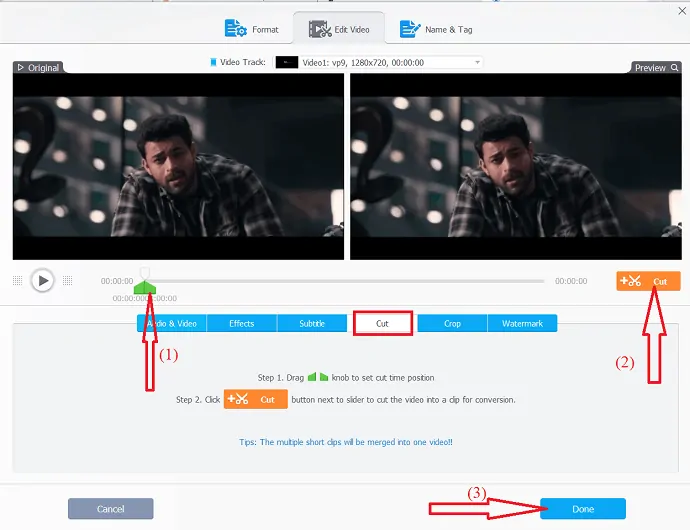
En utilisant l'option Couper, raccourcissez une vidéo, éliminez les segments indésirables, réorganisez les clips dans une nouvelle séquence et réduisez la taille du fichier pour YouTube, etc. Faites simplement glisser le bouton pour définir la position de l'heure de coupe et sélectionnez l'option Couper pour couper la vidéo dans le clip. N'oubliez pas de sélectionner l'option terminé en bas à droite pour enregistrer les modifications.
Étape : 7 Recadrer la vidéo
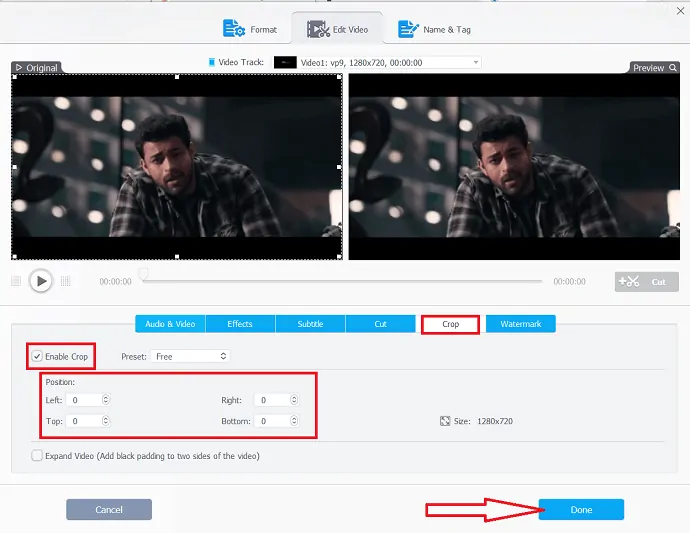
Pour mettre en surbrillance la zone particulière de la vidéo et améliorer la composition de l'image, sélectionnez l'option de recadrage et cliquez sur Activer l'option de recadrage. Sélectionnez la zone de recadrage en sélectionnant les valeurs sur quatre côtés sous l'option de position.
Étape : 8 Ajouter un filigrane
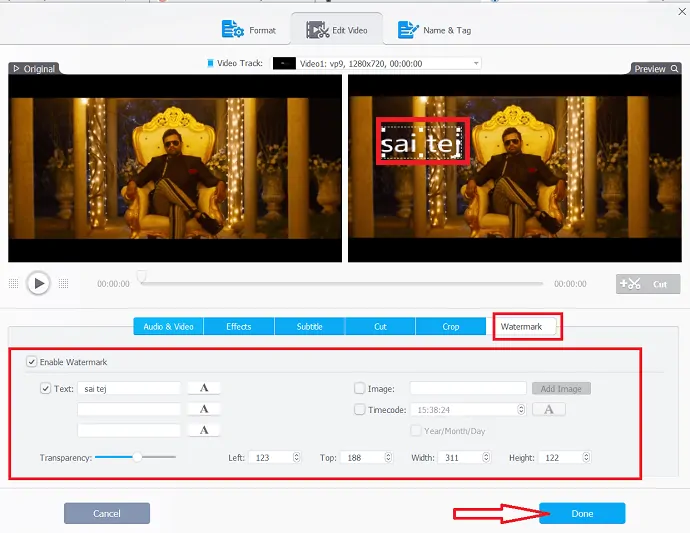
Vous pouvez ajouter un filigrane à la vidéo. Le filigrane peut être une image ou un texte ou un code temporel. Sélectionnez le texte pour ajouter un filigrane de texte et saisissez du texte dans la zone. Sélectionnez l'image pour ajouter un filigrane d'image et l'option de code temporel pour l'ajouter en tant que filigrane. sélectionnez la taille à l'aide de l'option et le niveau de transparence en modifiant le curseur. enfin, sélectionnez l'option "Terminé".
Étape : 9 Faites pivoter ou retournez la vidéo
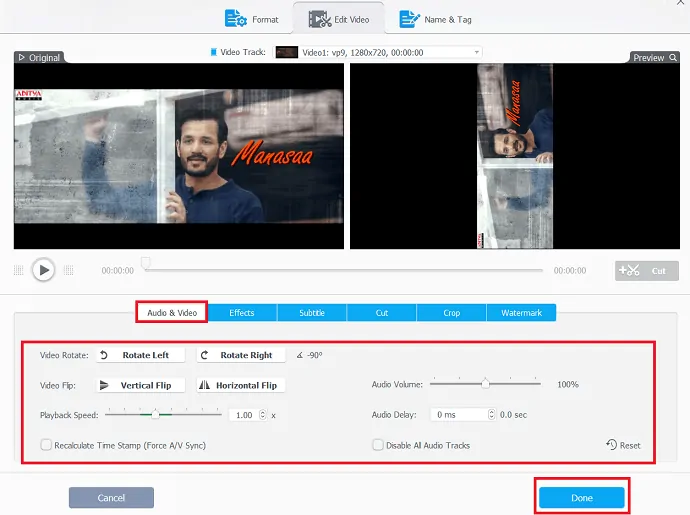
Si vous souhaitez faire pivoter ou retourner la vidéo, sélectionnez simplement l'option Audio et vidéo. vous pouvez observer plusieurs options comme le retournement vidéo, la rotation vidéo sous la vidéo. sélectionnez-les en fonction de votre désir.
Vous pouvez créer une vidéo au ralenti ou une vidéo la plus rapide en utilisant le curseur de vitesse de lecture et créer un retard dans l'audio en utilisant l'option de retard audio à droite. Enfin, cliquez sur l'option "Terminé".
étape : 10 Stabiliser la vidéo
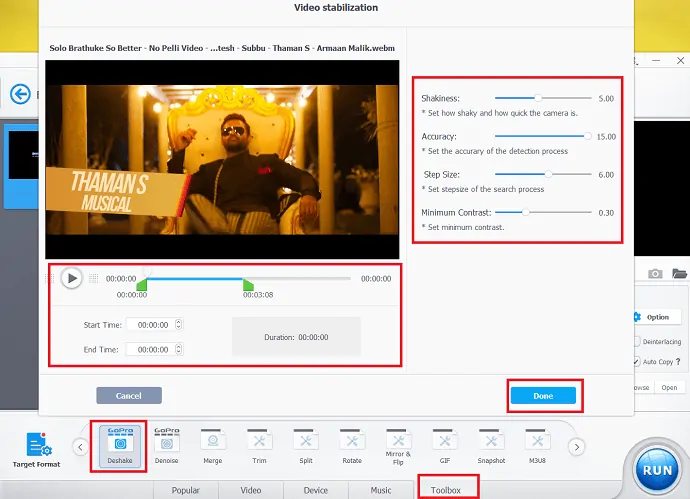
l'utilisation de l'option Deshake stabilise les séquences vidéo tremblantes. Accédez à l'onglet Boîte à outils en bas de l'interface et double-cliquez sur l'option Deshake.
Maintenant, réglez l'heure de début et l'heure de fin en ajustant les boutons. Ajustez le tremblement, la précision, la taille des pas et le contraste minimum à l'aide du curseur. Et cliquez sur terminé une fois terminé.
Étape : 11 Supprimez les bruits indésirables
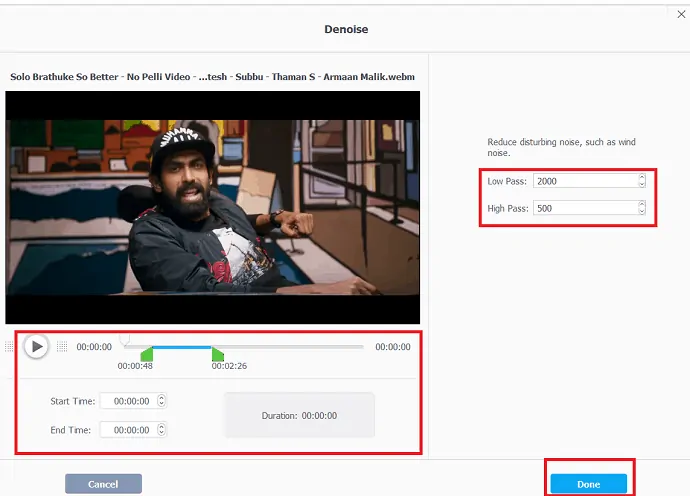
Double-cliquez sur l'option "Denoise" sous l'onglet "Barre d'outils".
Maintenant, définissez les points de départ et de fin où vous trouvez des bruits indésirables en ajustant les boutons. réglez les valeurs passe-bas et passe-haut et l'horloge sur "Terminé" une fois terminé.
Étape : 12 Découpez la vidéo
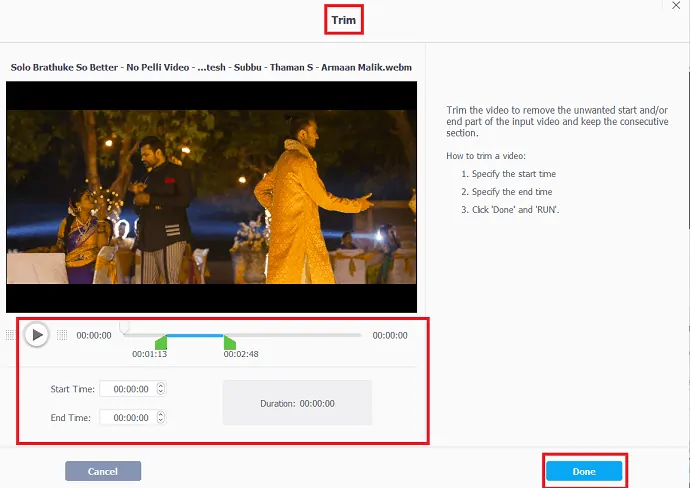
Coupez la vidéo pour supprimer les parties de début et de fin indésirables de la vidéo d'entrée.
Réglez maintenant l'heure de début et de fin à l'aide des boutons ou vous pouvez régler l'heure de début et de fin manuellement. sélectionnez enfin l'option "Terminé".
Étape : 13 Diviser la vidéo
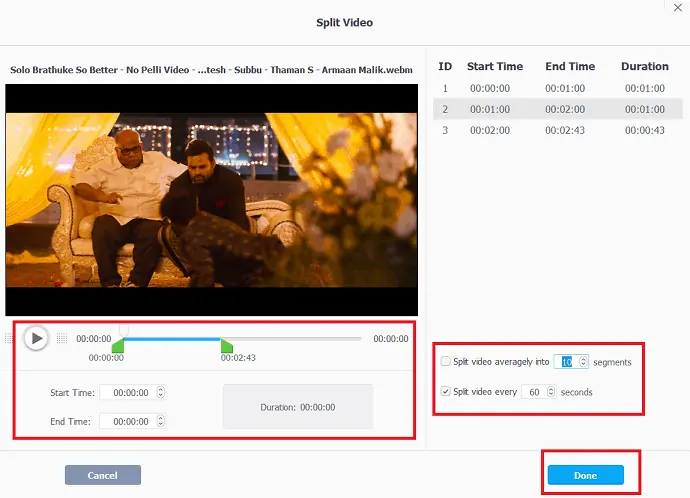
Sélectionnez l'option "Split" sous l'onglet "Barre d'outils". Vous pouvez diviser la vidéo en segments et en fonction du temps. sélectionnez l'une des options à droite, puis vous pouvez observer l'heure de début, l'heure de fin, la durée en haut des options, et appuyez sur "Terminé".
Étape : 14 Sélectionnez le format de sortie

Une fois l'édition terminée, la tâche finale consiste à sélectionner un profil de sortie. Sélectionnez le « Format cible » dans le coin gauche. La fenêtre Sélectionner le profil de sortie s'affiche à l'écran à partir de laquelle sélectionnez le format de sortie souhaité de la vidéo et cliquez sur l'option Terminé.
- En relation: Le meilleur éditeur vidéo en ligne gratuit sur Internet
- Examen du convertisseur vidéo Wonderfox DVD
Mots de clôture - VideoProc
VideoProc est le logiciel de traitement vidéo rapide n°1 qui culmine à l'accélération matérielle de niveau 3 entièrement alimenté par les GPU Intel, AMD et NVIDIA, offrant un montage et un transcodage vidéo fluides (4K) sans compromettre la qualité.
Que vous soyez un professionnel chevronné ou que vous débutiez, l'éditeur vidéo 4K vous aide à éditer des vidéos HD/4K dans un flux de travail rationalisé. Vous pouvez éditer les vidéos en ajoutant des effets, des sous-titres, en coupant et en recadrant les vidéos, tout cela se fait en quelques minutes. Vous pouvez supprimer le bruit indésirable de la vidéo, télécharger facilement des vidéos à partir de plus de 1000 sites Web, fusionner plusieurs vidéos en une seule. Il est conçu pour Windows et Mac.
Il possède également des fonctionnalités étonnantes pour éditer des vidéos à haute vitesse et des vidéos au ralenti, modifier la vitesse de la vidéo et l'audio en utilisant leurs options particulières. D'autres fonctionnalités intéressantes telles que le téléchargeur de vidéos, le convertisseur de DVD et l'enregistreur ajoutent un engouement supplémentaire au logiciel de montage.
J'espère que cette revue VideoProc vous a aidé à connaître les détails du logiciel de montage et de conversion vidéo VideoProc. Si vous aimez cet article, partagez-le et suivez WhatVwant sur Facebook, Twitter et YouTube pour plus de conseils.
Examen de VideoProc - FAQ
Est-ce que VideoProc est gratuit ?
Le logiciel numérique offre la possibilité de télécharger gratuitement le logiciel VideoProc pour Mac et PC. En utilisant VideoProc, vous pouvez convertir des vidéos, des audios et des DVD dans les formats souhaités.
Comment combiner plusieurs vidéos en une seule ?
En utilisant l'option de fusion sous Toolbox, vous pouvez combiner plusieurs vidéos en une seule.
Comment ajouter des sous-titres dans VideoProc ?
Sélectionnez l'outil vidéo> Télécharger la vidéo> cliquez sur l'option de sous-titres en bas à droite de la vidéo> Téléchargez les fichiers de sous-titres et enfin sélectionnez l'option Terminé en bas à droite.
Puis-je télécharger une vidéo à partir de YouTube en utilisant VideoProc ?
Oui. Vous pouvez télécharger des vidéos depuis YouTube à l'aide d'un outil de téléchargement de vidéos dans VideoProc.
Est-il possible d'enregistrer une vidéo en utilisant à la fois la webcam et l'écran dans VideoProc ?
Oui. VideoProc fournit cette excellente fonctionnalité pour enregistrer une vidéo en utilisant à la fois la webcam et l'écran. Vous pouvez observer cette option sous l'outil "Enregistreur".
