Astuces pour afficher les mots de passe enregistrés sur Windows 10 Internet Explorer
Publié: 2022-02-13Enregistrez-vous vos mots de passe sur Windows 10 Internet Explorer lors de la recherche sur votre appareil ? Une fois que vous les avez enregistrés, où sont placés tous ces mots de passe enregistrés ? Comment pouvez-vous afficher ces mots de passe enregistrés ? Dans ce cadre, nous allons vous montrer comment visualiser les mots de passe enregistrés sur Windows 10 Internet Explorer.
Vous visiterez quotidiennement un certain nombre de sites Web sur Internet Explorer pour effectuer des recherches, travailler ou communiquer avec des personnes. Dans certains cas, pour la protection de votre compte, vous définissez un mot de passe fort et long qui contient une combinaison de lettres, de chiffres et de caractères spéciaux. Vous ne pouvez pas vous souvenir de tous ces mots de passe de sites Web sur Internet la plupart du temps, vous les avez donc enregistrés pour un accès facile et rapide.
Astuce : Nous vous suggérons d'utiliser Sticky Password (lien à 85 % de réduction), un excellent gestionnaire de mots de passe qui vous aide à enregistrer et à gérer des mots de passe complexes pour tous vos appareils.
La question principale ici est, supposons que si vous souhaitez afficher ces mots de passe enregistrés, comment pouvez-vous les afficher ? Dans ce contexte, nous allons discuter de la façon d'afficher les mots de passe enregistrés sur Windows 10 Internet Explorer.
- Lisez aussi : 2 meilleures façons de protéger les mots de passe peuvent vous rendre invincible
- Comment changer le navigateur Web par défaut dans Windows 7,8,8.1 et 10
Table des matières
Comment afficher les mots de passe enregistrés sur Windows 10 Internet Explorer ?
Voyons quelles sont les méthodes pour afficher les mots de passe enregistrés sur Internet Explorer. Nous discutons principalement de trois méthodes simples pour afficher les mots de passe enregistrés dans cet article. Ces trois méthodes sont
- Afficher les mots de passe enregistrés à l'aide du menu Outils d'Internet Explorer
- Afficher les mots de passe enregistrés en recherchant les informations d'identification Web
- Afficher les mots de passe enregistrés à l'aide de la méthode Win + R (Exécuter)
1. Comment afficher les mots de passe enregistrés à l'aide du menu Outils d'Internet Explorer ?
Didacticiel vidéo:
Nous avons fourni cet article sous la forme d'un didacticiel vidéo pour la commodité de notre lecteur. Si vous êtes intéressé à lire, vous pouvez ignorer la vidéo et commencer à lire.
Dans cette méthode, nous commençons la procédure à partir d'Internet Explorer.

Dans cet article, nous verrons comment voir les mots de passe enregistrés précédemment et quelles sont les étapes à suivre pour afficher ces mots de passe sur Internet Explorer.
Durée totale : 3 minutes
Étape 1 : Cliquez sur les options Internet dans le menu Outils
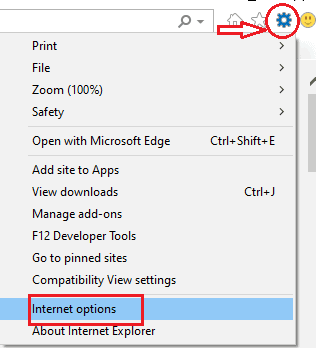
La première chose que vous devez faire est d'ouvrir Internet Explorer. Sur le côté gauche de l'écran, vous trouverez des options telles que la maison, les favoris, les outils, etc.
Cliquez sur le menu "Outils" . Dans le menu Outils, vous trouverez un certain nombre d'options comme indiqué dans l'image ci-dessus.
Cliquez sur "Options Internet" dans les options de menu disponibles.
Étape 2 : Cliquez sur Contenu et accédez à la section de saisie semi-automatique
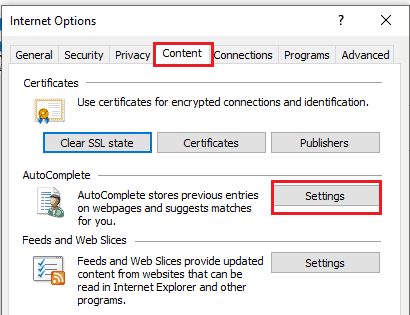
Lorsque vous cliquez sur les options Internet, une nouvelle fenêtre s'ouvrira avec certaines options. Vous y trouverez le menu Contenu ainsi que d'autres options.
Cliquez sur l'option « Contenu ».
Ensuite, vous trouverez la fenêtre comme indiqué dans l'image ci-dessus.
Dans le menu Contenu, vous trouverez principalement trois sections. Accédez à la section de saisie semi -automatique.
Dans la section AutoComplete, cliquez sur les options "Paramètres" comme indiqué dans l'image ci-dessus.
Étape 3 : Cliquez sur Gérer les mots de passe
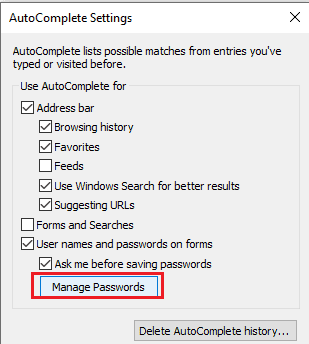
Dans cette étape, vous trouverez un menu d'options concernant les paramètres de saisie semi-automatique tels que l'utilisation de la saisie semi-automatique pour la barre d'adresse, les formulaires et les recherches, etc. Cliquez sur "Gérer les mots de passe" . Cela est montré dans l'image ci-dessus.
Étape 4 : Cliquez sur Identifiants Web
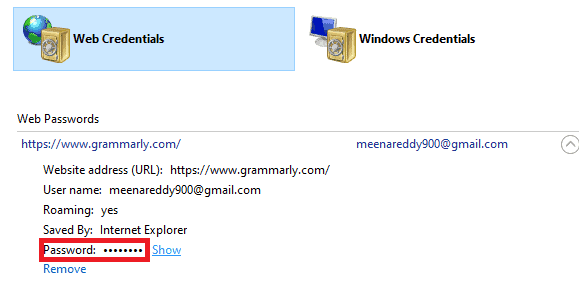
Lorsque vous cliquez sur l'option Gérer les mots de passe, le menu du panneau de configuration s'ouvre. Vous y verrez deux sections, à savoir les informations d'identification Web et les informations d'identification Windows.
Cliquez sur « Identifiants Web » . Sous la section des informations d'identification Web, vous verrez les mots de passe Web, mais ceux-ci sont masqués. Cliquez maintenant sur l'option « Afficher » qui est placée juste à côté du mot de passe pour les afficher. Ensuite, il ouvre une fenêtre contextuelle pour vérifier vos informations d'identification, comme indiqué ci-dessous. 
Entrez votre code PIN ou votre mot de passe que vous avez précédemment défini pour sécuriser votre appareil contre les personnes tierces.
Étape 5 : Consultez vos mots de passe enregistrés

Il s'agit de la dernière étape pour afficher vos mots de passe. Une fois que vous avez vérifié par votre code PIN ou votre mot de passe, le mot de passe enregistré s'affichera automatiquement. Vous pouvez y voir l'adresse du site Web, le nom d'utilisateur et le mot de passe enregistré, comme indiqué dans l'image ci-dessus. Au-dessus du mot de passe, vous pouvez voir que ces mots de passe sont enregistrés par Internet Explorer.
Voici les étapes à suivre pour afficher les mots de passe enregistrés sur Internet Explorer. Une fois que vous les avez consultés, vous pouvez les modifier facilement à tout moment si vous en avez besoin.

- A lire aussi : Protection Internet 2020 | Gestionnaires de mots de passe
- Comment utiliser la visioconférence Zoom pour les réunions, les cours et la formation sur ordinateur et mobile
2. Comment afficher les mots de passe enregistrés en recherchant les informations d'identification Web ?
Il n'est pas toujours nécessaire de lancer la procédure de visualisation des mots de passe depuis Internet Explorer. Vous pouvez les afficher à l'aide des informations d'identification Web, car tous les mots de passe enregistrés sont stockés sous les informations d'identification Web.
Voyons quelles sont les étapes à suivre pour afficher les mots de passe enregistrés dans ces méthodes.
Étape 1 : Rechercher des informations d'identification Web sur votre bureau
Tapez les informations d'identification Web dans votre barre de recherche. Ensuite, les résultats appropriés pour les informations d'identification Web sont affichés comme indiqué dans l'image ci-dessous.
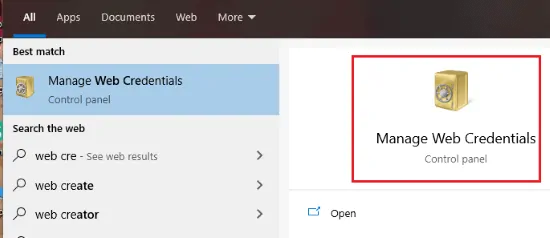
Ouvrez les identifiants web en faisant un double-clic sur « Gérer les identifiants web ».
Étape 2 : Cliquez sur Identifiants Web
Après avoir ouvert Gérer les informations d'identification Web, vous trouverez deux sections dans cette fenêtre. L'un est les informations d'identification Web et l'autre les informations d'identification de fenêtre.
Cliquez maintenant sur la section " Identifiants Web ". Sous la section Informations d'identification Web, vous verrez l'option de mots de passe Web. Ici, vous pouvez voir les mots de passe enregistrés par Internet Explorer. Vous pouvez voir le nom du site Web, le nom d'utilisateur et les mots de passe enregistrés, comme indiqué dans l'image ci-dessous.
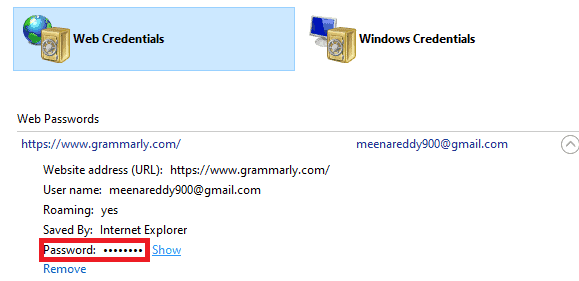
Mais les mots de passe sont cachés par les points, vous ne pouvez donc pas les voir initialement. Cliquez donc sur l'option « afficher » qui s'affiche à côté du mot de passe.
Étape 3 : Vérifiez vos informations d'identification
Lorsque vous cliquez sur l'option d'affichage, un écran s'ouvre, comme indiqué dans l'image ci-dessous.

Pour afficher les mots de passe sur l'appareil, vous devez d'abord vérifier vos informations d'identification. Les informations d'identification peuvent être vérifiées en saisissant votre code PIN ou votre mot de passe que vous avez défini sur votre appareil. Une fois que vous avez vérifié en entrant le code PIN/mot de passe, le mot de passe s'affiche automatiquement à l'écran, comme indiqué dans l'image ci-dessous. Ce processus permet de s'assurer que la personne qui accède est l'utilisateur d'origine de l'appareil.
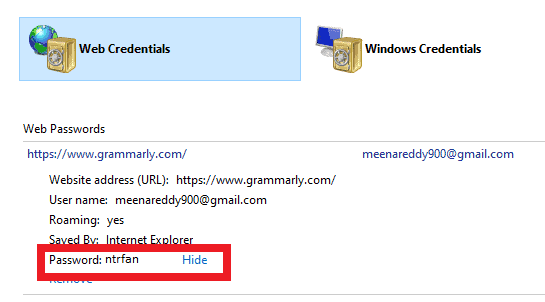
Il s'agit de la deuxième méthode pour afficher les mots de passe enregistrés sur Internet Explorer à l'aide de la méthode des informations d'identification Web.
3. Comment afficher les mots de passe enregistrés en utilisant la méthode Win+R ?
Il existe une autre méthode pour afficher les mots de passe enregistrés. Dans cette méthode, nous utiliserons simultanément les touches Windows et R pour afficher les mots de passe enregistrés. Suivez les étapes ci-dessous pour cette méthode.
Étape 1 : Appuyez simultanément sur les touches Win + R de votre clavier
Dans votre clavier, appuyez simultanément sur la touche « Win(Windows) » et la touche « R » . Une fois que vous avez appuyé sur ces deux touches, le système entre en mode d'exécution pour inspecter les éléments.
Étape 2 : Tapez inetcpl.cpl
Maintenant, dans la fenêtre du mode d'exécution, il y a une case vide pour taper le nom de l'élément. Là, tapez inetcpl.cpl et cliquez sur OK comme indiqué dans l'image ci-dessous.
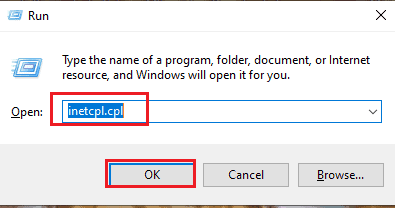
Étape 3 : Cliquez sur le menu de contenu
Lorsque vous cliquez sur OK, cela ouvre le menu des propriétés Internet comme indiqué ci-dessous. Cliquez sur le menu de contenu parmi les options de menu disponibles.
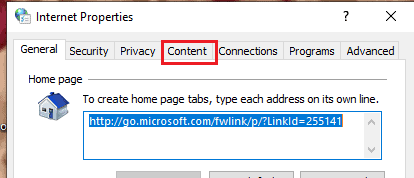
Maintenant, la procédure est la même que dans la première méthode. Suivez la première méthode (en utilisant le menu des outils d'Internet Explorer) à partir de l'étape 2 pour voir les mots de passe.
- Cliquez sur le menu du contenu
- Dans le menu de contenu, accédez à la section Autocomplete
- Cliquez sur l'option des paramètres dans la saisie semi -automatique
- Dans les paramètres de saisie semi-automatique, cliquez sur Gérer les mots de passe
- Accédez à la section des informations d'identification Web.
- Sélectionnez l'option Mots de passe Web dans la section Informations d'identification Web
- Vérifiez vos informations d'identification en saisissant votre code PIN ou votre mot de passe et consultez les mots de passe enregistrés cachés
Trois sont trois méthodes simples pour afficher les mots de passe enregistrés sur Internet Explorer.
- Lisez aussi : Comment utiliser LastPass pour sécuriser vos mots de passe
- Astuce géniale pour enregistrer une page Web au format PDF à partir de n'importe quel navigateur
Dans ce didacticiel, j'ai expliqué la procédure par étapes pour afficher les mots de passe enregistrés sur Internet Explorer. J'espère que vous comprenez le processus d'affichage des mots de passe enregistrés. Si vous aimez cet article, partagez-le et suivez WhatVwant sur Facebook, Twitter et YouTube pour plus de conseils.
Astuces pour afficher les mots de passe enregistrés sur Windows 10 Internet Explorer - FAQ
Je n'ai pas enregistré mon mot de passe sur Internet Explorer et j'ai oublié le mot de passe, alors comment puis-je me connecter au site Web ?
Eh bien, ce n'est pas du tout un problème. Si vous ne vous souvenez pas de votre mot de passe, vous disposez d'une autre option, à savoir "Mot de passe oublié", pour réinitialiser votre mot de passe. Là, vous pouvez cliquer sur cette option, puis le lien du mot de passe sera envoyé à votre e-mail ou à votre téléphone. Vous pouvez réinitialiser votre mot de passe en cliquant sur ce lien et en entrant un nouveau mot de passe pour vous connecter à votre site Web sur Internet Explorer. Ensuite, il vous demande d'enregistrer le mot de passe puis de cliquer sur OK . Pour qu'Internet Explorer enregistre votre nouveau mot de passe.
Est-ce qu'Internet Explorer enregistrera tous les mots de passe des sites Web que j'ai visités ?
Il y a certains paramètres que vous devez remarquer sur Internet Explorer. Si vous définissez l'option "Enregistrer les mots de passe" sur "Activé" ou "Activer", les mots de passe seront enregistrés avec le nom du site Web, le nom d'utilisateur et le mot de passe sur Internet Explorer.
Lorsque vous visitez le site Web pour la première fois et que vous vous connectez avec le mot de passe, il vous demande la permission d'enregistrer le mot de passe et le nom d'utilisateur dans Internet Explorer. Ensuite, vous devez cliquer sur l'option "Oui". Ainsi, vos adresses de sites Web ainsi que vos mots de passe sont enregistrés. Ainsi, les sites Web pour lesquels vous avez autorisé à enregistrer des mots de passe ne sont enregistrés que leurs mots de passe, mais pas tous. Mais certains sites Web offrent la possibilité de ne jamais enregistrer les noms d'utilisateur et les mots de passe.
Pourquoi tous les mots de passe enregistrés par Internet Explorer sont cachés par les points initialement ?
Il est possible que votre système soit utilisé par des tiers après que vous les ayez déverrouillés. Pour éviter les activités de tiers sur la sécurité de notre site Web, ces mots de passe sont masqués. Sans la vérification de l'utilisateur de l'appareil, ceux-ci ne peuvent pas être affichés. Ceci afin d'assurer la sécurité de notre site Web visité vis-à-vis d'autres personnes.
Qu'est-ce que inetcpl.cpl ?
inetcpl.cpl est une invite de commande utilisée pour lancer la fenêtre des propriétés Internet. Il fonctionne sur toutes les éditions de Windows.
