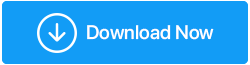5 façons de démarrer en mode sans échec dans Windows 11
Publié: 2022-05-14Le mode sans échec est un mode de diagnostic Windows qui démarre Windows avec les fichiers système et les pilotes essentiels pour fonctionner à l'état de base. Le mode sans échec est généralement utilisé pour annuler les erreurs de configuration de Windows, les installations de pilotes et l'éradication de virus.
Il peut y avoir plusieurs façons d'entrer en mode sans échec sur Windows 11, nous les avons toutes répertoriées pour que vous décidiez laquelle choisir. Commençons!
Quels sont les différents types de modes sans échec et quand les utiliser ?
Advanced Boot propose trois types différents d'options de mode sans échec utilisées à des fins différentes. Voyons comment savoir quelle option choisir lors de l'ouverture du Mode sans échec :
- Mode sans échec : Windows démarrera en mode sans échec avec les pilotes et les fichiers système nécessaires à l'état de base. Avec cette option, la connexion réseau est également bloquée.
- Mode sans échec avec mise en réseau : Windows démarrera en mode sans échec avec mise en réseau avec un ensemble de pilotes de base et les pilotes réseau nécessaires pour se connecter à un réseau ou à Internet. Ce mode ne prend pas en charge la connectivité Wi-Fi.
- Mode sans échec avec invite de commande : pour les utilisateurs expérimentés qui n'ont pas besoin de l'interface graphique Windows mais qui souhaitent utiliser l'invite de commande en mode sans échec pour effectuer une analyse ou inspecter le disque.
1. Comment entrer en mode sans échec à partir de la page des paramètres
La page Paramètres est le moyen le plus simple d'entrer en mode sans échec. Vous pouvez visiter les options de démarrage avancées, puis démarrer en mode sans échec à l'aide de l'option de récupération. C'est comme ça que vous le faites.
- Pour ouvrir les paramètres, appuyez sur Win + I.
- Faites défiler jusqu'à l'option Récupération sous l'onglet Système.
- Pour le démarrage avancé, cliquez sur l'option Redémarrer maintenant.
- Pour confirmer l'action, cliquez sur l'option Redémarrer maintenant.
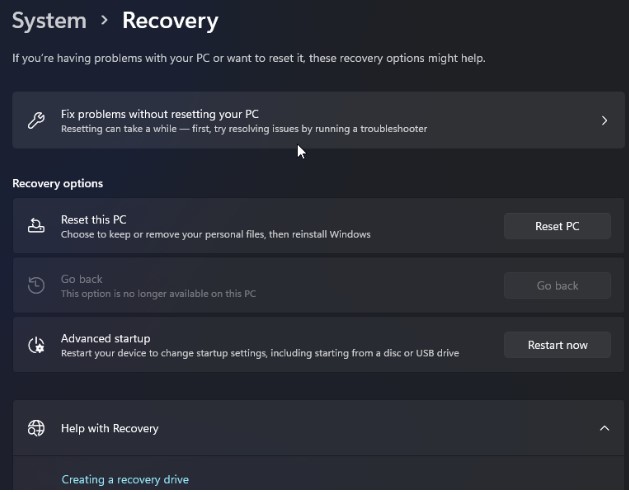
- Cliquez sur Dépanner sur l'écran Choisir une option.
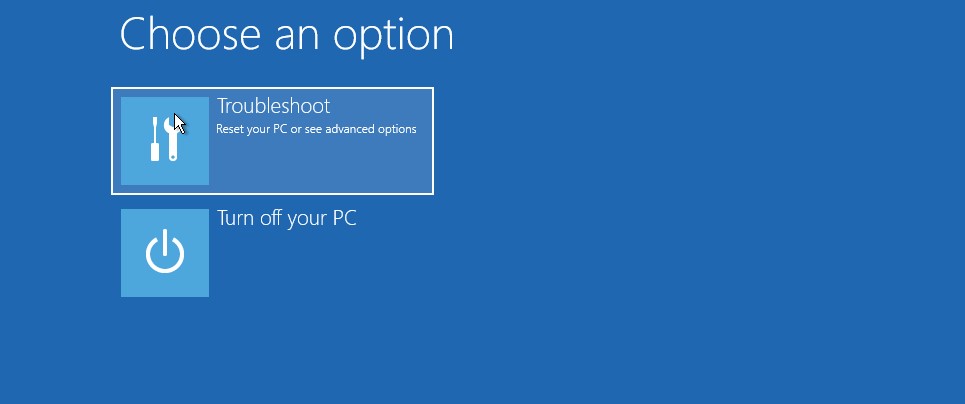
- Choisissez ensuite Paramètres avancés.
- Sous Options avancées, choisissez Paramètres de démarrage.
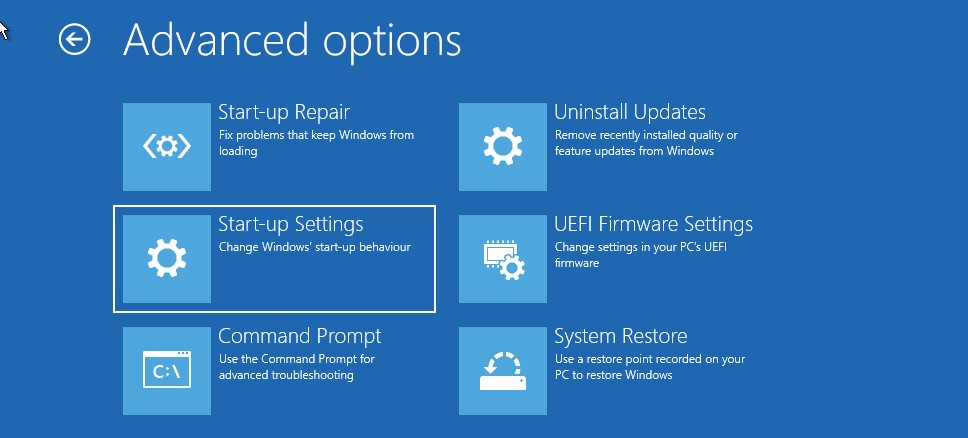
- Pour confirmer et ouvrir les paramètres de démarrage, cliquez sur le bouton Redémarrer. Plusieurs alternatives numériques apparaîtront sur votre écran dans Windows.
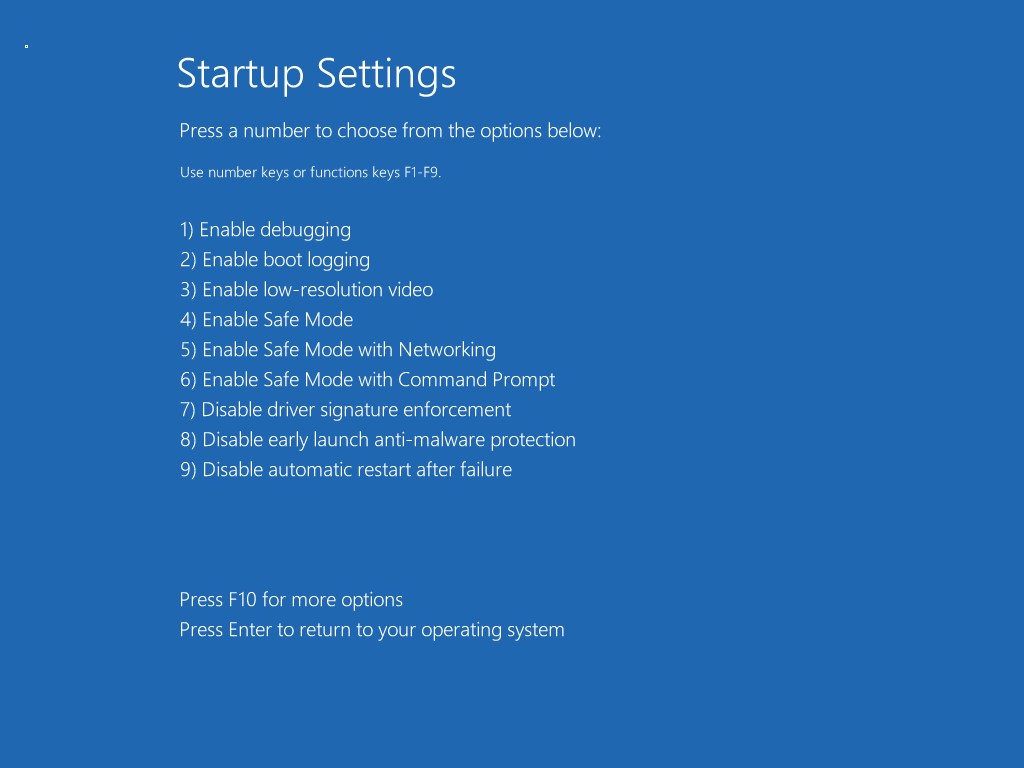
- Selon le mode sans échec que vous souhaitez entrer, appuyez sur le numéro, par exemple, 3. Maintenant, Windows va redémarrer et entrer en mode sans échec.
- Redémarrez votre ordinateur pour quitter le mode sans échec et Windows démarrera normalement.
2. Démarrez en mode sans échec à l'aide de l'invite de commande
À l'aide de l'invite de commande, vous devez accéder à l'environnement de récupération Windows. Ensuite, en utilisant les options de démarrage, vous pouvez démarrer en mode sans échec.
- Pour ouvrir Exécuter, appuyez sur Win + R.
- Pour lancer l'invite de commande, tapez cmd et cliquez sur OK.
- Tapez la commande suivante dans la fenêtre d'invite de commandes et cliquez sur Entrée pour l'exécuter :
shutdown.exe /r /o
- Lorsqu'une boîte de dialogue contextuelle s'affiche, cliquez sur le bouton Fermer. C'est ça. Dans une minute, Windows va redémarrer. Par conséquent, attendez que l'ordinateur redémarre et entre dans l'environnement de récupération Windows.
- Accédez à Dépannage > Options avancées > Paramètres de démarrage > Redémarrer dans Windows RE.
- Pour entrer en mode sans échec après le redémarrage, appuyez sur la touche correspondante.
3. Comment démarrer en mode sans échec à partir de l'écran de verrouillage
Le mode sans échec est également accessible depuis l'écran de verrouillage. C'est comme ça que vous le faites.
- Redémarrez votre ordinateur.
- Pour voir votre écran de connexion, appuyez sur n'importe quelle touche lorsque vous êtes sur l'écran de verrouillage.
- Appuyez et maintenez enfoncé le bouton d'alimentation. Ensuite, tout en maintenant la touche Maj enfoncée, sélectionnez Redémarrer. Si une confirmation est demandée, cliquez sur Redémarrer quand même.
- L'environnement de récupération Windows apparaîtra. Accédez à Dépannage > Options avancées > Paramètres de démarrage > Redémarrer à partir de ce point.
- Pour redémarrer et entrer en mode sans échec, appuyez sur 4.
4. Démarrez en mode sans échec lorsque Windows ne démarre pas
Toutes les façons d'accéder au mode sans échec répertoriées ci-dessus nécessitent un ordinateur fonctionnel avec au moins l'écran de connexion accessible. Alors, comment pouvez-vous passer en mode sans échec si Windows ne démarre pas ou redémarre rapidement ?

Après trois tentatives infructueuses de chargement du système d'exploitation, Windows utilise par défaut l'environnement de récupération Windows. Vous pouvez forcer l'arrêt de votre ordinateur plusieurs fois pour faire croire à Windows que le système n'a pas démarré correctement. Il démarrera ensuite dans Windows RE et vous permettra de modifier vos options de démarrage. C'est comme ça que vous le faites.
- Si votre ordinateur est allumé, éteignez-le.
- Pour allumer votre ordinateur, appuyez sur le bouton d'alimentation. Lorsqu'il commence à se charger, maintenez enfoncé le bouton d'alimentation pour forcer l'ordinateur à s'éteindre. Pour forcer le PC à s'éteindre à nouveau, répétez les instructions.
- Au troisième essai, appuyez sur le bouton d'alimentation et attendez que Windows se charge et démarre dans l'environnement de récupération Windows.
- Cliquez sur Dépanner sous Choisir une option.
- Sélectionnez ensuite Options avancées > Paramètres de démarrage > Redémarrer dans le menu déroulant.
- Appuyez sur 4, 5 ou 6 après le redémarrage pour entrer en mode sans échec avec plusieurs paramètres.
5. À l'aide d'une clé USB amorçable, effectuez un démarrage propre
Essayez un démarrage propre si vous rencontrez des difficultés pour accéder au mode sans échec. Windows démarre en mode démarrage minimal avec un ensemble limité de pilotes, mais plus de contrôle sur les services et les applications que le mode sans échec.
La boîte de dialogue de configuration du système peut être utilisée pour effectuer un démarrage en mode minimal. Si vous ne pouvez pas démarrer Windows, vous pouvez utiliser un périphérique USB amorçable pour effectuer un démarrage propre.
Si vous n'avez pas de support d'installation, utilisez ce didacticiel pour créer une clé USB amorçable pour Windows 11. Après cela, suivez les instructions ci-dessous.
- Éteignez votre ordinateur et branchez le périphérique USB amorçable.
- Appuyez sur le bouton d'alimentation et appuyez sur la touche F9 sur un ordinateur portable HP ou F2 sur un ordinateur portable Lenovo pour afficher le gestionnaire de démarrage. Selon le fabricant de l'ordinateur portable/de la carte mère, la clé du gestionnaire de démarrage peut différer.
- Utilisez les touches fléchées pour choisir le lecteur USB amorçable comme périphérique d'amorçage dans le gestionnaire d'amorçage. Sélectionnez l'option pour lancer l'assistant d'installation de Windows en appuyant sur Entrée.
- Cliquez sur Suivant dans le processus d'installation de Windows.
- Ensuite, cliquez sur Réparer votre machine dans le coin inférieur gauche pour accéder à Windows RE.
- Accédez à Dépannage > Invite de commandes sous Choisir une option.
- Pour modifier le fichier de données de configuration de démarrage (BCD), exécutez la commande suivante dans la fenêtre d'invite de commande et cliquez sur Entrée.
- La procédure sera exécutée avec succès si elle réussit.
- Pour quitter l'invite de commande, tapez exit et appuyez sur Entrée.
- Cliquez sur Continuer dans Windows RE. Le mode de démarrage minimal sera désormais utilisé pour redémarrer Windows.
Conseil aux rédacteurs : - De plus, nous vous recommandons d'installer Advanced System Optimizer, un utilitaire d'optimisation du système qui peut vous aider à nettoyer et à améliorer votre PC. Vous pouvez l'utiliser pour supprimer les fichiers indésirables, les applications indésirables ou en double, etc.
Télécharger et installer Advanced System Optimizer
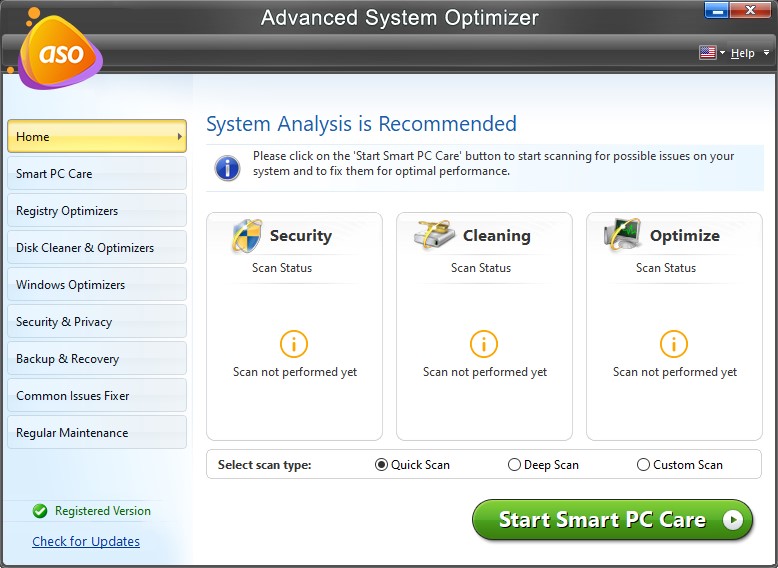
L'utilitaire fournit les modules suivants qui aident votre ordinateur à fonctionner correctement.
- Mise à jour du pilote
- Entretien intelligent de l'ordinateur
- Optimiseurs de registre
- Nettoyeurs et optimiseurs de disque
- Sécurité et confidentialité
- Sauvegarde et restauration
- Correcteur de problèmes courants
- Maintenance régulière
En utilisant tous ces modules, vous pouvez analyser votre ordinateur à la recherche de tous les fichiers indésirables et applications indésirables. Vous pouvez vous en débarrasser pour que votre PC fonctionne plus facilement que jamais.
Conclusion
Sous Windows, le mode sans échec est un mode de diagnostic utile. Il vous donne accès à des pilotes cruciaux et est utile pour résoudre les problèmes matériels. Le démarrage en mode minimal est une bonne option pour résoudre les problèmes de logiciels de fournisseurs tiers. Il vous permet de charger votre ordinateur dans un état de base avec des pilotes et des fichiers système essentiels pour effectuer des étapes de dépannage afin de résoudre les problèmes sur l'ordinateur sans aucune distraction. Utilisez également Advanced System Optimizer pour que votre ordinateur fournisse des résultats rapides et puisse être optimisé.