Voici les meilleures façons de personnaliser votre bureau Mac
Publié: 2021-01-19Dans cette ère en constante évolution où la technologie est devenue le langage universel, tout est excitant et ennuyeux à la fois. Par exemple, parcourir du contenu illimité partout sur Internet est excitant, mais parfois faire défiler la même catégorie est ennuyeux. D'autres similitudes d'ennui peuvent être comptées comme l'écran d'accueil ou le bureau de l'ordinateur que vous voyez tous les jours.
De temps en temps, tout le monde a besoin de changer de routine et nous croyons fermement que votre appareil a également besoin d'un peu de personnalisation. En faisant cela automatiquement, vous vous sentirez un peu nouveau, car vous n'auriez pas l'expérience similaire à laquelle vous étiez confronté auparavant.
Personnalisation de votre bureau Mac
En ce qui concerne la personnalisation de l'appareil, je pense qu'Apple vient en bas car tout a été défini pour les utilisateurs depuis le début. Par exemple, si vous êtes l'un de ces utilisateurs du système d'exploitation Windows, vous savez combien de modifications vous pouvez apporter au bureau du système. Cependant, le même voyage ne peut pas être vécu sur macOS en raison des limitations qu'Apple apporte à ses appareils.
Grâce à iOS14 (considérée comme la mise à jour la plus révolutionnaire qu'Apple ait publiée pour les appareils iOS), les utilisateurs d'iPhone ont plus que jamais le contrôle sur la personnalisation de l'appareil. En gardant la même chose à l'esprit, nous vous avons apporté les meilleures façons de personnaliser votre bureau Mac afin qu'il puisse devenir une toute nouvelle expérience pour vous. Et vous pouvez passer par ces nombreuses façons ou outils qui peuvent donner à votre mac une toute nouvelle cure de jouvence tant qu'il s'agit de personnaliser le bureau mac de manière transparente.
A lire aussi : L'appareil photo ne fonctionne pas sur Mac : correctifs possibles
Voici les meilleures façons de personnaliser le bureau Mac
Bien que Mac soit l'un des appareils les plus puissants et les plus riches en fonctionnalités du marché, certains domaines peuvent toutefois vous décevoir. L'un de ces domaines est la personnalisation dont votre appareil Mac a besoin, car tout a été configuré sur le système depuis un certain temps. Voyons donc comment personnaliser le bureau du MacBook et vivre une toute nouvelle expérience :
Liste des matières
- 1. Papier peint
- 2. Écran de connexion changeant d'aspect
- 3. Personnalisation du quai
- 4. Jeu de couleurs personnalisé
- 5. Personnalisation des icônes et de l'arrière-plan
- 6. Ajout de sons personnalisés en tant que changement
1. Papier peint
Afin de personnaliser le bureau de votre macbook, la toute première étape peut consister à peaufiner le fond d'écran de votre bureau. Cela peut être considéré comme le changement rafraîchissant que vous souhaitez apporter au système et cela est facilement possible en visitant le chemin mentionné plus loin " General > Desktop & Screen Saver > Desktop "
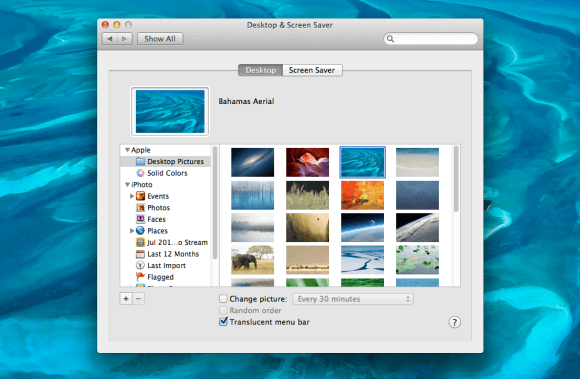
Sous les fonds d'écran parmi lesquels vous pouvez choisir, les sources peuvent être internes et externes (le but est de définir le fond d'écran mac que vous avez le plus aimé). De la bibliothèque de photos sur l'appareil à la vérification des thèmes de bureau mac, chaque source est disponible pour que les utilisateurs puissent personnaliser les bureaux mac.
2. Écran de connexion changeant d'aspect
Une autre étape qui peut vous aider à personnaliser votre bureau Mac consiste à peaufiner un peu l'écran de connexion pour que les choses restent intéressantes. Tout ce que vous avez à faire est d'être ouvert à ce changement et de commencer à suivre le chemin ci-dessous :
System Preferences > Users & Groups > Password
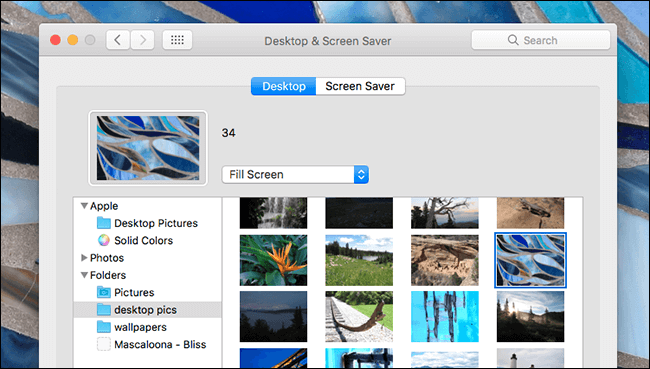
Une fois que vous avez atteint le chemin mentionné ci-dessus, accédez à Paramètres et appuyez sur l'utilisateur existant pour voir de nouvelles opportunités. Vous pouvez voir celui par défaut d'Apple (actuellement utilisé) ainsi que votre bibliothèque de photos pour continuer et enregistrer les modifications nécessaires.

3. Personnalisation du quai
Dans le processus de personnalisation du bureau Mac, une autre façon consiste à faire quelque chose avec la station d'accueil de votre appareil. Ouais!! Afin de personnaliser le bureau Mac, vous pouvez commencer par supprimer les icônes d'application dont vous n'avez pas besoin sur votre dock. Faites-les simplement glisser hors du dock et relâchez-les lorsque vous voyez l'invite (supprimer) à l'écran. De plus, pour un comportement opposé, vous pouvez faire glisser les icônes de l'application sur le dock si vous souhaitez les y ajouter. De plus, n'oubliez pas de changer la position du dock pour savoir lequel convient le mieux en fonction du bureau de votre appareil. Du redimensionnement des icônes à leur grossissement, de nombreuses choses sont possibles dans la catégorie de personnalisation du dock.
4. Jeu de couleurs personnalisé
Nous sommes tous bien conscients du fait que les couleurs de transformation peuvent apporter dans nos vies. Un concept similaire peut être utilisé pour personnaliser les ordinateurs de bureau mac où vous pouvez modifier les schémas de couleurs. Par exemple, peaufiner le jeu de couleurs macOS Mojave où vous pouvez choisir différentes couleurs personnalisées pour en créer une toute nouvelle. Ces couleurs peuvent être Accent ainsi que Highlight qui peuvent être vues par les utilisateurs à différents endroits, y compris les boutons, les menus et ainsi de suite.
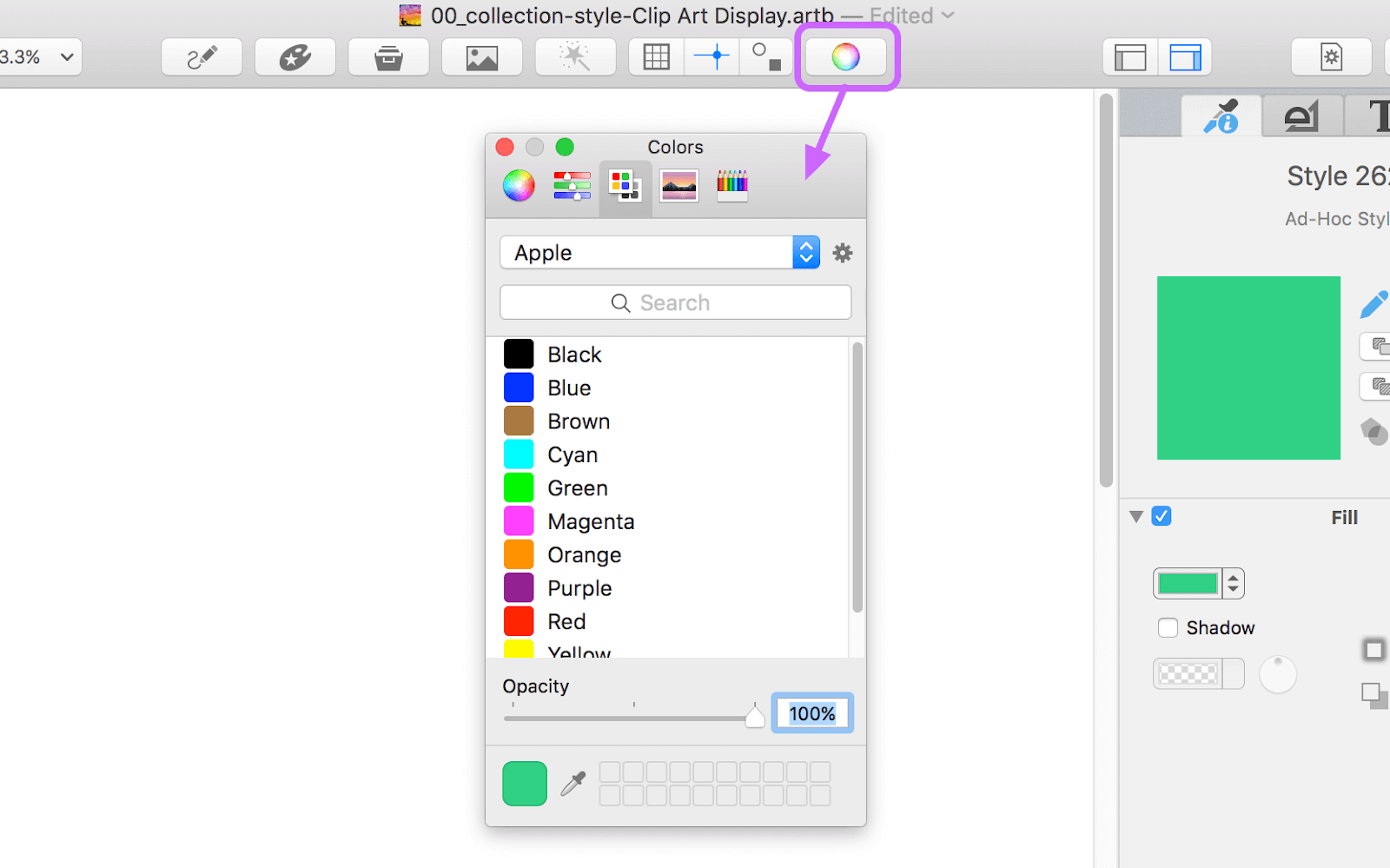
5. Personnalisation des icônes et de l'arrière-plan
Une autre étape pour personnaliser le bureau Mac consiste à modifier les icônes ainsi que l'arrière-plan du bureau. De la modification de la taille des icônes à leur apparence, tout peut être modifié. Explorez les icônes d'application en ligne qui correspondent à votre objectif et une chose que vous devez savoir est que le format d'image doit être pris en charge par l'appareil Apple.
Allez-y en faisant les changements à un niveau mineur et si vous les aimez, faites les changements nécessaires à un niveau plus important pour rendre les choses excitantes.
6. Ajout de sons personnalisés en tant que changement
La plupart des utilisateurs y ont pensé à plusieurs reprises, car ils pourraient avoir la mélodie ou la musique parfaite pour une situation particulière. Lorsque vous vous ennuyez avec la voix système ou que vous souhaitez en savoir plus, vous pouvez facilement ajouter de nouvelles voix système pour que les choses restent intéressantes. Tout ce que vous avez à faire est de suivre le chemin mentionné ( System Preferences > Accessibility > Speech > System Voice ).
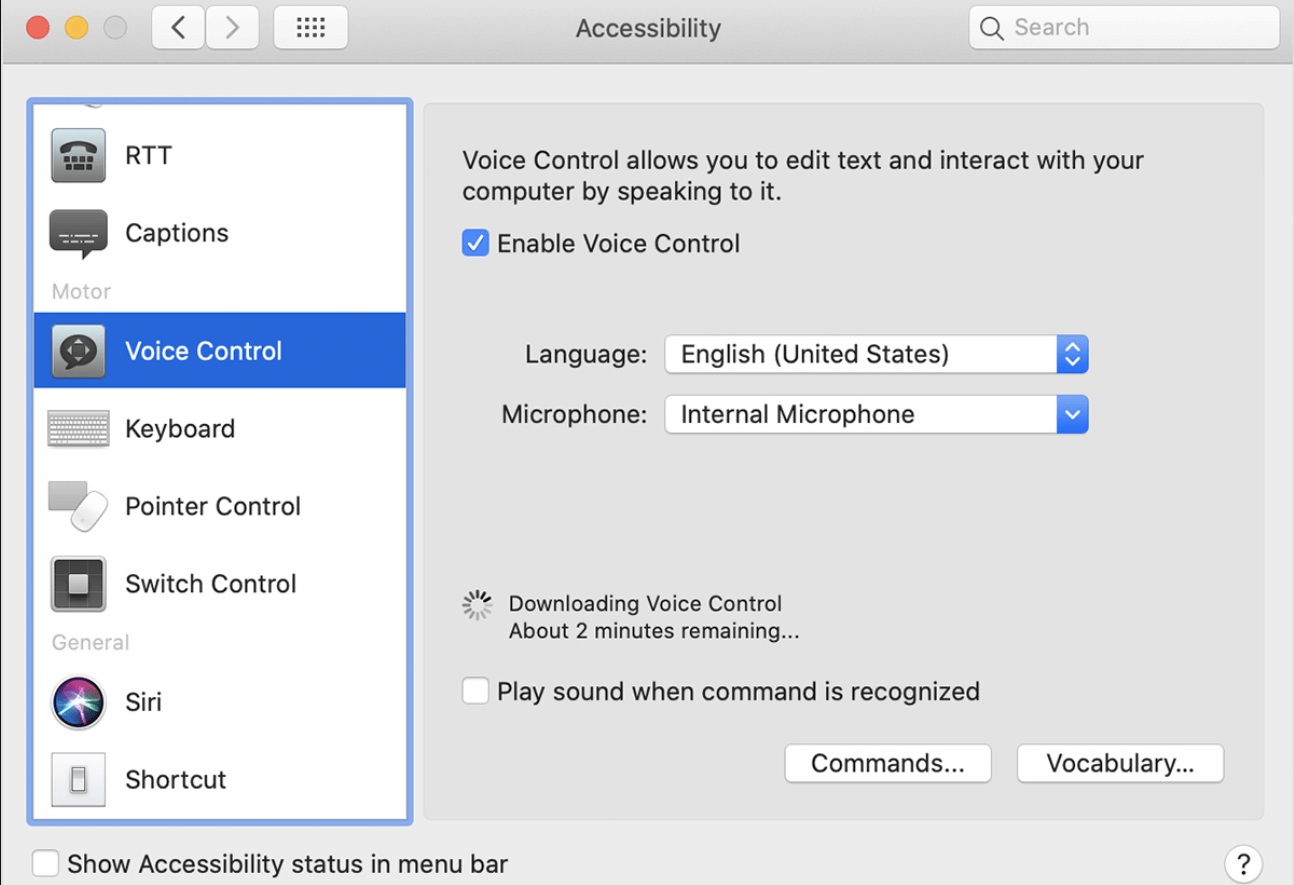
Afin d'obtenir une nouvelle voix système, vous pouvez vous diriger vers « System Preferences > Sound > Sound Effects » et en affiner une pour définir la nouvelle voix système. Bien que cela semble être un changement mineur, vous pouvez personnaliser les ordinateurs de bureau mac de différentes manières.
Personnalisez Mac Desktop pour garder les choses intéressantes
Lorsque vous pensez à atteindre l'objectif ultime de personnaliser le bureau Mac, il doit s'agir d'un changement visible. Les produits Apple ne peuvent pas être personnalisés facilement car ils sont commercialisés avec un ensemble de fonctionnalités performantes. Cependant, depuis iOS14 a apporté une mise à jour transformatrice pour personnaliser l'appareil, nous pouvons également nous attendre à la même chose de macOS, dans un proche avenir. Jusque-là, il semble que nous devions prendre les choses en main pour personnaliser les ordinateurs de bureau Mac de manière intéressante.
Alors commencez à explorer les différents aspects (des icônes au dock et au son du système) pour personnaliser le bureau Mac et obtenir les résultats intéressants des changements.
Prochaine lecture
Comment pour protéger votre identité sur Mac en 2021
Meilleur logiciel de récupération de données pour Mac 2021
Un utilisateur novice de Mac ? Voici comment zoomer et dézoomer sur Mac
