5 meilleures façons de réparer Gmail n'a pas pu télécharger les pièces jointes
Publié: 2021-06-29Gmail vous empêche-t-il de joindre des fichiers à vos e-mails ou ne parvient-il pas à télécharger les pièces jointes multimédia ? Essayez ces correctifs pour résoudre le problème.
Lorsqu'il s'agit d'envoyer et de recevoir des e-mails, Gmail est la plate-forme préférée. Cependant, l'outil a son lot de défauts. Récemment, des utilisateurs de Gmail ont signalé un problème, à savoir qu'ils ne pouvaient pas télécharger les fichiers joints à l'e-mail sous Windows 10.
Lorsque cela se produit, vous ne pouvez pas non plus faire glisser et déposer des fichiers vers Gmail, ni le bouton de pièce jointe ne répond. Généralement, un message d'erreur contextuel indiquant : "Une erreur s'est produite lors de la connexion de votre fichier" ou "La pièce jointe a échoué, apparaît.
Donc, si vous connaissez cette situation, voici ce que vous devez faire pour corriger l'erreur d'échec de la pièce jointe Gmail.
Pourquoi Gmail n'a-t-il pas réussi à télécharger la pièce jointe ?
La raison la plus courante de ce message d'erreur est un pare-feu ou un serveur proxy. Cependant, il y a aussi d'autres raisons et elles sont :
- Pour des raisons de sécurité, Gmail bloque l'envoi ou la réception des fichiers exécutables et autres pièces jointes susceptibles d'être infectés.
- Cela pourrait être le résultat d'une extension de navigateur limitant les fonctionnalités de Gmail.
- Utilisation d'un navigateur non pris en charge. Pour éviter de tels problèmes, il est préférable d'utiliser Chrome, Firefox, Edge et Safari.
Maintenant que les causes de l'échec du téléchargement des pièces jointes dans Gmail sont révélées, apprenons comment y remédier.
5 meilleures façons de réparer les pièces jointes Gmail ne se téléchargent pas
1. Désactiver le pare-feu
L'un des moyens éprouvés de contourner ce message d'erreur consiste à désactiver le pare-feu. Pour ce faire, suivez les étapes ci-dessous :
1. Appuyez sur Windows + R et ouvrez la fenêtre Exécuter
2. Saisissez pare-feu.cpl > OK .
3. Devant le volet de gauche, cliquez sur Activer ou désactiver le pare-feu Windows Defender .
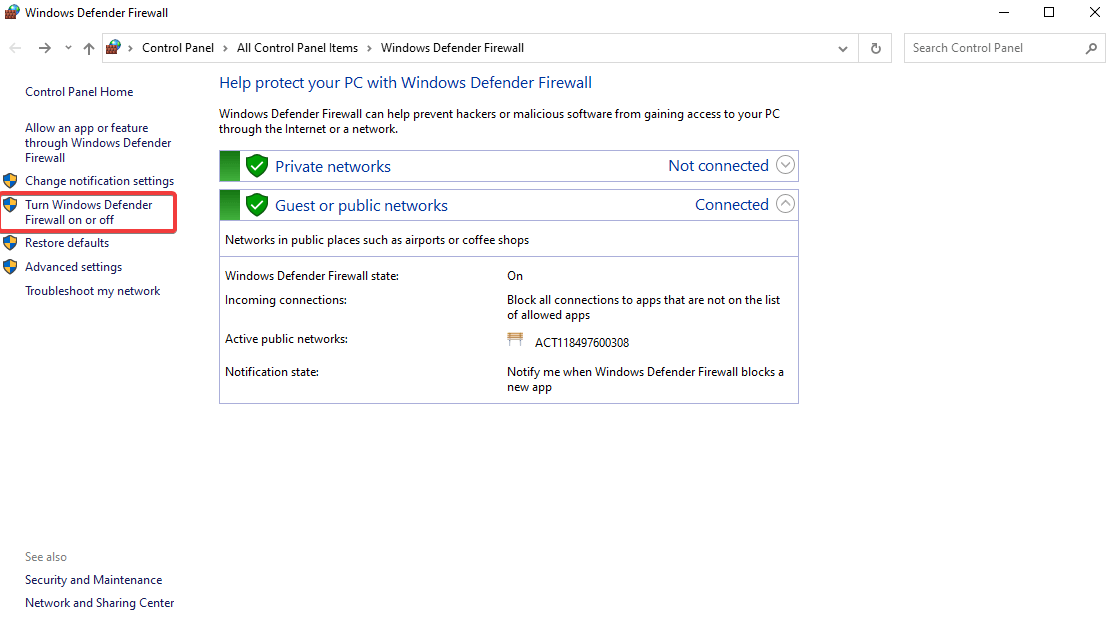
4. Cela ouvrira une nouvelle fenêtre. Sous les paramètres de réseau privé> sélectionnez le bouton radio à côté de Désactiver le pare-feu Windows Defender (non recommandé), puis sélectionnez le même bouton sous Paramètres de réseau public .
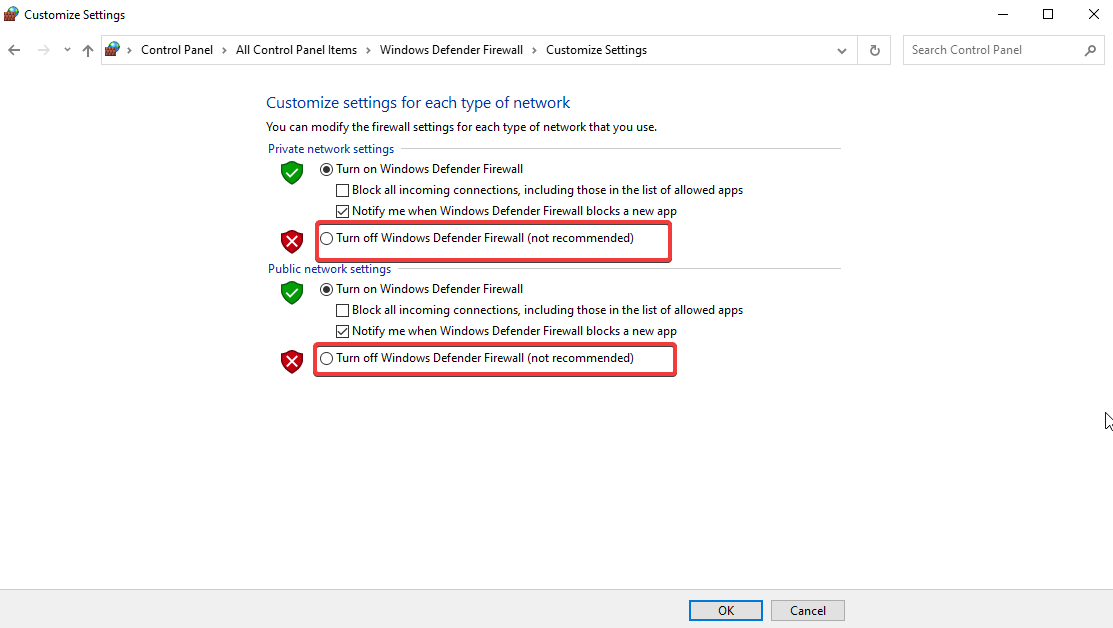
5. Appuyez sur OK pour appliquer les modifications et quitter la fenêtre.
6. En plus de cela, si vous utilisez un outil de sécurité tiers, nous vous suggérons également de le désactiver temporairement. Essayez maintenant d'envoyer ou de télécharger la pièce jointe, cela devrait fonctionner. Une fois cela fait, assurez-vous d'avoir activé le pare-feu.
2. Désactiver le serveur proxy
Une autre façon de corriger l'échec du téléchargement des pièces jointes multimédia consiste à désactiver le serveur proxy. Suivez ces étapes pour le faire :
1. Dans la barre de recherche Windows, saisissez Options Internet . Sélectionnez le meilleur résultat.
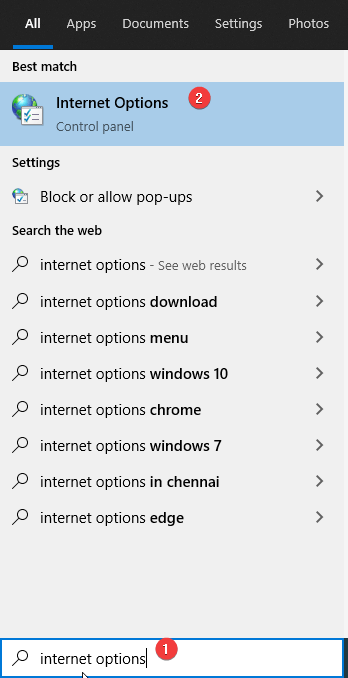
2. Cliquez sur l'onglet Connexions > Paramètres LAN .
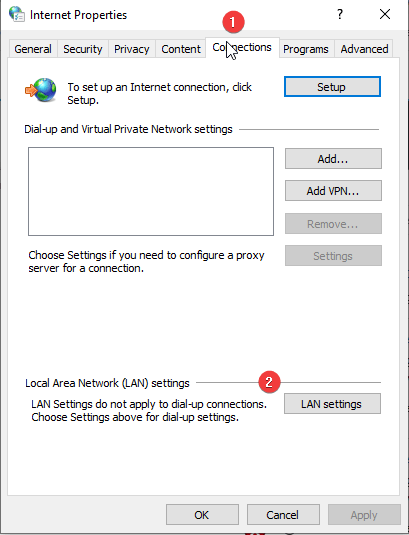
3. Décochez l'option Utiliser un serveur proxy pour votre LAN > OK .
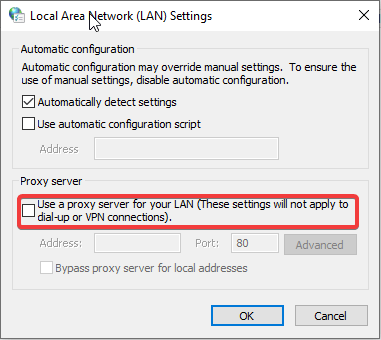
4. Pour enregistrer les paramètres, cliquez sur Appliquer > OK.
5. Fermez la fenêtre Propriétés Internet.
Essayez maintenant de télécharger la pièce jointe à l'aide de Gmail, cela devrait fonctionner. Sinon, passez à l'étape suivante.
3. Mettez à jour votre navigateur
Lorsque vous fermez et rouvrez un navigateur Web, il est automatiquement mis à jour. Cependant, si vous ne l'avez pas fermé depuis un certain temps, il y a des chances qu'il soit obsolète. Par conséquent, nous vous suggérons de vérifier la mise à jour du navigateur (si disponible) et de la télécharger en suivant les étapes ci-dessous :
Comment mettre à jour Chrome :
1. Lancez Google Chrome
2. Cliquez sur les trois points verticaux dans le coin supérieur droit de l'écran.
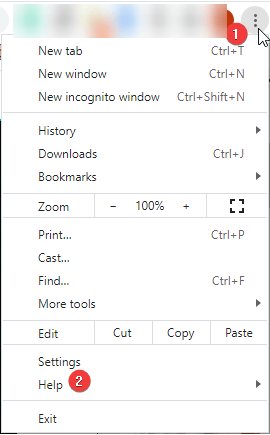
3. Sélectionnez Aide > À propos de Google Chrome .
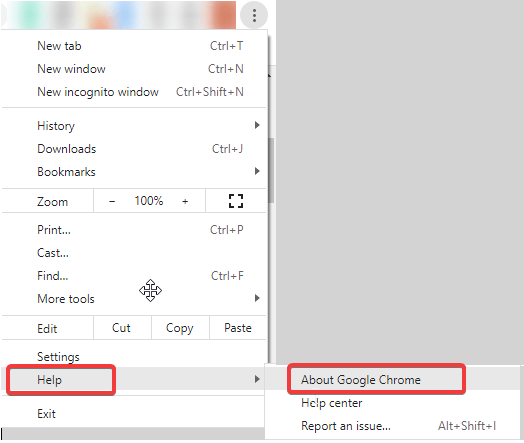
4. Attendez que Chrome vérifie les mises à jour.
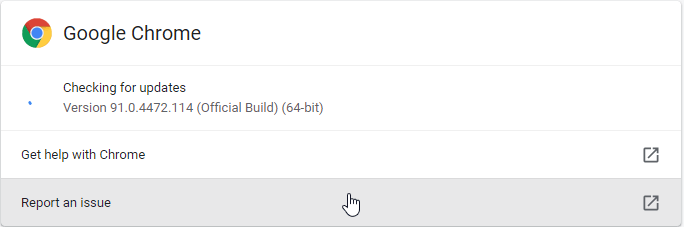

5. Si certains sont disponibles, vous en serez informé. Téléchargez et installez les mises à jour.
Ensuite, pour appliquer les mises à jour, cliquez sur le bouton Relancer .
Comment mettre à jour Firefox :
1. Lancez le navigateur Firefox
2. Cliquez sur les trois lignes horizontales dans le coin supérieur droit de l'écran.
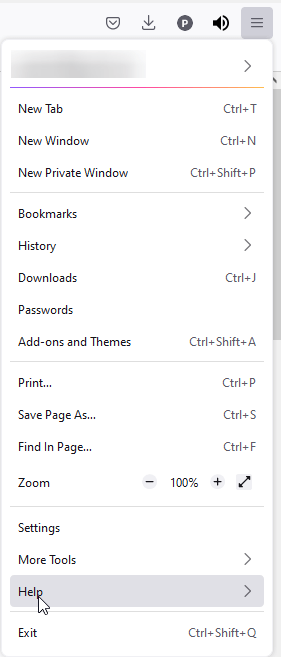
3. Cliquez sur Aide > À propos de Firefox .
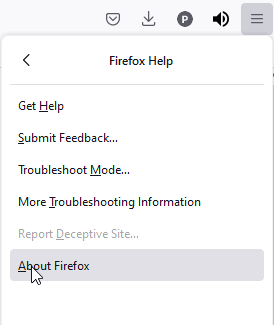
4. Attendez que Firefox vérifie les mises à jour.
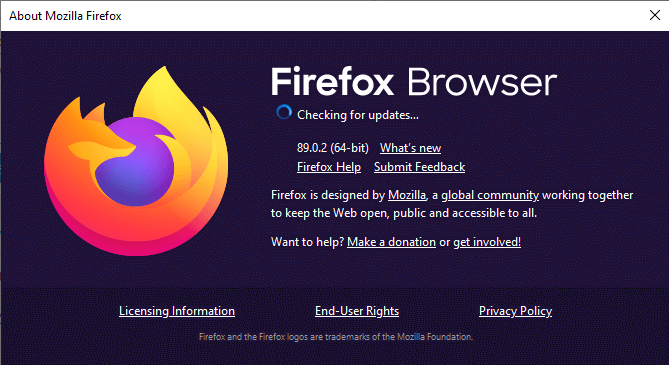
5. Si disponibles, téléchargez-les et installez-les. Cliquez sur Redémarrer pour mettre à jour Firefox.
Comment mettre à jour Edge :
1. Lancez Microsoft Edge
2. Cliquez sur les trois points horizontaux dans le coin supérieur droit de l'écran.
3. Cliquez sur Aide et commentaires > À propos de Microsoft Edge .
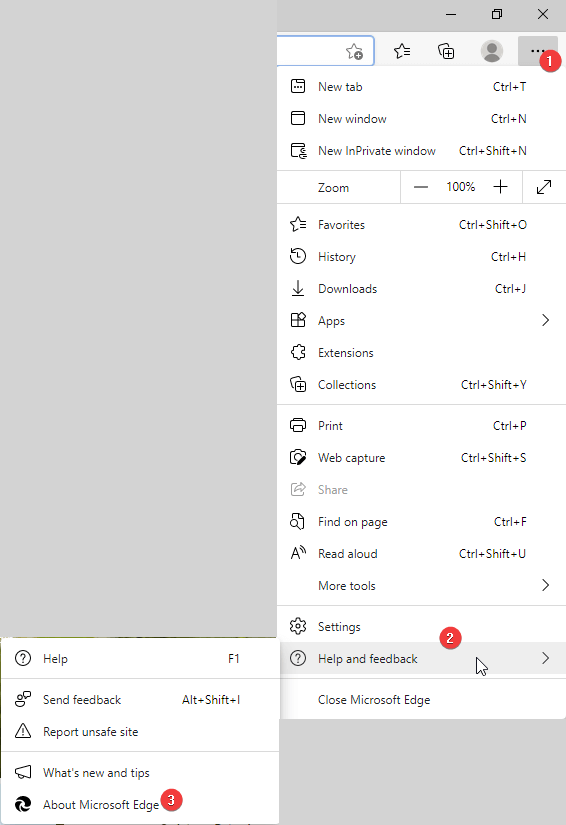
4. Attendez qu'il vérifie les mises à jour.
5. S'il en existe, ils seront automatiquement téléchargés.
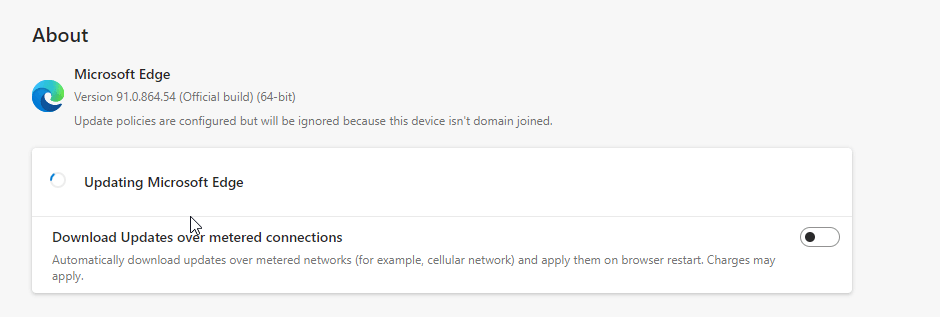
6. Redémarrez le navigateur Microsoft Edge pour appliquer les modifications.
Essayez maintenant d'utiliser Gmail et téléchargez la pièce jointe que vous ne parveniez pas à télécharger.
4. Effacer le cache du navigateur et les cookies
Si l'échec du téléchargement des pièces jointes Gmail est dû à un navigateur, la suppression des cookies et du cache vous aidera.
Les cookies améliorent l'expérience de navigation, mais au fil du temps, à mesure qu'ils deviennent obsolètes, ils interfèrent avec les fonctionnalités du navigateur. En plus de cela, le cache qui stocke des informations sur les parties d'une page ou d'images peut également créer des problèmes. Par conséquent, il est demandé de vider le cache du navigateur et les cookies.
La meilleure façon d'effacer le cache et les cookies de tous les navigateurs en une seule fois est d'utiliser Advanced System Optimizer. En utilisant le module Privacy Protector offert par ce meilleur outil d'optimisation de PC, vous pouvez identifier et effacer le cache et les cookies de tous les navigateurs en même temps.
Pour l'utiliser, suivez les étapes ci-dessous :
1. Téléchargez et installez Advanced System Optimizer
2. Lancez l'outil
3. Cliquez sur Sécurité et confidentialité dans le volet de gauche
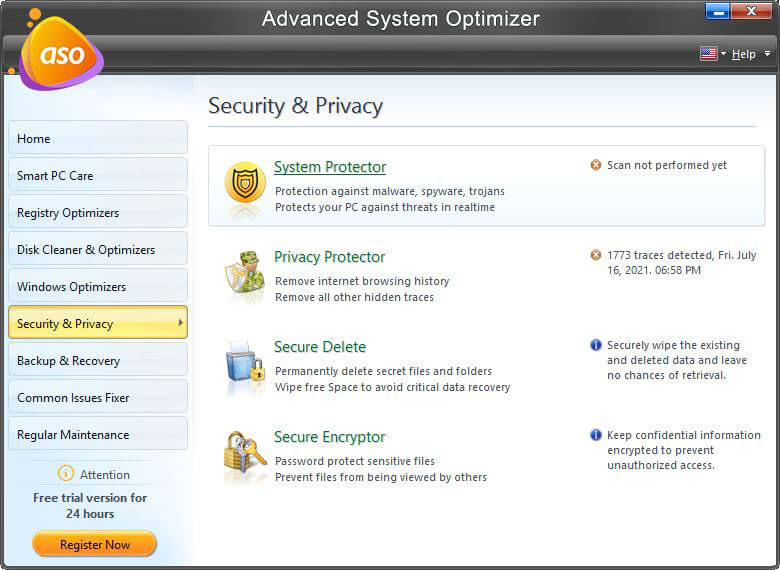
4. Sélectionnez Protecteur de confidentialité > Démarrer l'analyse de confidentialité
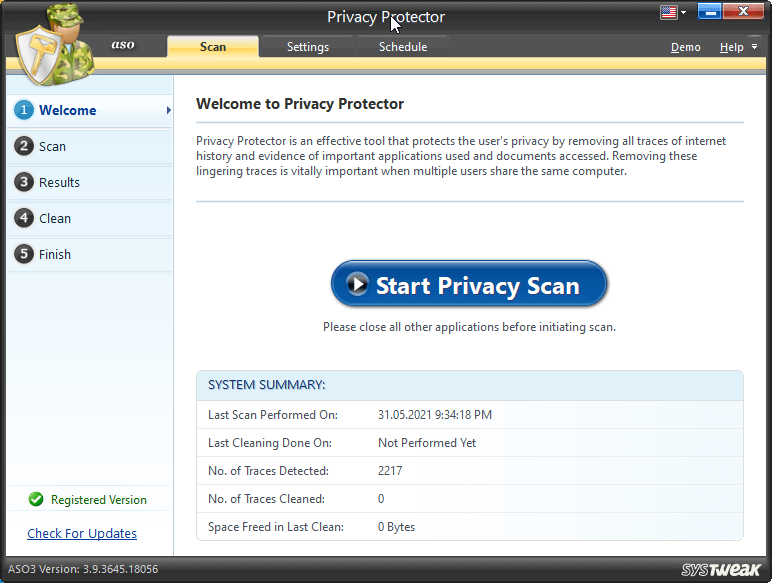
5. Attendez que l'analyse se termine une fois terminée, vérifiez les résultats de l'analyse.
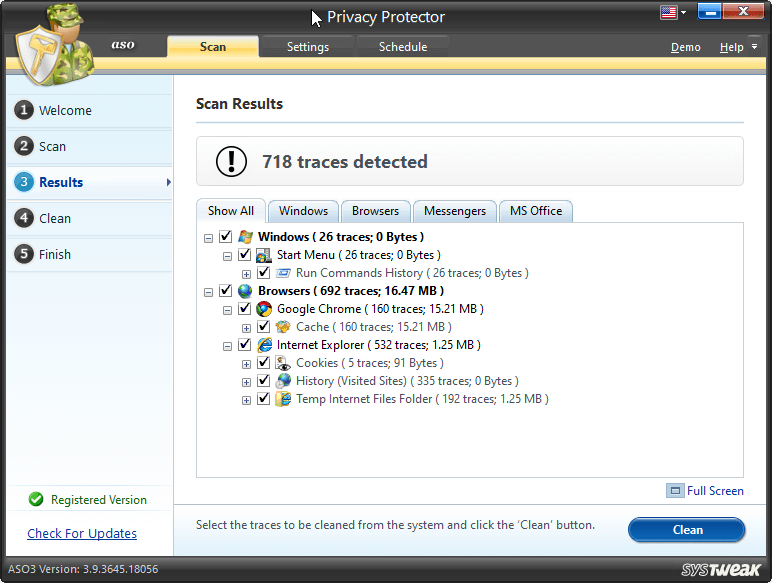
6. Cliquez sur Nettoyer pour corriger les erreurs.
7. Cela aidera à effacer le cache et les cookies du navigateur.
5. Utilisez le mode navigation privée
Si vous aimez utiliser des extensions et des modules complémentaires dans votre navigateur, il y a de fortes chances que l'un d'entre eux empêche Gmail de télécharger des pièces jointes. Pour vérifier si tel est le cas, nous vous suggérons d'utiliser le mode Incognito ou Privé du navigateur.
Lorsque vous utilisez le mode privé, vous devrez vous reconnecter au compte Gmail.
Maintenant, essayez de joindre ou de télécharger des pièces jointes depuis ou vers Gmail. Si cela fonctionne, vous devrez désactiver chaque extension pour trouver le coupable. Une fois que vous pouvez trouver la pièce jointe problématique, supprimez-la.
Cela aidera à éviter de faire face à l'échec de Gmail lors du téléchargement de l'erreur de pièce jointe.
Si toutes les étapes ci-dessus échouent, essayez d'utiliser un autre navigateur.
Meilleurs navigateurs Web pour Windows pour 2021
Le correctif n'a pas pu télécharger la pièce jointe Gmail
Les solutions expliquées ci-dessus vous aideront à joindre des fichiers à Gmail et à télécharger les fichiers joints sans aucun problème. Assurez-vous simplement que vous utilisez un navigateur compatible et que les fichiers peuvent être téléchargés en toute sécurité. Si vous ne parvenez pas à résoudre le problème, nous vous suggérons d'utiliser un nouveau fournisseur de messagerie. Pour en savoir plus sur les options, lisez notre article sur les services de messagerie les plus populaires et les meilleurs de 2021
Nous espérons que vous avez trouvé ces informations utiles et que vous les partagerez avec d'autres personnes confrontées à un problème similaire. Partagez vos commentaires dans la section des commentaires.
