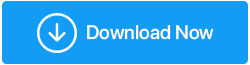Les 8 meilleures façons de réparer le son qui ne fonctionne pas sous Windows 11
Publié: 2022-04-28Chaque grande mise à jour de Windows ajoute une multitude de nouvelles fonctionnalités et améliorations. Cependant, vous devez vous attendre à quelques petits problèmes pour l'accompagner. Lorsque le son cesse de fonctionner sous Windows 11, par exemple, cela peut être assez gênant pour tout utilisateur.
Il n'y a pas besoin de s'alarmer; les problèmes de son sous Windows sont plus susceptibles d'être causés par des paramètres incorrects ou des pilotes défectueux que par un matériel défectueux. Quel que soit le cas, cet article devrait simplifier la résolution de vos problèmes de son sous Windows 11.
Alors, jetons un coup d'œil.
Meilleures façons de réparer le son qui ne fonctionne pas sous Windows 11
1. Vérifiez le volume
Pour commencer, vérifiez le volume de votre ordinateur Windows 11. Bien que cela puisse sembler évident, cela vaut la peine de revérifier avant de passer à d'autres possibilités.
Cliquez sur le haut-parleur dans la barre des tâches et déplacez le curseur vers le haut ou vers le bas pour modifier le niveau. Assurez-vous que tous les écouteurs ou haut-parleurs que vous utilisez disposent de commandes de volume.
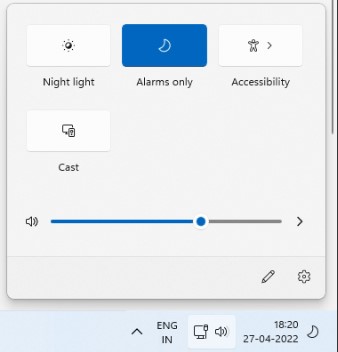
2. Mises à jour Windows
Lorsqu'il s'agit de résoudre les bogues et les erreurs, Windows réagit généralement rapidement. Windows a peut-être déjà publié une mise à jour pour résoudre les problèmes de son que vous rencontrez. Par conséquent, vous devez rechercher et installer toutes les mises à jour en attente pour votre PC Windows 11.
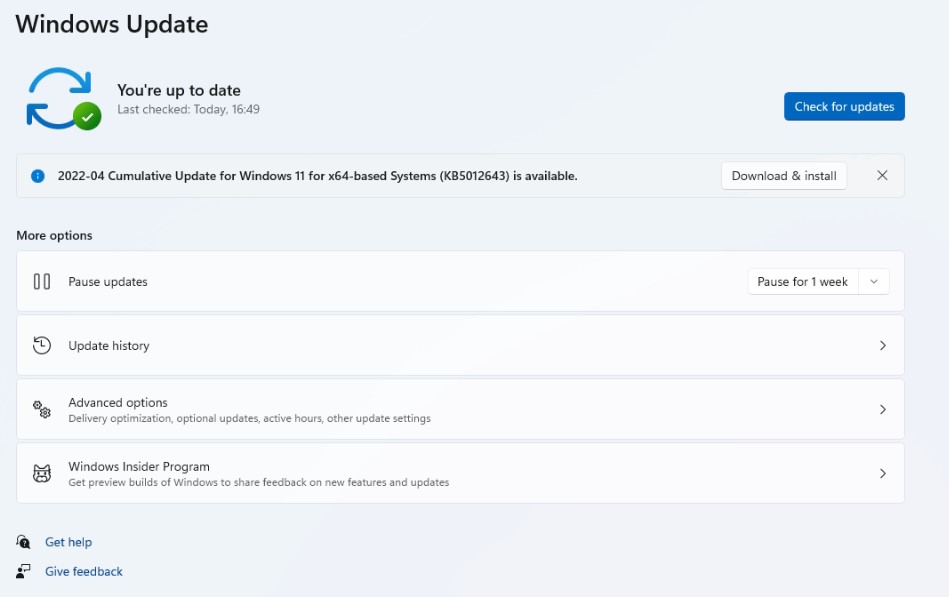
3. Changer de périphérique de lecture
Si plusieurs périphériques audio sont connectés à votre ordinateur, le son ne peut provenir que de l'un d'entre eux. Pour vous assurer que votre appareil sélectionné est configuré comme appareil de lecture, cliquez avec le bouton droit sur l'icône du haut-parleur dans la barre des tâches et sélectionnez Ouvrir le mélangeur de volume.
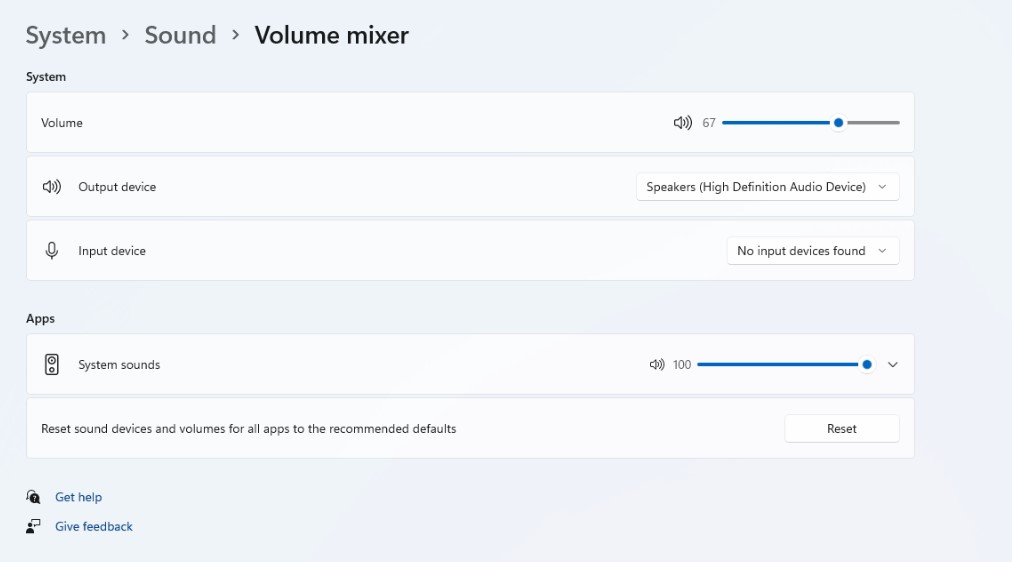
Assurez-vous que les périphériques d'entrée et de sortie sont définis sur le périphérique audio souhaité dans la fenêtre suivante.
4. Redémarrez les services audio
Chaque fonction de Windows possède un service qui démarre à chaque démarrage de votre ordinateur. Le service audio n'a probablement pas démarré correctement, ce qui a causé le problème de son que vous rencontrez. Pour tester si cela aide, vous devez redémarrer le service audio. Comment faites-vous?
Étape 1 : Appuyez sur Entrée après avoir ouvert le menu Démarrer et tapez services.
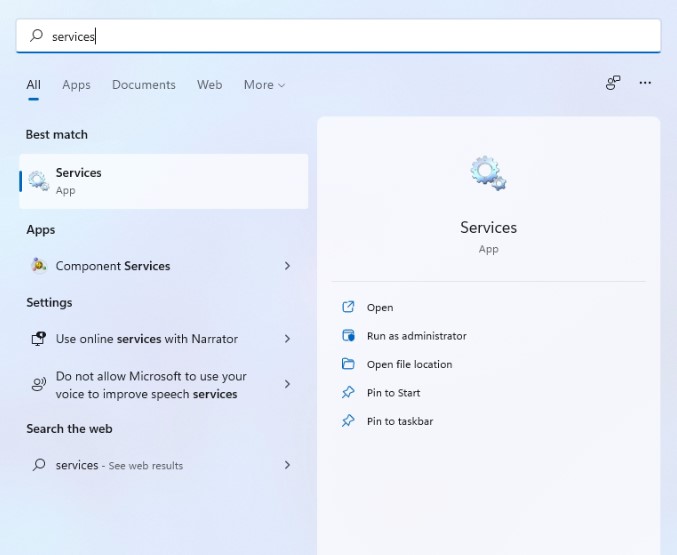
Étape 2 : Faites défiler jusqu'à Windows Audio dans le panneau Services. Sélectionnez Redémarrer dans le menu lorsque vous cliquez avec le bouton droit sur Windows Audio.
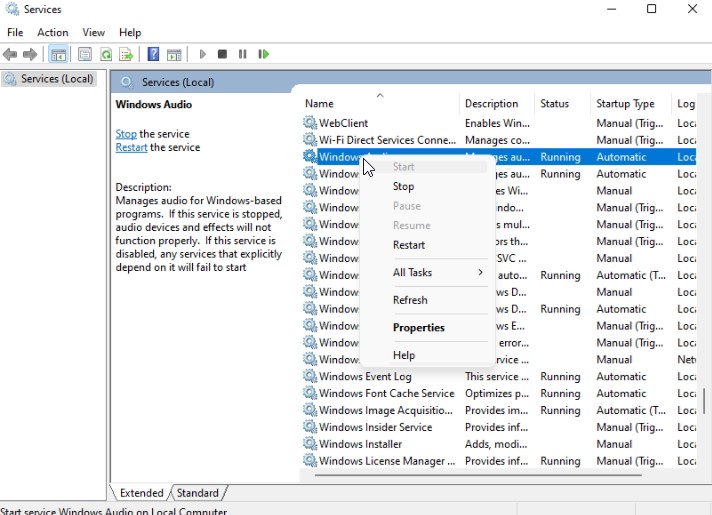
Redémarrez les services 'Windows Audio Endpoint Builder' et 'Remote Procedure Call' en répétant la procédure décrite ci-dessus.
5. Lancez le dépanneur audio
Si le problème persiste, vous pouvez utiliser l'outil de dépannage de Windows pour vous aider. Il dispose d'un outil de dépannage audio intégré qui peut détecter et résoudre automatiquement les petits problèmes audio. Voici comment l'assembler.
Étape 1 : Ouvrez le menu Démarrer, saisissez les paramètres de dépannage et cliquez sur le premier résultat.
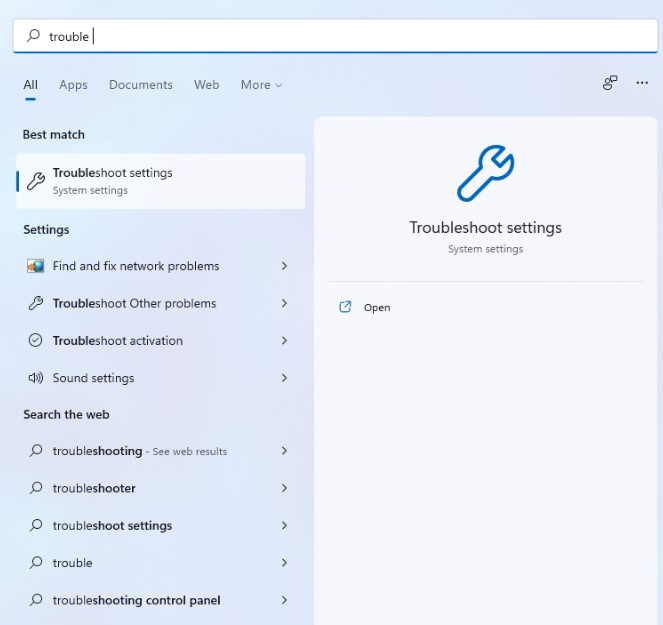
Étape 2 : Sélectionnez Autres dépanneurs dans le menu déroulant.
Étape 3 : Pour terminer le dépannage, cliquez sur le bouton Exécuter à côté de Lecture audio et suivez les instructions à l'écran.
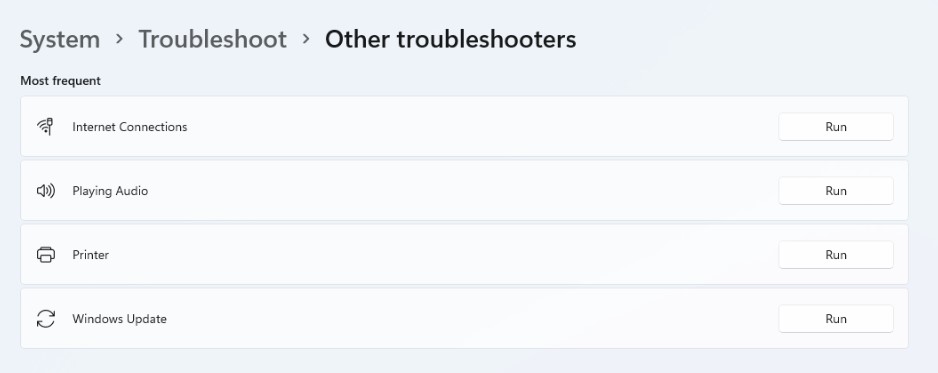
6. Désactiver l'amélioration du son
Vous pouvez utiliser les packages d'améliorations audio fournis avec le PC Windows 11 pour obtenir la meilleure qualité sonore. Cependant, si vous rencontrez des problèmes de son, Windows suggère de les désactiver complètement. Voici comment procéder.
Étape 1 : Sous Windows, ouvrez l'application Paramètres et sélectionnez Son.
Étape 2 : Accédez à la section Avancé et choisissez Tous les périphériques audio dans le menu.
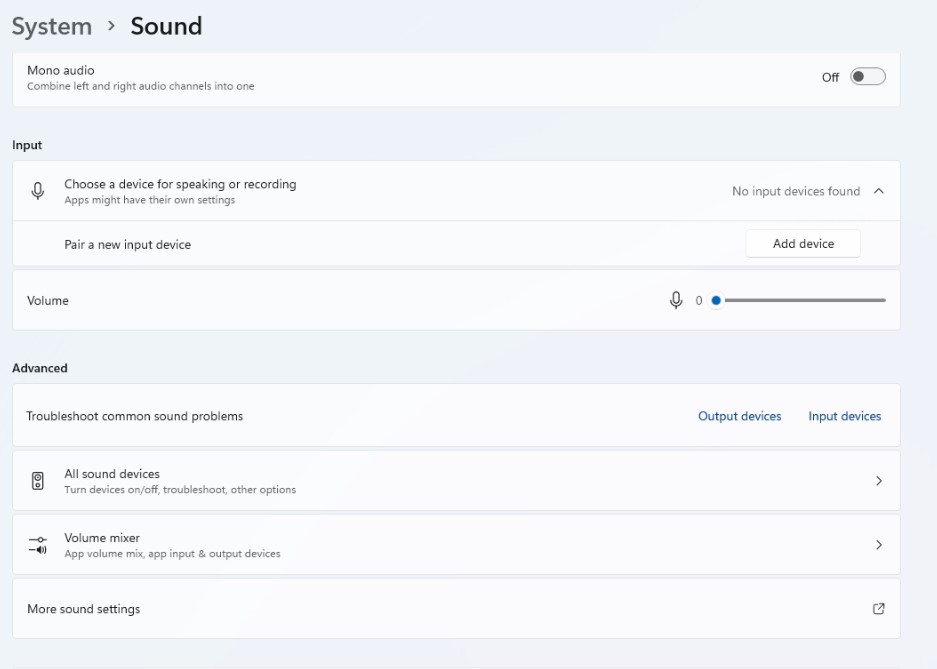
Étape 3 : Choisissez le périphérique de sortie avec lequel vous rencontrez des problèmes.
Étape 4 : Désactivez le commutateur à côté de Améliorer l'audio sous Paramètres de sortie.
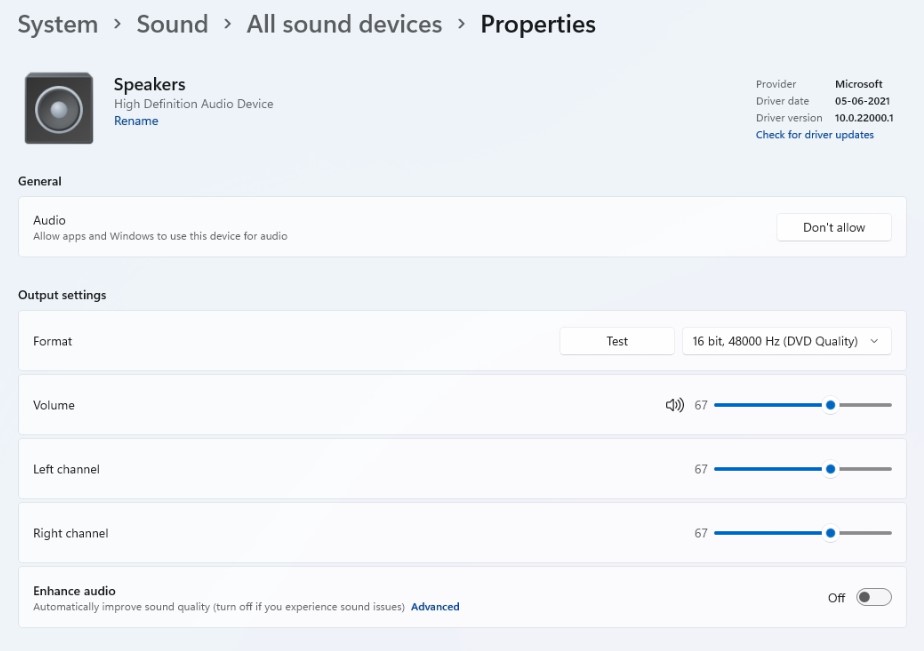
Si cela ne vous aide pas, passez à l'étape suivante.

7. Mettre à jour ou réinstaller le pilote audio
Le pilote audio de votre PC aide Windows à reconnaître et à interagir avec le matériel de votre ordinateur. Et il n'est pas rare que les pilotes audio deviennent obsolètes ou corrompus au fil du temps. Par conséquent, vous pouvez essayer de mettre à jour le pilote audio pour voir si cela vous aide. Voici comment procéder.
Étape 1 : Cliquez sur l'icône Rechercher dans la barre des tâches, saisissez gestionnaire de périphériques et cliquez sur le premier résultat qui apparaît.
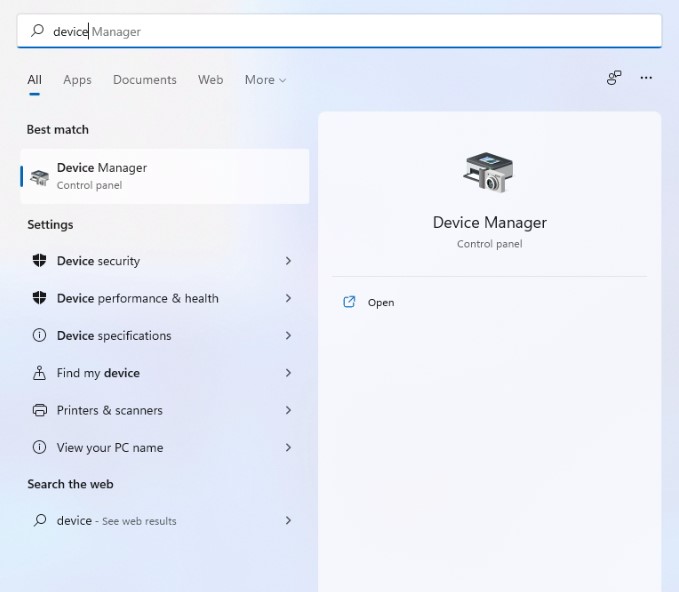
Étape 2 : Recherchez "Contrôleurs audio, vidéo et de jeu" et développez-les. Ensuite, dans le menu contextuel, cliquez avec le bouton droit sur le périphérique audio et choisissez "Mettre à jour le pilote dans le menu déroulant".
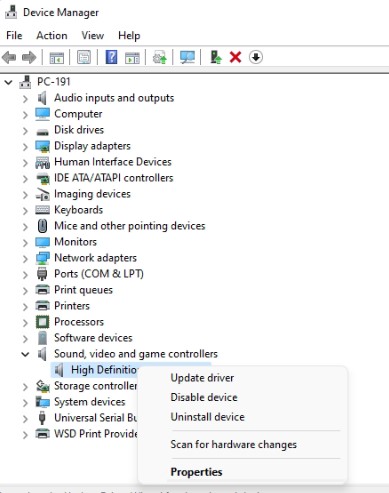
Pour terminer la mise à jour du pilote, suivez les instructions à l'écran. Si la mise à jour du pilote ne résout pas le problème, supprimez le pilote audio problématique et redémarrez votre ordinateur pour permettre à Windows de le réinstaller. Si vous n'êtes pas en mesure de suivre ces étapes manuelles, vous pouvez utiliser un programme de mise à jour de pilote tiers comme Advanced Driver Updater.
Mettre à jour automatiquement les pilotes —
Advanced Driver Updater simplifie la mise à jour des pilotes incompatibles ou obsolètes. Ce programme de mise à jour du pilote détecte les logiciels obsolètes et présente le pilote le plus récent disponible pour votre PC Windows. Cet outil de mise à jour des pilotes assure le bon fonctionnement de votre PC tout en sauvegardant vos pilotes.
Vous voulez en savoir plus sur Advanced Driver Updater, lisez ceci dans son examen complet du produit
Pour mettre à jour les pilotes avec Advanced Driver Updater, procédez comme suit :
Étape 1 : Pour obtenir Advanced Driver Updater, accédez à ce lien et cliquez sur le bouton de téléchargement :
Étape 2 : Double-cliquez sur le fichier d'installation pour installer Advanced Driver Updater pour Windows.
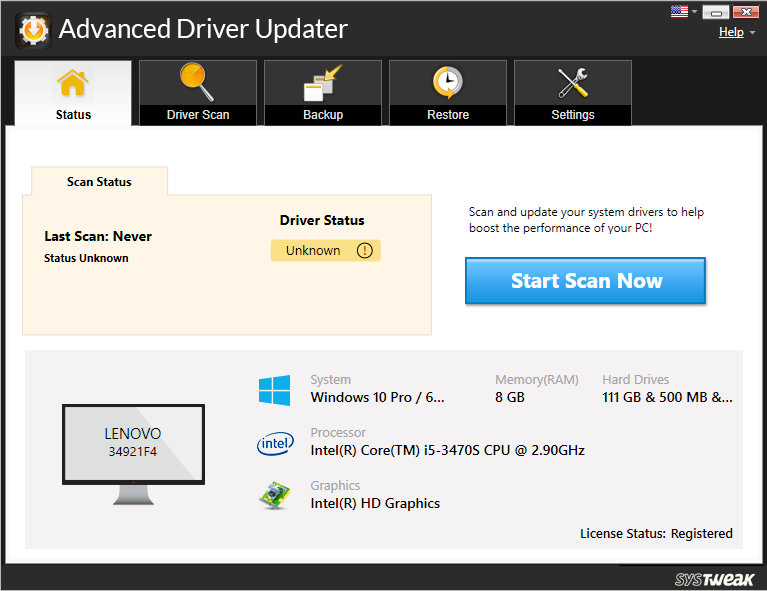
Étape 3 : Lancez Advanced Driver Updater, puis sélectionnez Démarrer l'analyse maintenant et attendez les résultats de l'analyse.
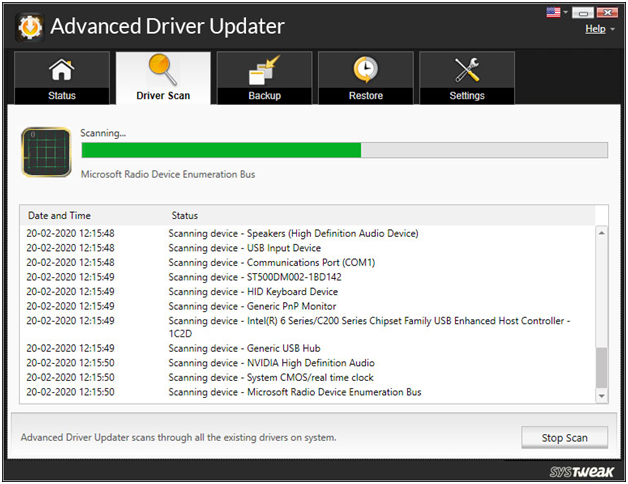
Étape 4 : Examinez les résultats de l'analyse > sélectionnez Tout mettre à jour pour mettre à jour tous les pilotes obsolètes (pour les utilisateurs de la version enregistrée). Cliquez sur le bouton Mettre à jour le pilote à côté si vous utilisez la version d'essai. Dans la version GRATUITE, un seul pilote peut être mis à jour à la fois.
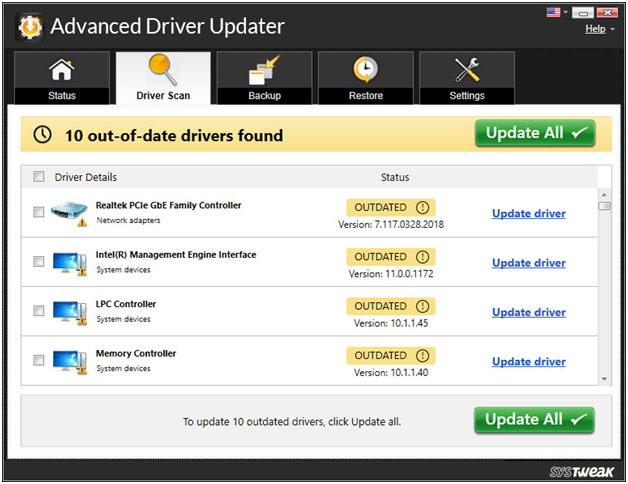
Étape 5 : Pour appliquer les modifications, redémarrez votre ordinateur.
C'est ainsi que vous pouvez utiliser Advanced Driver Updater pour mettre à jour les pilotes obsolètes.
8. Réinitialiser le système d'exploitation Windows 11
Enfin, si tout le reste échoue, vous devrez peut-être réinstaller Windows. Toutes vos options seront réinitialisées à leurs valeurs par défaut. C'est comme ça que vous le faites.
Étape 1 : Appuyez sur la touche Windows + I pour lancer l'application Paramètres. Accédez maintenant à l'onglet Windows Update et sélectionnez Options avancées dans le menu déroulant.
Étape 2 : Accédez à la section Options supplémentaires et sélectionnez Récupération.
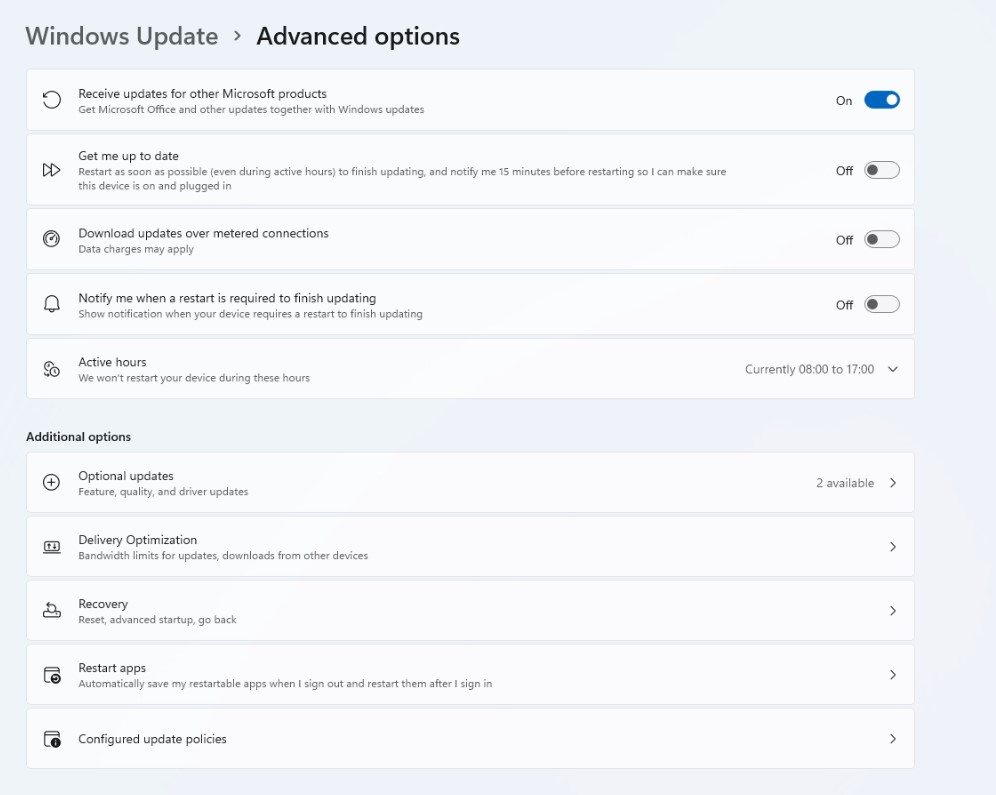
Étape 3 : Enfin, sous Options de récupération, sélectionnez Réinitialiser le PC pour commencer à réinitialiser votre ordinateur.
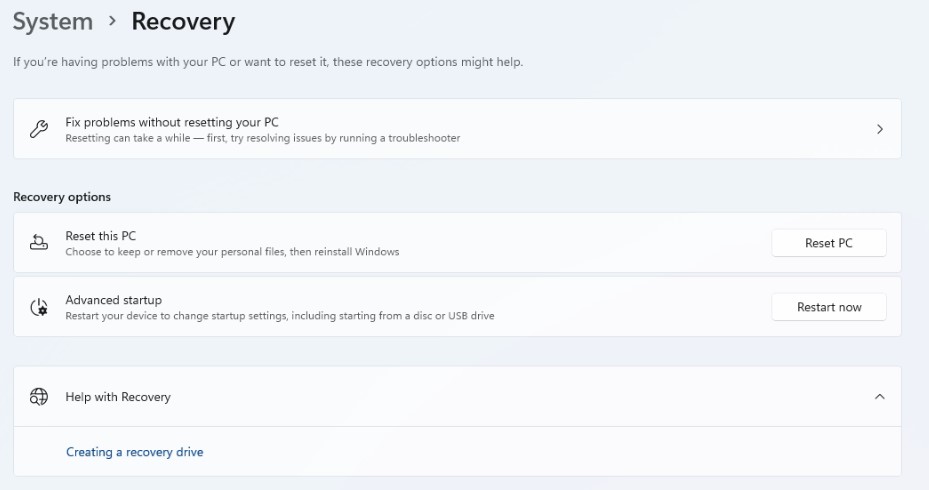
Lors de la réinitialisation de votre PC, vous avez la possibilité de conserver ou de supprimer des fichiers personnels.
Conclusion:
Le son qui ne fonctionne pas sur Windows 11 est un problème auquel sont confrontés de nombreux utilisateurs. Dans ce blog, nous avons mentionné tous les correctifs possibles grâce auxquels vous pouvez résoudre ce problème. Les pilotes obsolètes sont une des principales raisons pour lesquelles le son ne fonctionne pas et l'utilisation de Advanced Driver Updater est le meilleur outil pour mettre à jour tous les pilotes obsolètes de Windows. Essayez les étapes mentionnées dans le blog et faites-nous savoir dans la section des commentaires si vous avez pu résoudre le problème du son qui ne fonctionne pas ou non.