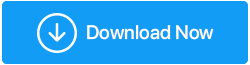8 meilleures façons d'améliorer les performances de jeu sur Windows 11
Publié: 2022-04-30Selon Microsoft, Windows 11 offrirait une meilleure expérience de jeu. Les performances de jeu de Windows 11 ont déçu les premiers adaptateurs. Il existe cependant des méthodes pour améliorer votre expérience de jeu sur le PC Windows 11.
Meilleures façons d'améliorer les performances de jeu sur Windows 11
1. Mettre à jour le système d'exploitation Windows 11
De nombreux critiques ont noté que le dernier système d'exploitation de Microsoft est toujours en cours dans leurs évaluations de Windows 11. Certains des premiers numéros sont en cours d'élaboration par la firme. Les processeurs AMD, par exemple, ne fonctionnaient pas bien avec les premières versions de Windows 11.
Avec les mises à niveau du système d'exploitation, Microsoft a corrigé ces vulnérabilités. Pour mettre à jour le système d'exploitation de votre ordinateur, accédez aux paramètres Windows et cliquez sur Windows Update.
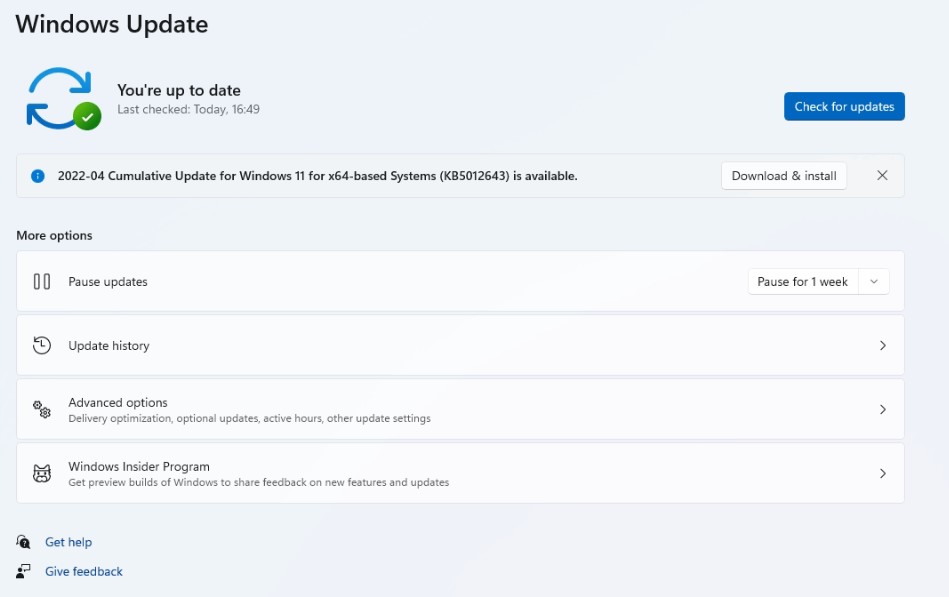
2. Activez le mode jeu
Le mode jeu était auparavant inefficace, mais Microsoft a apporté des améliorations significatives à cette fonction.
Lorsque vous activez le mode Jeu sur votre PC, Windows donne la priorité à votre expérience de jeu en éliminant les opérations en arrière-plan, les services de mise à jour Windows, l'installation de pilotes et d'autres fonctionnalités. Le système garantit que vous disposez de suffisamment de ressources CPU et GPU pour jouer à des jeux en douceur.
L'idée est de maintenir une fréquence d'images constante quel que soit le jeu ou l'ordinateur.
Étape 1 : Sous Windows 11, utilisez les touches Windows + I pour ouvrir l'application Paramètres.
Étape 2 : Allez dans la barre latérale de gauche, sélectionnez Mode Jeu et activez-le.
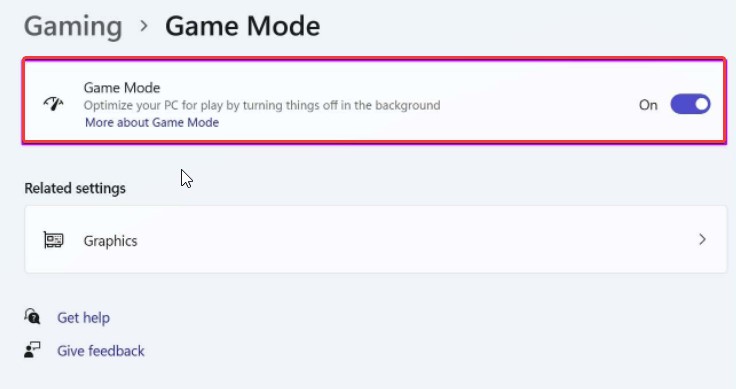
3. Désactiver Améliorer la précision du pointeur
La majorité des souris de jeu sont livrées avec un logiciel qui désactive l'accélération de la souris. Windows 11 l'a peut-être réactivé. La précision améliorée du pointeur est appropriée pour une utilisation sur un ordinateur portable si vous prévoyez de laisser le trackpad pendant une période prolongée.
Cela vaut la peine de désactiver l'option sur une configuration de jeu de bureau. Voici comment procéder.
Étape 1 : Appuyez sur la touche Windows et tapez "Souris" dans le champ de recherche. Ouvrez le menu Préférences de la souris.
Étape 2 : Sélectionnez des paramètres de souris supplémentaires dans le menu des paramètres correspondant.
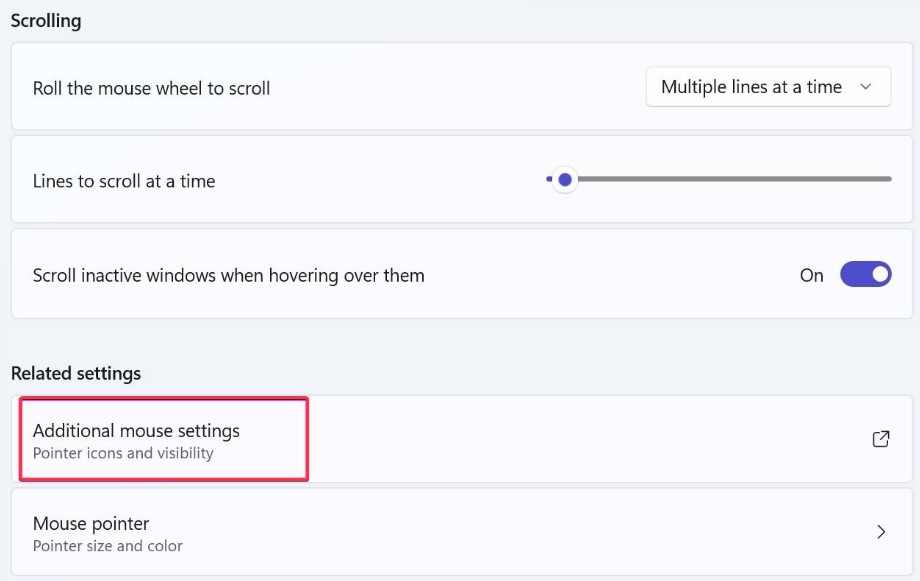
Étape 3 : Sélectionnez l'option Options du pointeur dans le menu.
Étape 4 : désactivez Améliorer la précision du pointeur.
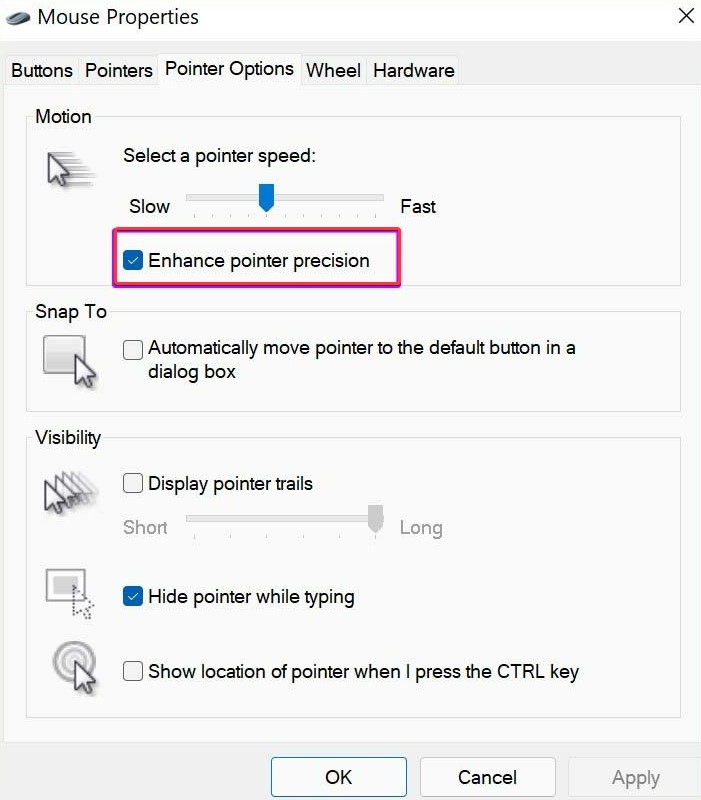
4. Dans des jeux spécifiques, donnez la priorité au GPU
Le GPU intégré sur la plupart des processeurs de bureau modernes est suffisant pour les jeux légers. Vous pouvez toujours mettre à niveau avec un GPU dédié d'une société comme NVIDIA et jouer à des jeux haut de gamme.
Avec la mise à niveau de Windows 11, vous pouvez désormais allouer un GPU dédié à chaque programme. Les modes hautes performances et économie d'énergie n'ont qu'un seul GPU parmi lequel choisir. Ainsi, cela peut ne pas avoir de sens pour un ordinateur de bureau avec un système de bureau à carte graphique unique.
Cela a du sens pour les jeux haut de gamme sur des ordinateurs portables de jeu ou des ordinateurs de bureau avec des GPU discrets. Vous pouvez dire à un jeu de démarrer avec le GPU intégré pour économiser la batterie ou avec un GPU séparé pour donner immédiatement de la puissance brute.
Étape 1 : Appuyez sur la touche Windows et saisissez Graphics dans le champ de recherche.
Étape 2 : Appuyez sur Entrée pour accéder au menu Options graphiques.
Étape 3 : Choisissez un jeu, puis sélectionnez Options.
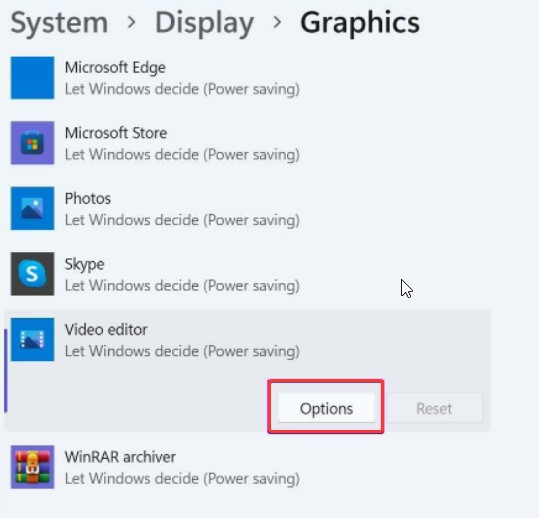
Étape 4 : Appuyez sur Enregistrer après avoir sélectionné l'option GPU que vous souhaitez utiliser avec le jeu.
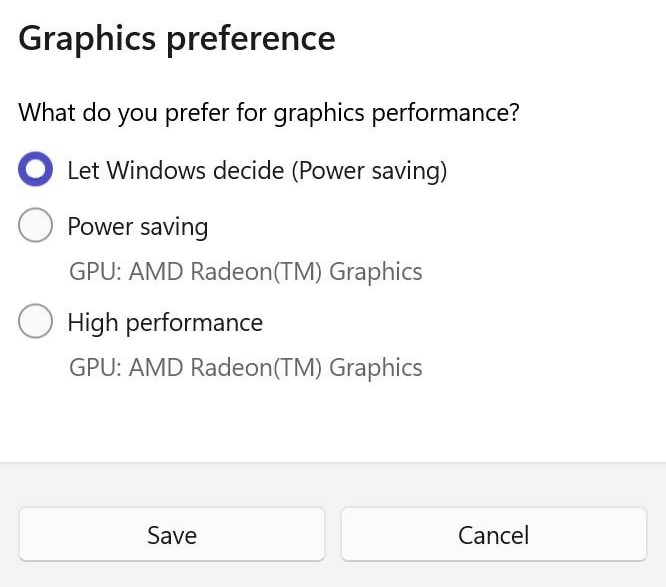
5. Désactiver les applications de démarrage
Il s'agit d'une méthode éprouvée pour améliorer les performances générales de Windows 11. Vous devez désactiver la fonctionnalité dans le menu Paramètres si trop de programmes et de services démarrent au démarrage.
Étape 1 : Accédez au menu Applications dans les paramètres Windows.
Étape 2 : Faites défiler jusqu'à Démarrage sous Applications et fonctionnalités.
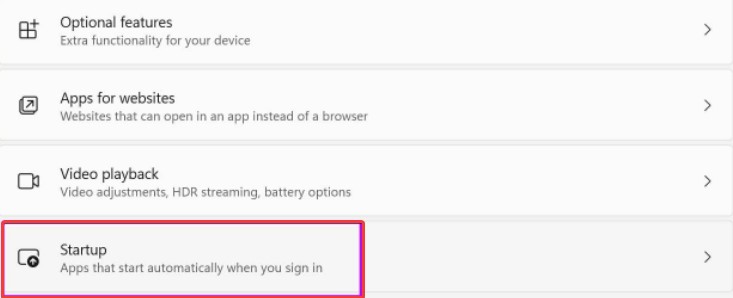
Étape 3 : Désactivez le lancement de toutes les applications ou services inutiles pendant le processus de connexion.
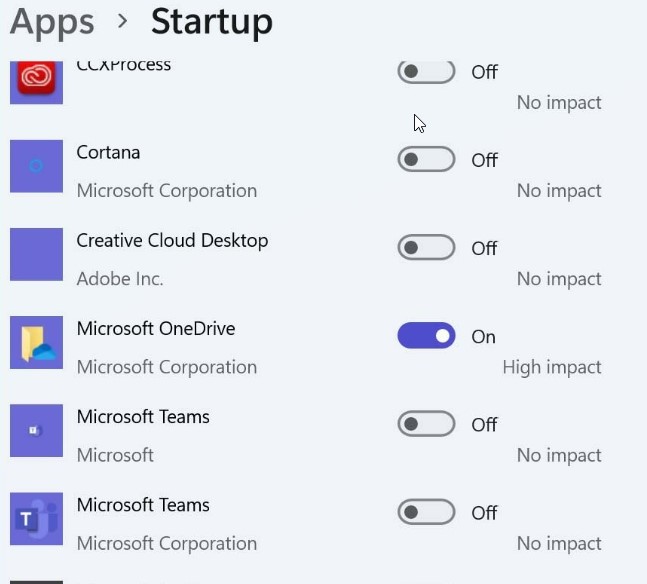
6. Désactivez l'enregistrement de ce qui s'est passé
Les joueurs expérimentés utilisent souvent les paramètres de capture/enregistrement basés sur les pilotes AMD ou NVIDIA. Désactivons celui fourni avec Windows.
Étape 1 : Ouvrez l'application Paramètres de Windows
Étape 2 : Sélectionnez Captures dans le menu Jeux.
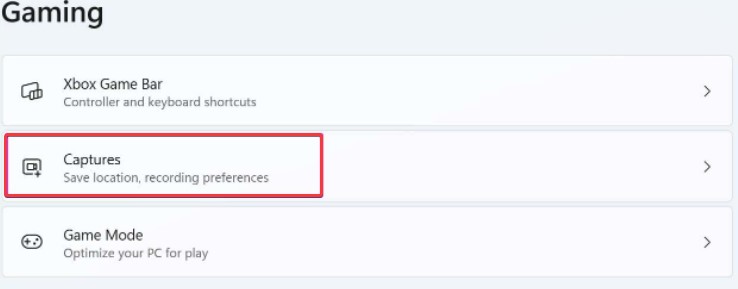
Étape 3 : Éteignez l'ordinateur. Basculez le commutateur "enregistrer ce qui s'est passé".

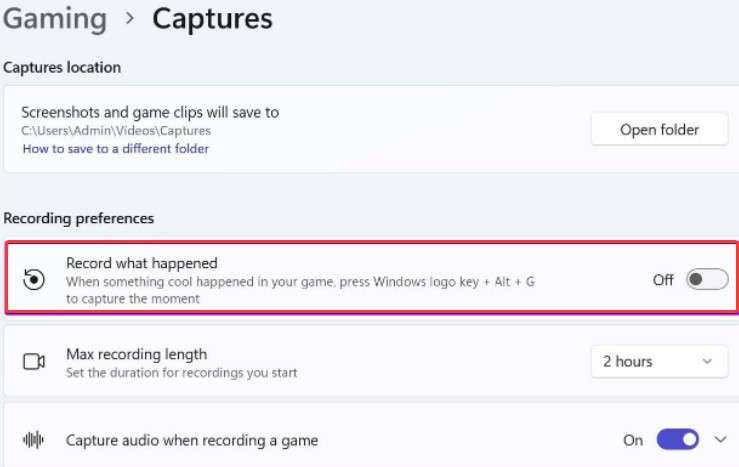
Si vous souhaitez capturer des moments de victoire en utilisant la méthode Windows standard, vous devez également modifier la fréquence d'images et la qualité de la vidéo.
Utilisez 30 ips au lieu de 60 ips et une qualité vidéo ordinaire au lieu d'une qualité élevée pour capturer la vidéo à partir du même menu.
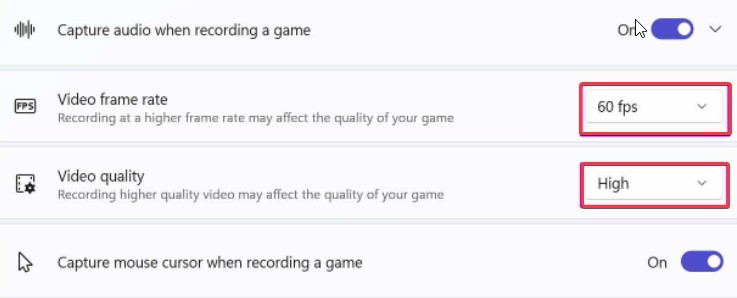
Vous remarquerez peut-être une baisse de la qualité du contenu enregistré, mais cela n'affectera pas les performances du jeu pendant l'enregistrement.
7. Utilisez le plan d'alimentation pour obtenir des performances élevées
Windows vous offre la possibilité d'activer le plan Hautes performances, qui donne la priorité aux performances tout en économisant l'énergie. Cette fonctionnalité améliore votre expérience de jeu sur Windows 11. Voici comment la faire fonctionner.
Étape 1 : Appuyez sur la touche Windows et tapez Modifier le plan d'alimentation dans le champ de recherche.
Étape 2 : Appuyez sur Entrée pour afficher le menu Options d'alimentation.
Étape 3 : En haut, sélectionnez l'option Alimentation.
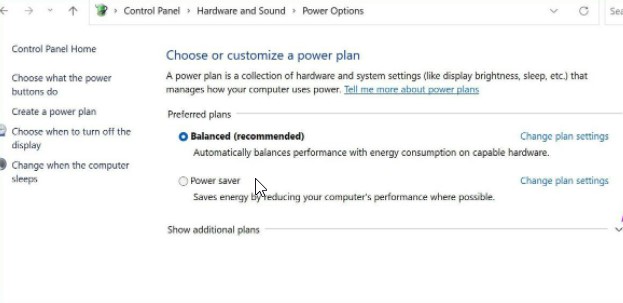
Étape 4 : Étendre dans la liste déroulante, sélectionnez Afficher les autres forfaits et Hautes performances.
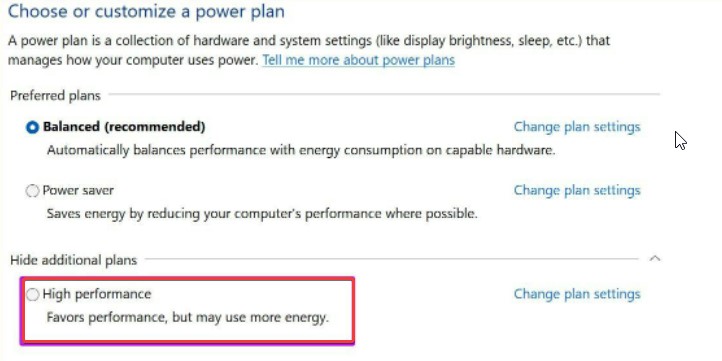
8. Mettre à jour les pilotes graphiques
Le pilote graphique de votre ordinateur aide Windows à reconnaître et à communiquer avec le matériel de l'ordinateur. Les pilotes graphiques sont également susceptibles de devenir obsolètes ou corrompus au fil du temps. En conséquence, vous pouvez tester si la modification du pilote audio aide.
Étape 1 : Sélectionnez l'icône de recherche dans la barre des tâches, saisissez gestion des appareils et sélectionnez le premier résultat qui apparaît.
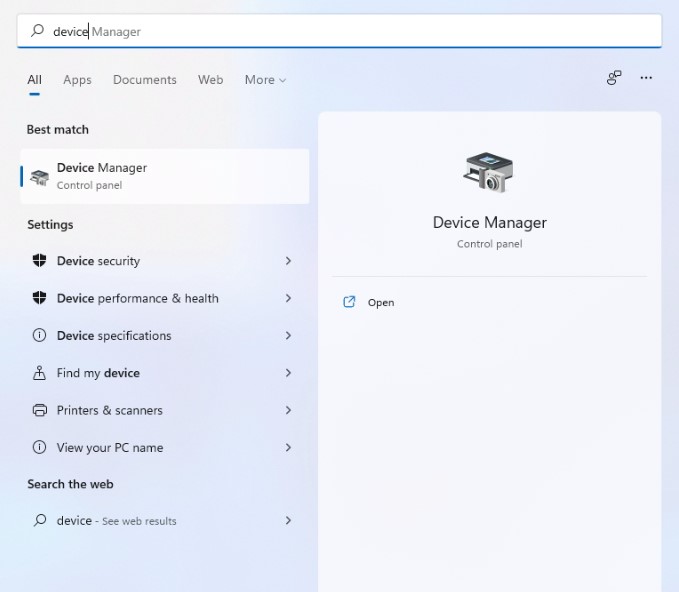
Étape 2 : Développez la catégorie "Contrôleurs audio, vidéo et jeu". Ensuite, faites un clic droit sur le périphérique graphique dans le menu contextuel et sélectionnez "Mettre à jour le pilote dans le menu déroulant.
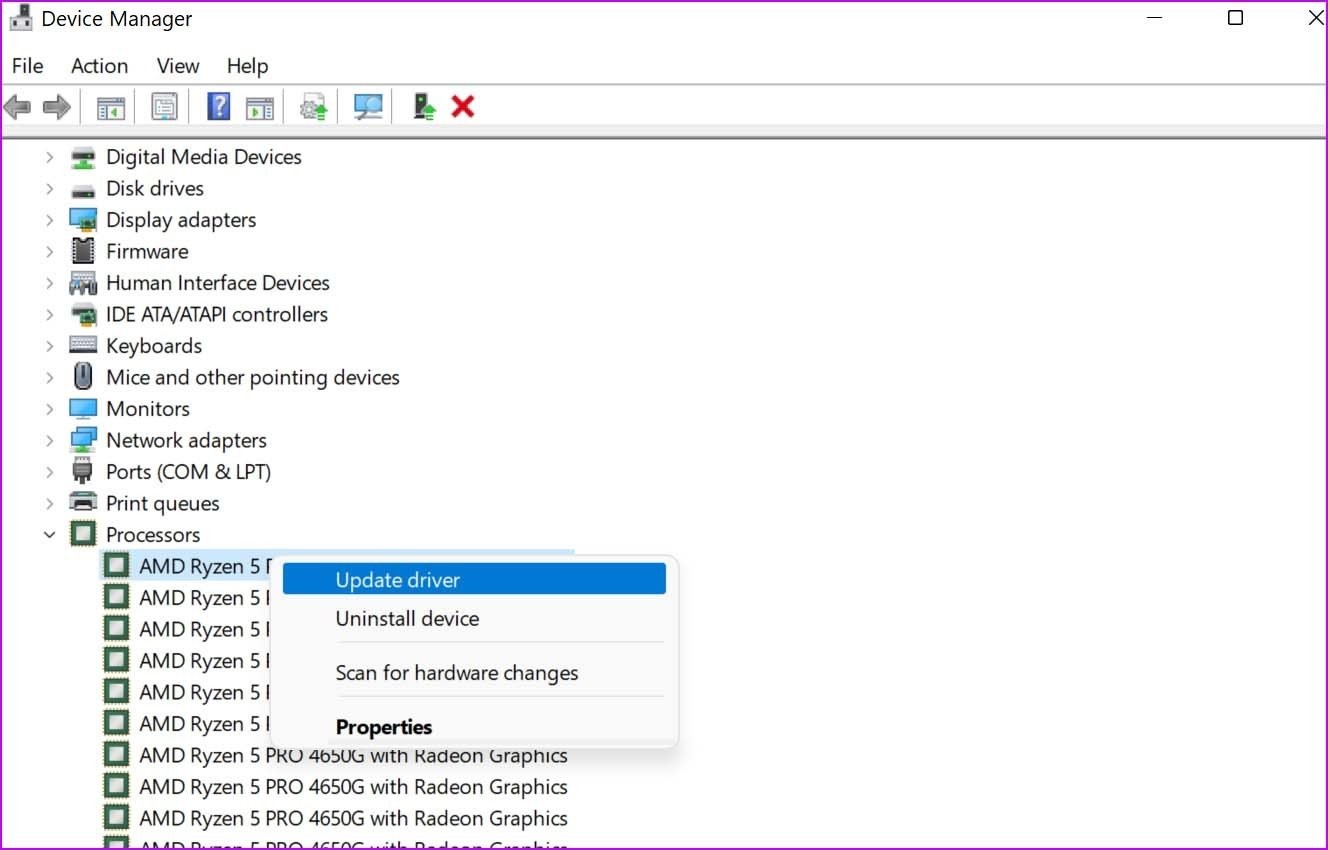
Suivez les instructions à l'écran pour terminer la mise à jour du pilote. Si la mise à jour du pilote ne résout pas le problème, désinstallez le pilote audio défectueux et redémarrez l'ordinateur pour permettre à Windows de le réinstaller. Cependant, si vous ne parvenez pas à mettre à jour le pilote manuellement, vous pouvez utiliser un programme de mise à jour de pilote tiers comme Advanced Driver Updater.
Mettre à jour les pilotes automatiquement —
Advanced Driver Updater simplifie le processus de mise à jour des pilotes incompatibles ou obsolètes. Ce programme de mise à jour du pilote identifie les logiciels obsolètes et affiche le pilote le plus récent pour votre PC Windows. Cet utilitaire de mise à jour des pilotes garantit le bon fonctionnement de votre PC lors de la sauvegarde de vos pilotes.
Lire la critique complète de Advanced Driver Updater
Suivez ces procédures pour mettre à jour les pilotes à l'aide de Advanced Driver Updater :
Étape 1 : Accédez à ce lien et cliquez sur le bouton de téléchargement pour obtenir Advanced Driver Updater :
Étape 2 : Ouvrez Advanced Driver Updater, puis cliquez sur Démarrer l'analyse maintenant et attendez les résultats de l'analyse.
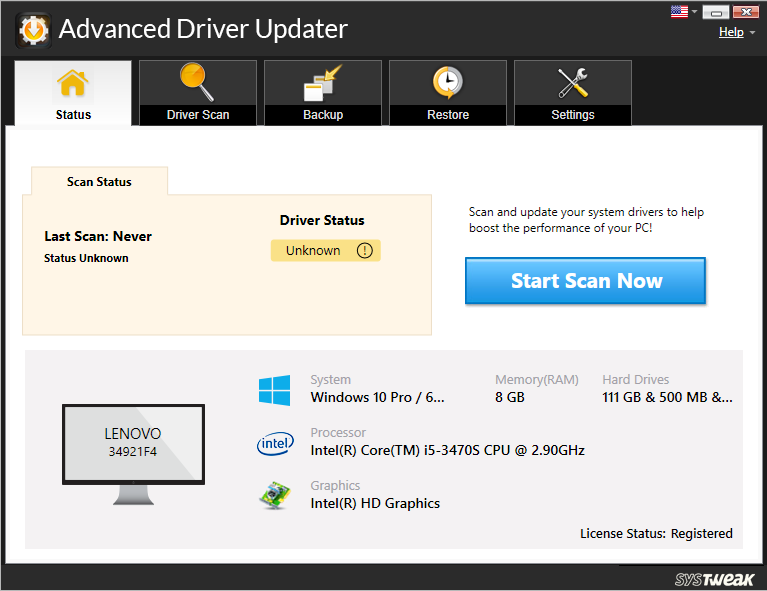
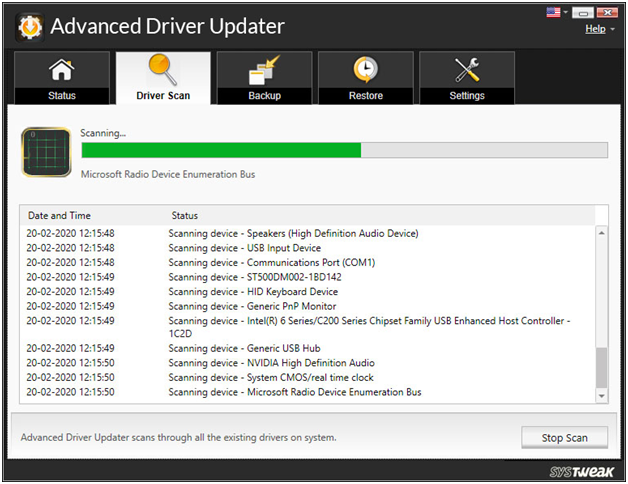
Étape 3 : Passez en revue les résultats de l'analyse et choisissez Mettre à jour tout pour mettre à jour tous les pilotes obsolètes (pour les utilisateurs de la version enregistrée). Si vous utilisez la version d'essai, cliquez sur le bouton Mettre à jour le pilote. Un seul pilote peut être mis à jour à la fois dans l'édition GRATUITE.
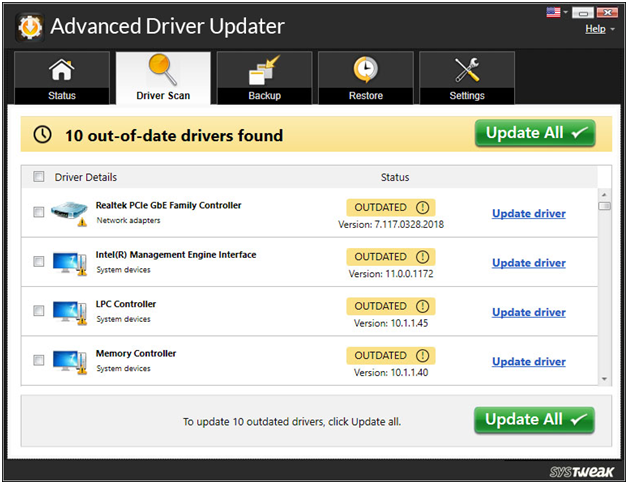
Étape 4 : Redémarrez votre ordinateur pour appliquer les modifications.
C'est ainsi que vous pouvez mettre à jour les pilotes obsolètes à l'aide de Advanced Driver Updater.
Conclusion:-
Vous pouvez vous sentir obligé de revenir à Windows 10 sur votre PC ou ordinateur portable de jeu en raison d'une mauvaise expérience de jeu sur Windows 11. Avant cela, essayez les méthodes répertoriées ci-dessus pour voir si vos performances de jeu accrues correspondent à vos attentes.
Avez-vous constaté une différence dans vos performances de jeu depuis que vous avez utilisé les conseils ci-dessus ? Veuillez nous parler de votre expérience dans la section des commentaires ci-dessous.