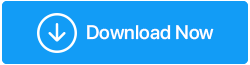Comment et pourquoi désinstaller/supprimer complètement les pilotes sous Windows 10
Publié: 2020-09-23Les pilotes de périphérique sous Windows agissent comme un intermédiaire entre le matériel du PC et le système d'exploitation. Leur installation est assez simple, mais lorsque les choses tournent mal à cause d'eux, votre système peut planter. Par conséquent, pour éviter de telles situations imprévues et lutter contre un pilote problématique, il est indispensable de savoir comment mettre à jour ou désinstaller un pilote de périphérique.
Cela aidera à résoudre le problème et assurera le bon fonctionnement de votre système d'exploitation Windows. Ainsi, dans cet article, nous verrons d'abord comment mettre à jour les pilotes obsolètes ou corrompus, puis comment désinstaller les pilotes de périphérique de Windows 10.
Pourquoi devriez-vous restaurer ou désinstaller les anciens pilotes ?
Lorsque vous rencontrez des problèmes tels que :
Le microphone ne fonctionne pas sous Windows 10
La souris ne fonctionne pas sur le PC Windows 10
Realtek HD Audio Manager absent de Windows 10
Windows ne peut pas se connecter au problème de l'imprimante
Le son PS4 ne fonctionne pas, etc. la mise à jour de l'ancien pilote ou l'annulation de la mise à jour du pilote devient un must. Ceci est nécessaire pour résoudre les problèmes causés par l'ancien pilote ou la mise à jour du pilote.
Mais le faire manuellement prend du temps et tous ne connaissent pas très bien les pilotes Windows.
Par conséquent, si vous rencontrez un problème de pilote, il est suggéré d'utiliser le meilleur outil de mise à jour du pilote.
Lisez également: Comment effectuer une sauvegarde des pilotes dans Windows 10 et les restaurer
Comment mettre à jour les anciens pilotes et résoudre les problèmes liés aux pilotes ?
Ici, nous allons énumérer toutes les façons possibles de mettre à jour les pilotes et de les supprimer si les choses ne fonctionnent pas.
Le moyen le plus simple de mettre à jour les anciens pilotes
Le moyen le plus rapide, le plus sûr et le plus rapide de mettre à jour les anciens pilotes consiste à utiliser Smart Driver Care, un outil de mise à jour de pilote ultime pour Windows. En utilisant cet outil, vous pouvez non seulement mettre à jour les pilotes obsolètes, mais également effectuer une sauvegarde des anciens pilotes.
De plus, cet outil aide également à mettre à jour les programmes obsolètes, la raison la plus courante responsable des attaques de logiciels malveillants.
Pour utiliser Smart Driver Care et mettre à jour les pilotes obsolètes, suivez les étapes ci-dessous :
1. Installez Smart Driver Care
2. Cliquez sur Démarrer l'analyse maintenant . Votre PC va maintenant être scanné pour les pilotes anciens et obsolètes
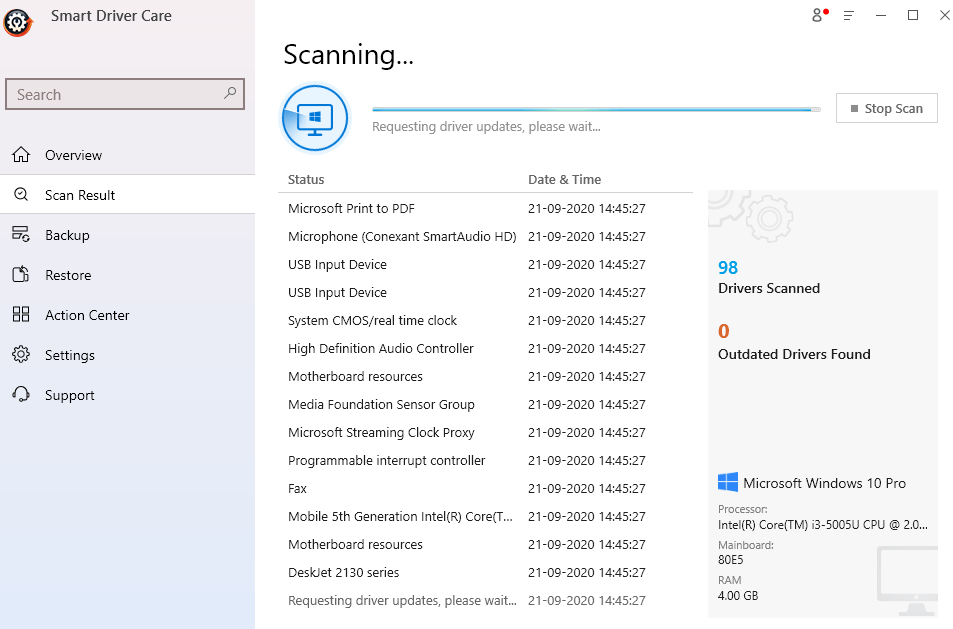
3. Une fois l'analyse terminée, vous pouvez mettre à jour le pilote. Si vous utilisez une version enregistrée du produit, cliquez sur Tout mettre à jour et corrigez tous les pilotes obsolètes. Cependant, si vous utilisez la version d'essai, vous devrez cliquer sur l'option Mettre à jour le pilote pour chaque pilote. Cela peut prendre du temps, mais c'est la limitation de la version d'essai.
4. Après la mise à jour des pilotes, redémarrez votre système pour appliquer les modifications et constater une amélioration des performances.
En plus de cela, si vous utilisez une version enregistrée du produit, vous pouvez utiliser la fonction de sauvegarde et effectuer une sauvegarde des anciens pilotes ou des pilotes sélectionnés.
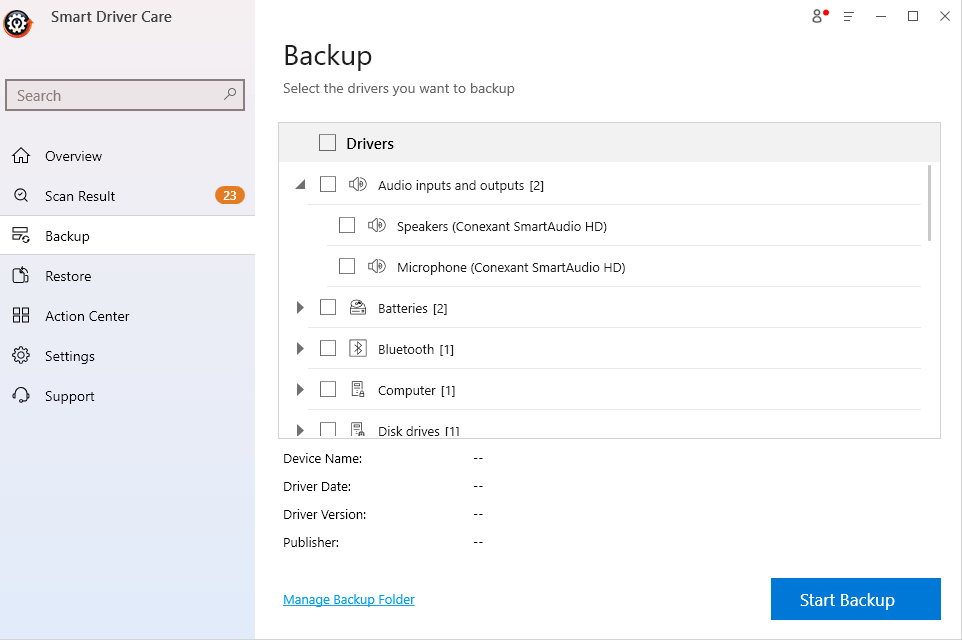
Lisez également : Autres meilleurs logiciels de mise à jour de pilotes gratuits pour Windows 10
Si la mise à jour d'un pilote de périphérique ne résout pas le problème et que vous souhaitez désinstaller les pilotes, vous pouvez suivre les étapes ci-dessous.
Façons de désinstaller / supprimer soigneusement les anciens pilotes
1. Supprimer les pilotes des périphériques cachés
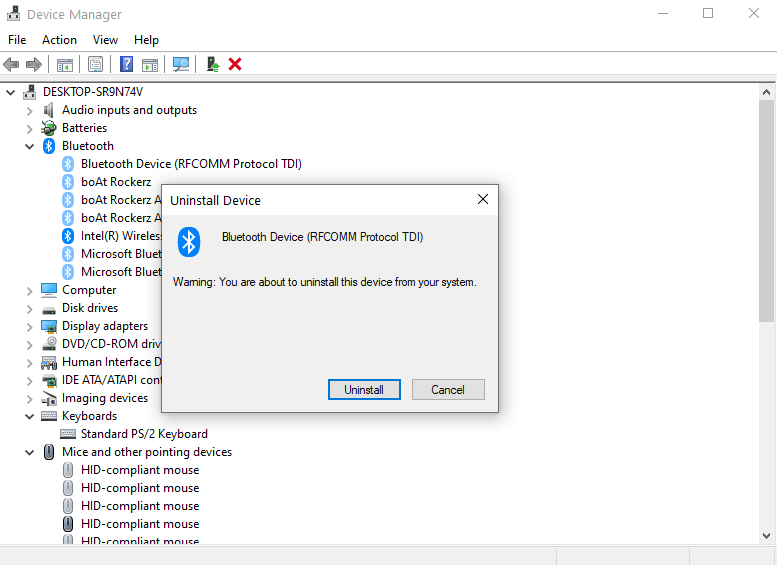
Une façon de supprimer ou de désinstaller les anciens pilotes dans Windows 10 consiste à mettre les périphériques cachés au premier plan, puis à désinstaller leurs pilotes. Pour ce faire, suivez les étapes mentionnées ci-dessous -

1. Tapez Gestionnaire de périphériques dans la barre de recherche Windows, cliquez sur le résultat de la recherche pour ouvrir le Gestionnaire de périphériques
2. Maintenant, cliquez sur le menu Affichage et cliquez sur Afficher les périphériques cachés . Cette étape affichera tous les périphériques cachés. Après avoir cliqué sur cette option, vous verrez des icônes fanées
3. Faites un clic droit sur une entrée fanée et cliquez sur Désinstaller l'appareil
Vous pourrez maintenant supprimer n'importe quel ancien pilote. Maintenant, pour vérifier cela, vous pouvez cliquer sur les propriétés de n'importe quel périphérique caché et vous trouverez le message, Actuellement, ce périphérique matériel n'est pas connecté à l'ordinateur. Pour résoudre ce problème, reconnectez ce périphérique matériel à l'ordinateur
2. Supprimer les clés de registre
Remarque : Si vous n'êtes pas à l'aise pour apporter des modifications au registre Windows, veuillez ignorer cette étape. Une modification incorrecte peut rendre votre Windows inopérant. Par conséquent, ne l'utilisez que lorsque vous êtes sûr et confiant.
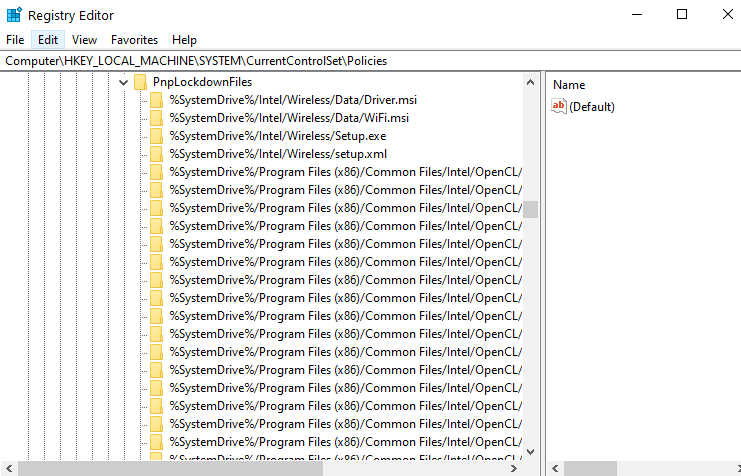 En plus de cela, avant d'apporter des modifications au registre, effectuez une sauvegarde du registre Windows. Une fois cela fait, suivez les étapes pour supprimer les clés liées au pilote.
En plus de cela, avant d'apporter des modifications au registre, effectuez une sauvegarde du registre Windows. Une fois cela fait, suivez les étapes pour supprimer les clés liées au pilote.
1. Ouvrez la boîte de dialogue Exécuter en appuyant sur les touches Windows + R
2. Tapez Regedit
3. Naviguez le chemin suivant
HKEY_LOCAL_MACHINE\SOFTWARE\Microsoft\Windows\CurrentVersion\Setup\PnpLockdownFiles
4. Maintenant, vous pourrez trouver toutes les clés liées au pilote
5. Supprimez toutes ces clés en cliquant dessus avec le bouton droit de la souris, puis en appuyant sur supprimer
3. Utilisation du Gestionnaire de périphériques
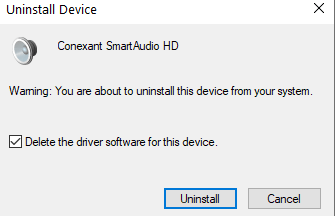
Vous pouvez désinstaller les pilotes Windows 10 à l'aide du gestionnaire de périphériques. Les étapes pour la même chose sont mentionnées ci-dessous -
1. Cliquez avec le bouton droit sur l'icône Windows (Démarrer) et sélectionnez Gestionnaire de périphériques
2. Accédez au périphérique dont le pilote est ancien ou problématique
3. Cliquez sur le menu déroulant (flèche vers le bas) et faites un clic droit sur le pilote
4. Sélectionnez le périphérique de désinstallation
5. L'étape n'est pas encore terminée, cochez la case qui dit Supprimer le logiciel du pilote pour ce périphérique
6. Maintenant, cliquez sur Désinstaller
7. Redémarrez votre ordinateur et vérifiez si le pilote du périphérique souhaité a été supprimé ou non.
4. Restauration du pilote
Il se peut que votre intention derrière la suppression des anciens pilotes soit de remplacer le pilote corrompu par un nouveau. Au lieu de supprimer l'ancien pilote, vous pouvez revenir à une version plus stable. Pour revenir en arrière –
1. Pour cela, ouvrez à nouveau le Gestionnaire de périphériques
2. Cliquez sur le périphérique dont vous souhaitez restaurer le pilote et cliquez sur l'icône de flèche
3. Faites un clic droit sur l'appareil puis cliquez sur Propriétés
4. Cliquez sur l'onglet Pilote puis sur Roll Back Driver
Conclusion
Nous espérons qu'en suivant les étapes expliquées ci-dessus, si nécessaire, vous pourrez désinstaller ou supprimer complètement les anciens pilotes dans Windows 10. Cependant, nous vous recommandons fortement de mettre à jour les pilotes en premier, pour cela, vous pouvez utiliser Smart Driver Care pour installer et mettre à jour les pilotes. Cet outil de mise à jour des pilotes Windows est conçu pour analyser votre PC à la recherche de pilotes incompatibles, obsolètes ou manquants et les remplacer par de nouveaux. Si vous avez aimé le blog, donnez-lui un coup de pouce et pour plus de contenu de ce type, continuez à lire Tweak Library et suivez-nous également sur Facebook et YouTube.
Lectures recommandées :
La demande de descripteur de pilote de périphérique a échoué sous Windows 10 (erreur corrigée)
Comment réparer l'échec de l'état d'alimentation du pilote sur un PC Windows 10
Comment désactiver les mises à jour automatiques des pilotes Windows 10