Qu'est-ce qu'un gestionnaire de périphériques et comment l'utiliser sur un PC Windows
Publié: 2022-05-19Dans cet article, nous allons répondre à toutes vos questions, telles que ce que signifie le Gestionnaire de périphériques, comment il fonctionne, comment résoudre les problèmes liés au pilote, etc.
Les plantages fréquents du système sont une indication de problèmes matériels. Les complications avec les périphériques informatiques peuvent être attribuées à des pilotes obsolètes. Et, comme le pensent de nombreux experts, l'un des moyens les plus sûrs de les résoudre consiste à utiliser le Gestionnaire de périphériques. Par conséquent, cet article met en lumière ce qu'est un gestionnaire de périphériques et comment l'utiliser pour résoudre les problèmes avec un périphérique.
Sans plus tarder, commençons à découvrir le Gestionnaire de périphériques avec sa signification.
Définition du gestionnaire de périphériques
En termes simples, le Gestionnaire de périphériques est un utilitaire du Panneau de configuration qui vous permet d'avoir une vue organisée de tous les périphériques connectés à votre ordinateur. Quelques exemples de ces périphériques sont le clavier, l'imprimante, la souris, le disque dur, etc.
Le gestionnaire de périphériques classe soigneusement tous les périphériques dans différentes catégories en fonction de leur type de périphérique et d'autres critères. Lorsqu'un périphérique, par exemple une imprimante, cesse de fonctionner, c'est le travail du gestionnaire de périphériques de le notifier et de vous aider à le réparer.
Pour utiliser le Gestionnaire de périphériques, vous pouvez y accéder en suivant les instructions données dans la section suivante.
Comment trouver le gestionnaire de périphériques
Accéder au Gestionnaire de périphériques est une tâche assez simple. Vous pouvez suivre les étapes ci-dessous pour ouvrir facilement le Gestionnaire de périphériques.
- Recherchez le Panneau de configuration sur votre ordinateur et cliquez sur le premier résultat de recherche pour l'ouvrir.
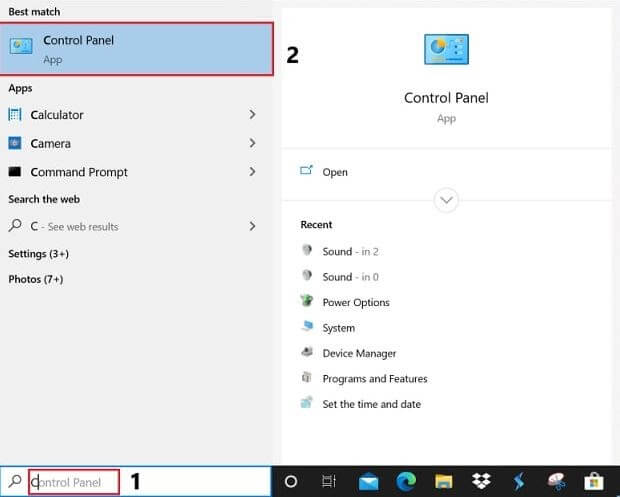
- Changez la vue en Grandes icônes.
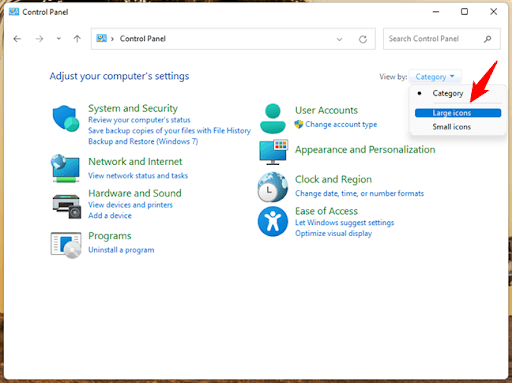
- Choisissez Gestionnaire de périphériques dans la liste des raccourcis qui s'affichent sur votre écran.
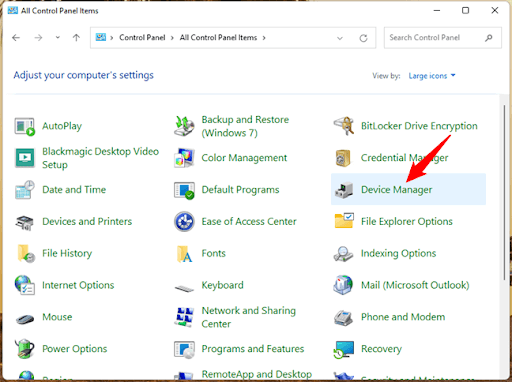
Après avoir ouvert le Gestionnaire de périphériques, vous pouvez l'utiliser pour résoudre les problèmes matériels. Vous trouverez ci-dessous deux façons d'utiliser le Gestionnaire de périphériques pour résoudre les problèmes avec un périphérique.
Comment utiliser le Gestionnaire de périphériques Windows pour le dépannage
Si un périphérique pose problème, vous pouvez soit le désactiver, soit le gérer à l'aide des options disponibles dans le Gestionnaire de périphériques. Tout d'abord, vous devez identifier le périphérique problématique en suivant les étapes ci-dessous pour effectuer l'une de ces opérations.
Étapes pour identifier les appareils qui ne fonctionnent pas correctement
Voici les étapes que vous pouvez mettre en œuvre pour trouver le périphérique à l'origine du problème sur votre ordinateur.
- Après avoir lancé le Gestionnaire de périphériques, il affiche tous les périphériques connectés à votre système dans des catégories bien organisées, telles que les périphériques d'imagerie, les contrôleurs audio, vidéo et de jeu, les imprimantes, etc. Développez chaque catégorie une par une pour trouver le périphérique avec un point d'exclamation jaune. Le périphérique marqué en jaune cause des problèmes sur votre ordinateur.
Si vous savez déjà quel appareil pose problème, vous pouvez directement cliquer sur sa catégorie pour l'afficher. Par exemple, si votre pilote d'affichage a cessé de répondre, vous pouvez cliquer sur la catégorie des adaptateurs d'affichage pour rechercher et réparer le pilote graphique. 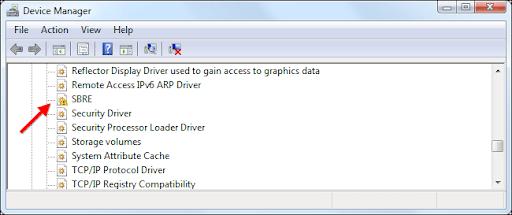

- Maintenant, vous pouvez double-cliquer sur le périphérique avec la marque jaune ou sur le périphérique à l'origine des problèmes pour afficher ses propriétés.
Après avoir pris connaissance des problèmes avec l'appareil, vous pouvez prendre les mesures décrites ci-dessous pour résoudre les problèmes.
Désactiver l'appareil
Si un périphérique ne fonctionne pas ou rencontre d'autres problèmes, vous pouvez choisir de le désactiver via le Gestionnaire de périphériques. La désactivation de l'appareil est une bonne option lorsque l'appareil n'est plus nécessaire ou peut présenter des risques de sécurité pour votre ordinateur. Voici les étapes pour désactiver n'importe quel appareil via le Gestionnaire de périphériques. Ici, nous prenons le port USB comme exemple, mais les étapes s'appliquent à tous les appareils.
- Lancez le Gestionnaire de périphériques et cliquez sur la catégorie de périphérique que vous souhaitez désactiver. Dans notre exemple, nous voulons désactiver le port USB, par conséquent, nous cliquons sur les contrôleurs de bus série universels.
- Cliquez avec le bouton droit sur l'appareil et sélectionnez l'option Désactiver l'appareil .
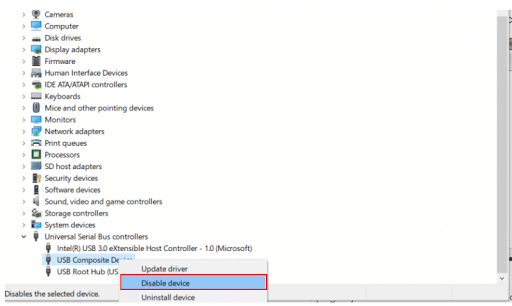
- Maintenant, cliquez sur Oui pour procéder à la désactivation de l'appareil.
- Laissez le processus se terminer.
Si vous ne souhaitez pas désactiver le périphérique, le Gestionnaire de périphériques propose d'autres options de gestion des pilotes que vous pouvez utiliser pour résoudre les problèmes associés.
Options du gestionnaire de périphériques pour gérer les pilotes
Après avoir double-cliqué sur un périphérique dans le Gestionnaire de périphériques, vous obtenez une fenêtre Propriétés avec diverses options, comme décrit ci-dessous.
Détail du chauffeur
Ce n'est pas exactement une option, mais la fenêtre Propriétés affiche les détails du pilote qui pourraient vous être utiles.
Mise à jour du pilote
Le gestionnaire de périphériques est également livré avec une option de mise à jour du pilote. Pour accéder à cet outil, vous pouvez cliquer avec le bouton droit sur le périphérique ou accéder à l'onglet Pilote dans sa fenêtre Propriétés.
Il existe deux façons de mettre à jour les pilotes via le Gestionnaire de périphériques, vous pouvez choisir de "Rechercher automatiquement le logiciel du pilote mis à jour" ou sélectionner l'option "Parcourir mon ordinateur pour le logiciel du pilote".
Si vous recherchez automatiquement le logiciel du pilote mis à jour, Windows trouve, télécharge et installe la dernière mise à jour du pilote sur votre ordinateur. Cependant, cela peut prendre beaucoup de temps pour le faire.
L'option « Parcourir mon ordinateur à la recherche d'un logiciel de pilote » fonctionne lorsqu'un fichier de pilote est enregistré sur votre ordinateur (vous pouvez télécharger le fichier de pilote à partir du site Web du fabricant de l'appareil).
Remarque : vous pouvez utiliser le logiciel gratuit de mise à jour du pilote pour Windows 11, 10, 8 et 7 pour obtenir rapidement le pilote mis à jour.
Restauration du pilote
Le Gestionnaire de périphériques propose également une option pour utiliser le pilote précédemment installé si le pilote mis à jour est incompatible avec votre ordinateur. Pour restaurer le pilote, vous devez accéder aux propriétés de l'appareil, accéder à l'onglet Pilote, cliquer sur le bouton Restaurer le pilote, choisir la raison de la restauration et sélectionner OK. 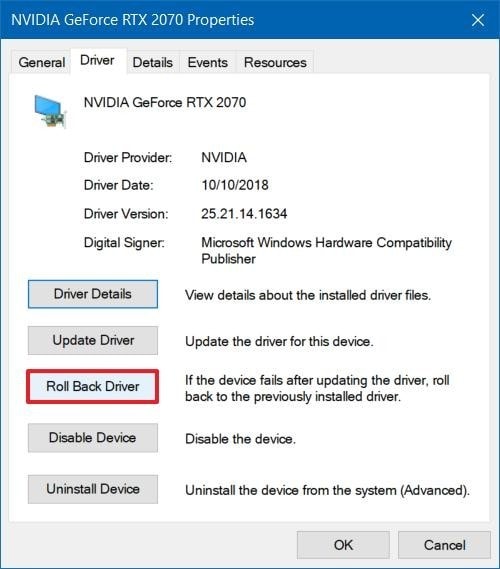
Désinstaller le pilote
La désinstallation du pilote est une autre option dont vous disposez pour vous débarrasser des problèmes de pilote. Pour désinstaller un périphérique, recherchez-le et cliquez dessus avec le bouton droit dans le Gestionnaire de périphériques, puis sélectionnez "Désinstaller" parmi les options disponibles.
Alternativement, vous pouvez également suivre les propriétés du périphérique matériel> onglet Pilote> Désinstaller. 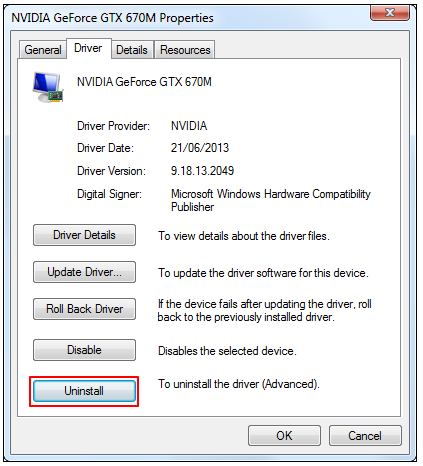
Lisez également : Obtenez tous les pilotes de périphérique pour votre PC Windows
Résumé
Ci-dessus, comment fonctionne le Gestionnaire de périphériques pour résoudre les problèmes informatiques courants. Nous espérons que vous comprenez maintenant ce qu'est un gestionnaire de périphériques dans Windows et comment l'utiliser pour le dépannage.
Si vous avez des questions ou des suggestions à propos de cet article, vous pouvez utiliser la section des commentaires pour nous contacter.
Prenons maintenant congé, nous reviendrons bientôt avec un autre article technique utile. En attendant, vous pouvez parcourir ce blog pour vous immerger dans des articles techniques intéressants.
