Que faire si Gmail ne fonctionne pas ? 11 solutions rapides
Publié: 2022-02-16Les problèmes avec Gmail qui ne fonctionnent pas peuvent se présenter sous de nombreuses formes. Parfois, l'application Gmail ne remet pas les e-mails dans votre boîte de réception. D'autres fois, votre boîte de réception Gmail échoue à plusieurs reprises dans votre navigateur Web. Les problèmes de notification par e-mail sont également assez courants avec Gmail.
Cet article traite des correctifs de dépannage pour plusieurs problèmes de Gmail sur les appareils mobiles (Android et iOS) et les ordinateurs de bureau.
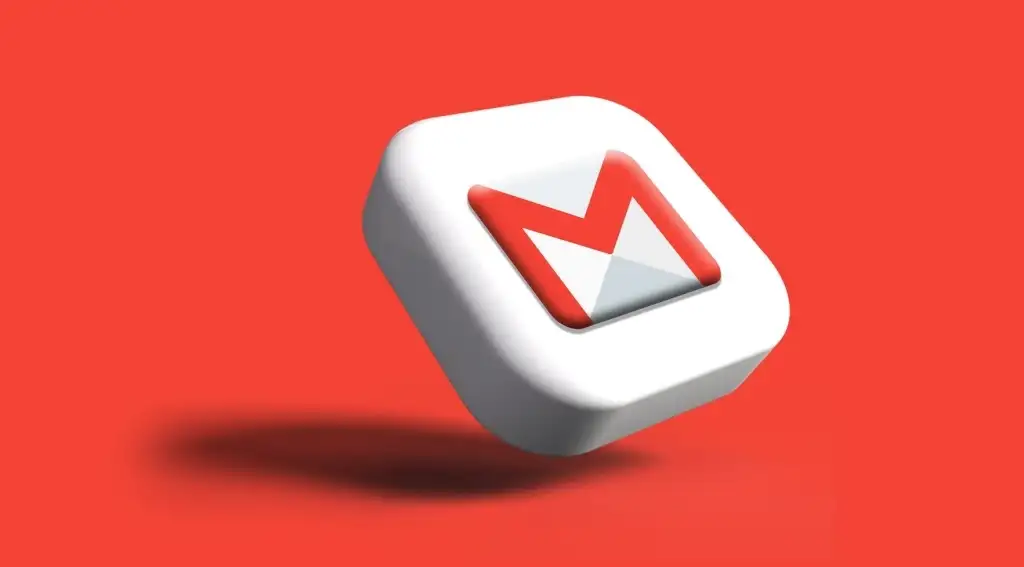
1. Votre connexion Internet fonctionne-t-elle ?
Votre appareil ne perdra pas l'application ou la boîte de réception Gmail en cas de problème avec votre connexion Internet. Si vous accédez à Gmail dans un navigateur Web, ouvrez les autres sites Web dans un nouvel onglet et assurez-vous qu'ils se chargent correctement.
Faites de même sur votre smartphone ou votre tablette. Vous pouvez également ouvrir d'autres applications dépendant d'Internet sur votre appareil et vérifier si elles fonctionnent sans problème. Si le problème persiste dans toutes les applications ou pages Web, votre connexion Internet en est probablement la cause.
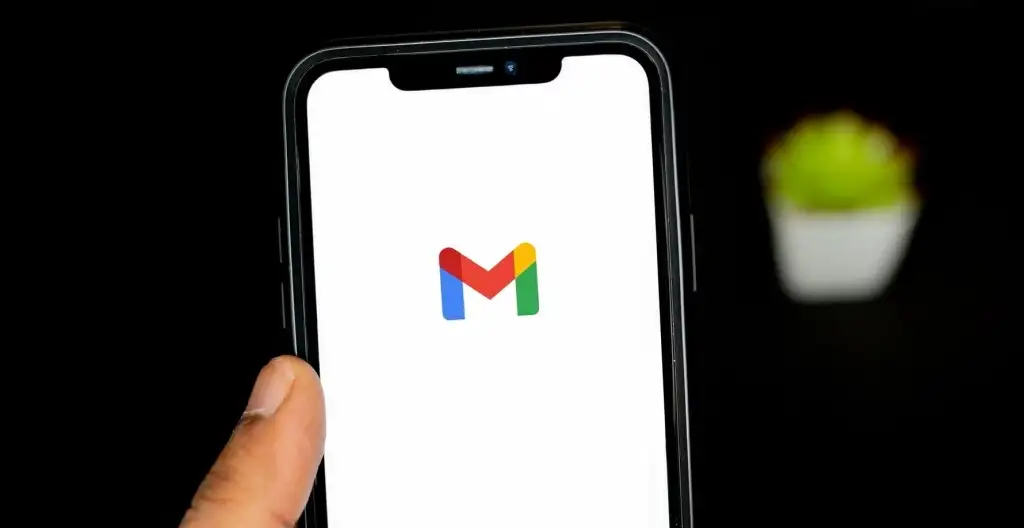
Si vous utilisez des données mobiles ou cellulaires, assurez-vous d'avoir un forfait de données actif. Mettre votre téléphone en mode avion et en sortir peut également aider à rafraîchir votre connexion Internet.
Pour dépanner une connexion Wi-Fi, rapprochez votre appareil du routeur, mettez à jour le micrologiciel du routeur ou redémarrez le routeur si vous ne parvenez toujours pas à accéder à Internet. De même, inspectez le tableau de bord d'administration du réseau et confirmez que votre appareil n'est pas sur la liste noire.
Reportez-vous à nos didacticiels sur la résolution des connexions de données mobiles lentes et l'accès à Internet haut débit via Wi-Fi pour plus de solutions de dépannage.
2. Vérifier l'état du service Gmail
Si votre connexion Internet n'est pas le problème avec Gmail qui ne fonctionne pas, vérifiez que les serveurs Gmail ne connaissent pas de temps d'arrêt ou de panne temporaire. Accédez au tableau de bord d'état de Google Workspace et confirmez que Gmail est disponible.
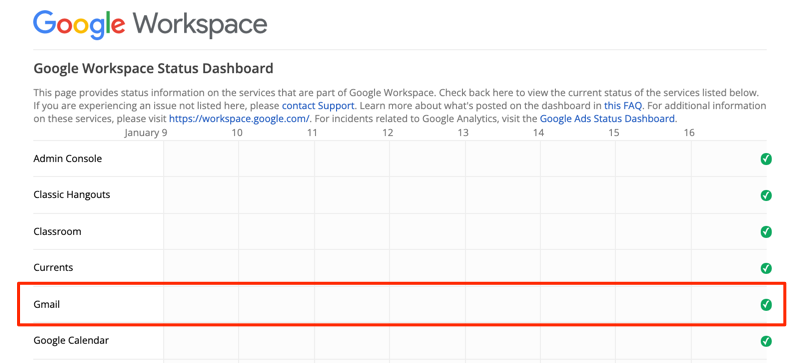
Une coche verte à côté de Gmail signifie que le service de messagerie est disponible et fonctionne correctement. Un point d' exclamation jaune ou une icône "X" rouge indique que Gmail est en panne en raison d'une interruption de service ou d'une panne de service, respectivement.
Vous pouvez également vérifier les interruptions de service sur les plates-formes de surveillance de sites Web telles que DownDetector. Rendez-vous sur la page d'état de Gmail sur DownDetector et vérifiez si des problèmes de Gmail sont signalés.
3. Utilisez un navigateur pris en charge
Gmail peut ne pas fonctionner correctement sur les navigateurs Web qui ne sont pas optimisés pour le service de messagerie. Pour une expérience utilisateur optimale, Google recommande d'accéder à Gmail sur les dernières versions de Google Chrome, Mozilla Firefox, Safari ou Microsoft Edge.
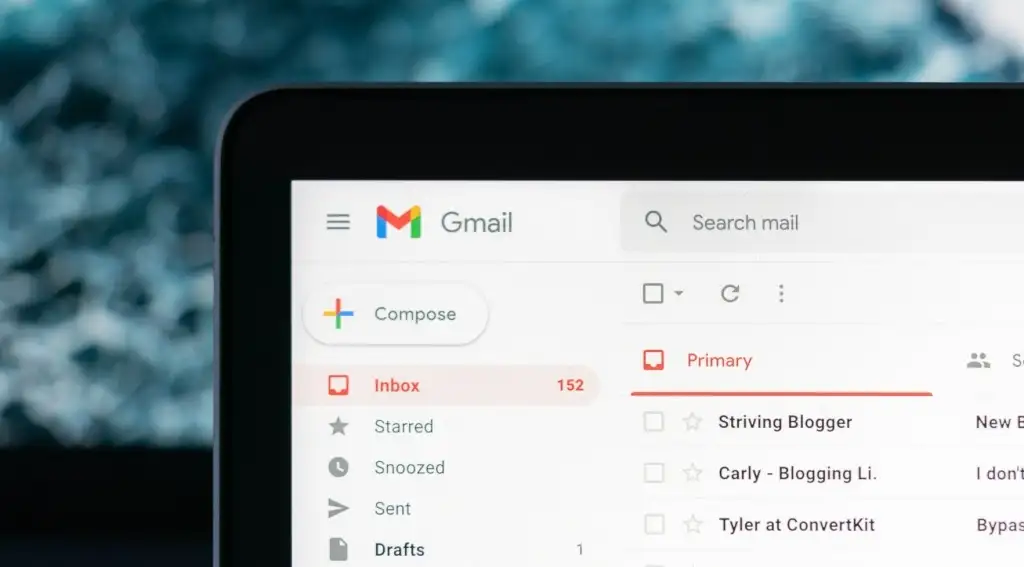
De plus, vous devez activer les cookies et Javascript sur le navigateur que vous utilisez. Sinon, Gmail risque de ne pas se charger et vous ne pourrez peut-être pas utiliser certaines fonctionnalités de Gmail. Les navigateurs recommandés mentionnés ci-dessus ont les cookies et Javascript activés par défaut. Ainsi, à moins que vous n'ayez précédemment désactivé les cookies ou Javascript, vous n'avez pas à les activer manuellement.
Si Gmail ne fonctionne toujours pas dans votre navigateur, fermez et rouvrez le navigateur et réessayez. Vous devez également vous assurer que le navigateur est à jour.
4. Essayez Gmail en mode navigation privée
Les extensions de navigateur ou les modules complémentaires bogués peuvent interférer avec certaines fonctionnalités de Gmail et empêcher le service de messagerie de fonctionner correctement. L'accès à Gmail en mode incognito peut aider à diagnostiquer si le problème est causé par des extensions ou des applications nuisibles.

Le mode navigation privée (ou navigation privée) désactive toutes les extensions de navigateur, empêchant toute mauvaise extension d'affecter les performances de Gmail. Si Gmail et d'autres sites Web fonctionnent correctement en mode incognito, désactivez les extensions de votre navigateur une par une pour détecter l'extension ou le module complémentaire problématique.
Nous vous recommandons de lire ce guide sur l'installation des extensions de navigateur sécurisées uniquement pour en savoir plus sur les extensions de navigateur à faible, moyen et haut risque.
5. Ajustez les paramètres de date et d'heure
Votre appareil peut ne pas être en mesure d'établir une connexion avec les serveurs de Gmail si sa date ou son heure sont incorrectes. Accédez au menu des paramètres de votre appareil et assurez-vous que les paramètres de date et d'heure sont configurés pour se mettre à jour automatiquement.
Dans Android, accédez à Paramètres > Système > Date et heure et activez à la fois Utiliser l'heure fournie par le réseau et Utiliser le fuseau horaire fourni par le réseau .
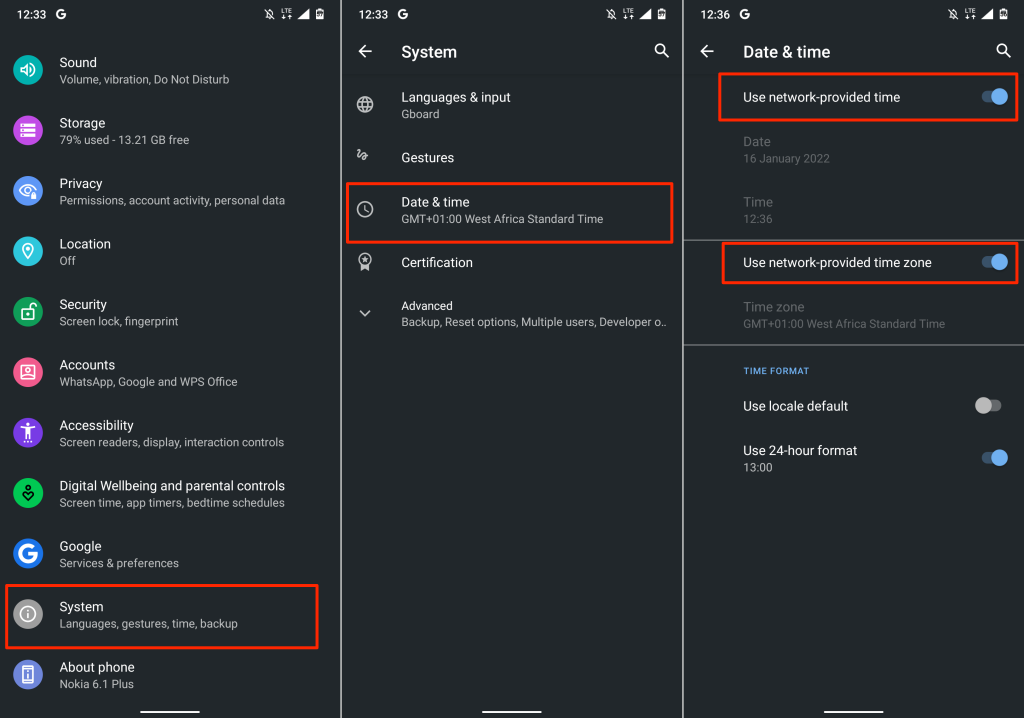
Pour mettre à jour la date et l'heure de votre iPhone et de votre iPad, accédez à Paramètres > Général > Date et heure et activez Définir automatiquement .
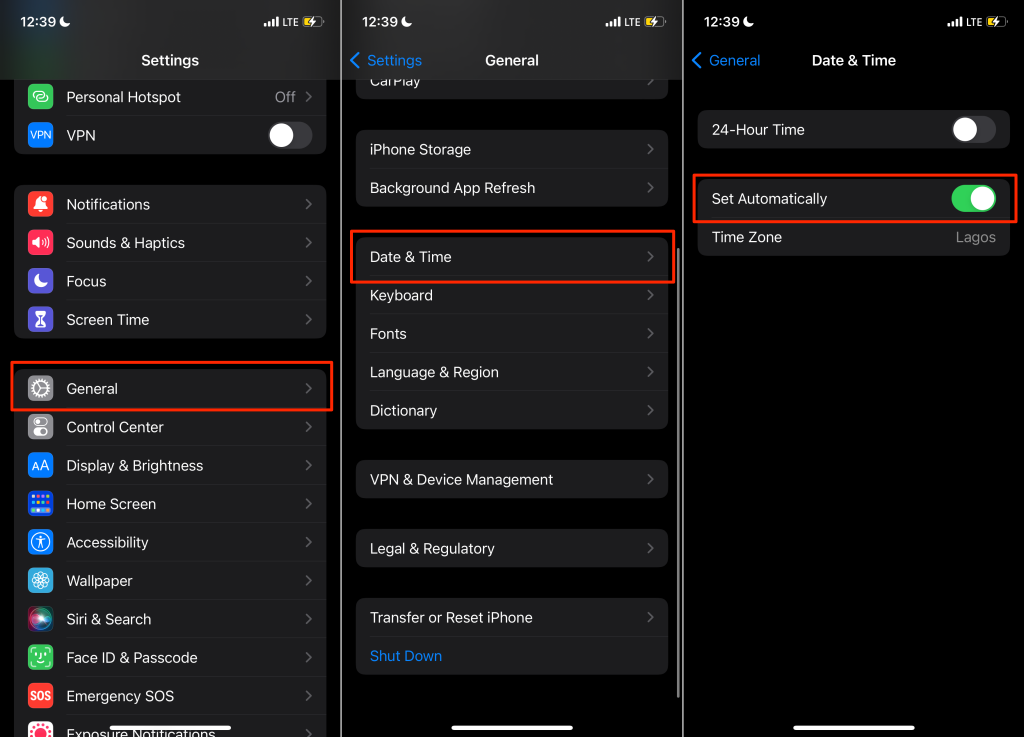
6. Activer IMAP dans Gmail
IMAP (Internet Message Access Protocol) est un programme de messagerie qui vous permet d'accéder à votre boîte de réception Gmail à partir d'autres clients/applications de messagerie. Si vous ne recevez pas de messages Gmail dans Apple Mail, Yahoo Mail, Outlook ou d'autres applications qui utilisent IMAP pour accéder à Gmail, vérifiez qu'IMAP est activé dans les paramètres de votre compte Gmail.
- Ouvrez votre boîte de réception Gmail dans un navigateur Web, sélectionnez l' icône d'engrenage , puis sélectionnez Afficher tous les paramètres .
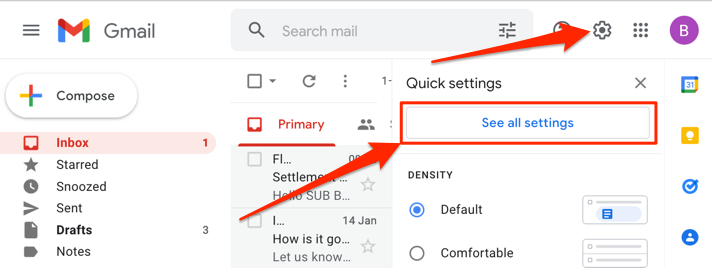
- Accédez à l'onglet Transfert et POP/IMAP , faites défiler jusqu'à la section "Accès IMAP" et choisissez IMAP activé .
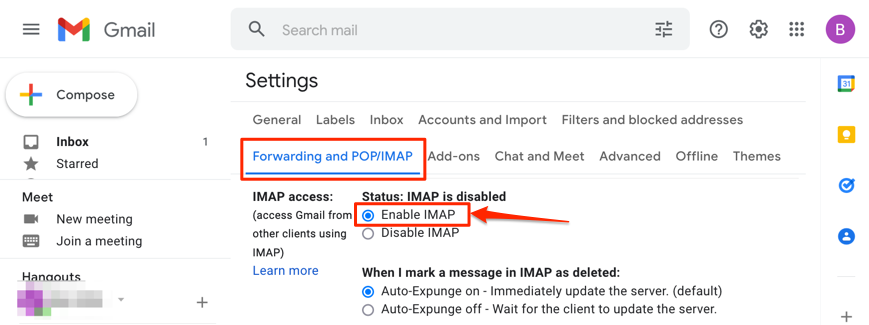
- Sélectionnez le bouton Enregistrer les modifications en bas de la page.
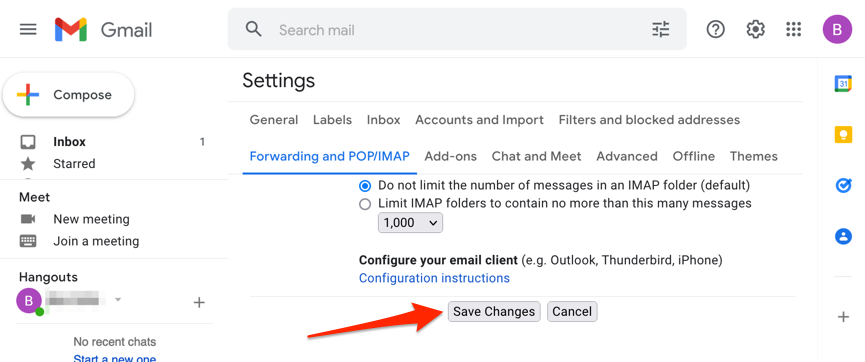
7. Vérifiez les paramètres de notification de Gmail
Si Gmail n'envoie pas de notifications pour les nouveaux e-mails sur votre appareil, vérifiez les paramètres de votre compte et sélectionnez le type d'e-mails pour lesquels vous souhaitez être averti. De même, assurez-vous que la notification Gmail est activée au niveau du système.
Modifier les paramètres de notification Gmail dans Android
Ouvrez l'application Gmail sur votre appareil et suivez les étapes pour vérifier et modifier les paramètres de notification par e-mail.
- Appuyez sur l' icône du menu hamburger dans le coin supérieur gauche et sélectionnez Paramètres .
- Sélectionnez le compte dont vous souhaitez modifier les paramètres de notification.
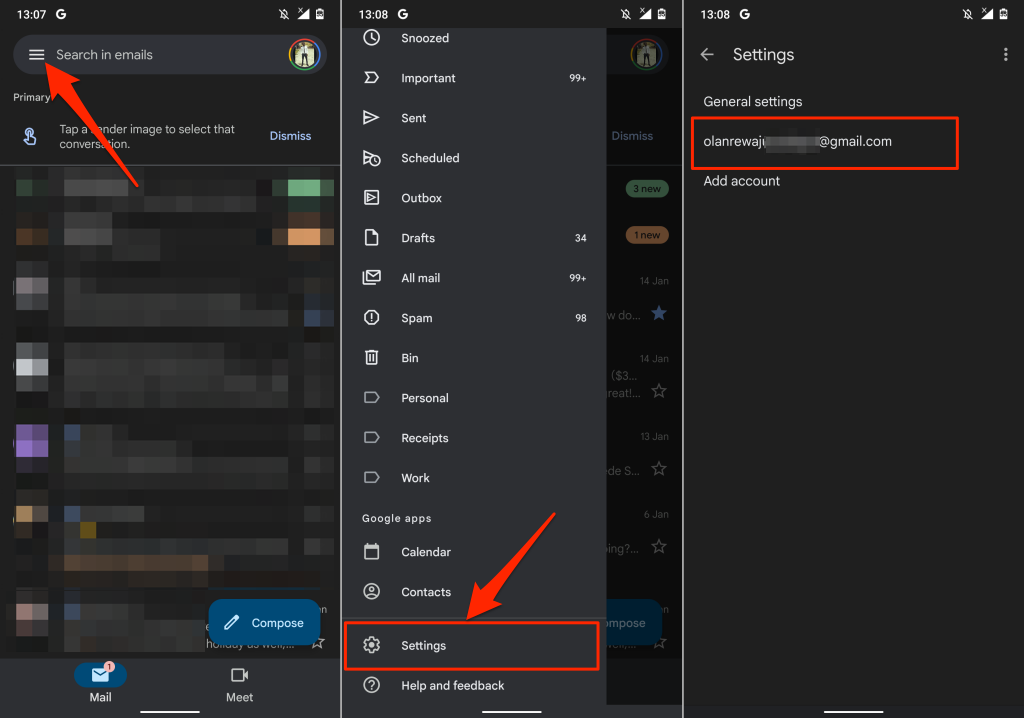
- Sélectionnez Notifications dans la section "Notifications" et appuyez sur Tout .
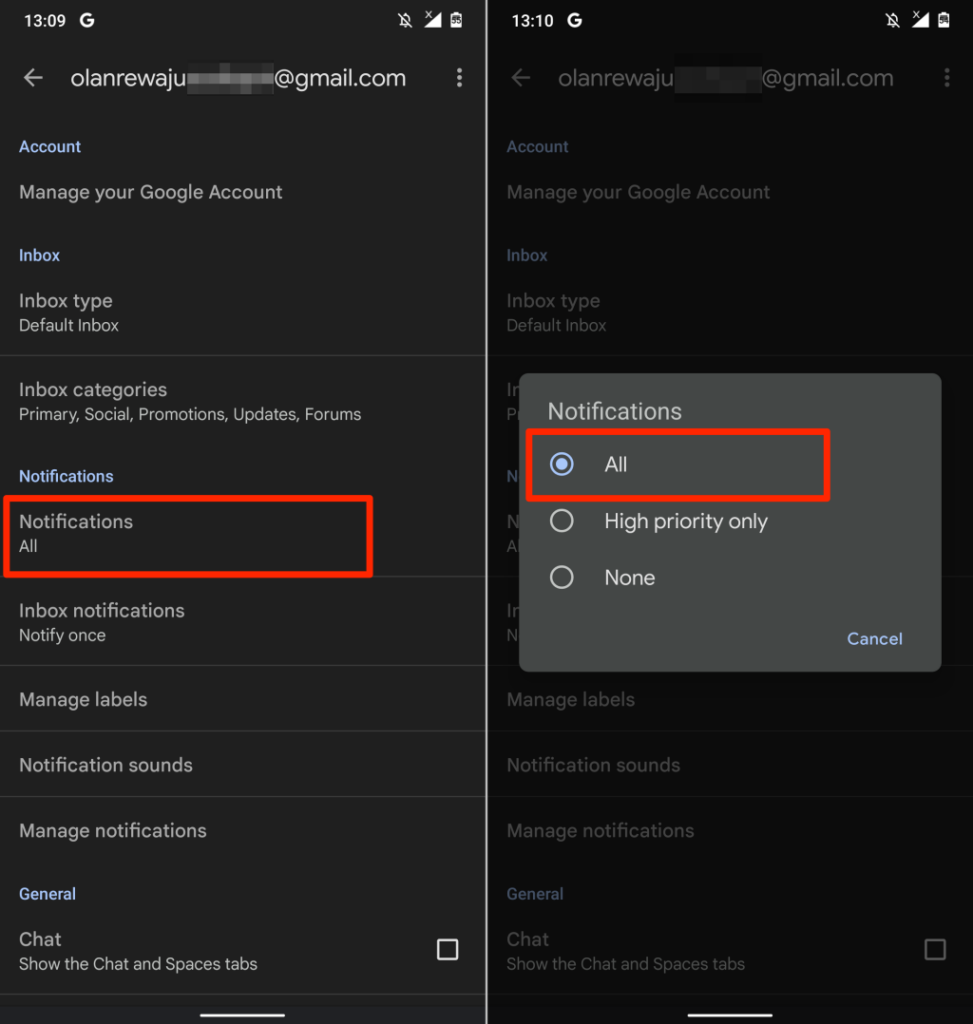
- Revenez à la section "Notifications", appuyez sur Gérer les notifications , activez Afficher les notifications et sélectionnez la livraison de notification d' alerte .
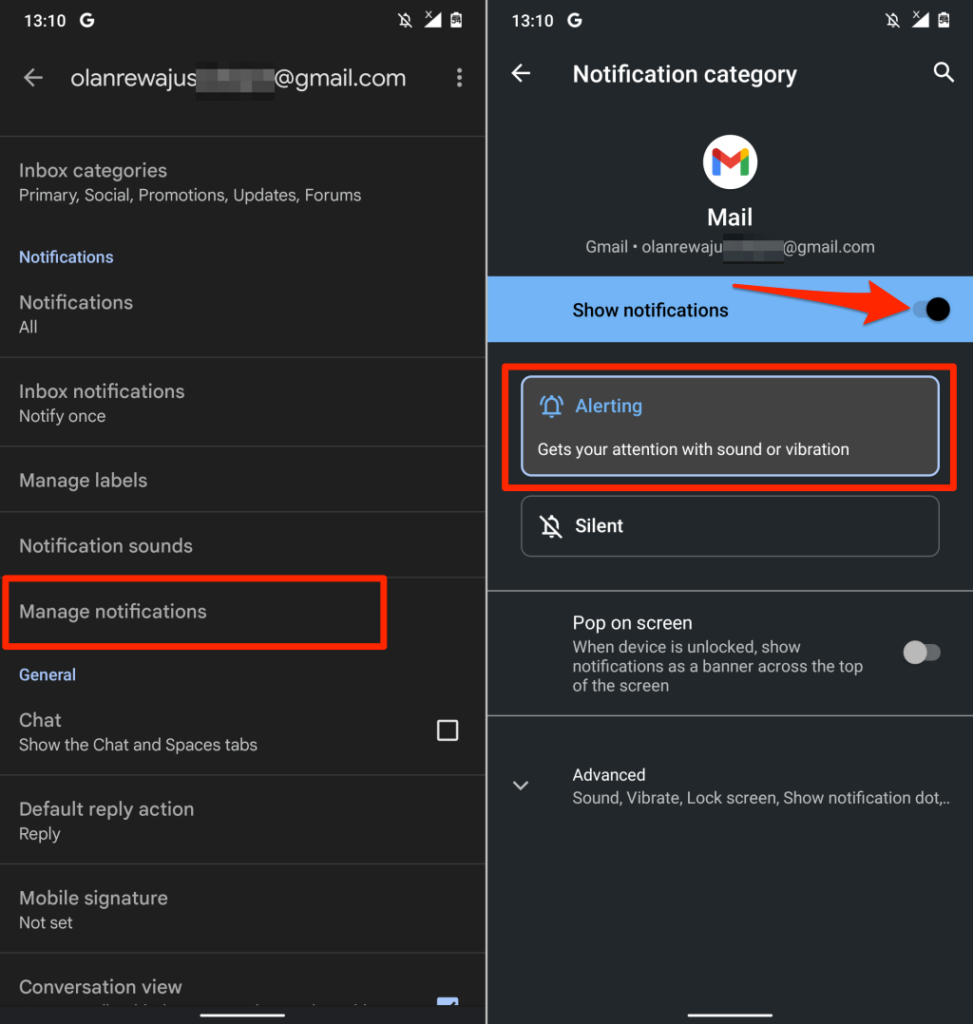
Modifier les paramètres de notification Gmail dans iOS
Tout d'abord, vous devez vous assurer que la notification Gmail est autorisée dans le menu Paramètres de votre iPhone. Ensuite, ouvrez l'application Gmail et configurez les préférences de notification de votre boîte de réception.

- Accédez à Paramètres , sélectionnez Gmail , sélectionnez Notifications et activez Autoriser les notifications .
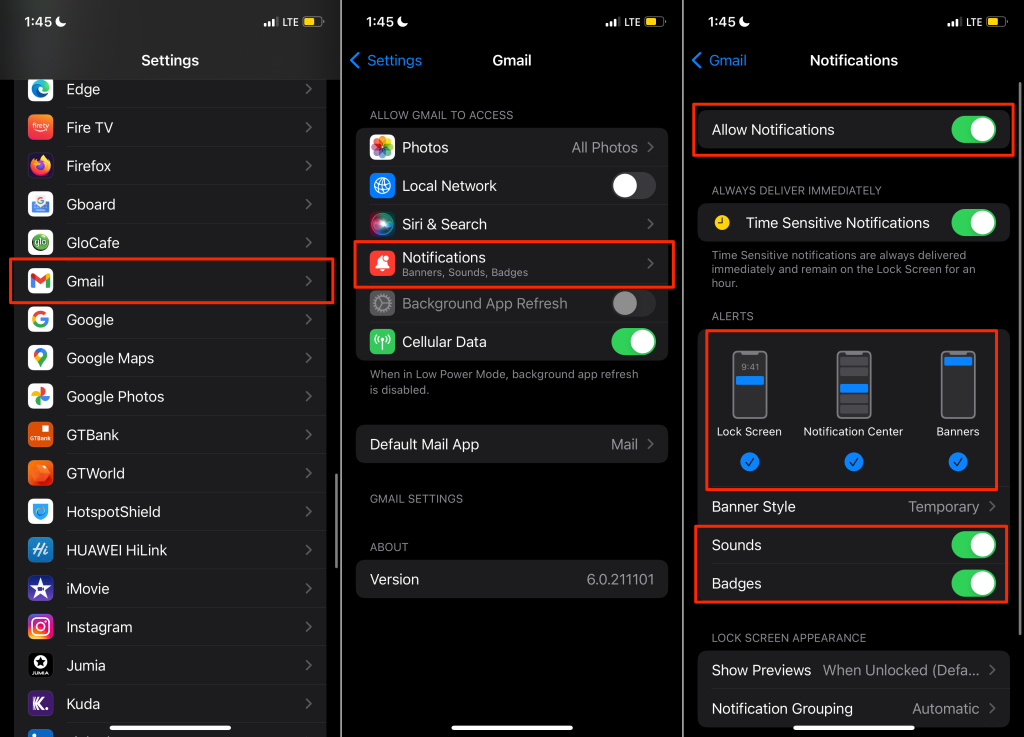
Assurez-vous également d'activer les sons , les badges , l' écran de verrouillage , le centre de notification et les bannières dans la section "Alertes".
- Ouvrez Gmail, appuyez sur l' icône du menu hamburger dans le coin supérieur gauche et sélectionnez Paramètres .
- Sélectionnez le compte de messagerie dont vous souhaitez modifier les paramètres de notification.
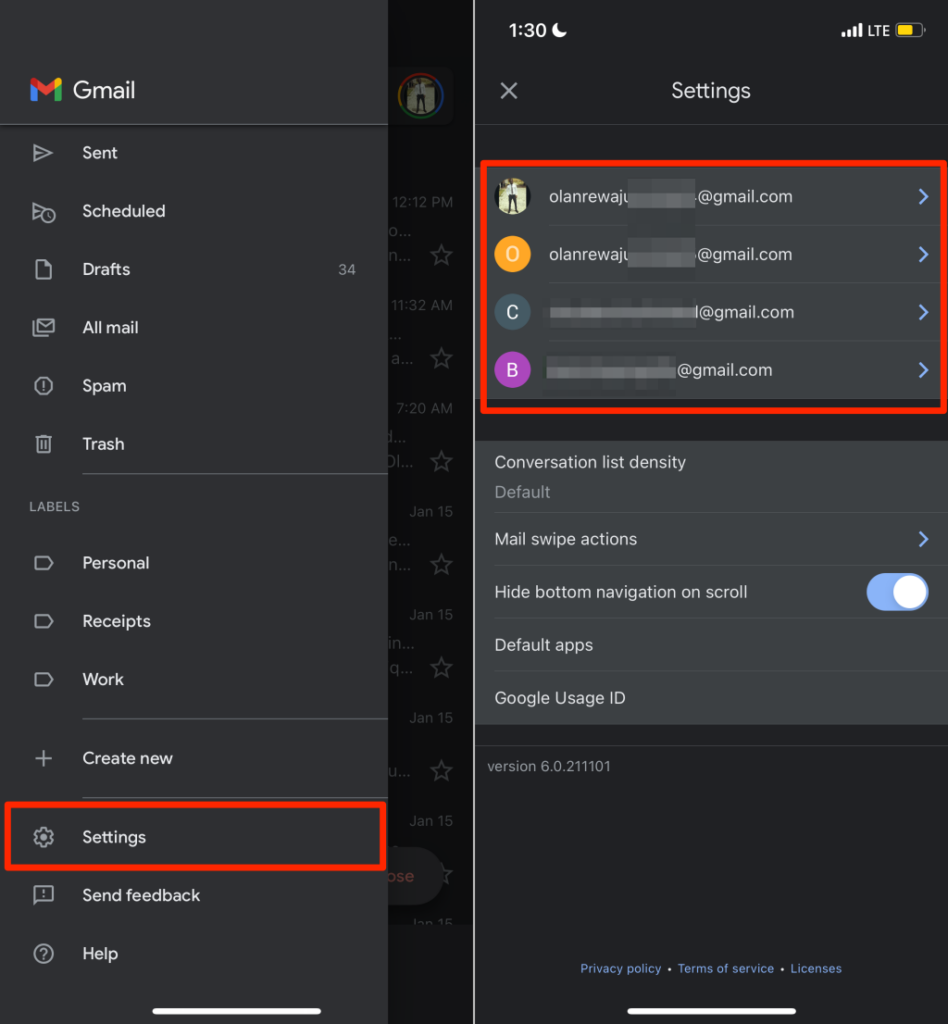
- Faites défiler jusqu'à la section "Notifications" et sélectionnez le type d'e-mails pour lesquels vous souhaitez être averti.
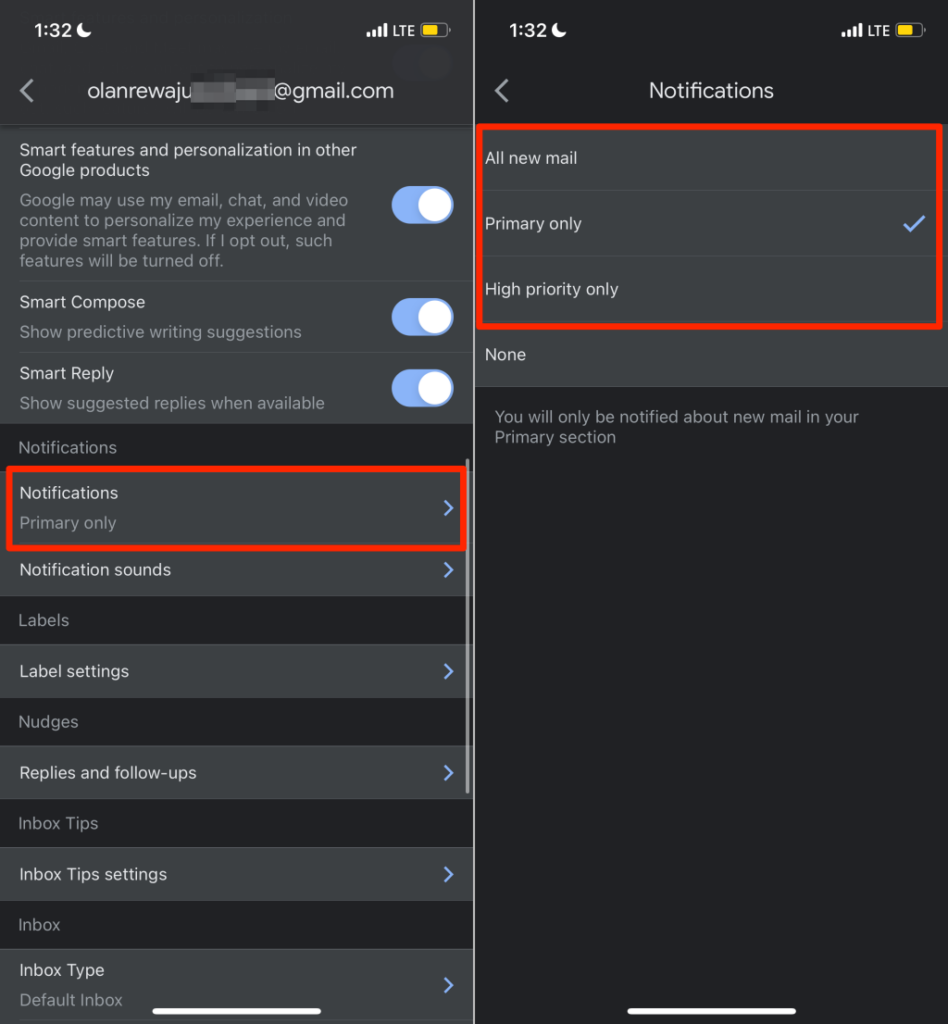
L'option Tous les nouveaux e-mails enverra des notifications pour tous les nouveaux e-mails dans votre boîte de réception, tandis que "Primaire uniquement" vous informera uniquement des nouveaux e-mails dans la section Principale de votre boîte de réception. Sélectionnez Haute priorité uniquement si vous souhaitez recevoir des notifications pour les e-mails que Gmail identifie comme étant de haute priorité.
Modifier les paramètres de notification Gmail sur le Web
Ouvrez votre boîte de réception Gmail sur un navigateur Web et suivez les étapes ci-dessous.
- Sélectionnez l' icône d'engrenage à côté de la barre de recherche, puis sélectionnez Afficher tous les paramètres .
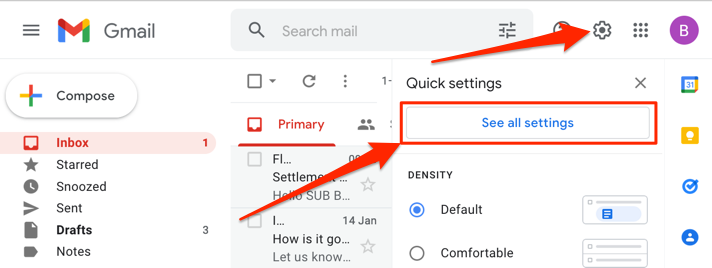
- Dans l'onglet Général , faites défiler jusqu'à la section "Notifications de bureau" et sélectionnez Cliquez ici pour activer les notifications de bureau pour Gmail .
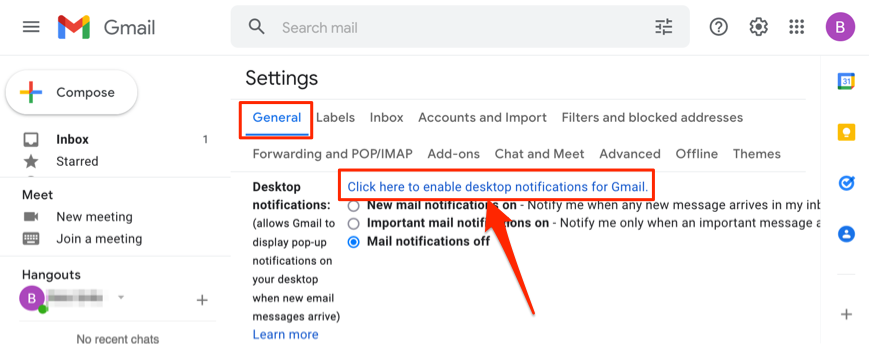
- Sélectionnez Autoriser dans l'invite "Afficher les notifications" qui apparaît sous la barre d'adresse.
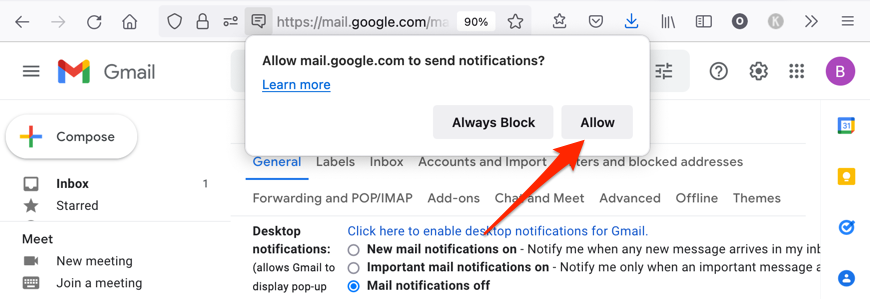
- Ensuite, choisissez Notifications de nouveaux e-mails activées ou Notifications d'e- mail importantes activées , puis sélectionnez une alerte de notification préférée dans le menu déroulant Sons de notification par e- mail .
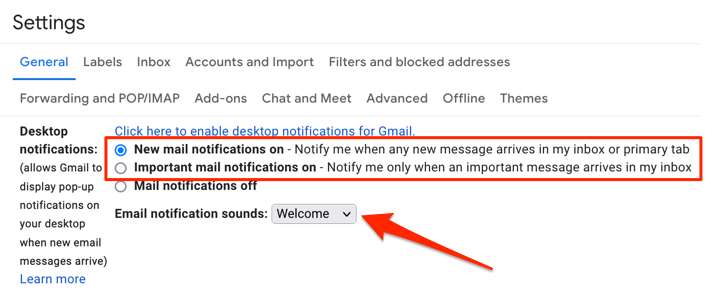
8. Forcer la fermeture et la réouverture de Gmail
Forcer la fermeture de Gmail sur votre appareil mobile peut résoudre des problèmes système temporaires provoquant le blocage, le blocage ou l'absence de réponse de l'application.
Forcer la fermeture de Gmail sur iPhone ou iPad
Les étapes pour forcer la fermeture d'une application dépendent du modèle de votre iPhone ou iPad.
- Ouvrez le sélecteur d'applications iOS ou iPadOS : balayez vers le haut de bas en haut l'écran de votre appareil.
Si votre iPhone ou iPad dispose d'un bouton Accueil, double-cliquez sur le bouton pour ouvrir le sélecteur d'applications.
- Localisez Gmail et glissez vers le haut sur l'aperçu de l'application. Cela forcera la fermeture de Gmail sur votre iPhone ou iPad.
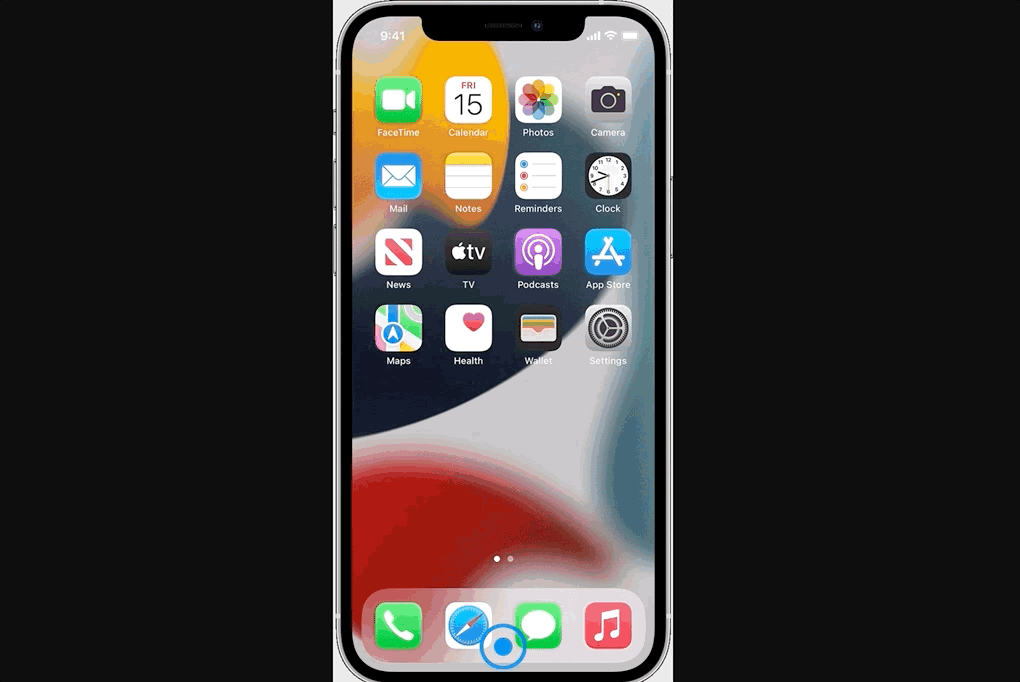
- Accédez à l'écran d'accueil ou à la bibliothèque d'applications de votre appareil, rouvrez Gmail et vérifiez s'il fonctionne maintenant comme prévu.
Forcer la fermeture de Gmail sur Android
Suivez les étapes ci-dessous pour forcer la fermeture de Gmail sur un appareil Android.
- Accédez à l'écran d'accueil ou au lanceur d'applications de votre appareil, appuyez longuement sur l'icône de l'application Gmail et sélectionnez l'icône d' informations .
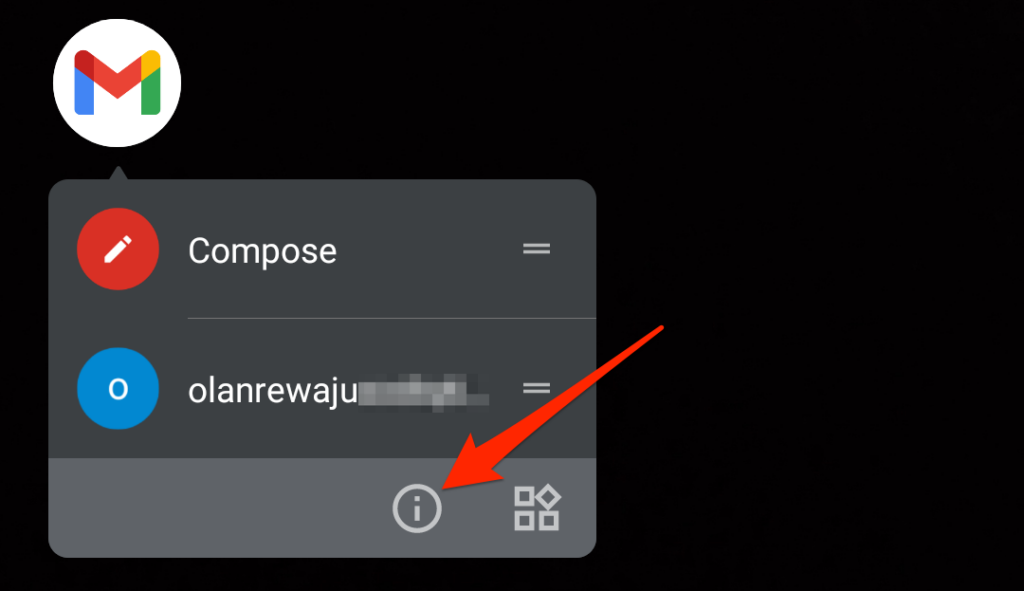
Vous pouvez également ouvrir l'application Paramètres , accéder à Applications et notifications > Voir toutes les applications (ou Informations sur l'application ) et sélectionner Gmail .
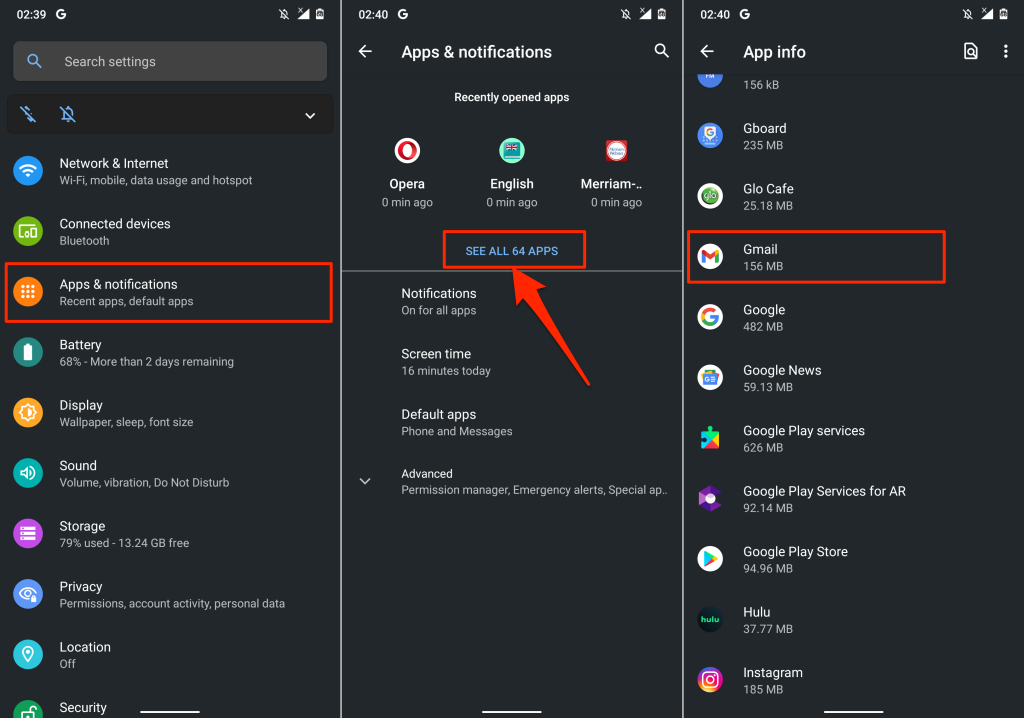
- Appuyez sur Forcer l'arrêt , sélectionnez OK dans l'invite de confirmation et appuyez sur Ouvrir pour relancer Gmail.
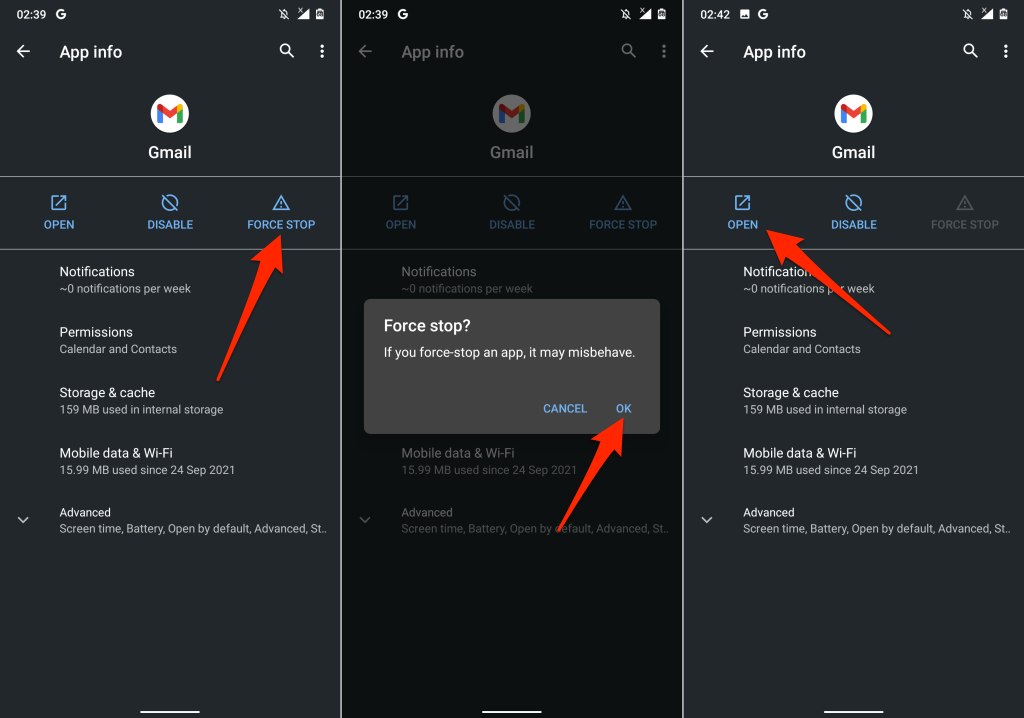
Si le problème persiste, effacez le fichier cache et les données de stockage de l'application, puis réessayez. Passez à la section suivante pour des instructions détaillées.
9. Effacer le cache Gmail et les données d'application
L'accumulation de fichiers de cache et de données d'application corrompus peut entraîner le blocage de l'application Gmail et présenter d'autres formes de dysfonctionnement.
Forcez la fermeture de Gmail et suivez les étapes ci-dessous pour effacer le cache et les données de stockage de l'application.
- Accédez à Paramètres > Applications et notifications > Voir toutes les applications (ou Informations sur l'application) > Gmail et sélectionnez Stockage et cache .
- Appuyez sur l'option Effacer le cache .
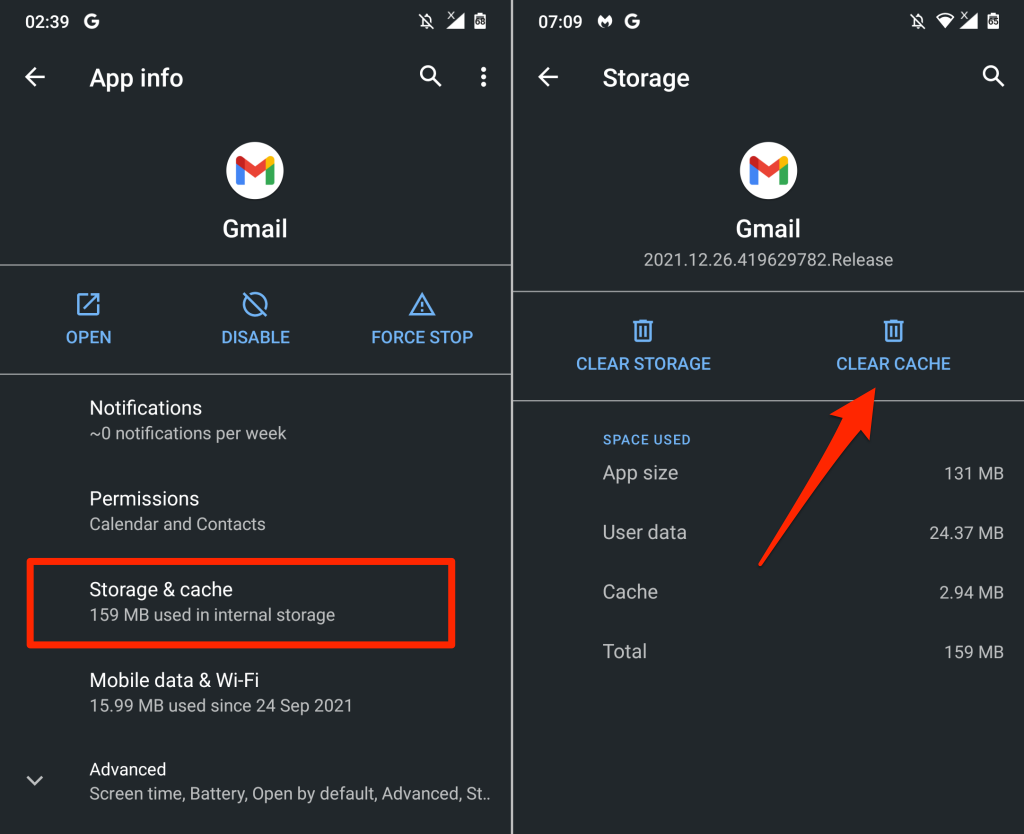
Ouvrez Gmail et vérifiez s'il fonctionne maintenant correctement. Sinon, supprimez les données de Gmail de votre appareil si la suppression de son stockage en cache ne résout pas le problème.
- Appuyez sur Effacer le stockage (ou Effacer les données ) et sélectionnez OK à l'invite de confirmation.
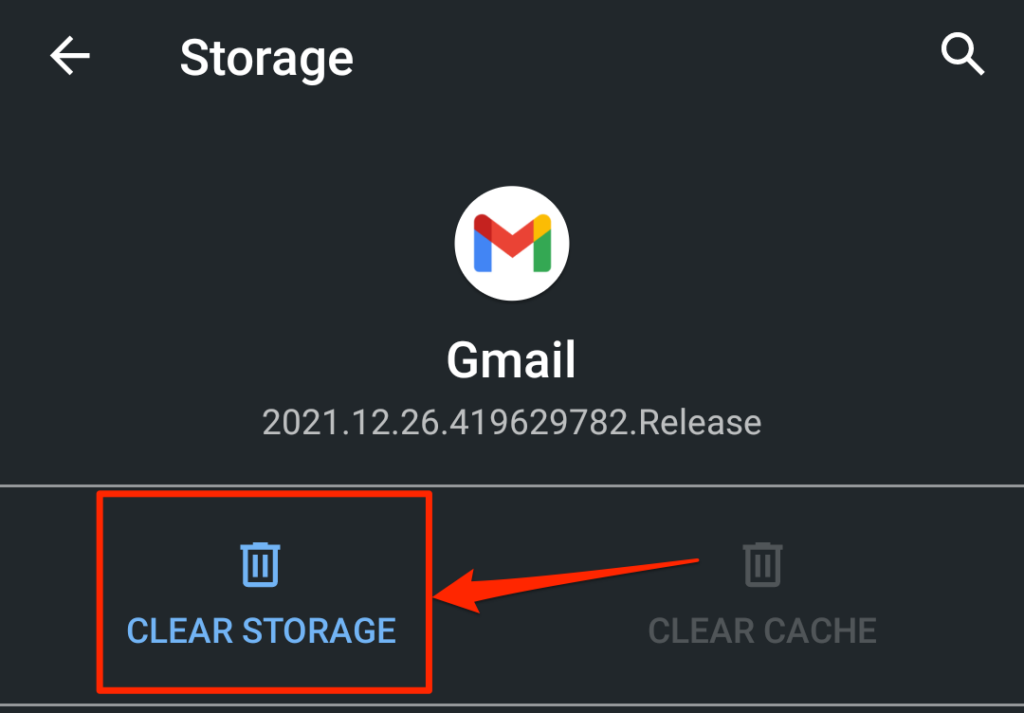
Notez que vous devrez refaire toutes les personnalisations apportées à Gmail (par exemple, les paramètres de notification, le thème, les actions de balayage, etc.) après avoir effacé les données de l'application.
10. Mettre à jour Gmail
Les bogues logiciels ou l'incompatibilité des appareils sont des causes notables d'échec. Vous pouvez rencontrer des problèmes lors de l'utilisation de Gmail si la version de l'application installée sur votre appareil est obsolète ou incompatible avec votre appareil.
Accédez à la boutique d'applications de votre appareil (Google Play Store ou Apple App Store) et mettez à jour Gmail vers la dernière version. Si le problème persiste, désinstallez et réinstallez Gmail de votre appareil. Cela pourrait également aider à résoudre des problèmes de performances mineurs.
11. Redémarrez votre appareil
Avez-vous la dernière version de Gmail sur votre appareil ? Gmail ne fonctionne-t-il toujours pas correctement après la mise à jour de l'application ? Le redémarrage de votre appareil pourrait résoudre le problème. Éteignez votre appareil, rallumez-le et essayez à nouveau d'utiliser Gmail.
Contacter l'assistance Google
Si aucun de ces correctifs de dépannage ne résout le problème, consultez le centre d'aide de Gmail pour découvrir d'autres solutions potentielles aux problèmes de Gmail.
