La carte graphique ne fonctionne pas ? Voici ce qu'il faut faire [solutions faciles]
Publié: 2022-09-19Les cartes graphiques sont la bouée de sauvetage des joueurs, leur permettant de jouer à des jeux gourmands en graphismes sur leur PC. La plupart des jeux modernes nécessitent une carte graphique, et sans elle, le catalogue de jeux dont vous pouvez profiter diminue considérablement.
Bien que ne pas avoir de carte graphique soit décourageant, avoir une carte graphique et ne pas être détectée est vraiment triste et frustrant.
Parfois, un utilisateur peut constater que son PC a cessé de détecter sa carte graphique sans montrer aucune raison. Cela peut également arriver avec des cartes graphiques nouvellement achetées.
Si vous y faites face vous-même, ne paniquez pas, car ici j'ai donné un guide complet sur la façon de savoir pourquoi la carte graphique n'est pas détectée et comment y remédier.
- Que faire lorsque la carte graphique n'est pas détectée
- Méthode 1 : Activer le pilote graphique
- Méthode 2 : Redémarrez votre pilote graphique
- Méthode 3 : Vérifiez si les bons pilotes graphiques sont installés
- Pour résoudre divers problèmes de PC, nous recommandons DriverFix
- Méthode 4 : réinstaller le pilote graphique
- Méthode 5 : Vérifiez si les câbles sont correctement connectés
- Méthode 6 : Réinstallez la carte graphique
- Méthode 7 : Mettre à jour le BIOS
- Méthode 8 : recherchez d'autres problèmes matériels
- Méthode 9 : réparer ou acheter une nouvelle carte graphique
- Emballer
Que faire lorsque la carte graphique n'est pas détectée
Vous devez tenir compte de beaucoup de choses lorsque votre carte graphique ne fonctionne pas. Suivez les solutions que j'ai fournies ci-dessous et vous devriez pouvoir résoudre ce problème.
Méthode 1 : Activer le pilote graphique
Supposons que votre PC ne détecte soudainement pas votre pilote graphique ou qu'il passe automatiquement aux graphiques intégrés.
Dans ce cas, vous devez vérifier si le pilote graphique dédié a été désactivé à partir du Gestionnaire de périphériques.
C'est assez simple, et voici comment vous pouvez le faire :
- Tapez Gestionnaire de périphériques dans la barre de recherche Windows et sélectionnez le premier résultat.
- Recherchez l'option Display Adapters et développez-la.
- Faites un clic droit sur le pilote graphique et cliquez sur l'option Activer le périphérique.
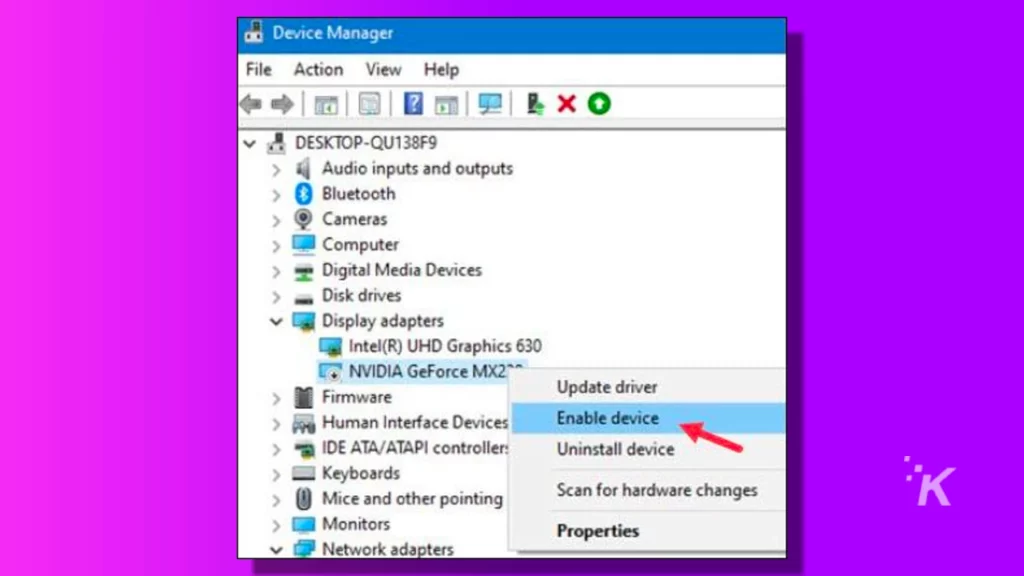
REMARQUE : Si l'option Activer le périphérique est manquante et que vous la désactivez, le pilote graphique est déjà activé. Vous pouvez simplement passer à la solution suivante.
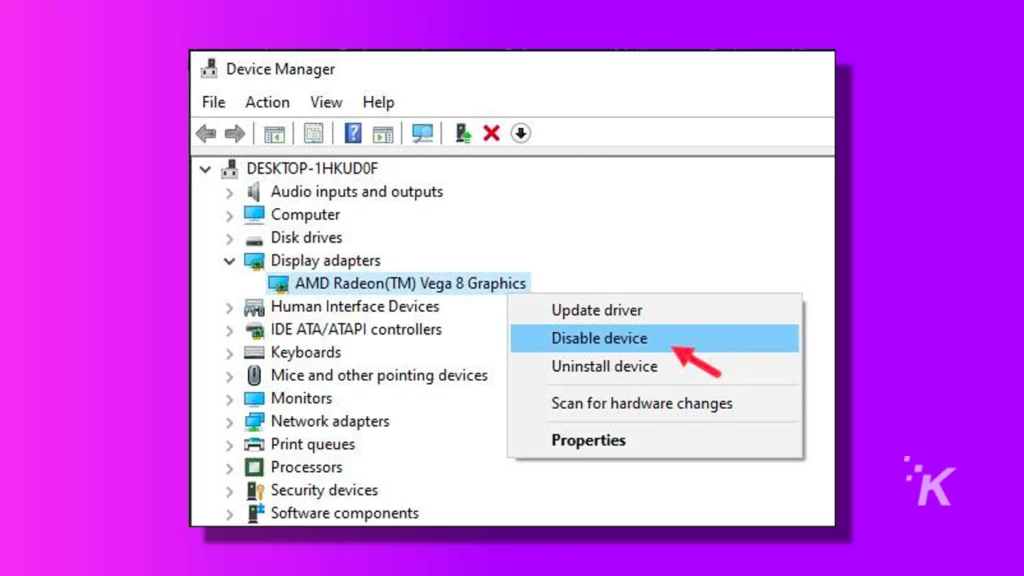
Après avoir activé le pilote graphique, votre PC devrait maintenant détecter la carte graphique.
Méthode 2 : Redémarrez votre pilote graphique
Une autre solution simple à ce problème consiste à redémarrer le pilote graphique. Lorsque votre PC ne peut pas détecter la carte graphique, le redémarrage du pilote graphique peut forcer sa détection si le problème est lié aux pilotes.
Le redémarrage du pilote graphique réinitialise le pilote graphique. Windows le fait automatiquement lorsqu'un pilote d'affichage tombe en panne pour le récupérer en réinitialisant le pilote d'affichage.
Vous pouvez également réinitialiser manuellement le pilote graphique, comme illustré ici, ce qui peut résoudre ce problème.
Méthode 3 : Vérifiez si les bons pilotes graphiques sont installés
Une autre chose que vous devez vérifier est si les bons pilotes graphiques sont installés. Ceci est particulièrement pertinent si vous avez acheté une nouvelle carte graphique ou si le processeur est livré avec une carte graphique intégrée.
Windows peut uniquement détecter les graphiques intégrés et installer ses pilotes à la place de la carte graphique dédiée.
De plus, même si Windows détecte la nouvelle carte graphique dédiée, il n'installera que ses pilotes par défaut.
L'installation des pilotes appropriés peut vous aider à résoudre ce problème. Alors, comment installer les bons pilotes graphiques ?
C'est assez simple car vous n'avez besoin que du bon logiciel pour l'installer automatiquement. En utilisant une carte graphique Nvidia, vous devez utiliser GeForce Experience.
De même, les utilisateurs de cartes graphiques AMD doivent installer le logiciel Radeon.
Pour résoudre divers problèmes de PC, nous recommandons DriverFix
Ce logiciel maintiendra vos pilotes opérationnels, vous protégeant ainsi des erreurs informatiques courantes et des pannes matérielles. Vérifiez tous vos pilotes maintenant en trois étapes faciles :
- Télécharger DriverFix (fichier de téléchargement vérifié)
- Cliquez sur Démarrer l'analyse pour trouver tous les séchoirs problématiques
- Cliquez sur Mettre à jour les pilotes pour obtenir de nouvelles versions et éviter les dysfonctionnements du système.
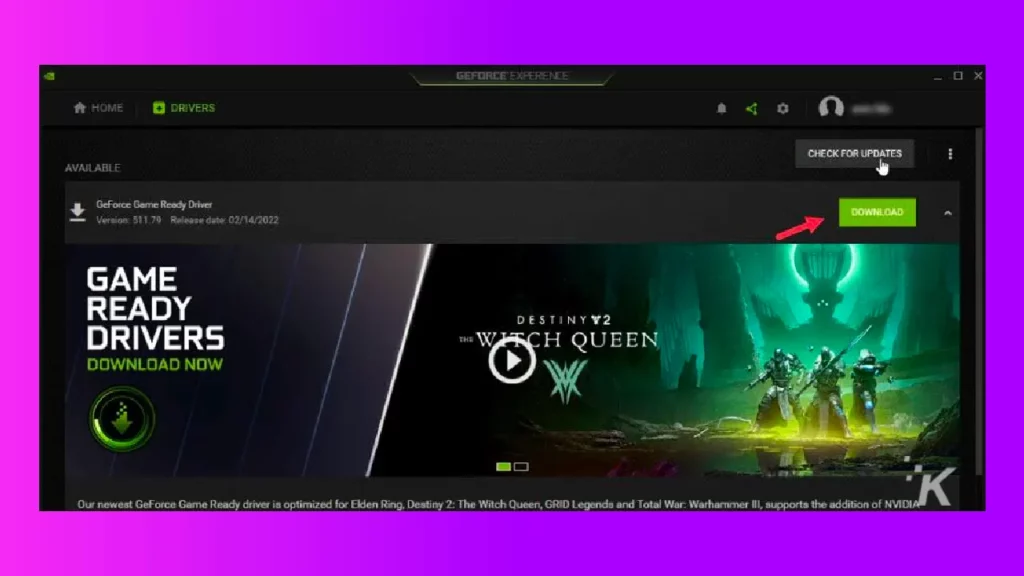
L'exécution de ces applications installera automatiquement les pilotes appropriés et vous pourrez les mettre à jour à partir du même endroit.
Méthode 4 : réinstaller le pilote graphique
Si les pilotes graphiques sont corrompus, votre PC peut ne pas détecter la carte graphique. Essayez de réinstaller le pilote graphique et voyez si cela résout ce problème.
Voici comment vous pouvez réinstaller votre pilote graphique :

- Ouvrez à nouveau le Gestionnaire de périphériques et développez les adaptateurs d'affichage.
- Cliquez avec le bouton droit sur le pilote graphique et sélectionnez l'option Désinstaller le périphérique.
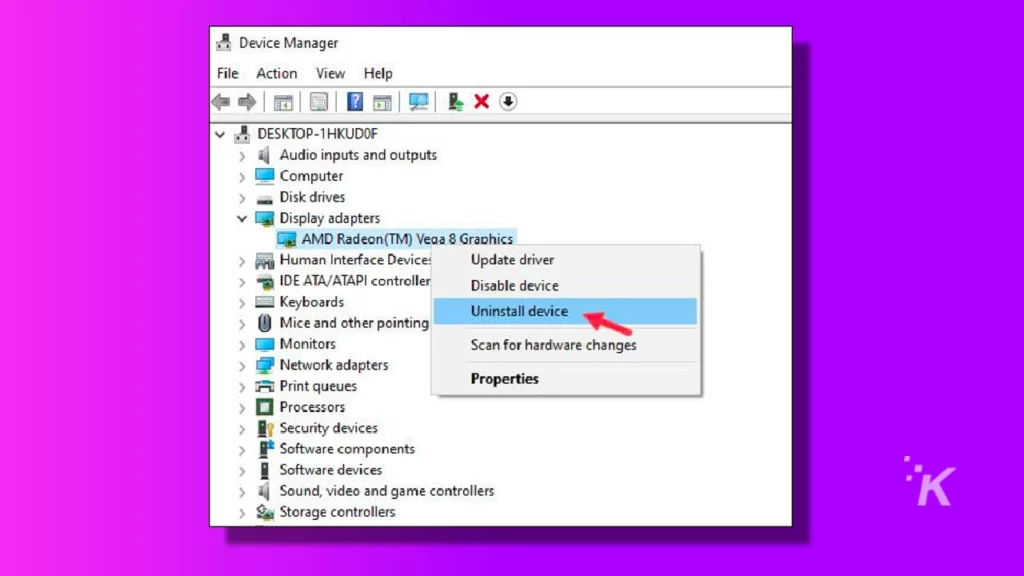
- Suivez les instructions à l'écran pour désinstaller complètement les pilotes.
- Redémarrez votre PC.
Vous pouvez réinstaller les pilotes graphiques à l'aide de GeForce Experience ou Radeon, comme indiqué dans la méthode 3.
Méthode 5 : Vérifiez si les câbles sont correctement connectés
Nous passons maintenant aux causes plus liées au matériel qui peuvent entraîner ce problème.
La première chose que vous devez vérifier est de savoir si le moniteur est connecté à votre carte graphique intégrée, au port de la carte mère ou directement à la carte graphique.

L'une des nombreuses erreurs commises par les utilisateurs non avertis est de connecter le câble HDMI ou le câble d'affichage au port de la carte mère au lieu de la carte graphique.
Cela peut être la raison pour laquelle votre carte graphique n'est pas détectée.
Assurez-vous également que les câbles sont endommagés ou déchirés. Prendre soin de ces câbles est important car ils ont tendance à se déchirer.
Méthode 6 : Réinstallez la carte graphique
La prochaine chose que vous pouvez faire est de vous assurer que la carte graphique est correctement installée sur le slot PCIe x16.
Les nouveaux constructeurs de PC ont souvent du mal à installer correctement leurs cartes graphiques, à ne pas appliquer la force requise de peur d'endommager la carte mère.
Si la carte graphique n'est pas correctement installée, votre PC ne la détectera pas.
Alors, éteignez le PC, retirez les câbles d'alimentation, ouvrez l'armoire du PC et vérifiez si la carte graphique est correctement installée. Retirez-le et réinstallez-le, puis allumez le PC.

Maintenant, vérifiez si votre PC détecte la carte graphique. Si ce n'est pas le cas, vous pouvez également essayer de retirer la carte graphique et de l'installer sur un autre PC.
Vérifiez si la carte graphique fonctionne sur l'autre PC. Si c'est le cas, passez à la solution suivante. Si ce n'est pas le cas, passez à la dernière solution.
Méthode 7 : Mettre à jour le BIOS
Si la carte graphique fonctionne sur l'autre PC, il s'agit probablement d'un problème matériel ou BIOS. La chose que vous pouvez faire maintenant est de mettre à jour le BIOS.
Vous devez vous rendre sur le site Web du fabricant de votre carte mère et lire les instructions sur la façon de la mettre à jour.
Rappelez-vous toujours que la mise à jour du BIOS est risquée et que vous devez le faire correctement ou faire face à des dommages permanents.
Méthode 8 : recherchez d'autres problèmes matériels
Si la mise à jour du BIOS ne fonctionne pas non plus, il s'agit probablement d'un problème lié au matériel. L'un des principaux suspects est l'emplacement PCIe dans lequel vous avez placé votre carte graphique.
S'il y a plus d'emplacements PCIe x16 sur votre carte mère, essayez d'y installer la carte graphique et voyez si le PC la détecte maintenant.

Assurez-vous également que les câbles SATA sont correctement connectés et non déchirés.
Méthode 9 : réparer ou acheter une nouvelle carte graphique
Si aucune des solutions ci-dessus ne vous a aidé à résoudre ce problème, votre carte graphique est probablement défectueuse ou cassée. Si la carte est toujours sous garantie, apportez-la à n'importe quel centre de service à proximité et faites-la réparer.
S'il n'est pas couvert par la garantie ou s'il est terminé, vous feriez mieux d'acheter une nouvelle carte graphique.
Emballer
Donc, voilà. Vous savez maintenant quoi faire lorsque votre carte graphique n'est pas détectée. N'oubliez pas de laisser vos commentaires dans la section des commentaires et restez connecté.
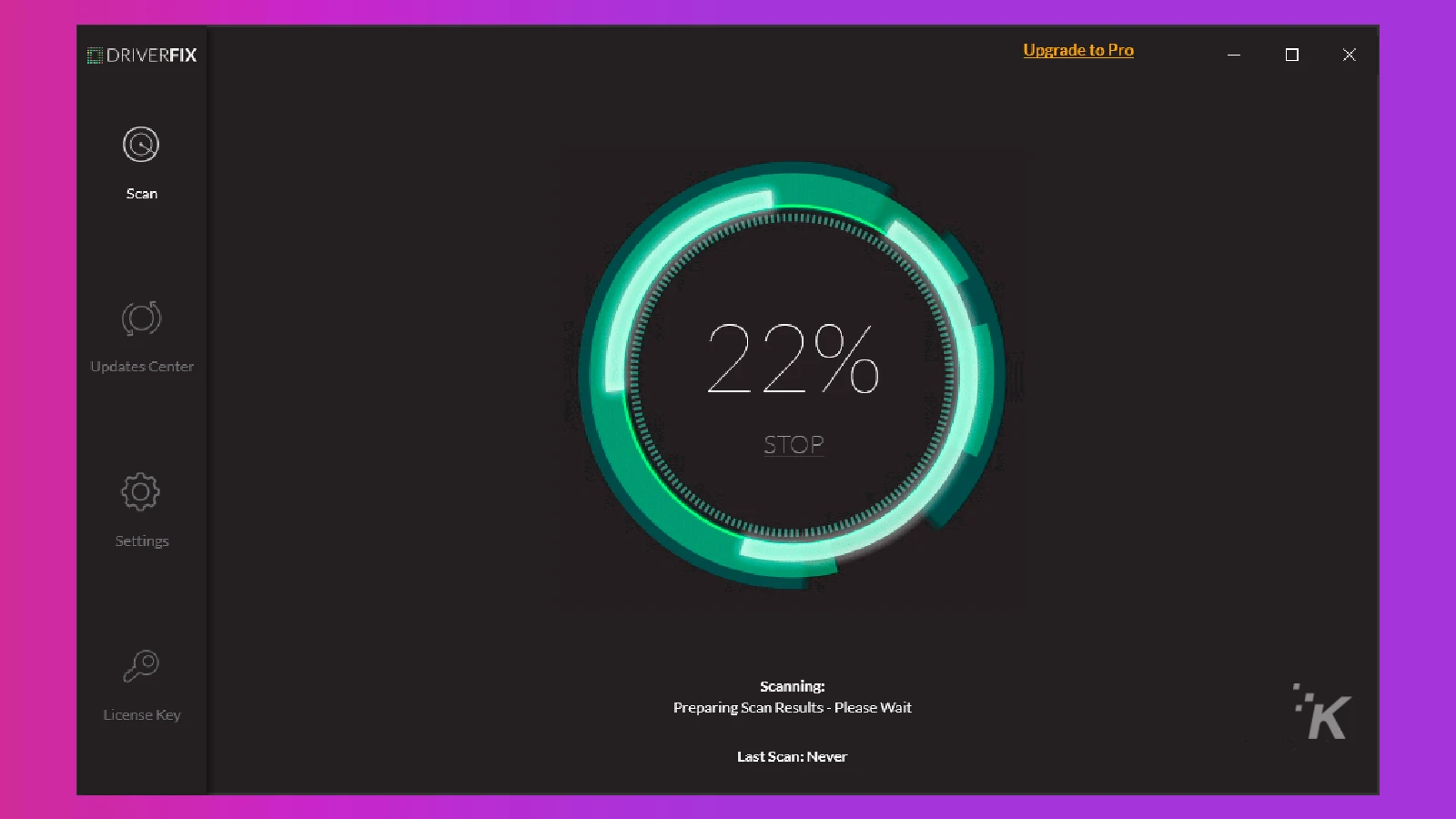
Pour résoudre divers problèmes de PC, nous recommandons DriverFix
Ce logiciel maintiendra vos pilotes opérationnels, vous protégeant ainsi des erreurs informatiques courantes et des pannes matérielles. L'exécution de cette application installera automatiquement tous les pilotes pertinents.
Avez-vous des idées à ce sujet? Faites-le nous savoir ci-dessous dans les commentaires ou transférez la discussion sur notre Twitter ou Facebook.
