Comment réparer le WiFi connecté mais pas d'Internet Windows 10, 11 PC
Publié: 2023-01-04Pour tous ceux qui rencontrent des problèmes liés au WiFi connecté mais pas à Internet sous Windows 10/11, ce guide vous sauvera la vie. Essayez les solutions fournies ici et résolvez le problème en quelques minutes.
Nous utilisons tous le Wi-Fi sur nos ordinateurs portables ou de bureau Windows. Pour la connexion, vous pouvez vous aider d'un adaptateur Wifi intégré (généralement pour les ordinateurs portables) ou externe (généralement pour les ordinateurs de bureau). Cependant, vous rencontrez parfois des problèmes avec la connexion réseau, même si l'adaptateur fonctionne parfaitement. En effet, même si l'adaptateur est capable de recevoir et de lire la connectivité, le système peut ne pas partager celle-ci avec d'autres parties ou serveurs de votre système.
Dans de tels cas, il est assez courant de rencontrer des erreurs telles que WiFi connecté mais pas d'Internet. Vous pouvez identifier l'erreur lorsque vous essayez d'utiliser la section Wifi ou connexion de votre appareil et qu'il affiche Pas d'Internet sous le réseau connecté.
Quelle est la raison de l'erreur WiFi connecté sans Internet ?
Le Wi-Fi connecté mais aucun problème de connectivité Internet peut apparaître sur votre système pour une raison quelconque. Généralement, les raisons courantes derrière un tel problème sont
- Pilote de carte réseau obsolète
- Adaptateur défectueux ou endommagé
- Routeur défectueux ou endommagé
- Adresse IP incorrecte
- Problèmes du fournisseur de services Internet
- Problèmes de logiciel
- Problèmes de serveur DNS et de cache, etc.
Parfois, même une ou plusieurs de ces raisons peuvent se résumer à une connexion Wi-Fi mais aucune erreur Internet sur votre appareil. La meilleure façon de se débarrasser de ces problèmes et d'utiliser Internet de manière fluide et cohérente est de traiter toutes les raisons potentielles.
Avec l'aide de cet article, nous partagerons certaines des solutions les plus efficaces et les plus efficaces pour corriger l'erreur de réseau connecté mais pas d'accès à Internet sur Windows 10. Alors, jetons un coup d'œil à ces solutions tout de suite et débarrassons-nous de l'ennuyeux et problème répétitif en un seul coup.
Méthodes pour réparer WiFi connecté mais pas d'erreur Internet Windows 10,11
Vous trouverez ci-dessous quelques-unes des meilleures solutions qui vous permettront de vous débarrasser facilement de l'erreur WiFi connecté sans Internet sur votre appareil Windows 10,11. Pour vous débarrasser de l'erreur rapidement et efficacement, nous vous suggérons de suivre toutes les solutions par ordre chronologique. Une ou plusieurs de ces solutions élimineront sûrement l'erreur pour vous.
Remarque : Cependant, avant de plonger dans les solutions, nous vous suggérons de vérifier le voyant du modem pour voir s'il y a un problème avec la connexion. Si la lumière fonctionne bien, l'erreur vient du système.
Alors, plongez dans le guide et le Wi-Fi connecté mais pas de solutions internet tout de suite pour vous débarrasser de l'erreur.
Correctif 1 : éteignez le système et le routeur
L'une des solutions les plus courantes et les plus évidentes à ce problème consiste à éteindre l'appareil et le routeur. Après l'avoir éteint, attendez un certain temps (normalement, 2-3 minutes) et redémarrez les appareils. C'est la solution la plus simple pour le WiFi connecté mais pas d'erreur Internet.
Cela permettra à votre système et au routeur/modem de prendre un nouveau départ et de fournir une connectivité Internet aux autres. Vous devez maintenant pouvoir surfer et utiliser Internet sur votre appareil. Cependant, si le problème persiste, essayez la solution suivante.
Lisez également: Comment réparer le WiFi ne fonctionne pas sous Windows
Correctif 2 : Découvrez si le FAI est en faute
Une autre raison courante derrière l'erreur de WiFi connecté mais pas d'Internet sur Windows 11, 10 est le problème du fournisseur de services Internet. Parfois, le réseau de votre FAI peut être en panne en raison d'une maintenance ou d'un entretien régulier. Dans un tel cas, regardez sur le site officiel de votre FAI pour voir si le serveur est en panne dans votre région.
Vous pouvez également connecter le support pour ces informations. Alternativement, vous pouvez attendre un certain temps pour rétablir la connexion. Cependant, nous vous suggérons d'utiliser la connexion Wifi sur un autre appareil pour exclure l'erreur du FAI.
Correctif 3 : Passer de 5 Ghz à 4 Ghz
La solution suivante que vous pouvez essayer de corriger l'erreur consiste à basculer la fréquence du réseau sur 4 Ghz. Mais cette solution ne fonctionne que si votre appareil utilise une connexion 5Ghz et fait face à l'erreur Wifi connecté mais pas d'accès internet sur Windows 10. Pour cela, vous pouvez vous aider des étapes suivantes :
- Cliquez sur le logo Wifi présent sur la barre des tâches de Windows.
- Sélectionnez le réseau 4Ghz , entrez les informations d'identification du réseau et cliquez sur Connecter .
- Oubliez le réseau 5Ghz afin que votre système ne bascule pas automatiquement sur ce réseau.
Essayez la solution suivante si la commutation des réseaux ne fonctionne pas pour corriger l'erreur.
Correctif 4 : Désactivez le logiciel de sécurité Internet ou l'antivirus
Si vous utilisez un logiciel antivirus ou un logiciel de sécurité Internet, cet outil peut également interrompre la connectivité et présenter des problèmes liés au WiFi connecté mais pas à Internet sous Windows 10, 11.
La meilleure solution si tel est le cas, est de désactiver le logiciel de protection et de sécurité. Cela permettra à votre système de surpasser les interruptions posées par le logiciel et d'utiliser Internet librement. Cependant, si le logiciel antivirus n'est pas responsable du problème et qu'il persiste, essayez la solution suivante.
Lisez aussi : Meilleur logiciel pour PC
Correctif 5 : Désactiver le VPN
Si les solutions ci-dessus ne fonctionnaient pas, alors celle-ci pourrait le faire. Si vous utilisez un outil VPN sur votre appareil pour accéder à Internet, vous pouvez être confronté au problème d'un WiFi connecté mais pas d'Internet Windows 11. C'est parce que le travail de l'outil VPN est d'interférer avec le réseau, et parfois, cette interférence peut affecter la connectivité. Ainsi, la solution évidente consiste à fermer ou à désactiver la connexion VPN. Cela permettra à votre système d'accéder à une connexion générique et non modifiée.
Si vous n'utilisez pas de VPN mais que vous rencontrez ces problèmes, suivez la solution suivante pour plus de facilité.
Correctif 6 : Mettez à jour le pilote de la carte réseau pour corriger le Wi-Fi connecté mais pas d'Internet
Une autre solution viable pour corriger les erreurs liées à l'absence d'accès à Internet mais à une erreur de connexion sous Windows 11/10 consiste à mettre à jour le pilote réseau. Comme vous le savez peut-être, vous avez besoin d'un adaptateur réseau pour utiliser Internet sur votre appareil. Cet adaptateur fonctionne en harmonie avec votre système uniquement si ses pilotes sont à jour. Le pilote est un ensemble de fichiers système qui définissent l'utilisation, les performances et la connectivité de tout périphérique avec le système.
Par conséquent, il est tout à fait crucial de mettre à jour les pilotes régulièrement. Il existe des méthodes manuelles et automatiques qui peuvent mettre à jour le pilote et réparer le WiFi connecté mais pas Internet. Comme les méthodes manuelles sont un peu compliquées, nous vous suggérons d'utiliser la méthode automatique. La méthode automatique indique que vous devez utiliser l'un des meilleurs programmes de mise à jour de pilotes pour cette tâche. Notre bien-aimé et digne de confiance est le Bit Driver Updater.
Il s'agit d'un outil incroyable qui vous permet de mettre à jour les pilotes de toutes sortes d'appareils en un seul clic et ainsi de réparer le Wi-Fi connecté mais pas d'Internet. En dehors de cela, certaines des fonctionnalités et avantages exceptionnels de l'utilisation de Bit Driver Updater sont :
- Mises à jour instantanées et épaulées du pilote
- Chauffeurs certifiés WHQL
- Options de sauvegarde et de restauration des pilotes
- Ignorer les mises à jour de pilotes pour n'importe quel appareil
- Analyse approfondie mais rapide de l'ensemble du système.
Cependant, ce ne sont là que quelques-unes des fonctionnalités offertes par Bit Driver Updater. Voyons pour l'instant comment cet outil permet de réparer un Windows 10 connecté en WiFi mais pas d'internet en toute simplicité :
Procédure d'utilisation de Bit Driver Updater pour les mises à jour de pilotes
- Cliquez sur le bouton ci-dessous et téléchargez la configuration de Bit Driver Updater .
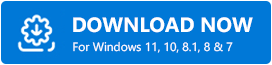
- Installez le logiciel et exécutez-le pour lancer l'analyse de votre système. Vous devrez peut-être appuyer sur le bouton Scan Driver si la numérisation ne démarre pas automatiquement.
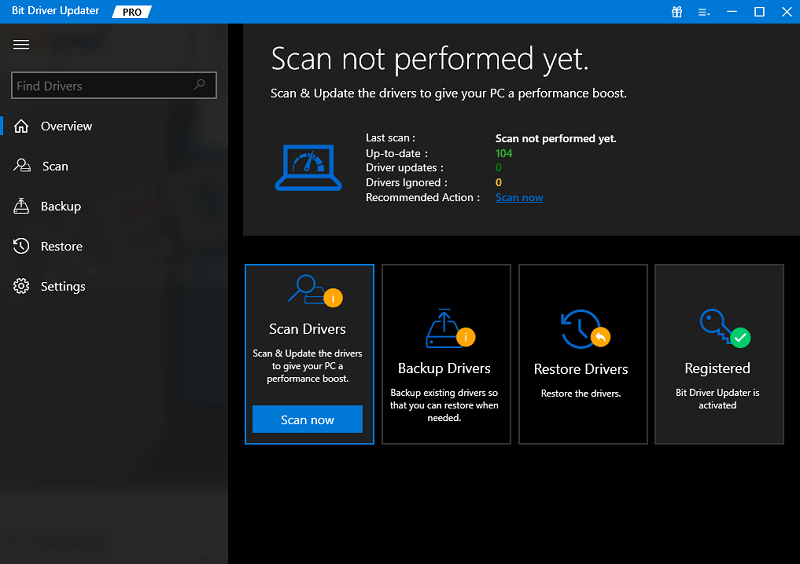
- Attendez que les mises à jour apparaissent. Cliquez sur le bouton Mettre à jour maintenant pour obtenir les dernières mises à jour de la carte réseau. Alternativement, si vous avez la version Pro du logiciel, vous pouvez utiliser le bouton Tout mettre à jour pour obtenir les mises à jour de tous les pilotes. réseau et autres.
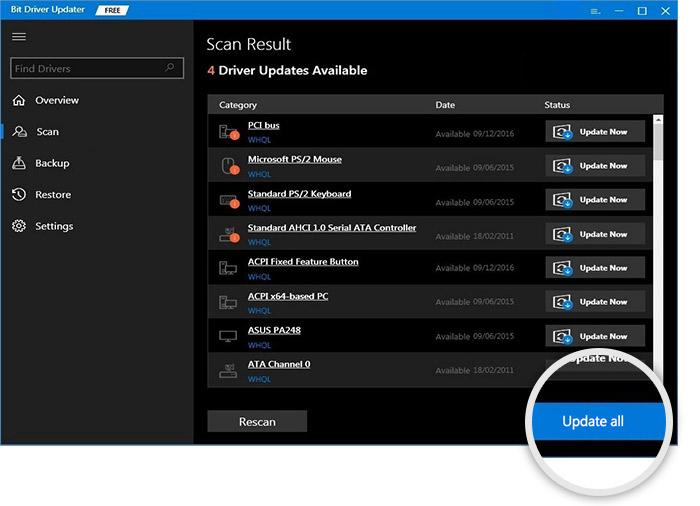
- Redémarrez votre système lorsque les mises à jour du pilote sont terminées.
Si le problème de connectivité Wifi persiste, suivez la solution suivante pour plus de facilité.
A lire également : Mettre à jour le pilote Wi-Fi sous Windows
Correctif 7 : prenez l'aide du dépannage de Windows
Une autre façon que vous pouvez opter pour réparer le WiFi connecté mais pas de problème Internet Windows 10 est d'utiliser le dépanneur. L'outil de dépannage de Windows est un utilitaire intégré qui recherche les problèmes profondément ancrés dans votre système, puis les trouve et les corrige. Vous pouvez également utiliser cet outil pour résoudre toutes sortes de problèmes Internet, y compris ceux impliquant la connexion Wifi. Suivez les étapes ci-dessous pour savoir comment résoudre le problème :
- Appuyez sur la combinaison de touches Win+S , tapez Troubleshoot Settings et appuyez sur la touche Enter .
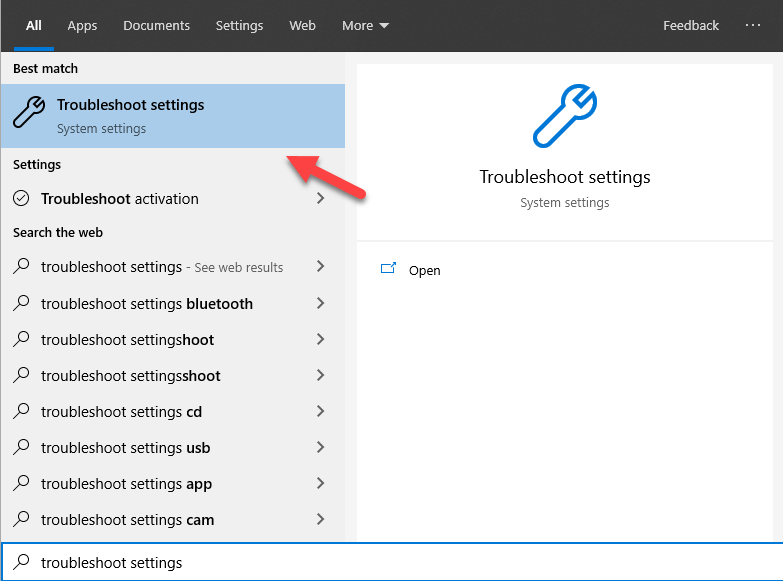
- Sur la page de dépannage, cliquez sur Dépanneurs supplémentaires .
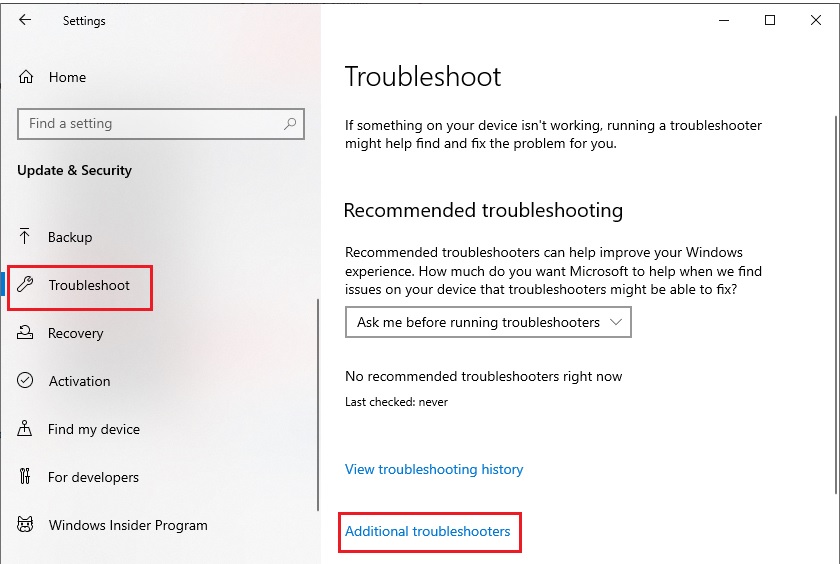
- Dans la fenêtre suivante, cliquez sur Connexions Internet , puis sélectionnez Exécuter le dépanneur .
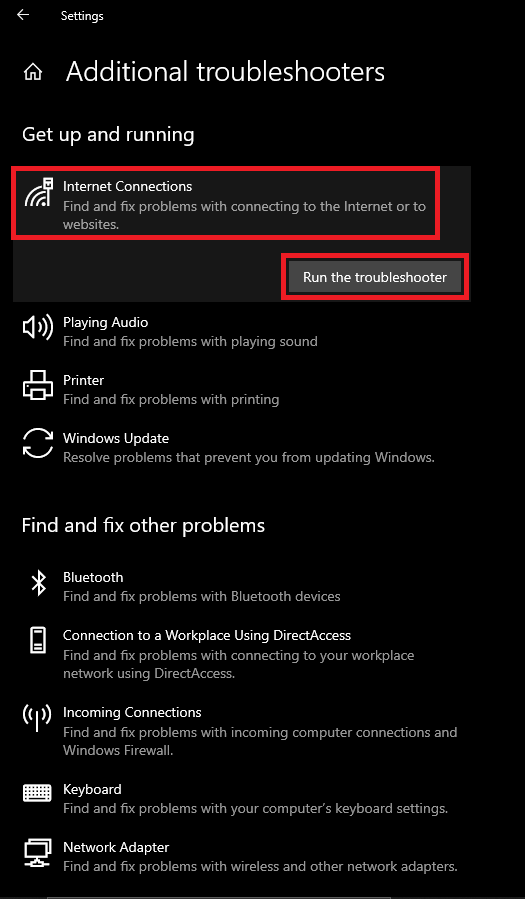
- Attendez que le dépanneur recherche le problème avec le réseau. Suivez les instructions à l'écran qui s'affichent (le cas échéant).
- De même, vous devez également exécuter le dépanneur pour l'adaptateur réseau .
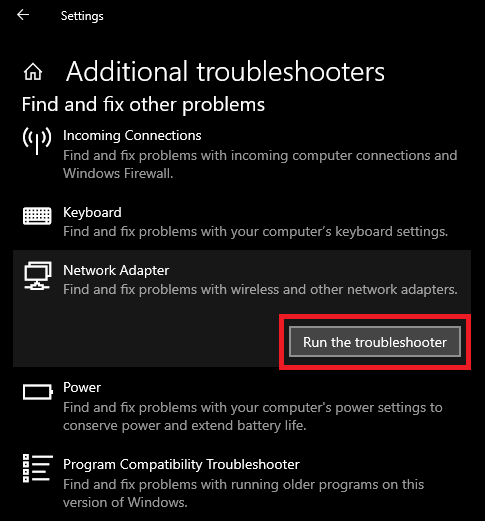
La méthode ci-dessus pourra réparer le WiFi connecté sans erreur Internet si la racine se trouve dans le système. Si le problème persiste, suivez la solution suivante.

Correctif 8 : Récupérer automatiquement le DNS et l'IP pour IPv4 et IPv6
Une autre solution qui peut fonctionner pour réparer le WiFi connecté mais pas d'erreur Internet sur Windows 10/11 consiste à obtenir automatiquement le DNS et l'adresse IP du serveur. Cela permettra à votre système d'obtenir les informations d'identification du réseau en fonction de ses besoins. Pour autoriser la même chose, suivez les étapes ci-dessous :
- Appuyez sur la combinaison de touches Win+S , tapez Réseau et centre de partage et appuyez sur la touche Entrée .

- Dans les paramètres réseau, cliquez sur Modifier les options de l'adaptateur .
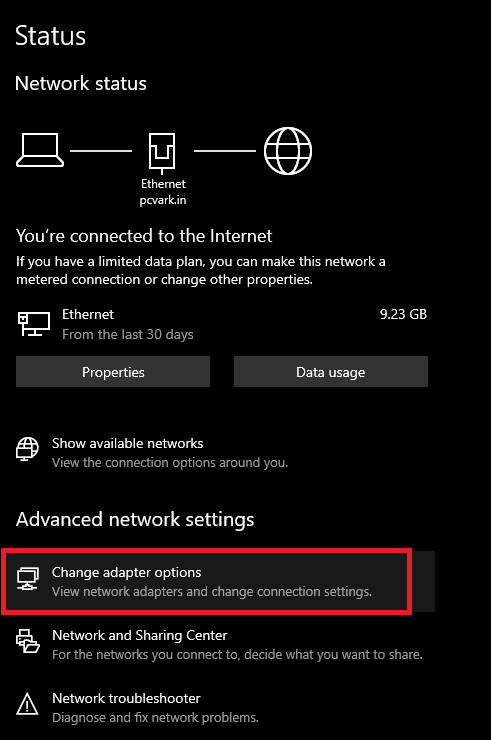
- Faites un clic droit sur le réseau Wi -Fi spécifique et ouvrez ses Propriétés .
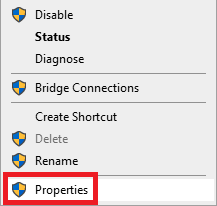
- Dans le menu déroulant, sélectionnez les paramètres Internet Protocol Version 4(TCP/IPv4) et ouvrez ses Propriétés .
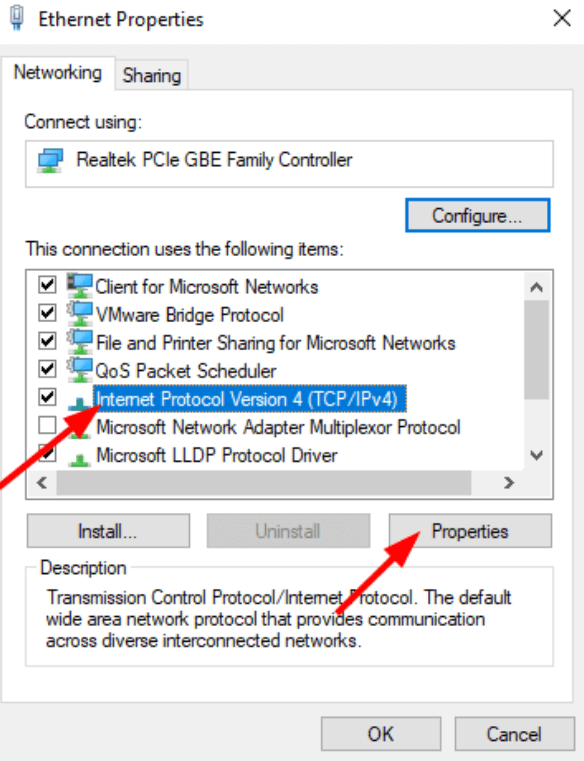
- Sélectionnez les options Lire l'adresse du serveur DNS automatiquement et Obtenir une adresse IP automatiquement .
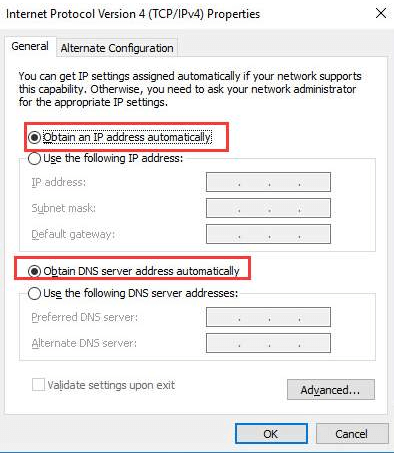
- Introduisez les modifications en cliquant sur Ok .
- Répétez le même processus pour les paramètres de la version 6 du protocole Internet (TCP/IPv6) .
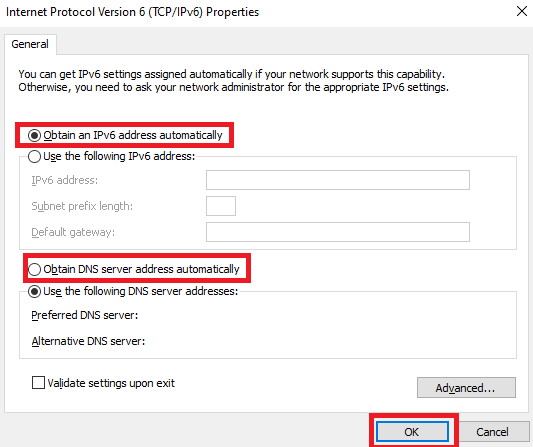
Si la modification des paramètres en méthode automatique ne fonctionne pas pour votre appareil, annulez les modifications. Suivez la solution suivante pour corriger l'erreur de connexion mais pas d'accès à Internet sous Windows 10.
Correctif 9 : Essayez de vider le DNS
L'invite de commande vous permet de vider et de renouveler l'intégralité du DNS de votre système. Cela permet à votre DNS d'obtenir un nouveau départ sans bogue. Par conséquent, faire de même peut également vous aider à corriger le WiFi connecté mais pas d'erreur Internet Windows 11. Suivez les étapes ci-dessous pour vider entièrement le DNS :
- Appuyez sur la combinaison de touches Win+S , tapez Command Prompt et exécutez-le en tant qu'administrateur .
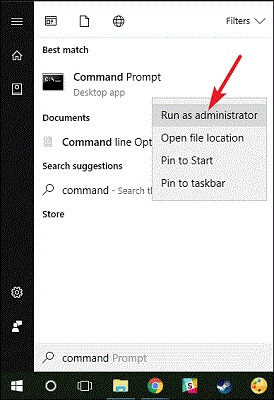
- Cliquez sur Oui pour continuer.
- Dans la fenêtre d'invite de commande, tapez les commandes suivantes suivies de la touche Entrée.
ipconfig /flushdnsipconfig /releaseipconfig /renouveler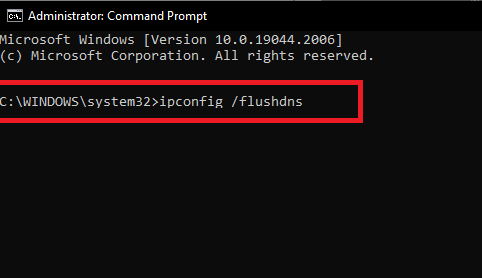
- Fermez la fenêtre lorsque le processus est terminé.
Si le système affiche toujours WiFi connecté sans Internet sous Windows 10, suivez la solution suivante.
Lisez également : Comment résoudre le problème DNS_PROBE_FINISHED_NXDOMAIN
Correctif 10 : Modifier les paramètres de date et d'heure
Une autre excellente solution pour réparer le WiFi connecté mais pas d'erreur Internet Windows 10 consiste à configurer la date et l'heure. Cela peut sembler une solution bizarre mais fonctionne comme un charme. Beaucoup de choses entrent en jeu lorsqu'un navigateur ou un site Web accède à Internet. La date et l'heure sont deux de ces facteurs.
Internet, ainsi que votre système, ont une date et une heure spécifiques. Lorsque la date et l'heure de ces deux attributs sont identiques, Internet fonctionnera parfaitement sur votre système. Considérant que, s'il y a une différence entre les paramètres de date et d'heure des deux, vous pouvez rencontrer des problèmes liés à la connectivité Internet. Donc, pour éviter de telles erreurs, vous devez suivre les étapes ci-dessous pour vous assurer que les paramètres de données et d'heure sont parfaits pour faire fonctionner Internet en douceur sans vous soucier d'un Wi-Fi connecté mais pas d'Internet :
- Appuyez sur la combinaison de touches Win+S , saisissez Paramètres de date et d'heure et appuyez sur la touche Entrée .
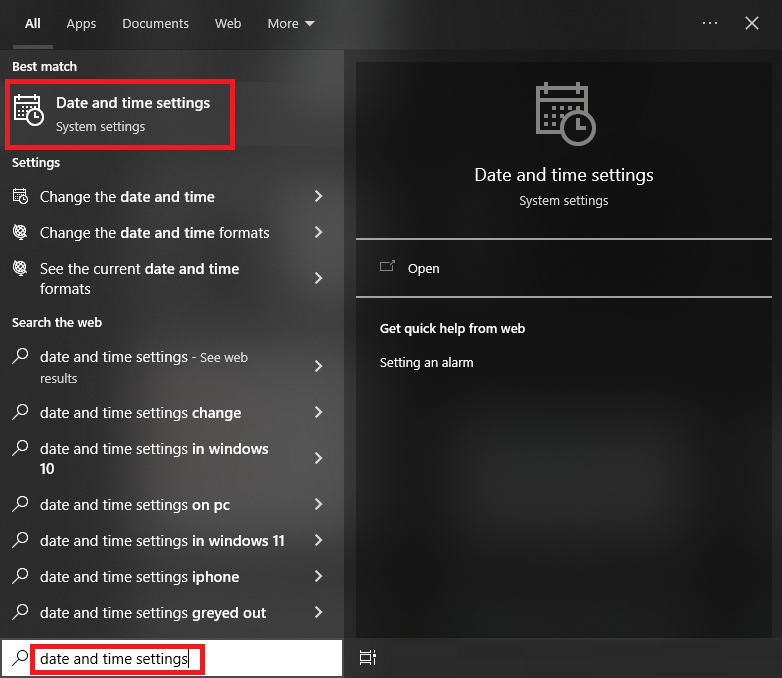
- Activez les paramètres pour Définir le fuseau horaire automatiquement et Définir l'heure automatiquement.
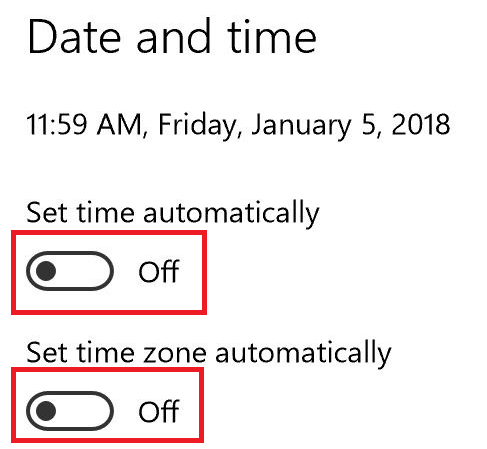
- Une fois les paramètres modifiés, cliquez sur Synchroniser maintenant .
Maintenant, lancez Internet et voyez si cela fonctionne parfaitement. Si l'erreur WiFi connecté, pas d'Internet persiste, suivez la solution suivante ci-dessous.
Correctif 11 : Réinitialisez votre réseau et corrigez le WiFi connecté mais pas d'Internet
Une autre solution viable qui fonctionne dans la plupart des cas consiste à réinitialiser les paramètres réseau. La réinitialisation permet à votre réseau et au système de prendre un nouveau départ et de fonctionner correctement. Pour la même chose, vous pouvez suivre les étapes ci-dessous et corriger l'erreur pas d'accès Internet mais connecté :
- Appuyez sur la combinaison de touches Win+S , tapez État du réseau et appuyez sur la touche Entrée .

- Faites défiler les paramètres réseau et cliquez sur Réinitialisation du réseau .
- Cliquez sur le bouton indiquant Réinitialiser maintenant .
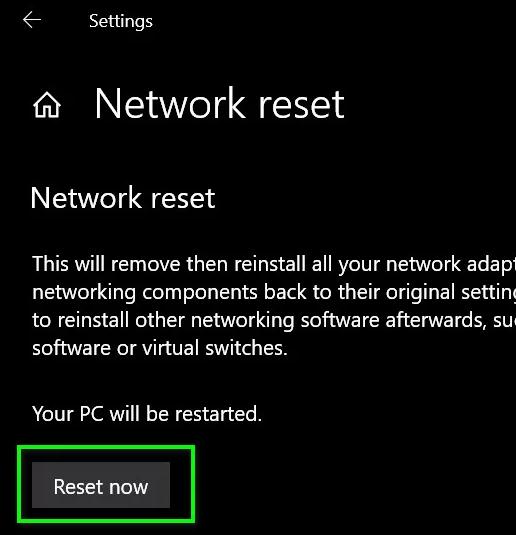
C'est donc la solution qui permettra à votre réseau de se connecter puis de se reconnecter à votre système comme un nouvel appareil. Suivez la solution suivante si celle-ci ne parvient pas à éliminer les erreurs liées au réseau.
Correctif 12 : Désactivez les paramètres de démarrage rapide
Les paramètres de démarrage rapide de votre appareil peuvent interférer avec le fonctionnement et les performances de l'appareil. Dans un tel cas, vous devrez peut-être désactiver le démarrage rapide et corriger le WiFi connecté mais aucune erreur Internet instantanément. Pour faciliter l'accès et la sécurité, suivez les étapes ci-dessous et désactivez la fonctionnalité :
- Appuyez sur la combinaison de touches Win+S , tapez Panneau de configuration et appuyez sur la touche Entrée .
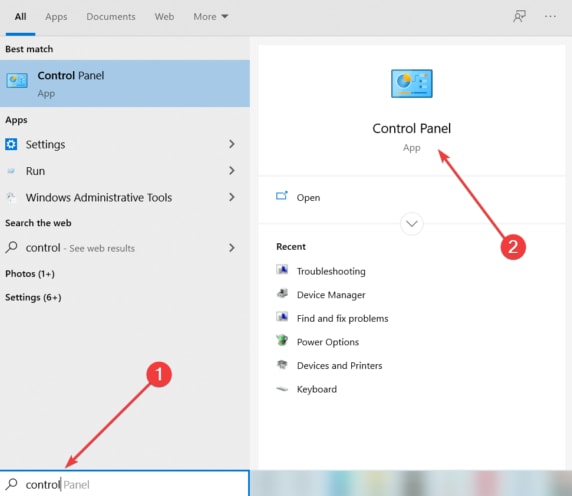
- Cliquez sur Système et sécurité .
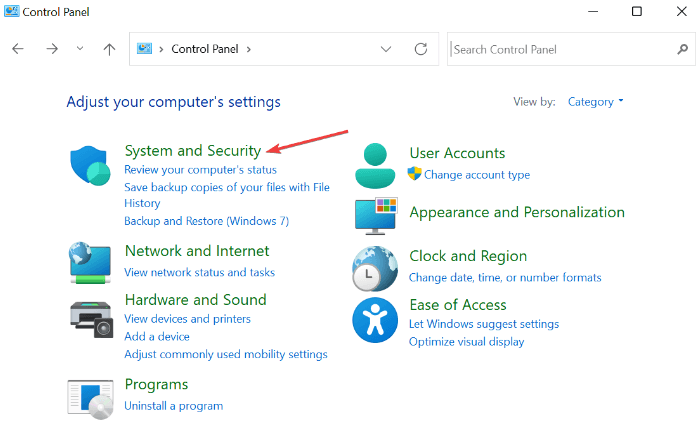
- Ouvrez les options d'alimentation pour continuer.
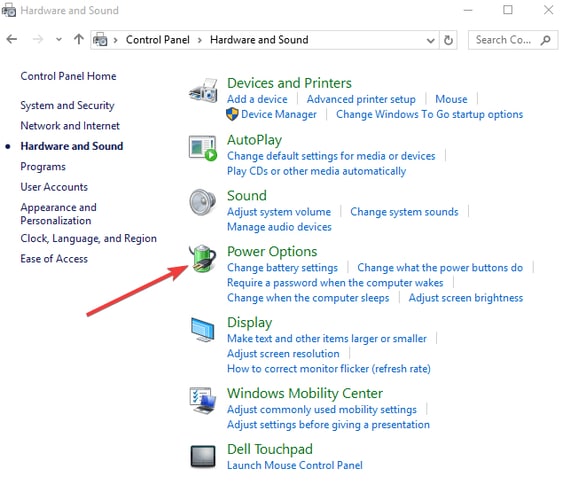
- Dans le volet gauche de la fenêtre, cliquez sur l'option indiquant Choisir ce que fait le bouton d'alimentation .
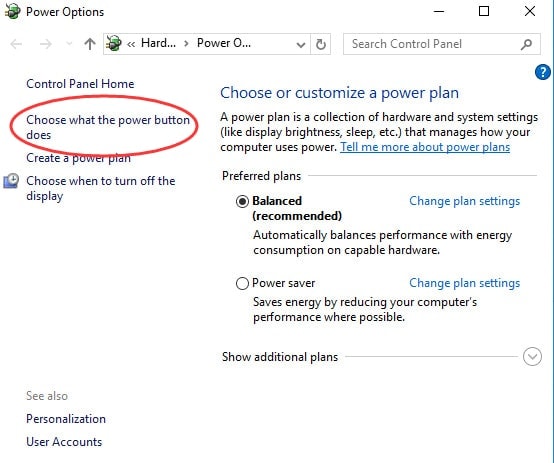
- Cliquez sur l'option pour modifier les paramètres actuellement indisponibles .
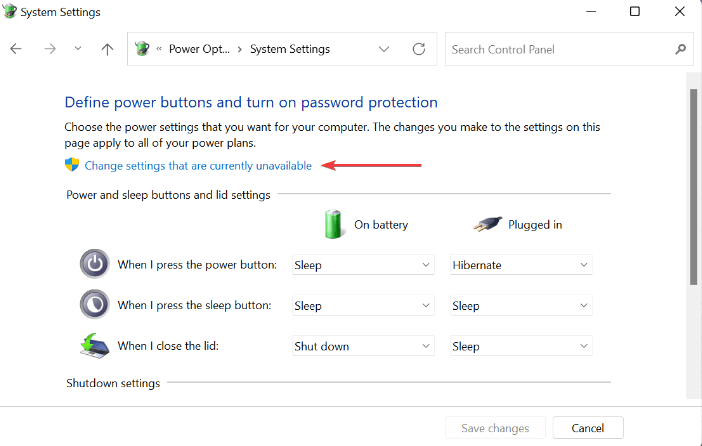
- Recherchez les paramètres d'arrêt et décochez la case indiquant Démarrage rapide et redémarrage du PC .
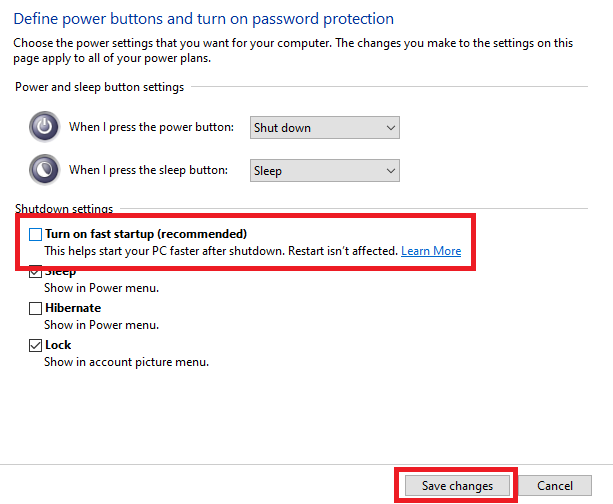
- Cliquez sur Enregistrer les modifications et fermez tout.
Si aucune solution ne vous a encore aidé à vous débarrasser de l'erreur wifi, prenez l'aide de la dernière ci-dessous qui vous aidera sûrement.
Correctif 13 : vérifier les autorisations du routeur
Vous ne le savez peut-être pas, mais vous pouvez modifier les paramètres de votre routeur et vous assurer qu'un système ou un appareil peut accéder à Internet ou non. Si le mauvais appareil a été désactivé pour utiliser Internet, vous pouvez rencontrer un problème lié au Wi-Fi connecté mais pas à Internet Windows 10. Pour garantir les bons paramètres du routeur, suivez les étapes ci-dessous :
- Appuyez sur la combinaison de touches Win+S , tapez Command Prompt et exécutez-le en tant qu'administrateur .
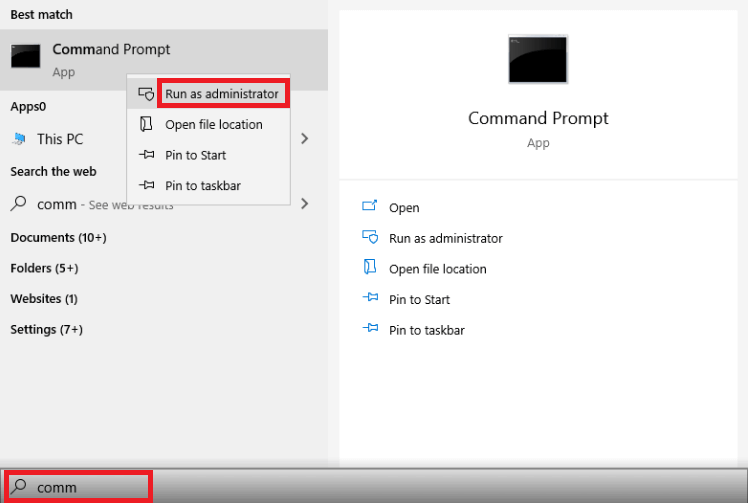
- Cliquez sur Oui pour continuer.
- Entrez la commande suivante dans l'outil et appuyez sur Entrée .
ipconfig Copiez le numéro qui apparaît à l'écran, collez-le dans la barre de recherche du navigateur Web et appuyez sur Entrée . (192.XXX) - Entrez vos identifiants de console réseau et connectez- vous à votre compte.
- Naviguez dans les paramètres de la console pour rechercher les options de filtrage des adresses MAC. Désactivez cette fonction si elle est activée. Activez également l'accès à tout appareil que vous avez peut-être désactivé.
Correctif 14 : réinitialiser le routeur
La solution suivante que vous pouvez utiliser au cas où le problème de connexion WiFi mais pas d'Internet Windows 10 persiste, consiste à réinitialiser le routeur. Il est très facile de réinitialiser un routeur. Cependant, vous devez procéder avec prudence lors de la réinitialisation du routeur. La réinitialisation signifie que le mot de passe de votre routeur sera également supprimé. Si vous êtes à l'aise avec la même chose, vous pouvez continuer.
Pour réinitialiser le routeur, recherchez un petit trou autour du corps de l'appareil. Vous pouvez voir qu'il indique Réinitialiser sous le trou. Cela ressemble à ceci : 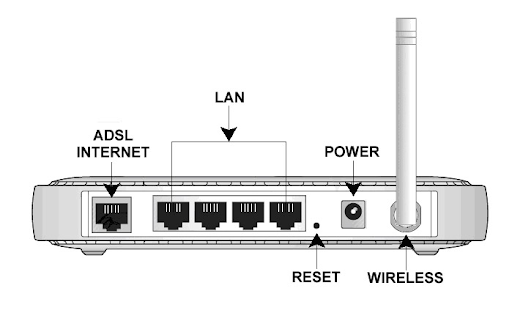
Pour réinitialiser le routeur, vous devez insérer une épingle dans le trou et la pousser. Une fois le routeur réinitialisé, lancez Internet sur votre appareil et voyez si le problème est résolu.
Lisez également : Correction : Ethernet n'a pas de configuration IP valide [Windows 11/10]
Résumé : Que faire lorsque le WiFi est connecté mais qu'aucune erreur Internet n'apparaît
Nous espérons donc qu'après avoir utilisé les solutions fournies ci-dessus, vous pourrez résoudre les problèmes liés à votre connexion Wi-Fi sans erreur Internet sous Windows 11/10. Si vous rencontrez des problèmes pour résoudre le problème ou si le problème persiste, aidez-vous de la section des commentaires ci-dessous et demandez de l'aide.
Soutenez notre page en vous inscrivant à la newsletter de notre blog. Cela vous permettra d'obtenir des mises à jour plus intéressantes sur les nouveaux blogs et les ajouts de nouvelles. Faites-nous part de votre avis et de vos commentaires concernant ce guide sur la façon de réparer le WiFi connecté mais pas d'erreur Internet.
