WiFi n'a pas de configuration IP valide sur Windows [FIXE]
Publié: 2025-04-02Internet est une nécessité de nos jours, et sans elle, nous ne pouvons rien faire avec nos appareils, y compris les PC Windows. Lorsque vous voyez que le WiFi n'a pas d'erreur de configuration IP valide sur Windows 11 et n'est pas en mesure d'accéder à Internet, suivez ce guide pour résoudre le problème de manière simple.
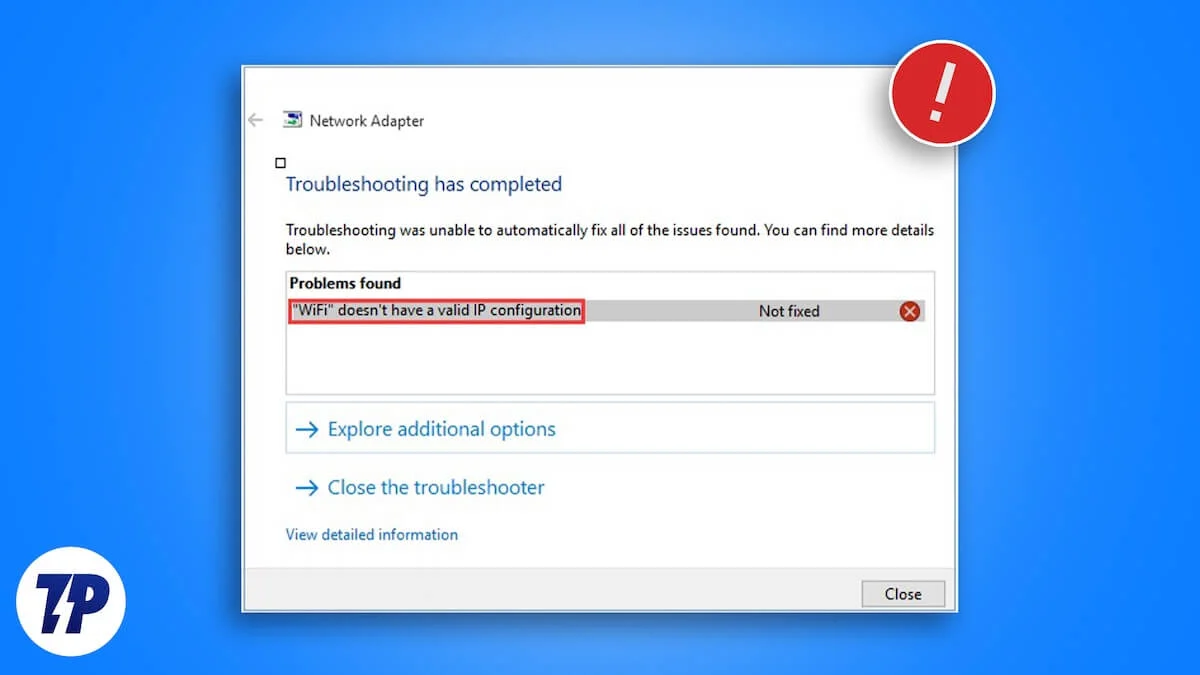
Table des matières
Qu'est-ce qu'une configuration IP valide?
Une connexion Internet ne peut pas fonctionner sans adresse IP. L'adresse IP est un numéro unique attribué à chaque appareil sur un réseau. C'est comme une adresse de maison en termes d'Internet.
Pour que cette adresse IP se connecte avec d'autres adresses IP et à partir d'un réseau et vous permettra d'accéder à Internet, il doit être configuré correctement. Les paramètres qui vous permettent de vous connecter au monde avec Internet sont appelés configuration IP.
Une configuration IP se compose de quatre choses: une adresse IP valide, un masque de sous-réseau, une passerelle par défaut et un serveur DNS. Chacun a sa fonction.
Une adresse IP est utilisée pour identifier votre connexion sur le réseau, un masque de sous-réseau marque votre partie du réseau, une passerelle par défaut est l'adresse IP du routeur qui permet la connexion à Internet, et le serveur DNS traduit les noms de domaine en adresses IP.
Lorsque tous sont parfaitement configurés, il est considéré comme une configuration IP valide. Lorsque l'un d'eux manque ou non correctement, vous voyez des messages d'erreur comme ne pas avoir de configuration IP valide, etc.
Voyons comment résoudre ces problèmes.
Comment réparer le wifi n'a pas de configuration IP valide sur Windows
Lorsque vous voyez que votre connexion WiFi n'a pas de configuration IP valide, vous devez essayer ces correctifs de base avant d'aller dans des méthodes avancées.
- Redémarrez votre routeur
- Assurez-vous que votre Windows 11 est à jour, car les pilotes sont mis à jour automatiquement avec.
- Vérifiez les mises à jour facultatives dans les paramètres de mise à jour Windows pour voir s'il existe une installation de pilotes corrompue ou manquante. Ouvrez l'application Paramètres, accédez à Windows Update, sélectionnez Avanced Options et accédez à des mises à jour facultatives. Si vous voyez des pilotes disponibles, installez-les.
Si le problème n'a pas encore été résolu, suivez les méthodes ci-dessous.
Rincer DNS et renouveler l'adresse IP
Lorsque nous parcourons des sites Web sur notre PC Windows via un navigateur Web, le serveur DNS de votre configuration IP stocke les adresses IP liées à divers sites Web de votre PC. Il s'appelle un cache DNS. S'il y a un problème avec le cache DNS, comme la corruption ou les informations obsolètes, vous ne verrez aucune erreur de configuration IP valide. Pour le réparer, vous devez rincer DNS pour faire de la place pour de nouvelles entrées pour les mêmes sites Web que vous visitez.
Vous pouvez rincer DNS à l'aide de Windows PowerShell. Exécutez Windows PowerShell sur votre PC, entrez les éléments suivants et appuyez sur Entrée .
ipconfig / flushdns

Attendez quelques secondes pour terminer le processus. Ensuite, entrez les commandes suivantes les unes après les autres et appuyez sur Entrée pour libérer et renouvelez l'adresse IP.
ipconfig / version ipconfig / renouveler
Après avoir exécuté les commandes avec succès, l'erreur doit être corrigée.

Définir automatiquement une adresse IP
Windows a des options pour obtenir automatiquement une adresse IP au lieu de la définir manuellement. Il est activé par défaut, mais si vous l'avez configuré manuellement et que vous comprenez aucune erreur de configuration IP valide, le définir pour obtenir une adresse IP peut automatiquement résoudre le problème.
Pour obtenir automatiquement une adresse IP, ouvrez le panneau de configuration de votre PC et cliquez sur le réseau et Internet . Sélectionnez le réseau et le centre de partage et cliquez sur les paramètres de modification de l'adaptateur .
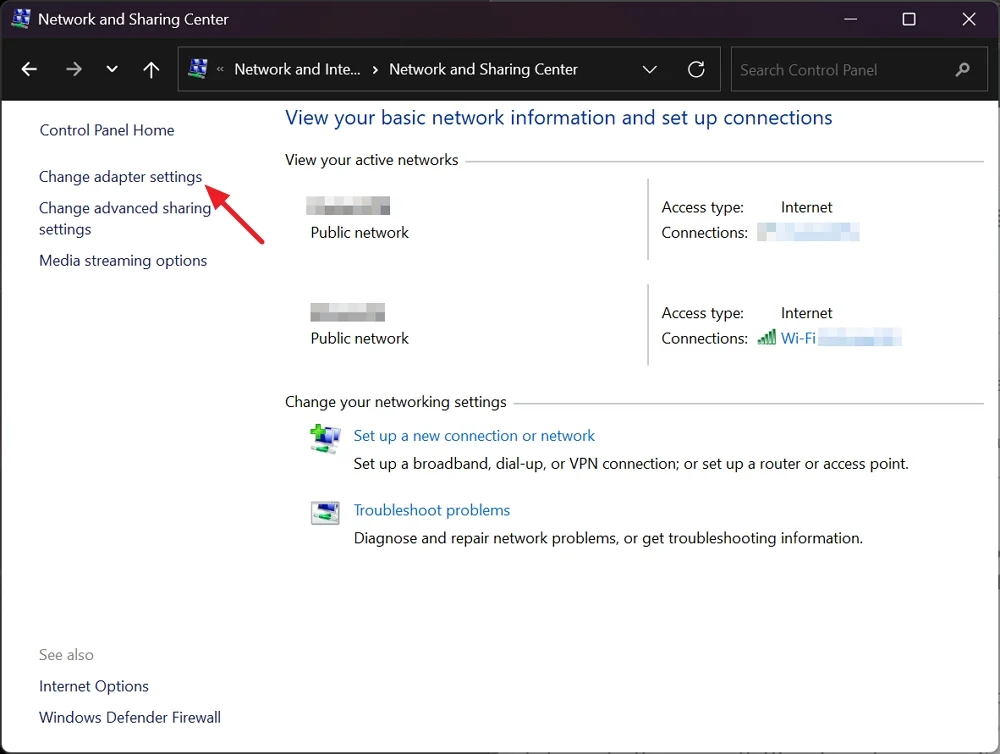
Maintenant, cliquez avec le bouton droit sur la connexion WiFi avec laquelle vous rencontrez des problèmes et sélectionnez les propriétés .
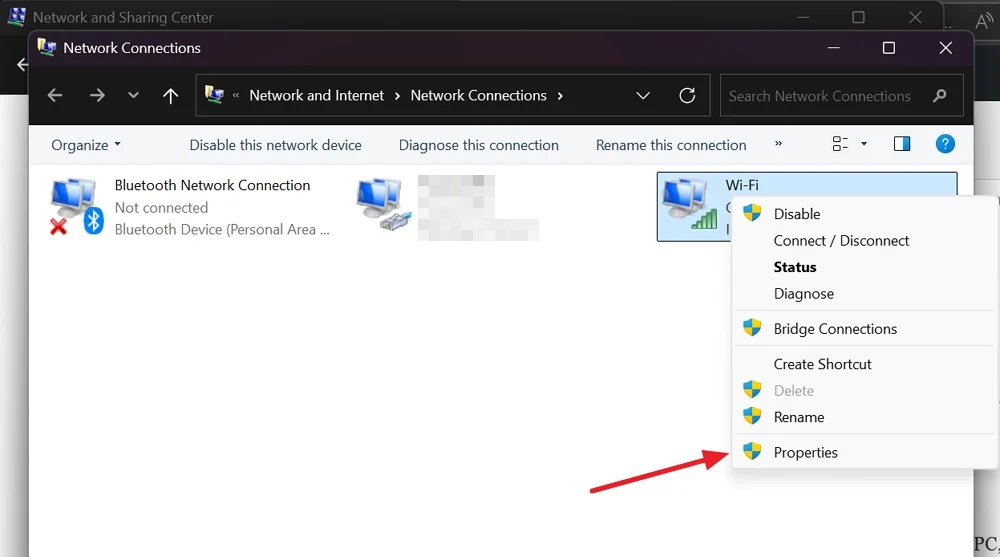
Dans la fenêtre des propriétés Wi-Fi qui s'ouvre, sélectionnez Internet Protocol version 4 (TCP / IPv4) et cliquez sur les propriétés .
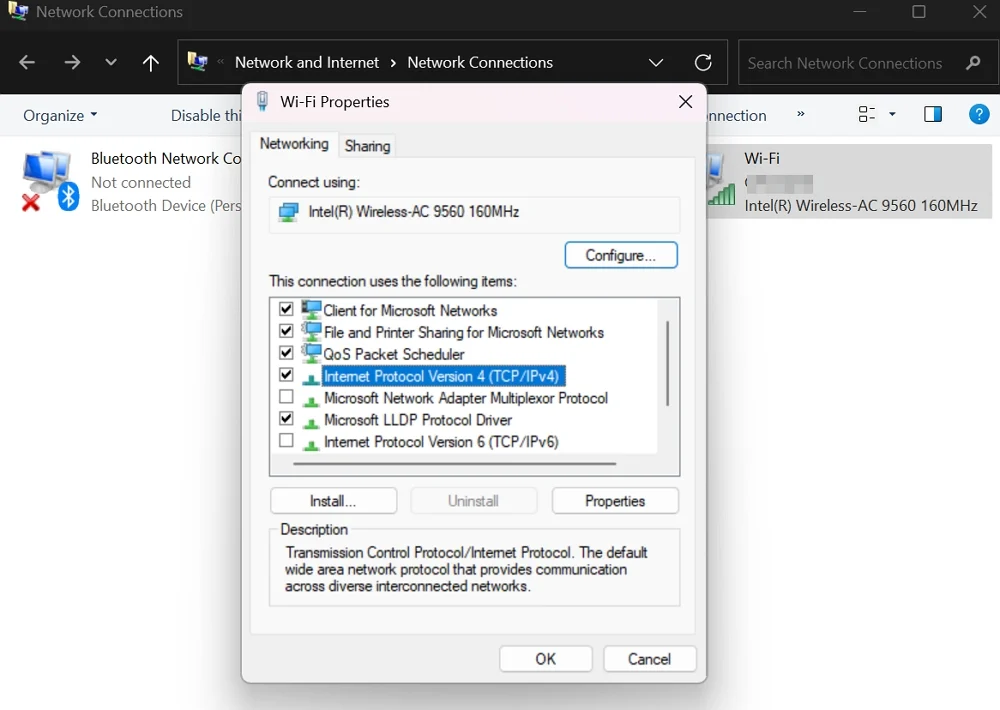
Dans la fenêtre Propriétés du protocole Internet version 4 (TCP / IPv4), vérifiez automatiquement le bouton en plus d'obtenir une adresse IP et d'obtenir automatiquement l'adresse du serveur DNS, et cliquez sur OK .
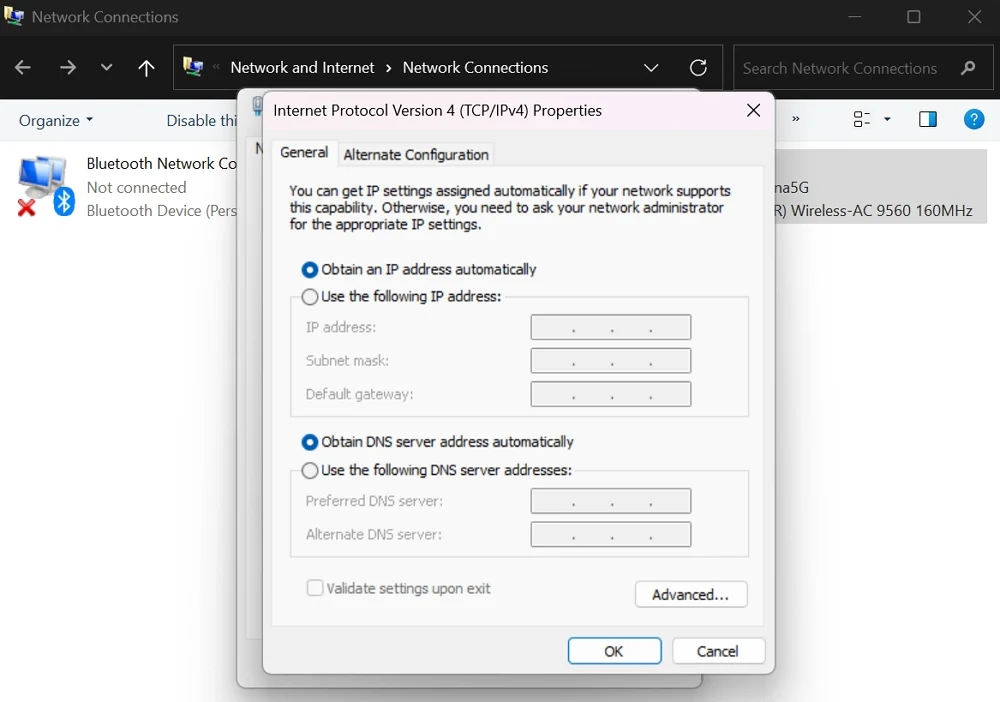
Réinitialiser les paramètres du réseau
S'il y a des problèmes avec les paramètres réseau sur votre PC, la réinitialisation des paramètres réseau le corrige. C'est comme démarrer votre réseau avec une ardoise propre. Il peut vous aider à résoudre le problème avec les problèmes de configuration IP. Vous n'avez pas besoin d'exécuter des commandes liées à l'utilitaire netsh sur Windows 11.
L'application Paramètres est suffisante pour réinitialiser les paramètres réseau. Pour commencer, ouvrez l'application Paramètres et accédez à Network & Internet. Faites défiler vers le bas et sélectionnez les paramètres réseau avancés . Cliquez sur Réinitialiser le réseau sous plus de paramètres. Cliquez sur le bouton Réinitialiser maintenant .
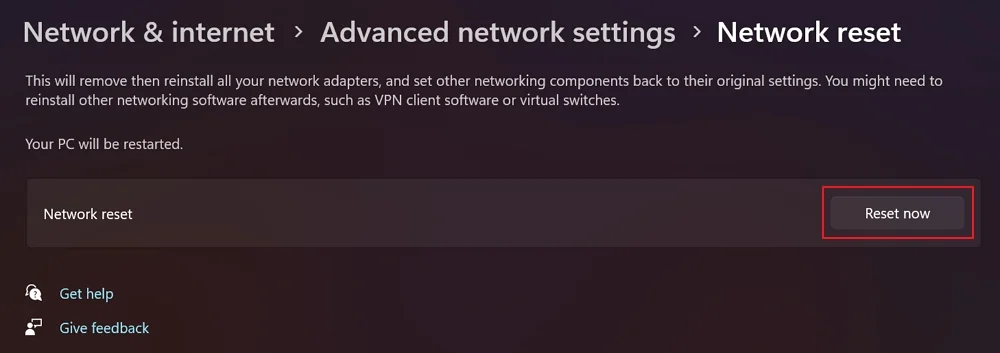
Confirmez la réinitialisation des paramètres du réseau et attendez quelques minutes. Si vous utilisez un VPN ou un logiciel réseau, vous devez l'installer et le configurer à nouveau.
Réinitialisez l'usine de votre routeur
Si aucun paramètre ne vous a aidé à corriger l'erreur de configuration IP non valide, vous devez réinitialiser votre routeur. Cela peut être fait en utilisant le bouton de réinitialisation du routeur. Vous avez besoin d'une broche d'éjecteur SIM ou d'un trombone pour terminer le processus.
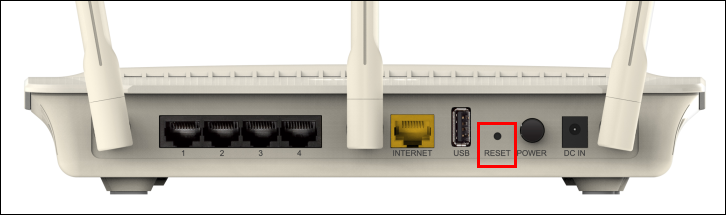
Trouvez le bouton de réinitialisation à l'arrière de votre routeur, appuyez sur la broche ou le trombone dedans et maintenez-le pendant quelques secondes. Les lumières du routeur se transforment en orange ou en rouge, indiquant que le routeur réinitialise. Attendez que le processus se termine et les lumières cessent de clignoter après la réinitialisation réussie.
Ensuite, configurez votre routeur et utilisez-le sans aucun problème. Si vous utilisez un routeur âgé, vous voudrez peut-être le remplacer par un nouveau routeur afin de ne pas rencontrer d'autres problèmes de réseau.
Derniers mots
Sans une configuration IP valide, nous ne pouvons pas accéder à Internet sur notre PC Windows. Les quatre composants de la configuration IP doivent être parfaitement définis. Ces erreurs ne se produisent que si il y a des problèmes avec les pilotes de réseau, qui peuvent être définis automatiquement en les mettant à jour ou en les réinstallant via des mises à jour Windows. Si vous avez modifié les paramètres réseau qui gâchent la configuration IP, vous verrez ces erreurs. Ne modifiez aucun paramètre réseau lorsque tout fonctionne bien.
