Le Wi-Fi ne se connecte pas sur Mac ? Essayez ces correctifs pour restaurer Internet sur votre Mac
Publié: 2021-04-22Même si les Mac offrent une excellente expérience utilisateur, ils ne sont pas non plus à l'abri de certains problèmes qui surgissent de nulle part. Parmi ces problèmes, un qui peut être particulièrement frustrant et peut entraver votre productivité est lorsque votre Mac refuse de se connecter au Wi-Fi - cela aussi, à une connexion Wi-Fi avec laquelle il fonctionnait il y a quelque temps.
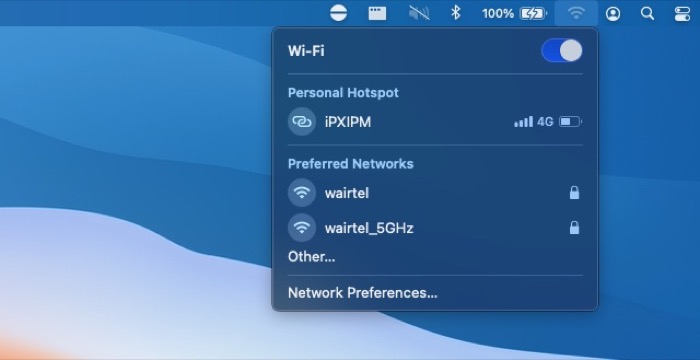
Dans l'ensemble, de nombreux facteurs peuvent empêcher votre Mac de se connecter au Wi-Fi : un problème matériel avec votre routeur/modem, des paramètres Wi-Fi mal configurés sur votre Mac, des interférences de canal, une connexion Internet inégale à votre La fin du FAI. Tout cela rend plus difficile la détermination de la cause première du problème sur votre Mac.
Donc, si vous avez du mal à connecter votre Mac à votre Wi-Fi, voici quelques correctifs pour vous aider à résoudre le problème et à restaurer la connectivité sur votre Mac.
Table des matières
Résoudre les problèmes de connexion Wi-Fi sur Mac
1. Effectuer un dépannage de base
Avant d'entrer dans les correctifs techniques et de modifier différentes préférences sur votre Mac, écartons d'abord toutes les causes triviales qui peuvent empêcher votre Mac de se connecter au WiFi.
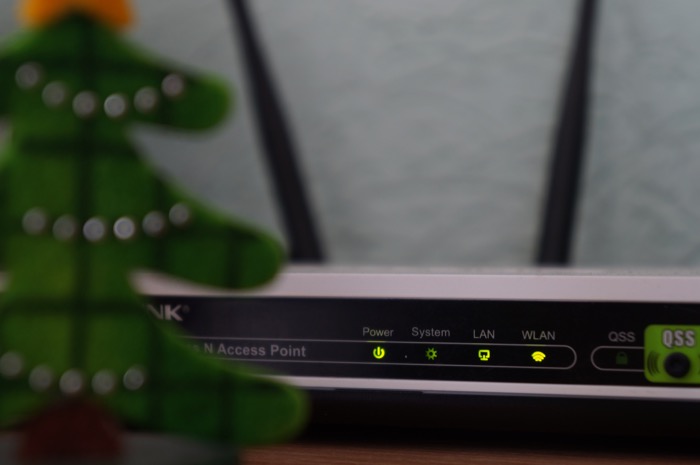
Voici quelques conseils de dépannage pour ce faire.
- Vérifiez si votre modem/routeur est connecté à Internet. Pour cela, assurez-vous que tous ses voyants lumineux, y compris celui pour internet, clignotent en vert. De plus, assurez-vous que toutes les connexions, y compris le câble Ethernet et le câble d'alimentation, sont connectées au routeur Wi-Fi.
- Si votre modem/routeur dispose d'une connectivité appropriée, accédez à votre Mac et désactivez le Wi-Fi, puis réactivez-le.
- Si le problème persiste, redémarrez votre routeur/modem et essayez à nouveau de vous y connecter. De même, si cela ne fonctionne pas, redémarrez votre Mac et essayez de vous connecter à votre connexion Wi-Fi.
- Bien sûr, il va sans dire que vous devez vous assurer que le Wi-Fi est activé sur votre Mac. Cliquez sur l'icône Wi-Fi dans la barre de menu pour vérifier.
- Si tout semble correct avec le réseau, éteignez votre Mac. Attendez quelques secondes et rallumez-le.
2. Vérifiez les interférences de canal
La plupart du temps, des problèmes de Wi-Fi surviennent en raison d'interférences, qui peuvent être dues à la portée ou au canal. Une façon de s'assurer que votre réseau n'en est pas victime est de vérifier la position de votre routeur/modem pour voir s'il est placé à un endroit approprié sans aucun obstacle bloquant la diffusion du signal. De même, les canaux réseau sont un autre coupable qui peut causer des interférences avec vos signaux Wi-Fi et rendre la connexion inutilisable. Et par conséquent, ceux-ci doivent également être vérifiés de temps en temps pour arrêter toute sorte d'interférence sur votre réseau.

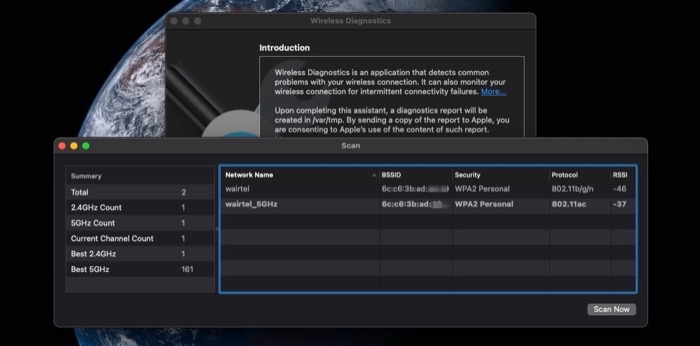
- Option-cliquez sur l'icône Wi-Fi dans la barre de menus et choisissez Ouvrir les diagnostics sans fil .
- Cliquez sur l'option Fenêtre dans la barre de titre et sélectionnez Numériser . Votre Mac va maintenant scanner tous les réseaux Wi-Fi disponibles à proximité et vous présenter une liste de ces réseaux avec le canal qu'ils utilisent actuellement.
- Vérifiez que votre connexion n'utilise pas l'un des canaux surchargés.
- Si c'est le cas, la meilleure façon de réinitialiser le canal sur votre modem/routeur est de le redémarrer.
- Mais, si cela ne fonctionne pas dans votre cas, vous pouvez vous diriger vers les paramètres de votre routeur/modem (ou la page d'administration du routeur/modem) et changer le canal à partir de là. [ Notez que chaque modem/routeur a des étapes différentes pour ce faire et que tous les FAI ne vous permettent pas de changer le canal de votre réseau .]
- De plus, si votre routeur prend en charge le réseau 5 GHz, activez-le et vérifiez si votre Mac peut établir une connexion avec lui.
3. Oubliez le réseau Wi-Fi
En règle générale, lorsque vous modifiez le SSID (ou le nom du réseau) ou le mot de passe de votre réseau Wi-Fi, vous pouvez commencer à rencontrer des problèmes de réseau. Et ne pas pouvoir se connecter à un réseau est l'un de ces problèmes. Dans une telle situation, une valeur sûre est d'oublier votre réseau afin que votre Mac ne se souvienne plus de ses configurations.
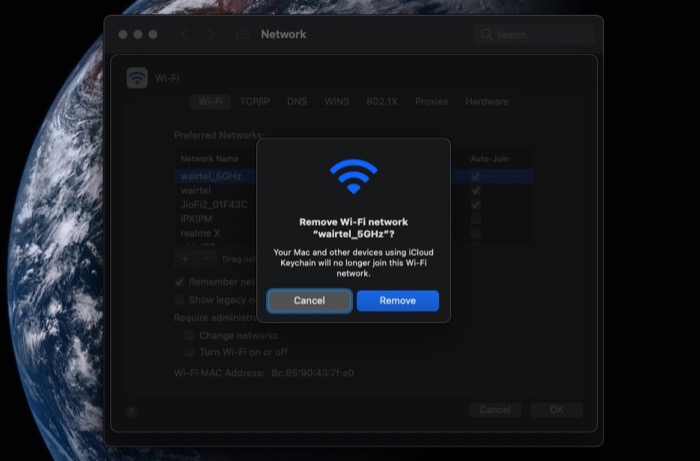
- Cliquez sur l'icône Apple dans le coin supérieur gauche et choisissez Préférences Système .
- Sélectionnez Réseau et cliquez sur Avancé .
- Dans les paramètres réseau , choisissez le réseau que vous souhaitez oublier et cliquez sur le signe moins .
- Cliquez sur OK et appuyez sur Appliquer .
- Une fois que vous avez supprimé le réseau, désactivez le Wi-Fi et réactivez-le.
- Choisissez le réseau Wi-Fi auquel vous souhaitez vous connecter, cliquez dessus et entrez son mot de passe pour vous connecter.
4. Vérifiez les paramètres IP du réseau
L'adresse IP (Internet Protocol) est un identifiant unique qui joue un rôle crucial dans la connexion d'un appareil à Internet. Il a deux types : statique et dynamique. Mais, en général, la plupart des utilisateurs ont une IP dynamique configurée sur leur réseau. L'IP dynamique s'appuie sur un serveur DHCP (Dynamic Host Configuration Protocol) pour attribuer automatiquement une adresse IP à chaque hôte du réseau. Ainsi, si votre appareil ne parvient pas à établir une connexion, cela peut être dû à un problème IP sous-jacent, auquel cas vous pouvez renouveler le bail DHCP pour renouveler votre adresse IP actuelle.
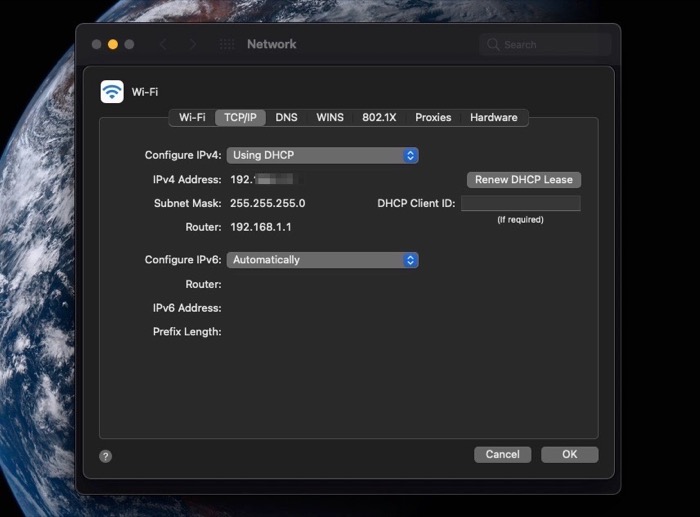
- Cliquez sur le logo Apple dans le coin supérieur gauche de l'écran et sélectionnez Préférences Système .
- Sélectionnez Réseau , et dans la barre latérale gauche, cliquez sur Wi-Fi .
- Cliquez sur Avancé et allez dans l'onglet TCP/IP .
- Appuyez sur le bouton Renouveler le bail DHCP .
- Cliquez sur OK .
5. Mettez à jour macOS vers la dernière version
Apple publie régulièrement de nouvelles mises à jour système pour macOS, dont la plupart visent à résoudre des problèmes sur le système. Si vous rencontrez un problème de connectivité Wi-Fi et qu'aucune des méthodes mentionnées jusqu'à présent ne le résout, la mise à jour de votre Mac vers la dernière version est une valeur sûre.
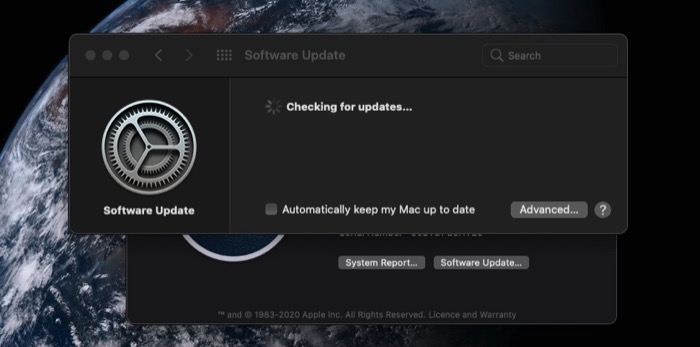
- Cliquez sur l'icône Apple dans le coin supérieur gauche de l'écran et choisissez À propos de ce Mac .
- Cliquez sur le bouton Mise à jour du logiciel. S'il y a une nouvelle mise à jour, Mac l'affichera avec ses détails.
- Appuyez sur le bouton Mettre à jour maintenant pour mettre à jour votre Mac vers la dernière version de macOS.
Dépannage de votre façon de réparer le Wi-Fi sur Mac
Dans la plupart des cas, les problèmes de connexion Wi-Fi sont résolus en réinitialisant les paramètres de l'adaptateur Wi-Fi ou en redémarrant/mettant à jour le Mac. Mais, au cas où ces problèmes persisteraient, les autres correctifs de dépannage que nous avons répertoriés ci-dessus devraient vous aider à restaurer la connectivité de votre Mac, et il devrait pouvoir se connecter à votre Wi-Fi comme il le faisait auparavant.
Cela dit, cependant, il existe des cas où même ces correctifs ne peuvent pas résoudre les problèmes de connectivité. À ce moment-là, vous devez vérifier si d'autres appareils peuvent se connecter à votre Wi-Fi. Si tel est le cas, il s'agit probablement d'un problème matériel sur votre Mac. Mais, si aucun autre appareil ne peut se connecter à votre Wi-Fi, vous devez contacter votre FAI (fournisseur d'accès Internet) pour faire changer votre routeur/modem.
