Windows 10 bizarreries ennuyeuses qu'il vaut mieux supprimer
Publié: 2021-03-14Peu importe à quel point vous adorez Windows 10, certains désagréments nous rebutent parfois. Et, ce n'est pas que puisqu'ils sont propriétaires, vous ne pouvez pas vous en débarrasser. Dans ce blog, nous discuterons de quelques bizarreries de ce type dans Windows 10 et de la manière dont vous pouvez vous en débarrasser rapidement.
Façons de traiter les choses ennuyeuses de Windows 10 :
Annoyance # 1: Ne laissez pas les éléments de démarrage vous effrayer
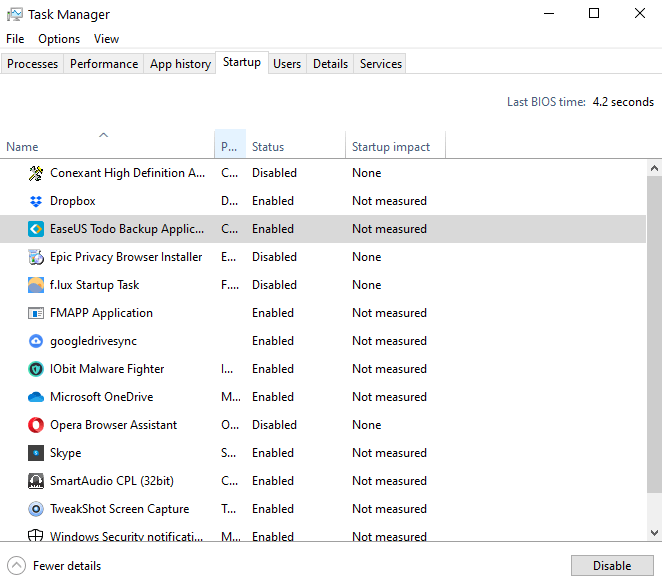
Ce sont les programmes qui démarrent automatiquement au démarrage de votre ordinateur, sans votre autorisation préalable. Quel est le gros problème, vous vous demandez peut-être? À première vue, ils peuvent sembler inoffensifs, mais ils ne le sont pas.
Pourquoi s'en débarrasser ?
En plus d'être ennuyeux, ils consomment les précieuses ressources de votre système en s'exécutant en arrière-plan. En conséquence, votre ordinateur ralentit, sa vitesse de démarrage en prend un coup.
Comment s'en débarrasser?
Se débarrasser des éléments de démarrage dans Windows 10 n'est pas difficile. Et, bien que nous ayons répertorié toutes les façons de vous débarrasser des éléments de démarrage dans Windows 10. Voici le moyen le plus simple de désactiver tous les programmes de démarrage inutiles en quelques étapes simples -
1. Appuyez sur Ctrl + Maj + Échap pour ouvrir le gestionnaire de tâches
2. Cliquez sur l'onglet Démarrage
3. Cliquez sur l'application que vous ne souhaitez pas voir apparaître au démarrage
4. Cliquez sur activer/désactiver dans le coin inférieur droit de l'écran
Annoyance # 2: Gardez les mises à jour logicielles de Windows 10 sous votre contrôle
Nous sommes vraiment d'accord que les mises à jour vous gardent en sécurité et moins vulnérables aux bugs. S'il s'agit de logiciels que vous utilisez fréquemment, vous devez faire attention aux mises à jour, mais qu'en est-il de ces applications auxquelles vous ne touchez presque jamais ?
Lisez également : Comment résoudre le problème des mises à jour logicielles dans Windows 10
Pourquoi s'en débarrasser ?
Deux raisons principales pour lesquelles nous pensons que vous devriez prendre en main les mises à jour logicielles sont (i) les mises à jour logicielles peuvent entraver votre productivité et (ii) elles occupent un espace de stockage considérable (iii) une mise à jour logicielle peut vous demander de redémarrer votre ordinateur, quelque chose que vous trouverez ennuyeux, surtout si vous êtes au milieu de votre série préférée ou d'un travail important.
Comment s'en débarrasser?
De nos jours, presque tous les logiciels proposent une option permettant de désactiver les mises à jour automatiques. En le désactivant, vous pouvez choisir de vérifier manuellement les mises à jour. Une autre façon consiste à désactiver le service de mise à jour de Windows 10 à l'aide de la commande d'exécution comme indiqué ci-dessous -
1. Appuyez sur Windows + R et ouvrez la commande d'exécution et tapez services.msc
2. Sélectionnez Service de mise à jour Windows
3. Sélectionnez l'onglet Général , puis cliquez sur le menu déroulant Type de démarrage et cliquez sur Désactivé
4. Cliquez sur OK
Annoyance # 3: Gardez les diagnostics Microsoft sous contrôle
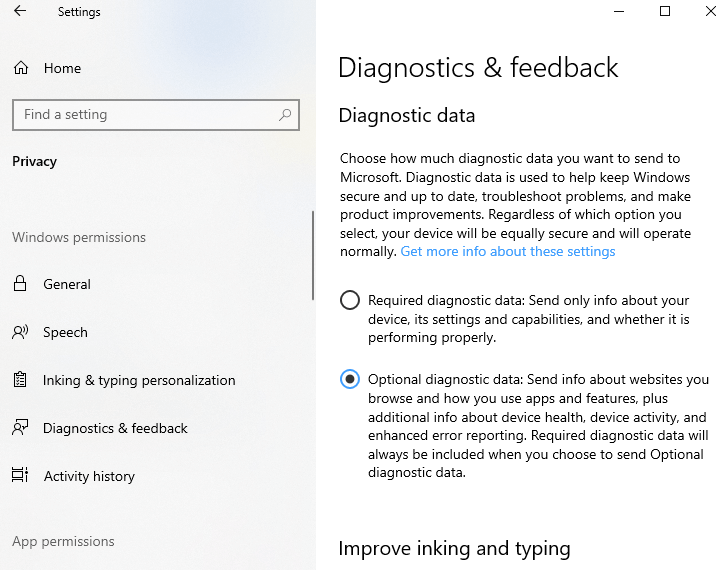
Microsoft collecte certaines données de télémétrie auprès de vous. Cela dit, cela ne signifie pas que vous n'avez aucun contrôle sur les données que vous partagez.
Comment s'en débarrasser?
1. Allez dans Paramètres
2. Dirigez-vous vers la confidentialité
3. Sous Diagnostic et commentaires, sélectionnez Données de diagnostic requises au lieu de
Désagrément n°4 : Dites non aux notifications
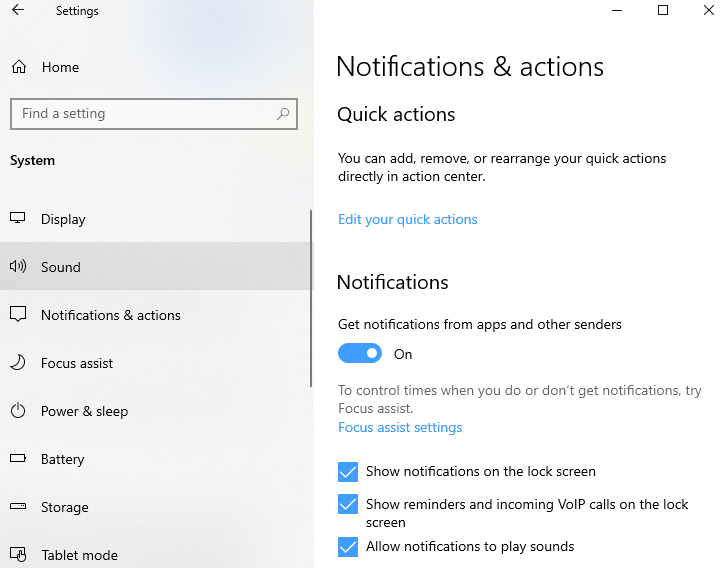
Il est bon d'être informé de la localisation des applications que vous utilisez. Mais, n'aimeriez-vous pas à chaque fois être averti par une application, fermer la notification, puis poursuivre votre tâche ?
Pourquoi s'en débarrasser ?
Pour la simple raison qu'ils surgissent à l'improviste et vous distraient pendant que vous vous concentrez sur des tâches très importantes. Les choses peuvent devenir plus ennuyeuses et chaotiques si vous jonglez avec de nombreuses applications.
Comment s'en débarrasser?
Se débarrasser des notifications n'est pas une tâche difficile. Nous vous dirons comment vous pouvez vous débarrasser des notifications en un clin d'œil -
1. Allez dans Paramètres en appuyant sur Windows + I
2. Cliquez sur Système
3. Et puis cliquez sur Notifications et actions
Vous pouvez désormais désactiver les interrupteurs à bascule pour les applications individuelles pour lesquelles vous ne souhaitez pas recevoir de notifications. Si vous souhaitez vérifier chaque application ou obtenir plus de contrôle sur des applications individuelles, vous pouvez cliquer sur le nom de l'application et obtenir plus de contrôle. Par exemple, vous pouvez choisir de recevoir des notifications d'une application sur votre écran de verrouillage ou de désactiver le son pour toutes les applications.
Désagrément n°5 : Cachez Cortana ou désactivez-le
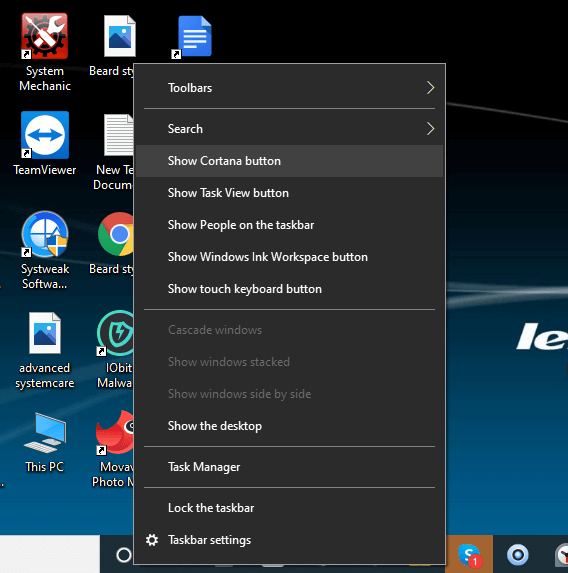
Cortana est la réponse appropriée de Microsoft à Alexa d'Amazon ou à Siri d'Apple et elle vous aide à afficher des notifications, à définir des rappels et même à envoyer des e-mails. Pourtant, il existe plusieurs raisons pour lesquelles vous pourriez vouloir masquer ou désactiver l'assistant personnel de Microsoft.

Pourquoi s'en débarrasser ?
Tout d'abord, cela prend de la place sur votre barre des tâches et vous pourriez accidentellement invoquer Cortana en cliquant dessus. Vous pourriez même trouver Cortana, empiétant sur votre vie privée.
Comment s'en débarrasser?
Quelle que soit la raison, si vous trouvez que Cortana est parfois redondant et ennuyeux, voici deux façons de vous débarrasser de l'assistant numérique de Microsoft -
(i) Voici une étape simple, cliquez avec le bouton droit sur votre barre des tâches, puis cliquez sur Afficher le bouton Cortana
(ii) Cette méthode suivante vous obligerait à puiser dans votre registre. Nous vous suggérons donc de créer une sauvegarde de votre registre ou au moins de créer un point de restauration qui vous sauvera en cas de problème. Voici les étapes pour faire de même -
1. Appuyez sur Windows + R, ouvrez la boîte de dialogue Exécuter , tapez regedit et appuyez sur Entrée
2. Accédez au registre suivant
HKEYLOCALMACHINE\SOFTWARE\Policies\Microsoft\Windows\Windows Search
3. Faites un clic droit et créez une valeur DWORD et nommez-la comme AllowCortana
4. Réglez la valeur sur 0
Annoyance # 6: Dites adieu à Microsoft Edge
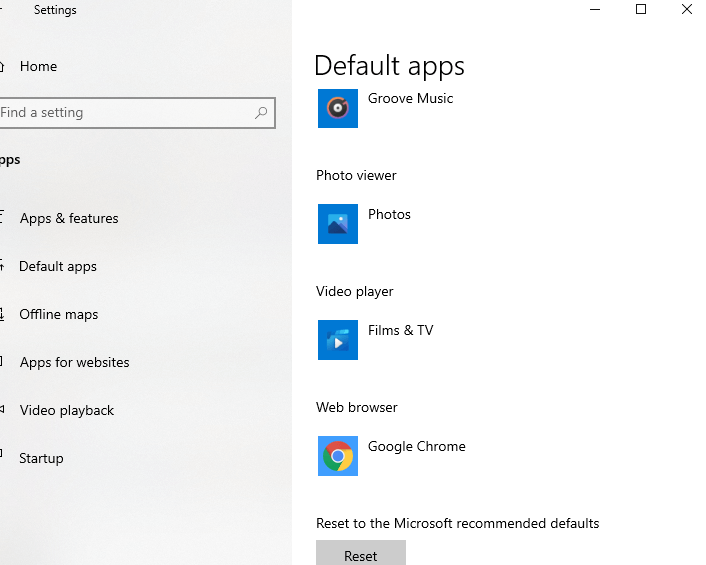
Débarrassez-vous de Microsoft Edge et passez à un autre excellent navigateur. C'est si vous ne l'aimez pas du tout. Vous ne pouvez pas désinstaller complètement le navigateur de Microsoft, mais au moins vous pouvez l'empêcher de s'ouvrir devant vous.
Pourquoi s'en débarrasser ?
Bien que vous ayez un autre navigateur tel que Chrome, Safari, Firefox ou un autre navigateur par défaut, chaque fois que vous essayez d'ouvrir un PDF, Microsoft Edge apparaît.
Comment s'en débarrasser?
1. Allez dans Paramètres
2. Cliquez sur Applications
3. Sélectionnez Applications par défaut . Faites défiler vers le bas et sélectionnez Navigateur Web . Ici, vous verrez une liste des navigateurs Web installés. Vous pouvez maintenant choisir votre navigateur préféré
Mais que se passe-t-il si Edge continue de s'ouvrir en tant que lecteur PDF par défaut, comment abandonneriez-vous cela ?
Pour résoudre ce problème, les étapes de 1 à 3 restent les mêmes, cependant, faites maintenant défiler jusqu'à ce que vous trouviez Choisir les applications par défaut par type de fichier . De plus, faites défiler vers le bas et contre .pdf cliquez sur Microsoft Edge, puis choisissez le navigateur ou l'application que vous souhaitez ouvrir votre document PDF (vous sélectionneriez de préférence Adobe Acrobat Reader ou similaire, n'est-ce pas ?)
Désagrément n°7 : désactiver les touches rémanentes
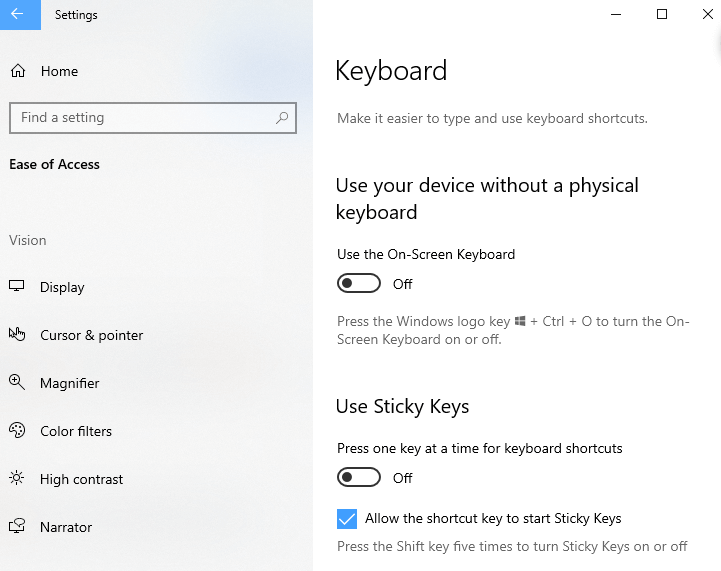
Est-il déjà arrivé qu'en appuyant trop souvent sur la touche Maj , une fenêtre contextuelle comme celle mentionnée ci-dessous vous frappe en plein visage ? C'est un phénomène assez courant auquel de nombreux joueurs sur PC doivent faire face.
Pourquoi s'en débarrasser ?
Comme mentionné ci-dessus, cela peut entraver votre expérience de jeu et dans tous les cas, il est ennuyeux d'avoir une fenêtre contextuelle qui apparaît de temps en temps.
Comment s'en débarrasser?
La réponse à cette question se trouve directement dans la fenêtre contextuelle - la ligne indiquant Désactiver ce raccourci clavier dans Options d'ergonomie . Cliquez sur cette ligne en hyperlien et décochez la case Autoriser la touche de raccourci à démarrer Sticky Keys
Désagrément n°8 : dissocier OneDrive
Je ne dis pas qu'en tant que support de stockage en nuage, OneDrive de Microsoft est une mauvaise option , mais il existe de meilleures alternatives que vous pouvez confier à vos fichiers, dossiers et autres documents.
Pourquoi s'en débarrasser ?
Certains utilisateurs ont eu leur part de problèmes de confidentialité et pas seulement cela, il n'est pas aussi transparent lorsqu'il s'agit d'utiliser OneDrive sur les smartphones que beaucoup de ses homologues. Une autre raison serait que vous vouliez simplement essayer une alternative et vous épargner la duplication de fichiers, c'est-à-dire télécharger les mêmes fichiers sur OneDrive et une autre alternative (Disons, Dropbox), vous voudriez vous débarrasser de OneDrive, même si pendant un certain temps .
Comment s'en débarrasser?
Voici les étapes pour dissocier votre compte Microsoft de OneDrive -
1. Localisez l'icône OneDrive dans la barre des tâches et sélectionnez Paramètres
2. Sous l'onglet Compte , sélectionnez Dissocier ce PC
3. Vous pouvez également décocher toutes les cases sous l'onglet Paramètres
Et, au cas où vous voudriez désinstaller complètement OneDrive -
1. Appuyez sur Windows + I et dirigez-vous vers Paramètres
2. Cliquez sur Applications et fonctionnalités
3. Faites défiler vers le bas et localisez Microsoft OneDrive
4. Cliquez sur le bouton Désinstaller
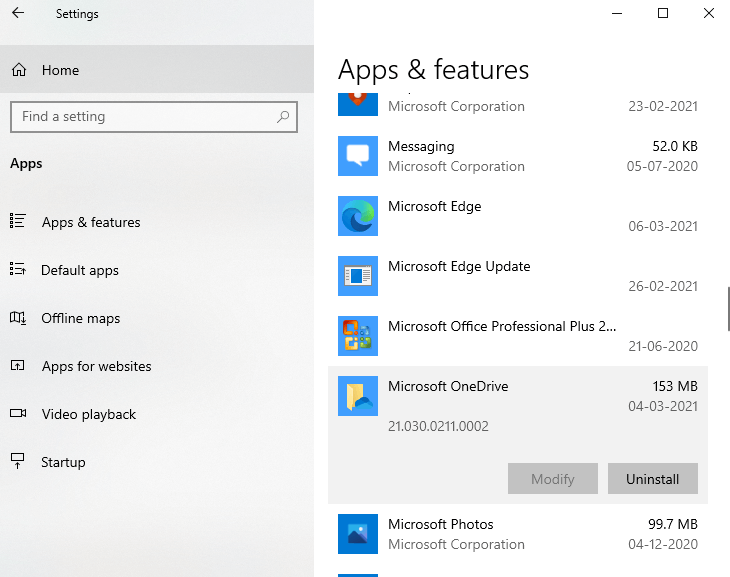
Emballer
Y a-t-il d'autres désagréments que vous pensez que Windows 10 devrait supprimer ? Et. Selon vous, y a-t-il des fonctionnalités qui vous aideraient à augmenter votre productivité sur Windows 10 ? Qu'il s'agisse d'une fonctionnalité que vous souhaitez supprimer ou ajouter, faites-le nous savoir dans la section commentaires ci-dessous. Vous pouvez également nous suivre sur Facebook, Pinterest, YouTube, Flipboard et Twitter.
Lectures recommandées :
Correction : le contrôle de la luminosité de Windows 10 ne fonctionne pas !
Windows 10 lent après la mise à jour ? Corrections possibles !
Meilleures façons d'arrêter les mises à jour forcées de Windows 10
