Guide de l'invite de commande de Windows 10
Publié: 2016-03-02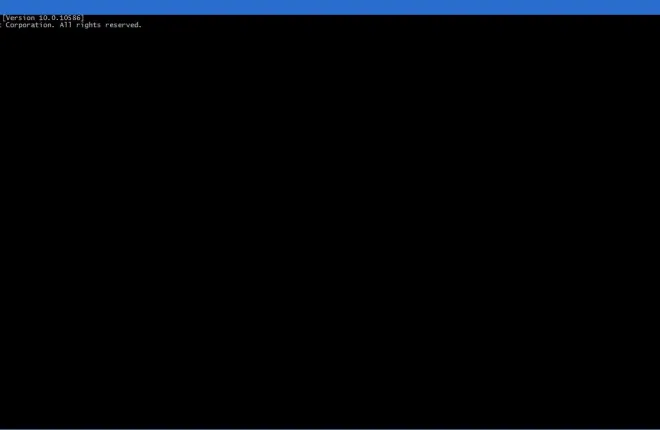
DOS, autrement dit Disk Operating System, était autrefois la plate-forme la plus importante avant que Windows ne la supprime. Il s'agissait d'une plate-forme sur laquelle vous saisissiez du texte pour ouvrir un logiciel et sélectionner d'autres options. Contrairement à Windows, vous ne pouviez exécuter qu'un seul programme à la fois. Bien que DOS soit désormais obsolète, vous pouvez toujours utiliser l'invite de commande, que Microsoft a réorganisée pour Windows 10.
Il existe plusieurs façons d'exécuter l'invite de commande dans Windows 10. L'une des meilleures consiste à appuyer sur la touche Windows + X pour ouvrir le menu ci-dessous. Là, vous pouvez choisir d'ouvrir la fenêtre CP.

Cliquez sur Invite de commandes à partir de là pour ouvrir la fenêtre dans l'instantané ci-dessous. Il s'ouvrira probablement dans votre propre dossier. Ce serait C:\Users\, puis le titre du dossier qui comprend vos sous-dossiers Images, Vidéos et Documents.

Personnalisation des couleurs de l'invite de commande
Vous pouvez personnaliser la fenêtre de l'invite de commande avec quelques options. Ouvrez la fenêtre Propriétés « Invite de commandes » en cliquant avec le bouton droit de la souris sur la barre de titre du CP en haut, puis en sélectionnant Propriétés . Cela ouvrira la fenêtre ci-dessous.

La fenêtre comprend quelques onglets. Tout d'abord, vous pouvez ajuster le texte dans l'invite de commande en sélectionnant l'onglet Police. L'onglet comprend les options affichées dans la photo ci-dessous. Entrez un nombre alternatif dans la zone de texte Taille pour sélectionner d'autres tailles de police. Ensuite, vous pouvez également choisir parmi quelques polices alternatives dans la zone Police. Cliquez sur la zone de texte Polices en gras pour ajouter une mise en forme supplémentaire, puis appuyez sur le bouton OK pour appliquer les options sélectionnées.
Vous pouvez également personnaliser les couleurs de l'invite. Cliquez sur l'onglet Couleurs de la fenêtre Propriétés pour ouvrir d'autres options de couleur. Sélectionnez ensuite le bouton radio Fond d'écran d'une couleur dans la palette. Entrez des nombres alternatifs dans les cases Valeurs de couleur sélectionnées pour modifier davantage la couleur sélectionnée.

Vous pouvez personnaliser la couleur du texte de la même manière. Cependant, sélectionnez plutôt l'option Texte contextuel , puis choisissez une autre couleur. L'onglet comprend un aperçu des couleurs de texte sélectionnées.
Une nouvelle option de Windows 10 ici est la barre d'opacité . Il s'agit d'une barre qui ajoute de la transparence à la fenêtre de l'invite de commande. Faites glisser cette barre plus à gauche pour ajouter de la transparence à la fenêtre. Appuyez ensuite sur le bouton OK pour appliquer toutes les options sélectionnées ici.

Redimensionner la fenêtre de l'invite de commande
Vous pouvez maintenant redimensionner la fenêtre d'invite de commande simplement en faisant glisser ses bordures vers la gauche et vers la droite. Déplacez le curseur sur le bord de la fenêtre. Ensuite, il devrait devenir une flèche avec laquelle vous pouvez faire glisser et redimensionner les fenêtres en maintenant le bouton gauche de la souris enfoncé.
Cependant, l'invite de commande a une taille de fenêtre par défaut à laquelle elle revient lorsque vous la rouvrez. Pour ajuster la taille de fenêtre par défaut, cliquez sur l'onglet Disposition dans la fenêtre Propriétés. Entrez des nombres alternatifs dans les zones de texte Largeur et Hauteur de la taille de la fenêtre et appuyez sur le bouton OK pour appliquer. Cela deviendra la taille d'ouverture par défaut de la fenêtre.
L'onglet Mise en page comprend également une sortie de texte enveloppant lors du redimensionnement . Ce que fait cette option, lorsqu'elle est sélectionnée, est d'envelopper le texte afin qu'il s'adapte à l'intérieur de la fenêtre lorsque vous ajustez ses dimensions. Par exemple, si cette option n'est pas sélectionnée, le texte peut ne pas toujours tenir dans la fenêtre lorsqu'il est redimensionné, comme indiqué ci-dessous.


Copier et coller dans l'invite de commande
L'invite de commande de Windows 10 inclut une nouvelle option de copier-coller afin que vous puissiez y copier du texte avec les raccourcis clavier Ctrl + C et Ctrl + V. Vous pouvez sélectionner ce paramètre en cliquant sur l'onglet Options de la fenêtre Propriétés. Notez qu'il inclut désormais une option Activer les raccourcis clavier Ctrl .

Sélectionnez donc cette option pour activer le copier-coller. Sélectionnez ensuite du texte sur cette page et appuyez sur Ctrl + C pour le copier. Ouvrez l'invite et collez le texte sur une ligne en appuyant sur le raccourci clavier Ctrl + V.

L'outil de recherche de l'invite de commande
L'invite de commande comprend un outil de recherche pratique. Appuyez sur le raccourci clavier Ctrl + F pour l'ouvrir. Cela ouvrira la fenêtre de recherche montrée dans l'instantané ci-dessous.

Il s'agit d'un outil pratique pour rechercher un texte spécifique dans l'invite de commande. Par exemple, si vous avez besoin de trouver une ligne d'invite spécifique, saisissez-la dans la zone de recherche pour la trouver. Appuyez sur Rechercher suivant et il mettra en surbrillance tout texte de ligne de commande correspondant.
Le mode Marquer
L'invite de commande de Windows 10 dispose d'un mode de marquage dans lequel vous pouvez sélectionner les lignes de commande précédemment saisies dans les plus récentes. Pour entrer en mode commande, appuyez sur le raccourci clavier Ctrl + M.
Appuyez ensuite sur les touches fléchées Pg haut et bas dans la ligne de commande sélectionnée. Appuyez sur haut et bas pour déplacer le curseur vers le haut et le bas des lignes de commande. Si vous devez saisir à nouveau une ligne de commande saisie précédemment, cela peut être une option pratique. Au lieu de cela, vous pouvez effectivement copier la ligne de commande saisie dans la ligne actuelle en appuyant sur Ctrl + M et les flèches haut vers le bas pour la sélectionner.
Raccourcis clavier pratiques de l'invite de commande
L'invite de commande comporte un certain nombre de touches de raccourci pratiques, ou raccourcis clavier, sur lesquels vous pouvez appuyer. Notez que vous devez cocher la case Activer les raccourcis clavier Ctrl dans l'onglet Options pour qu'ils fonctionnent.
Si vous appuyez sur le raccourci clavier Ctrl + Accueil, vous pouvez accéder directement au haut de la fenêtre d'invite de commande lorsque vous l'avez fait défiler vers le bas. Appuyez sur Ctrl + Fin pour accéder à votre ligne de commande la plus récente en bas de la fenêtre.
Vous pouvez sélectionner tout le texte dans votre ligne actuelle ou dans la fenêtre d'invite de commande. Appuyez sur Ctrl + A pour sélectionner tout le texte saisi dans une ligne. Si vous n'avez rien entré dans une ligne, ce raccourci sélectionnera tout dans la fenêtre.
Il n'y a pas de raccourci clavier pour ouvrir l'invite de commande, mais vous pouvez appuyer sur C pour l'ouvrir à partir du menu Win + X. Vous pouvez fermer la fenêtre d'invite de commande avec un raccourci clavier. Appuyez sur Alt + F4 pour quitter la fenêtre CP.
Ouverture de logiciels et de fichiers avec l'invite de commande de Windows 10
Si vous n'avez jamais utilisé l'invite de commande auparavant, voici comment vous pouvez ouvrir des logiciels et des fichiers avec. Lors de l'ouverture de logiciels ou de documents, vous devez toujours commencer la ligne par CD (sinon changer de répertoire). Ensuite, suivez cela avec un \ et entrez le chemin avec chaque sous-dossier inclus.
Donc, pour exécuter un programme sous DOS, vous devez entrer cd\dossier\sous-dossier\sous-dossier pour accéder à son chemin. Bien sûr, vous devez modifier les titres des dossiers et des sous-dossiers afin qu'ils soient les titres des dossiers. Tapez le chemin exact avec tous les sous-dossiers inclus et appuyez sur la touche Entrée. Saisissez ensuite le titre du fichier du progiciel et appuyez sur Entrée pour l'ouvrir.

C'est exactement la même chose pour les fichiers de documents ou d'images, sauf que vous devez inclure le titre du fichier suivi de son format à la fin. Par exemple, si le fichier était intitulé titre du fichier image, vous entreriez le titre du fichier image.jpg dans la ligne de commande s'il avait un format JPEG.
Dans l'ensemble, l'invite de commande est meilleure que jamais dans Windows 10 avec ses nouvelles options et paramètres. Notez que Windows 10 inclut également PowerShell qui est similaire à l'invite de commande DOS avec les mêmes options de personnalisation, mais il a une meilleure ligne de commande-shell.
