Que faire si votre ordinateur Windows 10 cesse de répondre
Publié: 2019-09-19Si votre PC Windows 10 continue de se bloquer ou ne répond pas, vous êtes probablement à bout de nerfs. Un ordinateur qui continue de se bloquer lorsque vous essayez de travailler est exaspérant et peut entraîner une perte de données, de temps et de productivité. Chaque système d'exploitation a son lot de bugs et de problèmes, et Windows 10 entre toujours dans cette catégorie.
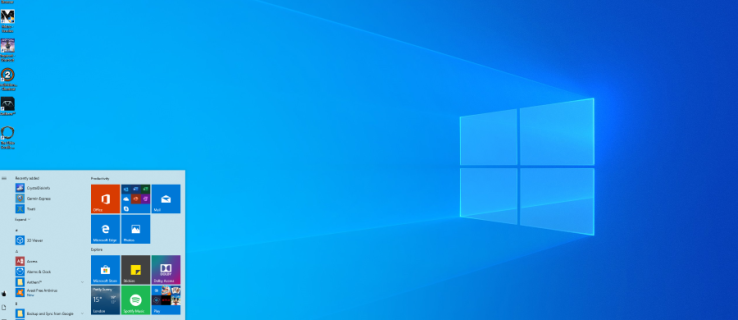
Vous n'êtes pas seul si rien ne fonctionne sur votre PC jusqu'à ce que vous redémarriez dur. Cette situation est courante et vous souhaiterez y remédier. Au lieu de laisser votre ordinateur continuer à geler, accélérez Windows 10 et remettez votre ordinateur opérationnel en un rien de temps.
Causes courantes d'un ordinateur Windows 10 qui ne répond pas
Le blocage d'un ordinateur est généralement un problème logiciel. Il s’agit rarement de matériel, car ceux-ci provoquent souvent une panne du système plutôt qu’un gel. La surchauffe provoque l'arrêt de l'ordinateur et une panne matérielle provoque généralement un écran bleu.
Un problème de RAM peut également provoquer un gel, mais c'est rare. Cela dépend principalement du logiciel. Soit trop de programmes nécessitent des ressources, ont des fichiers manquants, sont corrompus, reçoivent des interruptions du système ou la file d'attente des tâches du processeur se bloque.
Comment réparer Windows 10 qui ne répond pas
Avant de passer aux correctifs à long terme, examinons ce que vous pouvez faire pour que Windows réponde.
1. Réinitialisez vos pilotes vidéo
Si votre ordinateur se bloque de manière inattendue, vous devriez essayer de réinitialiser vos pilotes vidéo. Pour ce faire, vous devrez ou non redémarrer. Dans tous les cas, appuyez sur « Win + Ctrl + Shift + B ». Votre écran deviendra noir pendant quelques secondes et vous entendrez un bip indiquant que les pilotes vidéo ont été réinitialisés.
2. Ouvrez le Gestionnaire des tâches
À l'aide de la combinaison de touches « CTRL + ALT + Suppr », ouvrez votre gestionnaire de tâches et forcez la fermeture de toutes les applications ouvertes gelées. Si une application présente une erreur grave, cela peut entraîner un ralentissement de l’ensemble de votre système.
3. Forcer le redémarrage de votre ordinateur
Maintenez le bouton d'alimentation enfoncé pendant plusieurs secondes jusqu'à ce qu'il s'éteigne avec force. Notez que le fait d'appuyer sur le bouton d'alimentation fera tout ce que vous lui avez configuré dans les paramètres d'alimentation (veille, hibernation ou mise hors tension), donc cela ne fonctionnera pas. Attendez environ 30 secondes avant de redémarrer. Ce processus vous permettra de revenir rapidement opérationnel pour la plupart des problèmes.
4. Vérifiez les changements dans Windows 10
Lorsqu'un ordinateur Windows 10 cesse de répondre sans raison, cela se produit généralement parce que quelque chose a changé. Avant de passer à la phase de dépannage, avez-vous récemment apporté des modifications, ajouté un nouveau programme, installé un nouveau programme antivirus ou de sécurité, chiffré votre disque dur ou apporté d'autres modifications importantes ? Si oui, c'est le point de départ.
Si vous avez modifié quelque chose et que votre ordinateur Windows 10 a commencé à se bloquer, annulez cette modification ou supprimez le programme. Redémarrez votre ordinateur et voyez s'il se bloque à nouveau. Si tel est le cas, passez à ces autres techniques de dépannage. Si l’ordinateur ne se bloque plus, c’est la modification que vous avez apportée qui en est la cause. Étudiez cela plus avant.
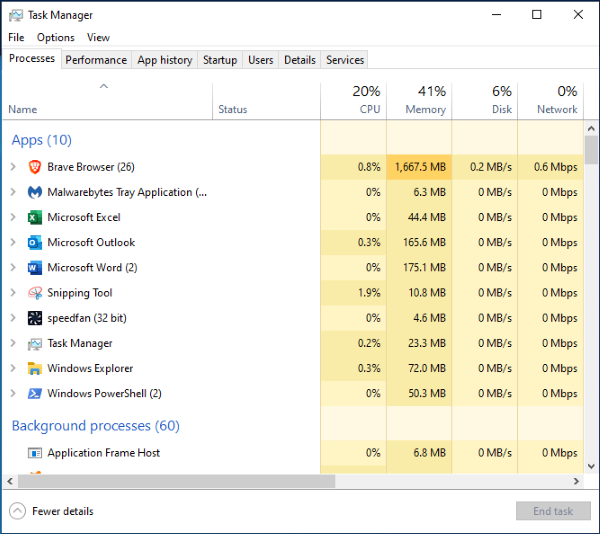
Ensuite, vous souhaiterez effectuer un dépannage de base pour déterminer et résoudre définitivement les raisons sous-jacentes de vos problèmes.
Dépannage lorsque Windows 10 se bloque
Heureusement, Windows 10 facilite le démarrage du processus de dépannage. Une fois que vous avez résolu le problème initial et que votre ordinateur répond, démarrez le processus de dépannage. Ce processus est essentiel si votre ordinateur s'est bloqué plus d'une fois. Le redémarrage après chaque étape est probablement une bonne idée mais peut ne pas être nécessaire dans certaines situations.
- Utilisez l'outil de dépannage de Windows 10 : vérifiez d'abord les options affichées pour résoudre les erreurs détectées. Si aucune option ne s'affiche avec l'erreur, accédez au menu Paramètres de votre ordinateur et cliquez sur Dépanner. L'exécution de l'utilitaire de résolution des problèmes peut accélérer votre solution en vous dirigeant directement vers le problème.
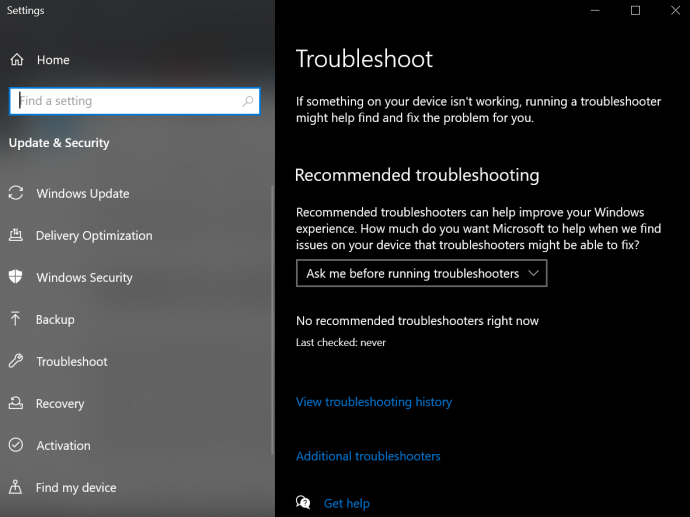
- Essayez le mode sans échec : Si l'étape 1 échoue, essayez d'exécuter votre appareil Windows 10 en mode sans échec pour localiser le problème. Allez dans « Menu Démarrer -> Alimentation », puis maintenez la touche « Maj » enfoncée et sélectionnez « Redémarrer ». Le mode sans échec exécute essentiellement uniquement les processus natifs sur votre appareil. Si l'ordinateur cesse de geler, un logiciel tiers est à l'origine du problème.
- Vérifiez le Gestionnaire des tâches : Parfois, avoir trop d'onglets de navigateur ou de programmes en cours d'exécution peut entraîner le blocage de Windows 10. Appuyez sur « Ctrl + Shift + Esc » pour lancer le gestionnaire de tâches. Recherchez une application qui consomme fréquemment un pourcentage élevé de ressources, puis terminez les processus en cliquant dessus avec le bouton droit.
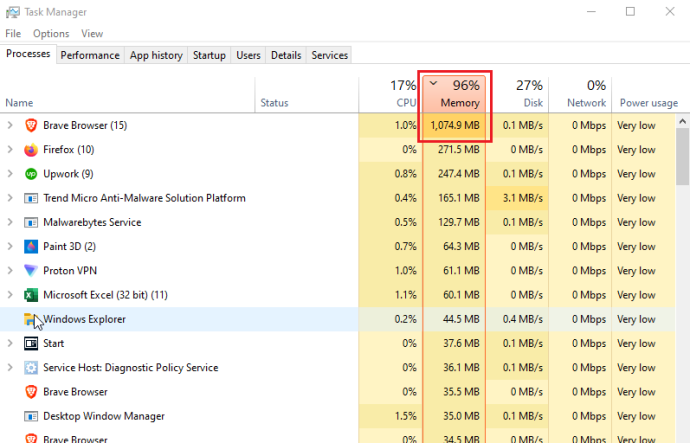
Si vous avez de la chance, vous détecterez un programme qui a des problèmes ou qui utilise les ressources de votre processeur, de votre mémoire, de votre disque ou de votre réseau lorsque votre ordinateur se bloque. Souvent, une fuite de mémoire qui consomme tout le cache provoque des blocages. D'autres programmes et processus doivent attendre leur tour, ce qui conduit à un scénario de blocage ou de blocage. - Rechercher les fichiers manquants : Si votre ordinateur se bloque lors de l'exécution d'une tâche particulière, telle que le traitement de texte, le montage vidéo ou la navigation sur Internet, il se peut que le programme provoque le blocage. Un fichier requis peut avoir été corrompu ou accidentellement écrasé. Désinstallez et réinstallez le programme/l'application.
- Utiliser le vérificateur de fichiers système (SFC) : SFC recherche les fichiers système corrompus ou manquants. Ouvrez "Powershell" ou "Invite de commandes" en tant qu'administrateur, puis tapez "sfc / scannow" et appuyez sur "Entrée".
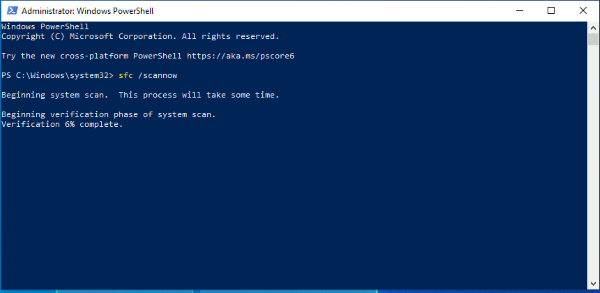
- Utiliser la maintenance et la gestion des images de déploiement (DISM) : DISM vérifie les erreurs du Windows Store et de Windows Update. Appuyez sur "Windows + R", copiez/collez "runas /profile /user: [votre nom d'utilisateur administrateur] cmd", puis appuyez sur "Entrée". Tapez votre mot de passe administrateur et appuyez à nouveau sur « Entrée », puis tapez « dism /online /cleanup-image /restorehealth » et appuyez à nouveau sur « Entrée ».
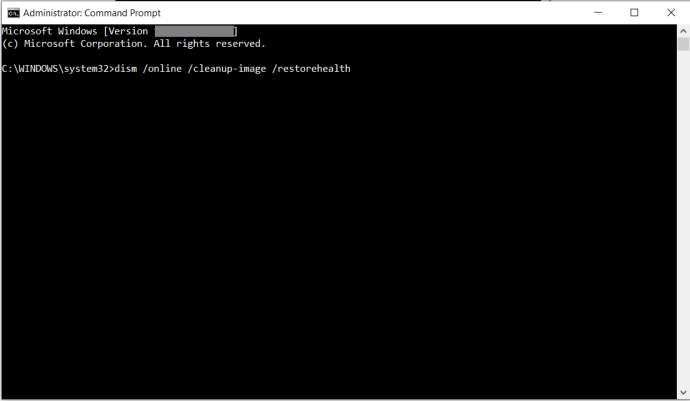
- Mettre à jour/réparer les pilotes : Cliquez avec le bouton droit sur le menu Démarrer et sélectionnez Gestionnaire de périphériques. Faites un clic droit sur chaque périphérique et choisissez Désinstaller le périphérique ou Mettre à jour le pilote. Si vous avez désinstallé des pilotes, sélectionnez le nom de votre ordinateur en haut, puis cliquez sur « Action -> Rechercher les modifications matérielles ».
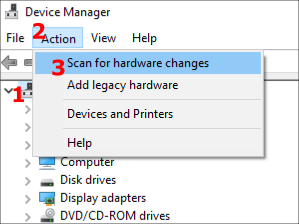
- Réinstaller ou restaurer Windows 10 : Si aucune des étapes ci-dessus ne résout votre problème de blocage de Windows 10, votre seule véritable option consiste à réinstaller Windows 10 ou à effectuer une restauration du système. Sélectionnez un point de restauration avant que le gel ne se produise ou démarrez à partir de votre support d'installation de Windows 10 et sélectionnez pour réinstaller tout en conservant vos fichiers et paramètres. Espérons que cela devrait résoudre le problème ! Les deux options n'enregistreront pas les applications et programmes non Microsoft Store, mais certaines licences peuvent rester en fonction de la façon dont l'application les lie.
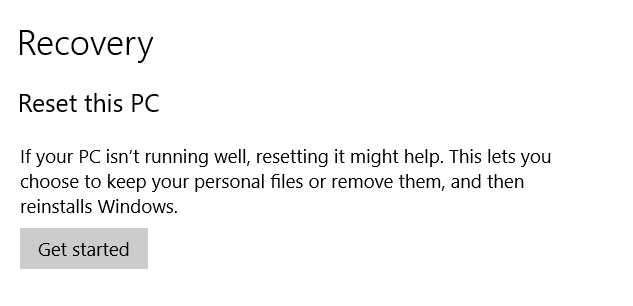
Malheureusement, il existe plusieurs raisons pour lesquelles un PC exécutant Windows 10 peut se bloquer, toutes se résument à des problèmes matériels ou logiciels. Commencez par des approches simples, telles qu'un redémarrage, forcé si nécessaire, puis analysez les fichiers et pilotes manquants si le redémarrage n'a pas fonctionné.

