Comment réparer un ordinateur Windows 10 bloqué au redémarrage (ordinateur portable et PC)
Publié: 2023-07-29Si vous êtes également confronté à l'erreur Windows 10 Computer Stuck on Redémarrage, utilisez l'aide de ce guide pour vous débarrasser de l'erreur et exécuter le système d'exploitation en douceur.
Lorsqu'un problème apparaît sur le système d'exploitation Windows, notre solution consiste à redémarrer l'appareil. Cela permet généralement de s'affranchir de certaines interruptions courantes et permet au système de fonctionner parfaitement. Cependant, que se passe-t-il si même le redémarrage de l'ordinateur ne vous aide pas et que vous êtes plutôt confronté au problème de l'ordinateur bloqué sur l'écran de redémarrage ?
Ce problème peut apparaître sur votre système pour une raison ou plus. Généralement, la raison est liée au BIOS ou aux fichiers système. Chaque fois qu'il y a un problème avec le BIOS ou le système, vous pouvez être confronté à l'erreur bloquée au redémarrage de Windows.
Le problème est assez difficile à gérer mais pas impossible. Il existe quelques solutions simples et efficaces que vous pouvez essayer pour vous débarrasser de cette erreur. Ce guide traite de toutes ces raisons et vous permet de corriger facilement l'erreur.
Façons de réparer l'ordinateur Windows 10 bloqué au redémarrage
Chaque fois que Windows est bloqué au redémarrage, vous pouvez essayer quelques techniques pour résoudre le problème. Dans les prochaines sections de ce guide, nous verrons toutes ces solutions. Essayez ces solutions successivement jusqu'à ce que le problème soit résolu. Alors, passons tout de suite aux solutions.
Solution 1 : Tout d'abord
La première chose à faire si le PC est bloqué au redémarrage est d'attendre. C'est souvent une bonne idée d'attendre un certain temps pour vérifier si Windows finit de se redémarrer avant d'essayer de l'utiliser à nouveau. Par exemple, si vous redémarrez votre ordinateur après la mise à niveau du système d'exploitation Windows, le système d'exploitation peut prendre un temps considérable pour terminer la mise à jour pendant que l'écran "Redémarrage" affiche le message. Vous devez suivre les étapes suivantes pour le dépannage si vous avez déjà donné à votre ordinateur au moins 15 minutes de votre temps et qu'il est toujours bloqué ou si l'ordinateur Windows 10 est bloqué au redémarrage.
La prochaine étape de votre plan d'action consiste à effectuer une réinitialisation d'usine. Pour effectuer une réinitialisation matérielle, appuyez sur le bouton d'alimentation de votre ordinateur de bureau ou de votre ordinateur portable et maintenez-le enfoncé pendant cinq à dix secondes, ou jusqu'à ce que vous voyiez un écran noir, selon la première éventualité. Pour éteindre certains ordinateurs, vous devez maintenir enfoncés des boutons supplémentaires.
Consultez le manuel d'utilisation ou la documentation Internet pour trouver la combinaison de touches appropriée à appuyer. Cependant, avant d'aller de l'avant et d'accomplir cela, il y a une chose que vous devez garder à l'esprit. Il est possible qu'une réinitialisation matérielle détruise des données personnelles ou Windows. Attendez au moins 15 minutes avant d'effectuer une réinitialisation matérielle, car vous devez vous assurer que l'ordinateur se bloque sur l'écran de redémarrage.
Parfois, des problèmes avec les activités d'arrière-plan associées aux périphériques d'ordinateur peuvent empêcher Windows de s'arrêter ou de reprendre correctement. Si vous avez des gadgets connectés qui ne sont pas absolument nécessaires, essayez de les déconnecter de votre ordinateur de bureau ou portable et voyez si cela vous aide. Retirez le câble réseau de l'ordinateur si la méthode de communication Internet du PC est Ethernet. Si Windows 10 est bloqué sur l'écran de redémarrage même après avoir fait tout cela, essayez la solution suivante.
Lisez également: Comment résoudre l'erreur d'exécution 203 sur un ordinateur Windows 10
Solution 2 : exécuter la réparation du démarrage
La solution suivante pour corriger l'erreur Ordinateur bloqué au redémarrage de Windows 10 consiste à utiliser l'option de réparation au démarrage. Windows est livré avec quelques options de dépannage qui se trouvent dans le menu du BIOS. Ces paramètres vous permettent de résoudre et de surmonter les difficultés, permettant au système d'exploitation de fonctionner parfaitement. Vous pouvez utiliser les étapes ci-dessous comme guide pour apprendre à utiliser l'option de réparation au démarrage et corriger l'erreur. Suivez les instructions avec précision pour corriger l'erreur bloquée au redémarrage de Windows 10.
- Vous devrez redémarrer votre appareil, puis appuyer sur la touche Del, F2 ou Esc pour tenter d'accéder aux paramètres du BIOS.
- Pour continuer, ouvrez le menu Paramètres.
- Allez dans le menu « Modifier les paramètres du PC », puis entrez dans le menu « Paramètres généraux ».
- Après cela, choisissez Options avancées dans le menu en cliquant d'abord sur l'option Dépannage.
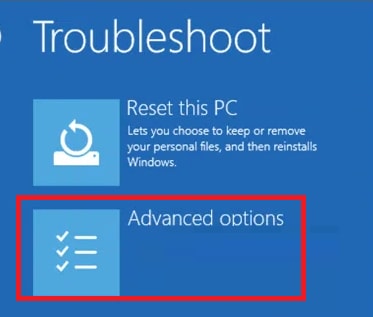
- À la fin, choisissez l'option Start-up Repair, puis suivez les instructions qui s'affichent à l'écran.
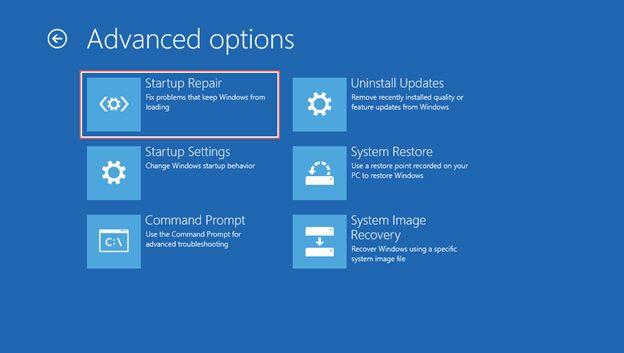
Si cette solution ne fonctionne pas pour une raison quelconque, passez à la prochaine solution possible pour le problème. Le prochain pourra peut-être vous aider avec l'ordinateur portable bloqué sur l'écran de redémarrage.

Lisez également: Comment réparer l'erreur BSOD du processus critique mort dans Windows 10 {RÉSOLU}
Solution 3 : utilisez l'invite de commande pour corriger l'erreur
Une autre excellente solution pour corriger l'erreur Windows 10 Computer Stuck on Redémarrage consiste à utiliser l'invite de commande. La commande d'analyse du système et de son disque permettra au système de déterminer ce qui ne va pas et de corriger facilement l'erreur. La procédure pour faire la même chose est fournie ci-dessous. Suivez attentivement les étapes pour réparer le PC est bloqué lors du redémarrage de l'erreur avec précision.
- Vous devrez redémarrer votre appareil, puis appuyer sur la touche Del, F2 ou Esc pour tenter d'accéder aux paramètres du BIOS.
- Pour continuer, ouvrez le menu Paramètres.
- Allez dans le menu « Modifier les paramètres du PC », puis entrez dans le menu « Paramètres généraux ».
- Après cela, choisissez Options avancées dans le menu en cliquant d'abord sur l'option Dépannage.
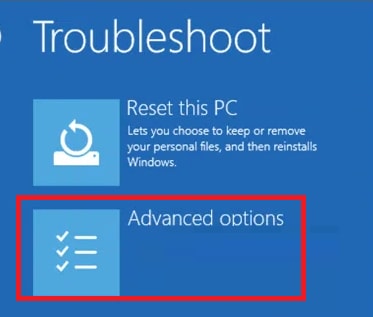
- Sélectionnez Invite de commandes et appuyez sur la touche Entrée pour l'exécuter.
- Tapez la commande ci-dessous pour analyser le système et appuyez ensuite sur la touche Entrée.
sfc /scannow /offbootdir=C:\ /offwindir=D:\Windows - Une fois l'analyse terminée et le résultat affiché, tapez la commande suivante et appuyez sur la touche Entrée comme vous l'avez fait auparavant.
chkdskD: /R
Le système résoudra tous les problèmes en interne. Maintenant, vous ne serez plus confronté au PC bloqué lors d'une erreur de redémarrage. Cependant, si le problème persiste, suivez la solution suivante.
Lisez également: Comment réparer l'erreur BSOD d'exception du service système sous Windows 10
Solution 4 : désinstaller les dernières mises à jour
Une autre solution viable pour résoudre le problème de l'ordinateur bloqué au redémarrage de Windows 10 consiste à désinstaller la dernière mise à jour. Parfois, un bogue dans la présente mise à jour peut causer ce problème. De plus, même si le dernier correctif du système d'exploitation n'est pas installé correctement sur le système, ce problème est susceptible d'apparaître. Suivez les étapes ci-dessous pour savoir comment désinstaller facilement ces mises à jour :
- Utilisez la même procédure que précédemment pour accéder aux paramètres du BIOS.
- Utilisez les touches fléchées du clavier pour accéder à l'option Désinstaller les mises à jour et appuyez sur Entrée.
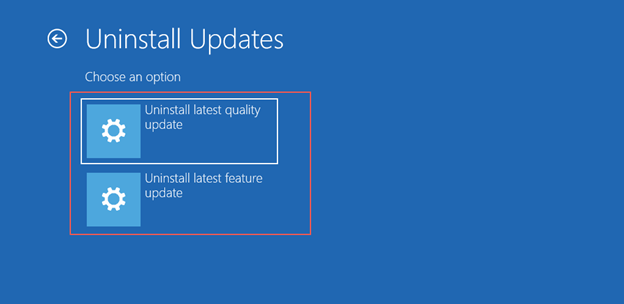
- Dans la liste des mises à jour qui vous sont présentées, sélectionnez la dernière et sélectionnez l'option de restauration des mises à jour.
En suivant la solution ci-dessus, vous pouvez facilement corriger l'erreur. Cependant, si vous pensez toujours que l'erreur bloquée au redémarrage de Windows 10 apparaît. Suivez la solution suivante.
Lisez aussi: MACHINE CHECK EXCEPTION BSOD dans Windows 10 [RÉSOLU]
Solution 5 : Réinitialisez les dernières mises à jour Windows
Enfin, ce qui fonctionne pour la plupart des utilisateurs lorsque rien d'autre ne permet de corriger l'erreur Windows 10 Computer Stuck on Restarting, c'est de réinitialiser les mises à jour. Pour exécuter cette méthode, vous devez prendre l'aide de l'outil d'invite de commande. L'option de réinitialisation de cet outil vous permettra d'offrir un nouveau départ au système et de corriger toutes les erreurs. Suivez les étapes ci-dessous pour en savoir plus :
- Vous devrez redémarrer votre appareil, puis appuyer sur la touche Del, F2 ou Esc pour tenter d'accéder aux paramètres du BIOS.
- Pour continuer, ouvrez le menu Paramètres.
- Allez dans le menu « Modifier les paramètres du PC », puis entrez dans le menu « Paramètres généraux ».
- Après cela, choisissez Options avancées dans le menu en cliquant d'abord sur l'option Dépannage.
- Sélectionnez Invite de commandes et appuyez sur la touche Entrée pour l'exécuter.
- Tapez la commande ci-dessous pour analyser le système et appuyez ensuite sur la touche Entrée.
arrêt net wuauserv - Une fois la commande précédente exécutée, tapez la commande suivante et appuyez sur la touche Entrée comme vous l'avez fait auparavant.
cd %systemroot%
ren softwaredistribution sd.old - Enfin, tapez la commande ci-dessous pour analyser le système et appuyez ensuite sur la touche Entrée.
démarrage net wuauserv
Lisez également : Thread bloqué dans le pilote de périphérique Windows 10,11
Ordinateur Windows 10 bloqué au redémarrage : corrigé
Il est maintenant temps de résumer brièvement ce tutoriel facile. Dans la partie précédente de cet article, nous avons discuté de certaines des solutions les plus incroyables pour résoudre le problème de blocage de l'ordinateur Windows 10 au redémarrage. Lorsque vous aurez implémenté les réponses, vous n'aurez plus de problèmes à gérer. D'un autre côté, vous pourriez avoir des questions. Par conséquent, afin de répondre à toutes ces préoccupations, nous sommes là pour vous aider.
Veuillez poster toutes les questions que vous pourriez avoir dans la zone de commentaires ci-dessous concernant le blocage de Windows au redémarrage. Dans peu de temps, nous reviendrons vers vous avec des réponses à la fois complètes et utiles. En plus de cela, vous pouvez également fournir des commentaires sur ce didacticiel en utilisant la même méthode. Si vous aimez lire ce blog, vous devriez également vous inscrire à notre newsletter. Ne négligez pas l'importance de suivre nos comptes de médias sociaux sur Pinterest, Instagram, Facebook et Tumblr. Faites-nous savoir si nous avons pu vous aider avec le problème de l'ordinateur Windows 10 bloqué au redémarrage. Rendez-vous dans le prochain post.
