Un guide de l'explorateur de fichiers Windows 10
Publié: 2016-03-09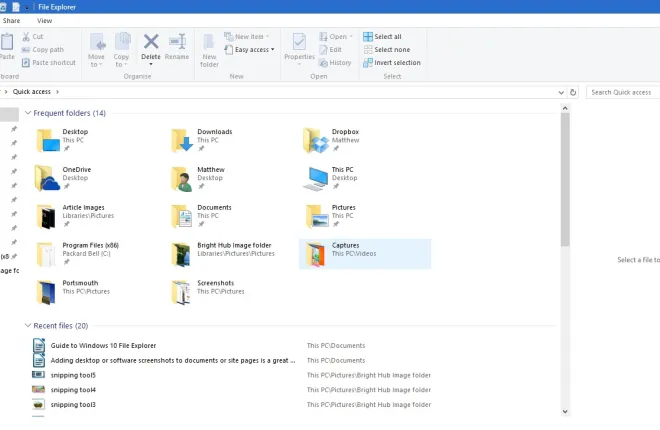
L'explorateur de fichiers est un élément crucial de Windows 10. Il s'agit d'un gestionnaire de fichiers qui affiche tous vos répertoires de dossiers et leurs fichiers. Vous devrez donc probablement ouvrir l'Explorateur de fichiers pour ouvrir des logiciels et des fichiers dans Windows 10, sauf si vous leur avez ajouté des raccourcis sur le bureau. Microsoft a apporté quelques ajustements à l'explorateur de fichiers de Windows 10.
Ouvrez l'Explorateur de fichiers en appuyant sur l'icône du dossier dans la barre des tâches. Cela ouvre la fenêtre montrée dans le plan ci-dessous. En haut se trouvent les onglets du ruban qui incluent de nombreuses options, la barre d'outils d'accès rapide et la barre d'adresse. Sur la gauche, vous avez la nouvelle liste d'accès rapide des dossiers et fichiers récemment consultés. Le contenu du dossier est affiché à droite de la barre latérale d'accès rapide.
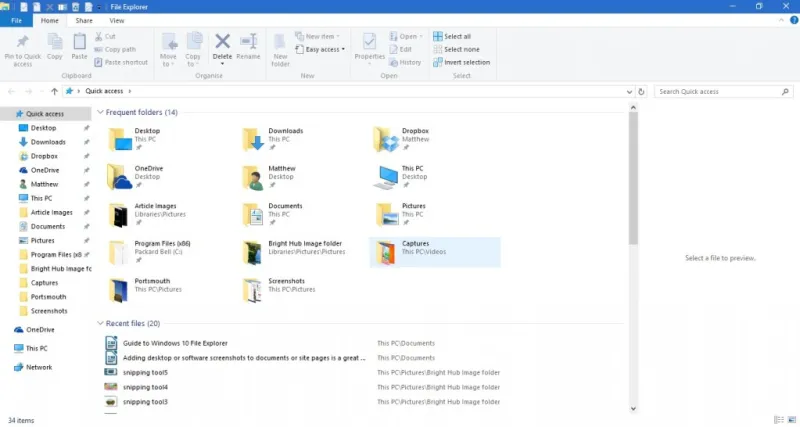
Vous pouvez naviguer dans les dossiers en les sélectionnant sur la droite. Cliquez sur la flèche vers le haut dans la barre d'adresse pour ouvrir le répertoire racine, puis vous pourrez les parcourir à partir de là. Entrez les titres de dossier et de fichier dans la zone de recherche de l'explorateur de fichiers pour les trouver plus rapidement.
La barre latérale d'accès rapide
L'accès rapide est peut-être le nouvel ajout le plus notable à l'Explorateur de fichiers, qui a remplacé la barre latérale Favoris à gauche de la fenêtre. Cela inclut les dossiers récemment ouverts. En outre, vous pouvez également épingler des dossiers dans la barre latérale d'accès rapide.
Vous pouvez épingler un dossier à Accès rapide en cliquant avec le bouton droit sur une icône de dossier dans l'Explorateur de fichiers. Cela ouvrira le menu contextuel dans l'instantané ci-dessous. Là, sélectionnez l'option Épingler à l'accès rapide dans le menu contextuel pour l'épingler à la barre latérale.
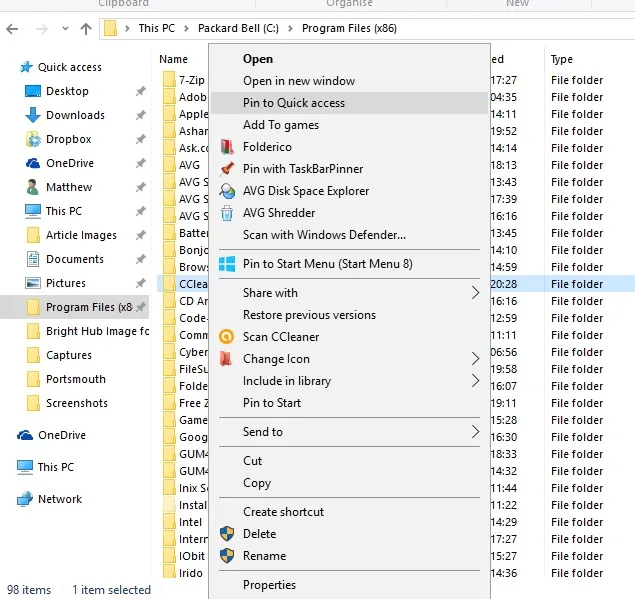
Vous pouvez supprimer des dossiers de l'accès rapide en cliquant avec le bouton droit sur leurs icônes dans la barre latérale. Sélectionnez ensuite l' option Détacher de l'accès rapide pour supprimer le dossier de la barre latérale.
Le ruban de l'explorateur de fichiers
Le ruban de l'explorateur de fichiers est l'endroit où vous pouvez sélectionner la plupart des options FE. Cliquez sur les onglets Accueil, Afficher ou Partager pour ouvrir leurs options dans la barre d'outils du ruban. Cliquez sur l'onglet Accueil pour ouvrir la barre d'outils ci-dessous.
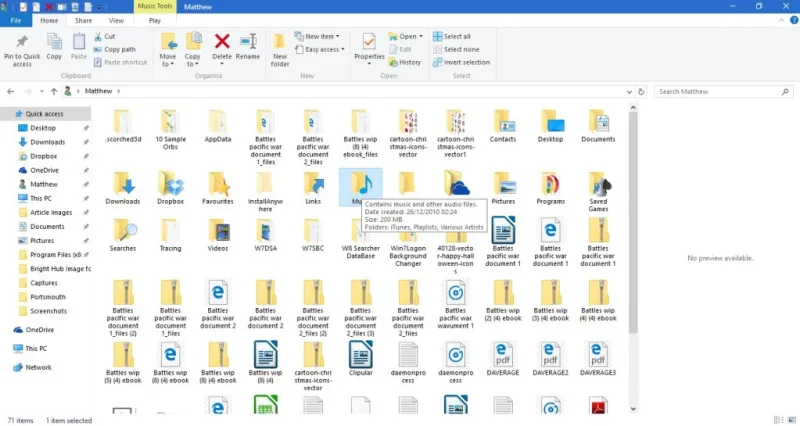
Cette barre d'outils comprend les options les plus essentielles de l'explorateur de fichiers pour les fichiers et les dossiers. Là, vous pouvez sélectionner les options Copier vers , Déplacer vers , Supprimer et Renommer pour copier, déplacer, supprimer et modifier les titres de fichiers et de dossiers avec. Vous pouvez également sélectionner ces options dans le menu contextuel en cliquant avec le bouton droit sur un dossier ou un fichier.
Sélectionnez un dossier ou un fichier et appuyez sur le bouton Supprimer de l'onglet Accueil pour supprimer la corbeille. Donc, pour vraiment supprimer le dossier ou le fichier, vous devrez également vider la corbeille. Vous pouvez cliquer avec le bouton droit sur l'icône de la corbeille sur le bureau et sélectionner Vider la corbeille dans le menu contextuel pour la vider.
L'onglet Partager n'est pas si essentiel et comprend des options que vous pouvez sélectionner pour partager des documents et des dossiers. Cet onglet comporte désormais un bouton Partager afin que vous puissiez sélectionner une application avec laquelle partager le document sélectionné directement depuis le gestionnaire de fichiers. Sélectionnez un document, appuyez sur le bouton Partager , puis choisissez une application dans la liste qui s'ouvre.
L'onglet Affichage propose des options de personnalisation pratiques pour l'Explorateur de fichiers. Par exemple, vous pouvez y sélectionner d'autres tailles d'icônes de l'explorateur de fichiers. De plus, cliquez sur Trier par pour choisir d'organiser les listes de fichiers et de dossiers par type, nom, date, balises, etc.
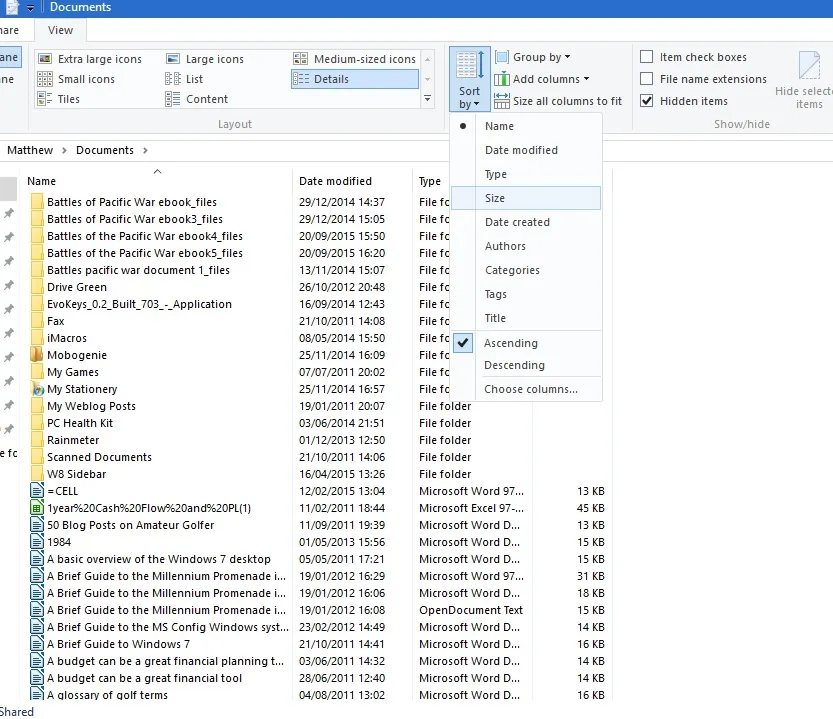
Une autre option pratique sur cet onglet est les cases à cocher des éléments . La sélection de cette option ajoute des cases à cocher sur lesquelles les utilisateurs peuvent cliquer pour sélectionner plusieurs dossiers et fichiers avec. Ainsi, vous pouvez sélectionner plusieurs fichiers et dossiers sans maintenir la touche Ctrl enfoncée.
Le dossier Bibliothèques n'est pas inclus par défaut dans la barre latérale de l'Explorateur de fichiers. Cependant, vous pouvez l'ajouter à la barre latérale à partir de l'onglet Affichage en sélectionnant Volet de navigation . Cliquez ensuite sur Afficher les bibliothèques pour ajouter ce dossier à la barre latérale.


La barre d'outils d'accès rapide
La barre d'outils d'accès rapide se trouve en haut à gauche de la fenêtre de l'explorateur de fichiers. Il comprend des raccourcis vers les options de la barre d'outils du ruban et vous pouvez le personnaliser en appuyant sur la petite flèche vers le bas. Cela ouvre le menu ci-dessous.
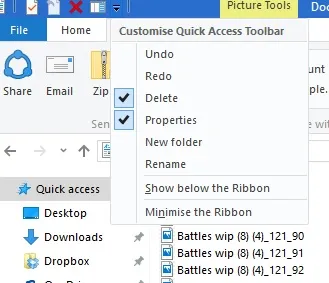
Le menu comprend quelques options que vous pouvez ajouter ou supprimer de la barre d'outils d'accès rapide. Cliquez sur une option qui n'est pas déjà sélectionnée pour l'ajouter à la barre d'outils. Vous pouvez également cliquer sur une option sélectionnée pour la supprimer du QAT.
Vous pouvez également ajouter des options de corbeille supplémentaires à cette barre d'outils, mais elles ne sont pas incluses dans le menu ci-dessus. Vous pouvez ajouter les options Vider la corbeille , Restaurer tous les éléments et Propriétés de la corbeille à la barre d'outils d'accès rapide. Cliquez sur l'icône Corbeille sur le bureau pour l'ouvrir comme ci-dessous.

Cliquez sur l'onglet Gérer pour ouvrir les options ci-dessous. Pour ajouter une option Vider la corbeille à la barre d'outils d'accès rapide, cliquez avec le bouton droit sur ce bouton dans l'onglet Gérer pour ouvrir son menu contextuel. Sélectionnez ensuite Ajouter à la barre d'outils d'accès rapide dans ce menu pour l'ajouter comme ci-dessous. Vous pouvez ajouter la plupart des autres options du ruban de l'explorateur de fichiers au QAT de la même manière.
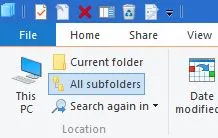 Ouverture de dossiers dans de nouvelles fenêtres et invite de commande
Ouverture de dossiers dans de nouvelles fenêtres et invite de commande
Vous pouvez ouvrir des dossiers dans de nouvelles fenêtres de l'Explorateur de fichiers en sélectionnant l'onglet Fichier. Choisissez un dossier à ouvrir, cliquez sur Fichier puis sur Ouvrir une nouvelle fenêtre dans le menu ci-dessous. Ctrl + N est un raccourci clavier pour cette option.
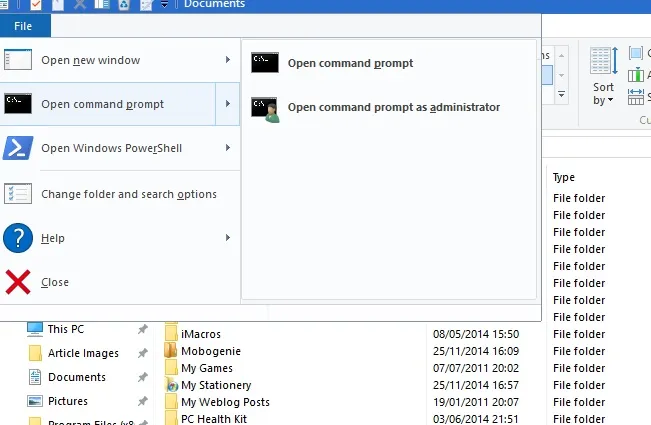
De plus, vous pouvez également ouvrir un dossier sélectionné dans l'invite de commande directement à partir de l'explorateur de fichiers. Sélectionnez l'option Ouvrir l'invite de commande dans le menu ci-dessus. Cela ouvrira le dossier sélectionné dans la fenêtre de l'invite, et vous pouvez également choisir de l'ouvrir dans PowerShell.
Raccourcis clavier pratiques de l'explorateur de fichiers
Enfin, il convient de noter certains des raccourcis clavier de l'explorateur de fichiers. L'explorateur de fichiers a un certain nombre de raccourcis clavier, et un bon moyen de les trouver est de passer le curseur sur un bouton de la barre d'outils du ruban. Cela ouvrira une petite zone de texte pouvant inclure un raccourci clavier, comme indiqué ci-dessous.
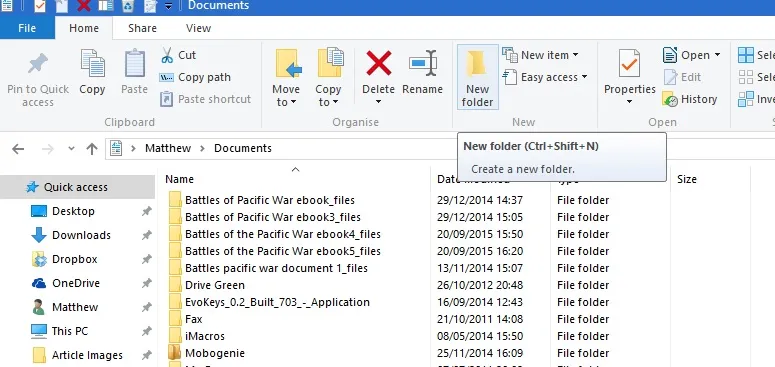
La touche Alt contient des raccourcis clavier pratiques pour l'explorateur de fichiers. Par exemple, appuyez sur Alt + flèche vers le haut pour remonter ou reculer d'un dossier dans votre arborescence de dossiers. Appuyez sur Alt + flèche gauche pour revenir en arrière dans l'historique de votre dossier.
Il existe également des raccourcis clavier qui ouvrent et ferment l'explorateur de fichiers. Pour ouvrir une nouvelle fenêtre de l'Explorateur de fichiers, appuyez sur Win + E. Vous pouvez également appuyer sur Alt + F4 pour fermer l'Explorateur de fichiers.
Copier et Coller sont deux options que vous pouvez utiliser pour copier des fichiers dans l'Explorateur de fichiers. Appuyez sur Ctrl + C pour copier un fichier sélectionné. Ensuite, vous pouvez le coller dans un autre dossier en appuyant sur Ctrl + V.
Le volet de prévisualisation est une option pratique de l'explorateur de fichiers qui vous donne un aperçu d'une image ou d'un fichier de document. Cliquez sur un fichier pour prévisualiser, puis appuyez sur Alt + P pour ouvrir un aperçu comme ci-dessous. Appuyez à nouveau sur Alt + P pour désactiver l'option.
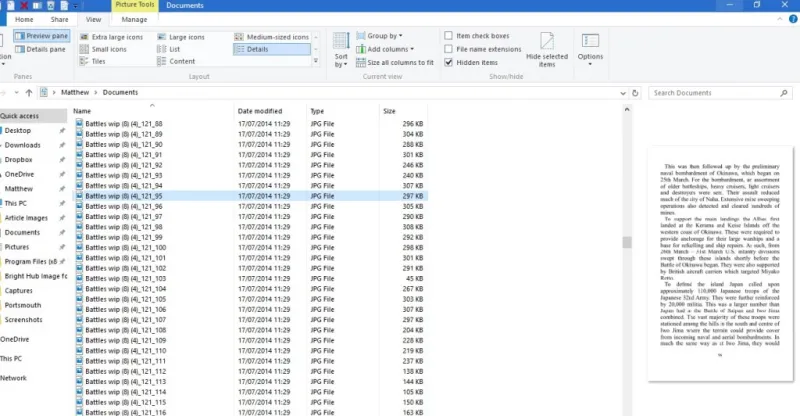
L'explorateur de fichiers est certainement l'un des outils les plus essentiels de Windows 10. Ce guide ne couvre que les options intégrées dont il dispose, et vous pouvez personnaliser davantage l'explorateur de fichiers avec des logiciels tiers supplémentaires et des modifications de registre.
