Microsoft Store ne fonctionne pas sur Windows 10 ? Réparez-le avec ces solutions
Publié: 2021-06-17Microsoft Store (anciennement Windows Store) est la plate-forme de distribution de Microsoft pour servir les applications de la plate-forme Windows sur Windows 10. Il vous donne accès à un large catalogue de contenus répartis dans différentes catégories, telles que la musique, la vidéo, les applications, les jeux, etc.

Cependant, bien qu'il soit un composant si important du système d'exploitation, le Store est en proie à divers types de bogues et de problèmes, à un point tel qu'il devient parfois inaccessible.
Si l'application Microsoft Store ne fonctionne pas correctement sur votre PC Windows 10, vous pouvez utiliser certaines solutions.
Table des matières
Corrections des problèmes du Microsoft Store sur Windows 10
De manière générale, les problèmes les plus courants de Microsoft Store que vous rencontrerez peuvent survenir en raison d'un ou plusieurs des facteurs suivants : paramètres réseau défectueux, date et heure asynchrones, mise en cache trop agressive, mises à jour système en attente ou paramètres de proxy défectueux.
Cependant, dans la plupart des cas, ces problèmes du Microsoft Store peuvent être résolus à l'aide de certains correctifs. Vous trouverez ci-dessous une liste de ces correctifs pour vous aider à vous frayer un chemin à travers ces problèmes.
1. Corrections primitives
Les problèmes de Microsoft Store sur Windows 10 peuvent parfois être dus à des problèmes sous-jacents de base tels qu'un réglage incorrect de la date et de l'heure, un serveur DNS mal configuré, une version obsolète du système d'exploitation ou même une mauvaise connexion Internet.
Donc, si vous commencez à rencontrer des problèmes sur votre système où le magasin refuse de charger/se connecter à Internet, vous devez d'abord exclure les facteurs ci-dessus comme causes potentielles de votre problème. Pour ce faire, suivez les correctifs primitifs suivants pour essayer de réparer l'application Windows Store sur votre PC.
je. Vérifiez votre connexion
Votre première étape devrait être de vous assurer que votre réseau (LAN ou Wi-Fi) fonctionne correctement. Vous pouvez le faire de l'une des manières suivantes.
- Visitez un site Web sur votre navigateur.
- Exécutez un test de vitesse à l'aide d'une application de test de vitesse.
- Envoyez un ping à une adresse/un site Web via la ligne de commande à l'aide de la commande ping .
Ex :ping 142.250.183.20
ping google.com.
ii. Définir la date et l'heure de l'ordinateur
Microsoft Store rencontre souvent des problèmes de connectivité en raison de paramètres de date et d'heure incorrects. Donc, si vous rencontrez des problèmes de chargement/connectivité sur votre machine, vous devez d'abord vérifier si la date et l'heure sont correctes. Si ce n'est pas le cas, suivez les étapes ci-dessous pour synchroniser votre système avec la date et l'heure actuelles.
- Appuyez sur les touches Win + X et sélectionnez Paramètres .
- Cliquez sur Heure et langue .
- Dans les paramètres Date et heure , cliquez sur le bouton Synchroniser maintenant pour synchroniser l'horloge système avec le serveur de temps Windows.
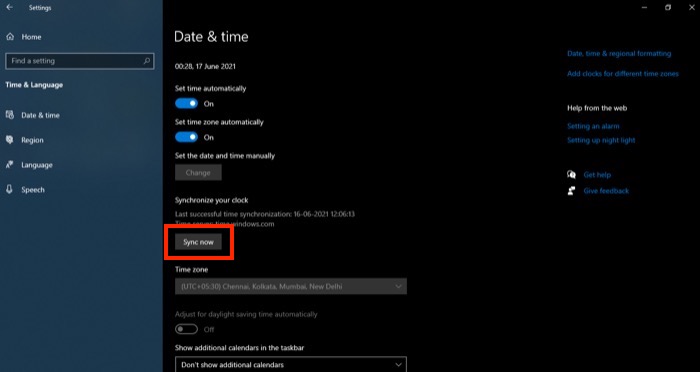
- Activez le bouton Définir l'heure automatiquement , si ce n'est pas déjà fait, pour éviter les problèmes de synchronisation de l'heure sur votre système à l'avenir.
iii. Mettre à jour Windows 10 vers la dernière version
L'exécution d'une ancienne version du système d'exploitation et l'installation d'une mise à jour Windows en attente est un autre problème qui peut parfois interférer avec le bon fonctionnement des composants du système, y compris le Microsoft Store. Pour vous assurer que ce n'est pas la cause du problème dans votre cas, suivez les étapes suivantes pour mettre à jour votre système vers la dernière version de Windows 10.
- Appuyez sur les touches Win + X et sélectionnez Paramètres .
- Cliquez sur Windows Update dans le volet de gauche.
- Cliquez sur le bouton Vérifier les mises à jour dans la fenêtre de droite pour vérifier les mises à jour disponibles. Si une mise à jour est disponible, elle commencera à se télécharger automatiquement et vous pourrez ensuite l'installer sur votre système.
iv. Modifier les paramètres de contrôle de compte d'utilisateur
La modification des paramètres de votre compte de contrôle de compte d'utilisateur peut corriger le code d'erreur 0x8000ffff lors de l'ouverture du Microsoft Store. Pour ce faire, suivez les étapes ci-dessous :
- Allez dans le panneau de configuration
- Sélectionnez Comptes d'utilisateurs puis Modifier les paramètres de contrôle de compte d'utilisateur
- Le curseur doit être dans la position recommandée ici. Cliquez sur OK pour accepter.
2. Changer l'adresse DNS
Si les correctifs primitifs ne résolvent pas les problèmes de votre Windows Store, vous pouvez passer à d'autres solutions, comme la modification des paramètres DNS de votre réseau, par exemple. DNS, qui est un peu comme un annuaire téléphonique d'Internet, contient l'adresse de chaque site Web (indexé) sur le Web, et un serveur DNS aide à résoudre ces demandes pour rendre la navigation sur Internet rapide et sans effort.
À certaines occasions, le serveur DNS fourni par le FAI et utilisé par votre réseau peut être la raison de l'inaccessibilité de votre Microsoft Store. Pour résoudre ce problème, vous pouvez modifier le paramètre DNS de votre réseau. Vous trouverez ci-dessous les étapes pour vous aider à le faire.
- Appuyez sur les touches Win + X et sélectionnez Paramètres .
- Cliquez sur Réseau et Internet .
- Sélectionnez le type de connexion ( Wi-Fi ou Ethernet ) pour lequel vous souhaitez modifier les paramètres DNS dans le volet de gauche et appuyez sur Modifier les paramètres de l'adaptateur dans la fenêtre de droite.
- Dans la fenêtre Connexions réseau , cliquez avec le bouton droit sur la carte réseau que vous souhaitez modifier et sélectionnez Propriétés .
- Cliquez sur l'onglet Réseau et parmi les éléments répertoriés sous Cette connexion utilise les éléments suivants , sélectionnez Protocole Internet version 4 (TCP/IPv4) ou Protocole Internet version 6 (TCP/IPv6) et cliquez sur Propriétés .
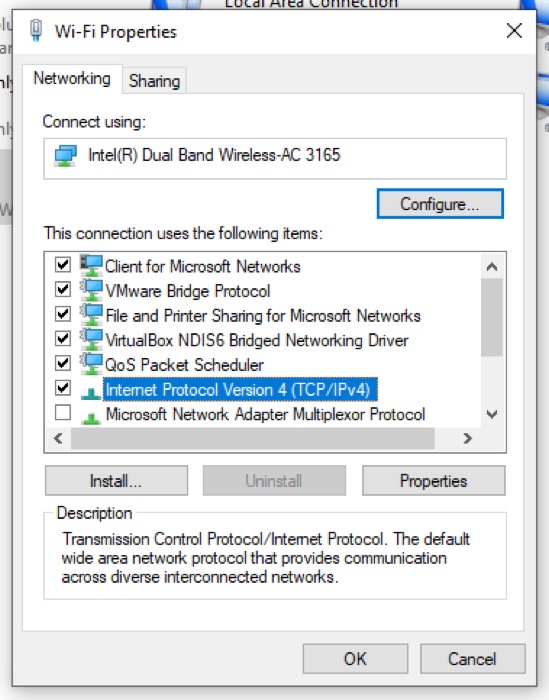
- Appuyez sur Avancé dans la fenêtre suivante.
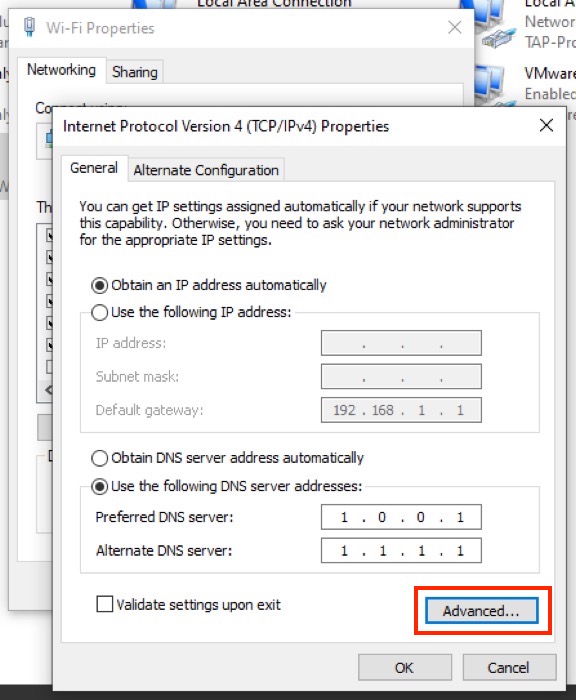
- Dans les paramètres TCP/IP avancés , cliquez sur l'onglet DNS .
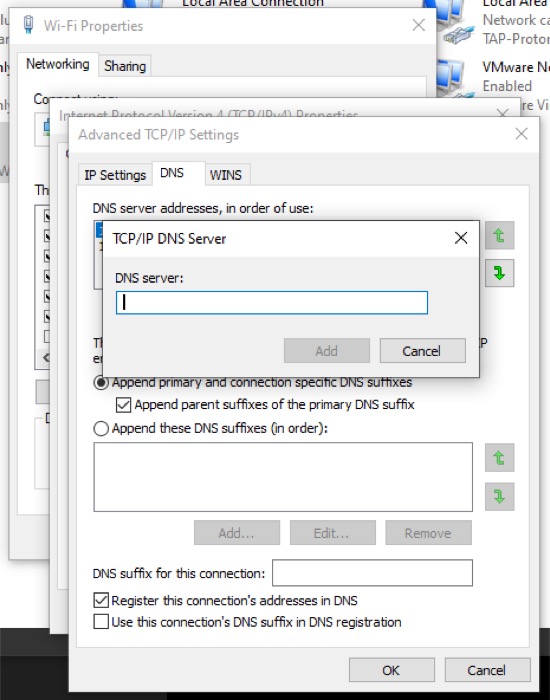
- Cliquez sur Ajouter… et entrez l'adresse du serveur DNS que vous souhaitez que votre réseau utilise.
- Appuyez sur le bouton Ajouter et cliquez sur OK .
(Vous pouvez configurer votre réseau pour qu'il utilise le serveur DNS de votre choix. Certains des serveurs DNS préférés incluent Google Public DNS [ 8.8.8.8 et 8.8.4.4 ], Cloudflare DNS [ 1.1.1.1 et 1.0.0.1 ] et OpenDNS [ 208.67 .222.222 et 208.67.220.220 ]).

3. Désactiver le proxy
Outre le DNS, un autre élément qui peut parfois rendre le Microsoft Store inaccessible sur votre PC est le serveur proxy, qui est essentiellement un intermédiaire dans l'architecture client-serveur qui traduit le trafic entre les deux parties.
Si vous avez activé le proxy sur votre PC Windows 10, sciemment ou non, vous devez le désactiver, puis réessayer d'accéder au Store. Vous pouvez désactiver le proxy sur votre système en suivant les étapes ci-dessous :
- Appuyez sur les touches Win + X et sélectionnez Paramètres .
- Choisissez Réseau et Internet .
- Sélectionnez Proxy dans le volet de gauche.
- Dans la fenêtre de droite, faites défiler jusqu'à la configuration manuelle du proxy et désactivez l'option Utiliser un serveur proxy .
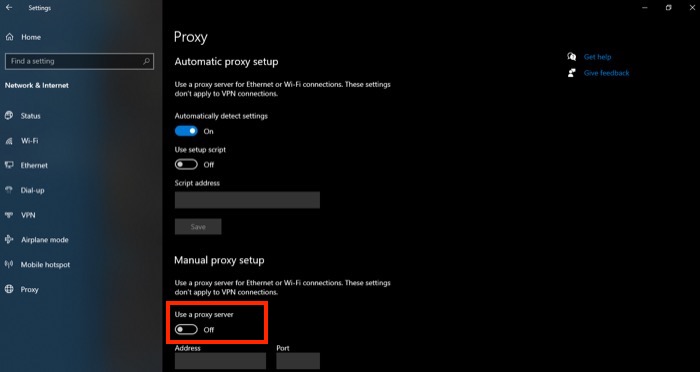
4. Effacer le cache du Microsoft Store
Pour tous ces moments où le Microsoft Store fonctionne mal lors du téléchargement et de la mise à jour des applications de temps en temps, la mauvaise mise en cache est l'un des facteurs que vous devez résoudre. Une solution possible pour résoudre ce problème consiste à réinitialiser le Microsoft Store et à vider le cache du Windows Store.
Il existe deux façons de procéder : vous pouvez soit utiliser l'approche GUI, soit utiliser la CLI pour une opération plus rapide.
Suivez les étapes ci-dessous si vous préférez la méthode GUI :
- Appuyez sur les touches Win + X et sélectionnez Paramètres .
- Choisissez Applications .
- Dans les paramètres des applications et fonctionnalités , faites défiler vers le bas pour localiser Microsoft Store .
- Cliquez sur Microsoft Store et appuyez sur Options avancées .
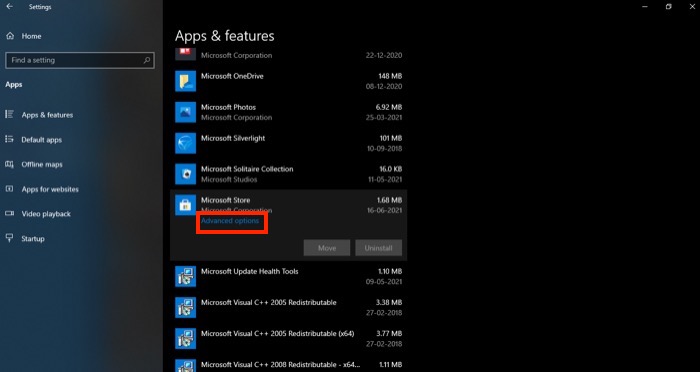
- Faites défiler vers le bas et appuyez sur le bouton Réinitialiser . Lorsque vous y êtes invité, appuyez sur Réinitialiser .
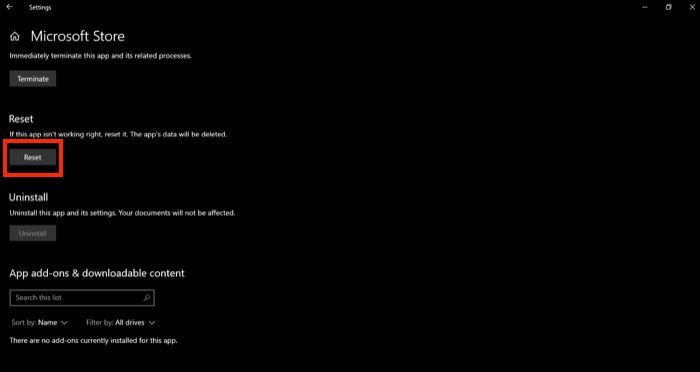
Alternativement, si vous souhaitez vous épargner quelques étapes supplémentaires, vous pouvez réinitialiser le cache du magasin à l'aide de l'invite de commande. Pour faire ça:
- Appuyez sur Démarrer et recherchez cmd .
- Cliquez avec le bouton droit sur Invite de commandes et sélectionnez Exécuter en tant qu'administrateur .
- Dans la fenêtre Contrôle de compte d'utilisateur , appuyez sur Oui .
- Tapez wsreset.exe dans la fenêtre d'invite de commande et appuyez sur Entrée .
Windows va maintenant réinitialiser automatiquement le cache du Microsoft Store et le lancer.
5. Résoudre les problèmes avec l'outil de dépannage des applications du Windows Store
Si les correctifs répertoriés jusqu'à présent ne fonctionnent pas et que vous rencontrez toujours des problèmes avec Microsoft Store, il est temps d'utiliser l'outil de dépannage de Windows 10 pour identifier et résoudre le problème. Suivez les étapes ci-dessous pour utiliser l'outil de dépannage :
- Appuyez sur les touches Win + X et sélectionnez Paramètres .
- Choisissez Mise à jour et sécurité .
- Sélectionnez Dépannage dans le volet de gauche et cliquez sur Dépanneurs supplémentaires .
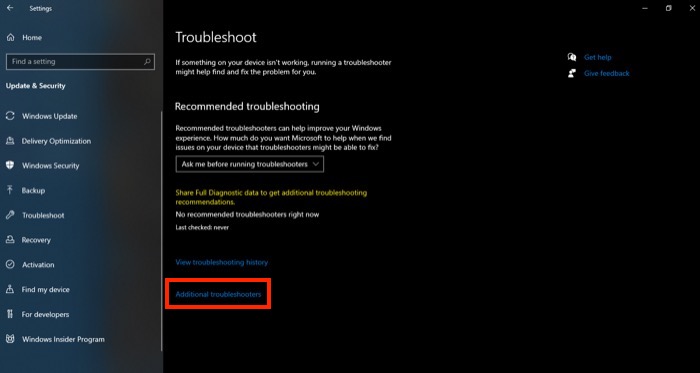
- Faites défiler vers le bas et appuyez sur Applications du Windows Store .
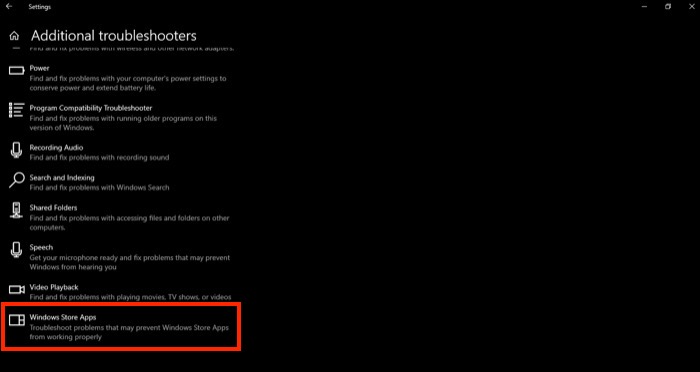
- Cliquez sur le bouton Exécuter le dépanneur .
Une fois cela fait, le dépanneur commencera à analyser votre système à la recherche de problèmes. S'il en trouve un, il tentera de le résoudre lui-même. Alternativement, dans d'autres cas, il vous présentera les étapes afin que vous puissiez résoudre le problème vous-même.
6. Ré-enregistrer Microsoft Store
Enfin, si aucun des correctifs ci-dessus ne vous aide, votre dernier recours consiste à réenregistrer l'application Microsoft Store pour la réinitialiser à son état par défaut. Pour cela, vous devrez utiliser PowerShell. Vous trouverez ci-dessous les étapes pour réenregistrer Microsoft Store à l'aide de PowerShell :
- Appuyez sur Démarrer et recherchez powershell .
- Cliquez avec le bouton droit sur Windows PowerShell et sélectionnez Exécuter en tant qu'administrateur .
- Dans l'invite de contrôle de compte d'utilisateur , appuyez sur Oui .
- Entrez la commande PowerShell suivante dans la fenêtre PowerShell et appuyez sur Entrée
"& {$manifest = (Get-AppxPackage Microsoft.WindowsStore).InstallLocation + '\AppxManifest.xml' ; Add-AppxPackage -DisableDevelopmentMode -Register $manifest}
Parfois, le problème peut être lié à votre compte d'utilisateur. Ainsi, un moyen simple de résoudre les problèmes de Microsoft Store peut être de créer un nouveau compte d'utilisateur sans ajouter de compte Microsoft. Après avoir créé le nouveau compte, basculez vers celui-ci et voyez si les problèmes persistent.
Restauration des fonctionnalités du Microsoft Store
Les correctifs ci-dessus devraient vous aider à résoudre les problèmes du Microsoft Store sur votre PC Windows 10 et à restaurer ses fonctionnalités à la normale. La plupart de ces correctifs proviennent de divers forums, y compris la propre communauté de Microsoft, et se sont avérés utiles à de nombreux utilisateurs.
Donc, à moins que votre système ne rencontre un problème vraiment obscur, ces correctifs résoudront généralement tous les problèmes que vous rencontrez avec Microsoft Store.
