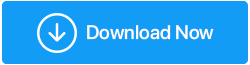Corrigé : l'application photo ne fonctionne pas sous Windows 10
Publié: 2021-01-03De nombreux utilisateurs de Windows 10 utilisent l'application photo pour afficher des photos. Cependant, de nombreux utilisateurs ont constaté que l'application Microsoft Photos ne fonctionnait pas ou affichait des photos très lentement. Dans ce blog, nous discuterons de certaines manières de résoudre le problème "La photo Windows ne fonctionne pas".
Façons de gérer "l'application Photos Windows 10 ne fonctionne pas":
1. Mettre à jour l'application Photos de Windows 10
2. Restaurer l'application Photos de Windows 10
3. Utilisez le gestionnaire de tâches pour fermer l'application Photos
4. Exécutez l'utilitaire de résolution des problèmes
5. Mettre à jour les pilotes d'affichage/graphiques
6. Réinitialiser l'application Photos de Windows 10
7. Supprimer les clés de registre obsolètes ou invalides
8. Restaurer les bibliothèques Windows 10 par défaut
1. Mettre à jour l'application Photos de Windows 10
Si l'application photos de Windows 10 ne fonctionne pas, il se peut que vous deviez mettre à jour l'application . Cela aidera également à améliorer ses fonctionnalités et à corriger les bogues qui pourraient être à l'origine du problème. Voici les étapes pour mettre à jour l'application Windows 10 Photos -
1. Tapez Microsoft Store dans la barre de recherche Windows
2. Cliquez sur trois points horizontaux dans le coin supérieur droit
3. Cliquez sur Télécharger et mises à jour
4. Cliquez sur Obtenir les mises à jour et s'il y a une mise à jour en attente, cliquez dessus
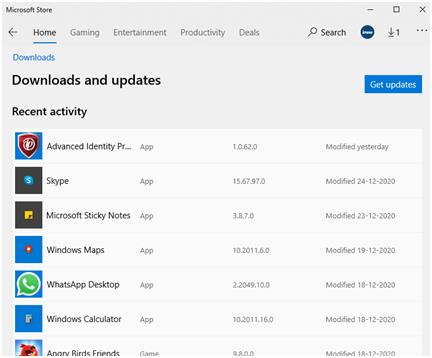
2. Restaurer l'application Photos de Windows 10
Comme l'ont signalé de nombreux utilisateurs, il se peut que vous ne puissiez parfois pas ouvrir du tout l'application de photos Windows 10. Dans ce cas, vous pouvez prendre l'aide de Windows 10 PowerShell et restaurer le package d'application Windows 10 en suivant les étapes ci-dessous -
1. Tapez Windows PowerShell dans la barre de recherche Windows
2. Sélectionnez Exécuter en tant qu'administrateur dans le volet de droite
3. Lorsque PowerShell Windows s'ouvre, tapez la commande mentionnée ci-dessous -
get-appxpackage *Microsoft.Windows.Photos* | remove-appxpackage
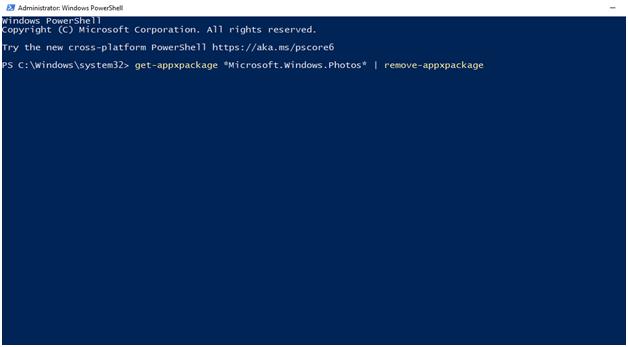
4. Laissez le processus se terminer
Redémarrez votre ordinateur et vérifiez si le problème est résolu ou non
3. Utilisez le gestionnaire de tâches pour fermer l'application Photos
Si l'application Photos se bloque ou est en retard sur votre système Windows 10, vous pouvez utiliser le Gestionnaire des tâches et mettre fin au processus pour une fois. Ce processus est simple et dans la plupart des cas, il viendra à la rescousse au cas où Windows 10 Photos ne fonctionnerait pas sur votre ordinateur portable ou votre ordinateur Windows 10. Voici les étapes -
1. Appuyez sur Ctrl + Maj + Échap pour ouvrir le gestionnaire de tâches
2. Lorsque le gestionnaire de tâches s'ouvre, faites défiler vers le bas, puis recherchez des photos
3. Vous devriez surtout pouvoir le trouver sous Processus d'arrière -plan
4. Cliquez dessus, puis cliquez à nouveau sur l'option Fin de tâche présente dans le coin inférieur droit de l'écran
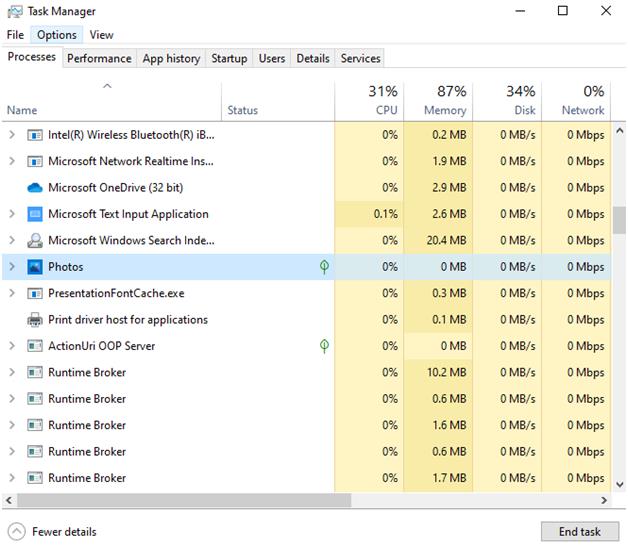
4. Exécutez l'utilitaire de résolution des problèmes
Vous pouvez également utiliser l'aide de l'outil de dépannage intégré de Windows 10 pour détecter tout problème à cause duquel la visionneuse de photos Windows 10 ne fonctionne pas.
1. Ouvrez les paramètres en appuyant sur Windows + I
2. Choisissez Mise à jour et sécurité
3. Dans le volet de gauche, cliquez sur Dépannage
4. Maintenant, à partir du côté droit, cliquez sur Exécuter le dépanneur sous Windows Store Apps 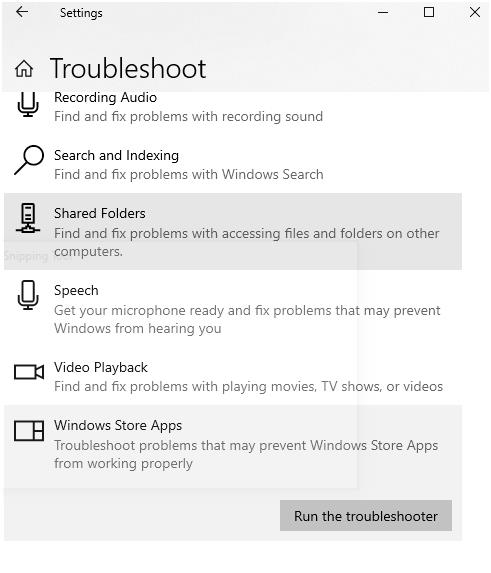
5. Le dépanneur vous informera de tout problème à cause duquel l'application Windows 10 Photos n'est pas en cours d'exécution. Il vous proposera également des moyens de résoudre le problème
6. Cliquez sur Suivant
5. Mettre à jour les pilotes d'affichage/graphiques
Les pilotes d'affichage ou graphiques sont essentiels pour afficher des photos sur Windows 10. Tout pilote corrompu, obsolète ou incompatible gênera l'application Photos. Dans ce cas, vous pouvez soit mettre à jour manuellement les pilotes, soit utiliser un outil de mise à jour des pilotes tel que Smart Driver Care et mettre à jour les pilotes.
Voici comment fonctionne Smart Driver Care -
1. Téléchargez et installez Smart Driver Care
2. Cliquez sur Scan Drivers et si vous avez déjà effectué une analyse, vous pouvez cliquer sur Rescan
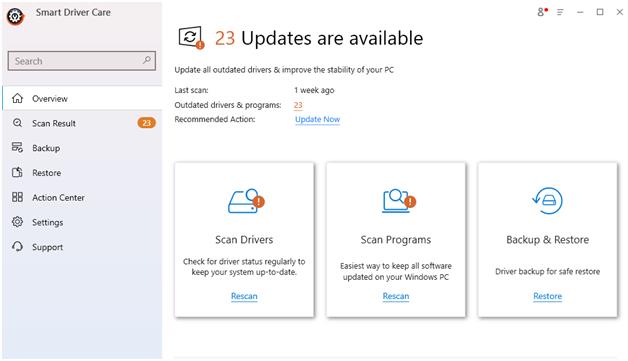
3. Laissez le processus se terminer
4. Dans la liste de pilotes donnée, sélectionnez votre pilote d'affichage obsolète. Pour cela, vous pouvez vous diriger vers le haut de l'écran et double-cliquer sur la case à cocher Éléments obsolètes afin que tous les autres pilotes soient désélectionnés 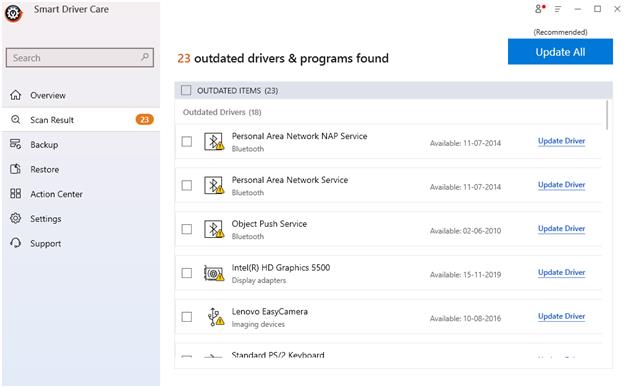

5. Cliquez sur le bouton Mettre à jour le pilote
Une fois le pilote mis à jour, vérifiez si votre application Windows 10 Photos fonctionne ou non.
| Smart Driver Care - Fonctionnalités en un coup d'œil |
|---|
Remarque : Vous pouvez mettre à jour jusqu'à 2 pilotes par jour avec la version gratuite Prix : 39,99 $ US Version Windows prise en charge : Windows 10/8.1/8/7 Lire un examen approfondi de Smart Driver Care |
6. Réinitialiser l'application Photos de Windows 10
L'intention derrière l'utilisation de cette option est de vider le cache de l'application, ce qui pourrait empêcher l'application Windows 10 de fonctionner. Il réinitialisera également toutes les données de l'application à ses paramètres par défaut.
1. Faites un clic droit sur le menu Démarrer
2. Cliquez sur Applications et fonctionnalités
3. Faites défiler vers le bas et cliquez sur Photos
4. Cliquez sur Options avancées
5. Cliquez maintenant sur les options de réinitialisation qui apparaîtront dans la fenêtre suivante
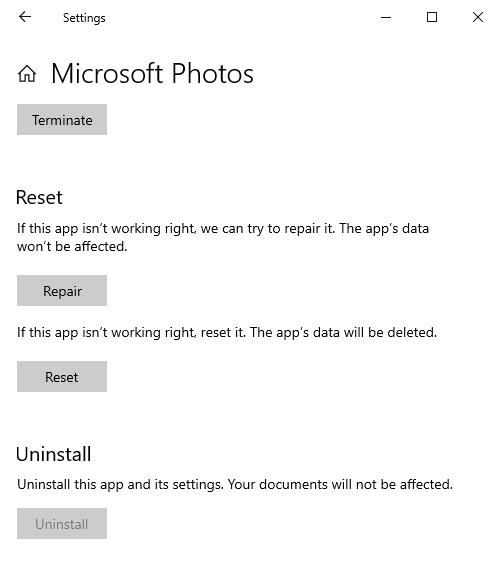
7. Supprimer les clés de registre obsolètes ou invalides
Les registres corrompus peuvent perturber considérablement votre système d'exploitation et peuvent être la raison pour laquelle l'application Microsoft Photos ne fonctionne pas sur votre ordinateur. Voici comment vous pouvez supprimer les clés de registre corrompues et résoudre le problème de l'application "Windows 10 Photos" qui ne fonctionne pas.
Remarque : Nous vous recommandons d'effectuer une sauvegarde de tous les registres avant de les supprimer.
1. Appuyez sur Windows + R pour ouvrir la boîte de dialogue d' exécution
2. Tapez Regedit
3. Accédez au chemin mentionné ci-dessous
HKEY_CURRENT_USER\Software\Classes\Local Settings\Software\Microsoft\Windows\CurrentVersion\AppModel\Repository\Families\Microsoft.VP9VideoExtensions_8wekyb3d8bbwe
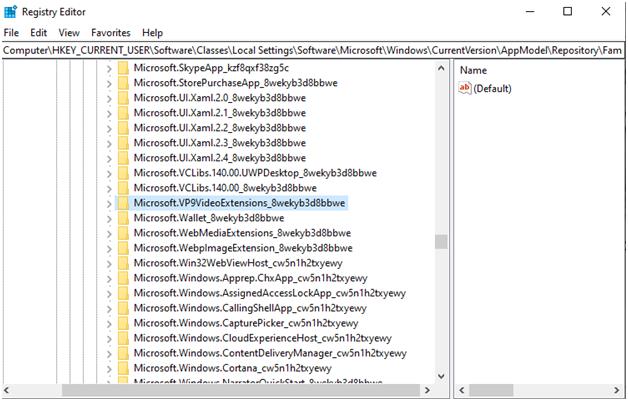
4. Vérifiez s'il y a plus de trois entrées contenant le numéro de version mentionné
(Microsoft.Windows.Photos_2017.35071.13510.0)
5. Supprimez les entrées obsolètes en laissant les trois entrées récentes
6. Si vous n'avez pas la permission, choisissez une entrée, faites un clic droit sur Propriétés
7. Allez ensuite dans Sécurité puis cliquez sur Autorisation
8. Choisissez Avancé
9. Cliquez sur Rechercher maintenant , saisissez votre nom d' utilisateur puis cliquez sur OK
8. Restaurer les bibliothèques Windows 10 par défaut
Étant donné que l'application Windows 10 Photos est liée à vos bibliothèques de l'explorateur de fichiers, vous pouvez restaurer les bibliothèques aux paramètres par défaut, ce qui résoudra tous les problèmes à cause desquels vous ne pouvez pas prendre de photos dans l'application Windows 10 Photos.
1. Ouvrez l'explorateur de fichiers
2. Sélectionnez l'onglet Affichage en haut
3. Cliquez sur le menu déroulant du volet de navigation et cliquez sur Afficher les bibliothèques
4. Maintenant, lorsque le dossier Bibliothèques apparaît dans le volet de gauche, cliquez dessus avec le bouton droit de la souris, puis choisissez Restaurer les bibliothèques par défaut
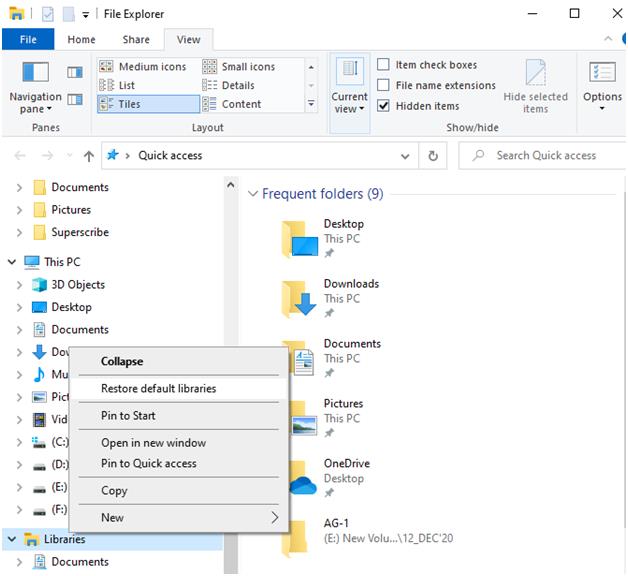
Maintenant, lancez l'application Photos et vous constaterez qu'elle fonctionne correctement.
Vous devriez maintenant pouvoir supprimer les anciennes entrées. Après la suppression, redémarrez votre ordinateur et vérifiez si vous pouvez accéder à l'application Windows 10 Photos.
Emballer
Pour résoudre le problème "l'application Windows 10 Photos" ne fonctionne pas, vous pouvez rechercher des problèmes tels que des graphiques ou des pilotes d'affichage obsolètes ou corrompus et les résoudre rapidement à l'aide d'un outil de mise à jour de pilote tel que Smart Driver Care.
Comme mesure supplémentaire, vous pouvez également télécharger une application de visualisation de photos tierce jusqu'à ce que l'application Microsoft Photos ne fonctionne pas sur votre ordinateur. Si vous avez aimé le blog, votez-le et partagez-le avec vos amis. Faites-nous également savoir laquelle des méthodes ci-dessus a fonctionné pour vous. Pour plus de contenu lié à la technologie, continuez à lire Tweak Library.
Lectures recommandées :
Comment limiter l'accès des tiers à l'application Photos de l'iPhone
Organiser et modifier des photos dans la galerie de photos Windows comme un pro