Les 7 meilleures façons de corriger l'erreur de non-fonctionnement de la broche Windows 10
Publié: 2022-04-23La connexion à votre compte utilisateur est un jeu d'enfant lorsque vous utilisez le code PIN Windows Hello. Cependant, Windows peut vous informer que votre code PIN est erroné après avoir tapé le bon.
Un dossier Ngc corrompu provoque le plus souvent cette erreur, mais le problème peut être grave dans de rares circonstances et nécessiter une enquête plus approfondie. Voici quelques actions à effectuer si votre code PIN sur votre ordinateur ne fonctionne pas.
1. Assurez-vous que vous n'entrez pas le mauvais code PIN
La première cause probable du non-fonctionnement de votre code PIN est sa saisie incorrecte. Réinitialisez votre code PIN une fois pour éviter cette chance.
Pour réinitialiser votre code PIN, vous devez disposer d'une connexion Internet active sur votre ordinateur. Par conséquent, allumez votre ordinateur et vérifiez s'il est connecté à Internet. Accédez à la page de connexion de votre profil et sélectionnez J'ai oublié mon code PIN dans le menu déroulant pour réinitialiser votre code PIN.
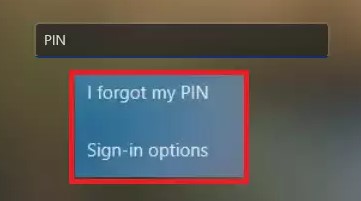
Vous pouvez soit réinitialiser le code PIN en confirmant votre identité à l'aide du mot de passe de votre compte Microsoft, soit choisir une autre option de connexion en choisissant Envoyer le code, qui enverra un code à votre adresse e-mail.
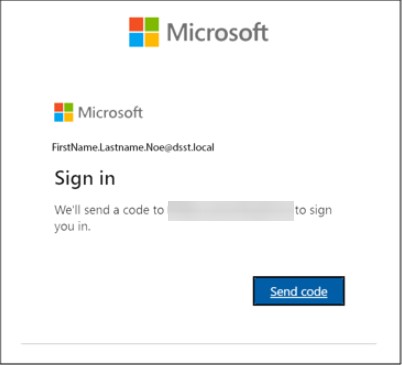
Entrez le code que vous avez reçu par e-mail et cliquez sur Continuer si vous choisissez cette dernière option. Windows vous demandera de créer un nouveau code PIN, ce que vous devez faire. Saisissez-le, confirmez-le, puis cliquez sur OK.
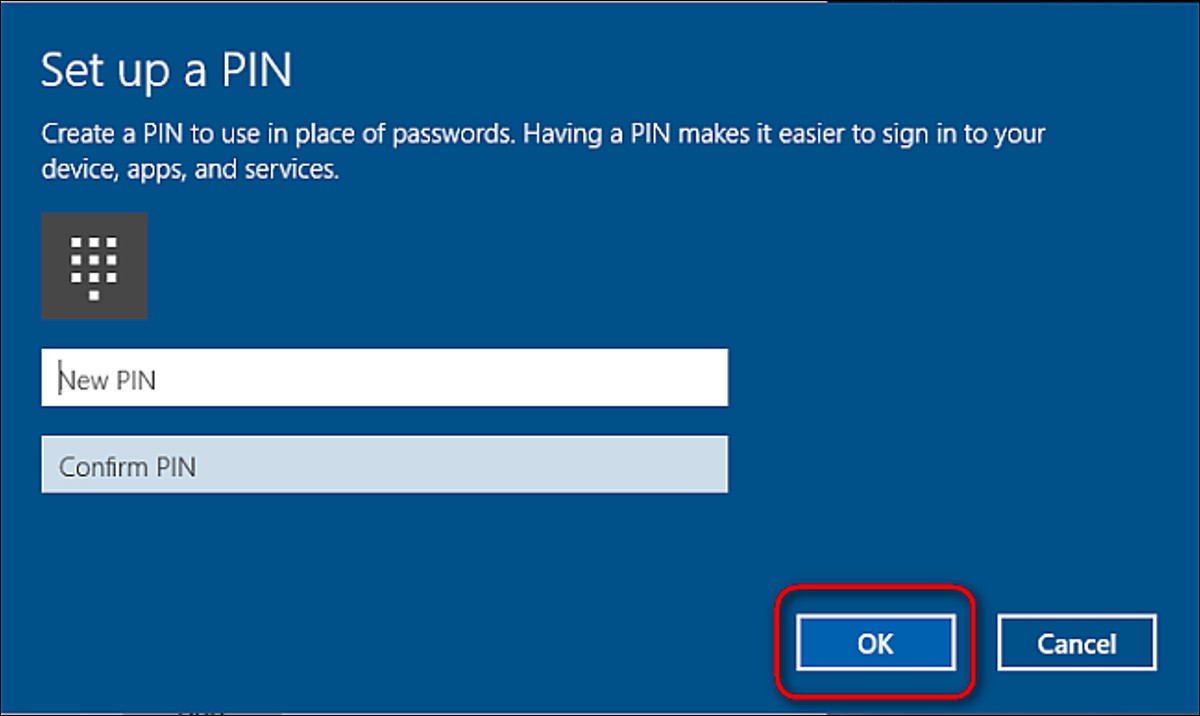
Redémarrez votre ordinateur, saisissez votre nouveau code PIN sur la page de connexion et essayez de vous reconnecter pour vous assurer que ce n'était pas le code PIN incorrect qui vous a empêché d'accéder à l'ordinateur plus tôt. Si vous pouvez vous connecter cette fois-ci, souvenez-vous simplement de votre nouveau code PIN.
Votre système d'exploitation est fautif si le code PIN ne fonctionne pas après la réinitialisation et vous êtes sûr que le code PIN que vous saisissez est exact.
Pour aller plus loin, réinitialisez le code PIN pour vous connecter temporairement à votre ordinateur ou connectez-vous à l'aide d'une autre méthode de connexion, telle que le mot de passe de votre compte Microsoft.
Après vous être connecté à votre compte, la première chose à faire est de supprimer le dossier Ngc.
2. Supprimer le dossier Ngc dans Windows
Ce dossier conserve tous vos paramètres liés au code PIN dans Windows, donc si le système d'exploitation n'accepte pas votre code PIN exact, vous devez le supprimer. Cette procédure supprimera toutes les données liées au code PIN du système d'exploitation. Après cela, vous pouvez créer un nouveau code PIN, qui devrait fonctionner parfaitement.
Suivre ces procédures vous permettra de supprimer le dossier Ngc :
- Accédez à votre compte administrateur et connectez-vous.
- Accédez à lecteur C:> Windows> Profils de service> Service local> AppData> Local> Microsoft> Microsoft.
- Localisez le dossier Ngc et supprimez-le à l'aide du menu contextuel.
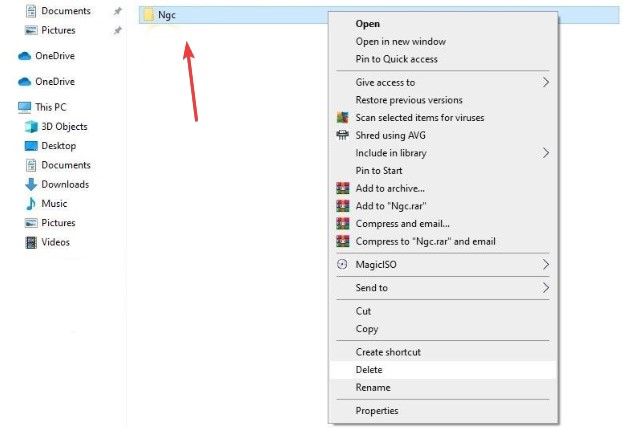
Après avoir supprimé le code PIN précédent, accédez à Paramètres > Comptes > Choix de connexion pour en créer un nouveau. Après cela, accédez à Windows Hello PIN et créez un nouveau code PIN, et le code PIN devrait commencer à fonctionner sur le système d'exploitation.
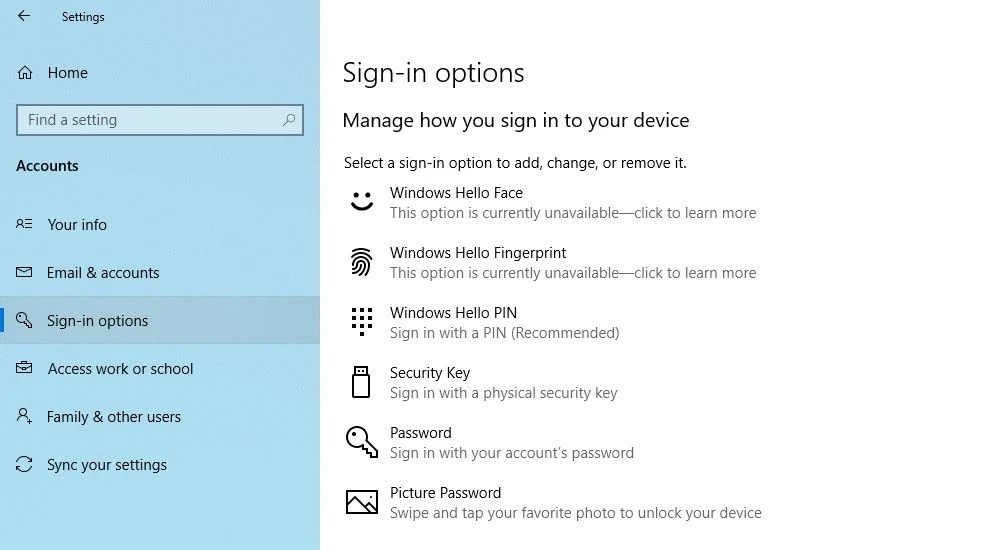
Si cela ne résout pas le problème, il est probablement causé par quelque chose d'autre qui doit être examiné plus en détail.
3. Éliminer les problèmes spécifiques au compte utilisateur
Il est essentiel d'exclure d'abord les problèmes spécifiques au compte lors de la résolution des problèmes de code PIN. Tout d'abord, assurez-vous que le problème ne se limite pas à un seul compte Microsoft. Passer à un compte local est la méthode la plus simple pour valider cela. Pour ce faire, suivez les instructions ci-dessous :
- Ouvrez le programme Paramètres Windows sur votre ordinateur.
- Accédez à Comptes.
- Dans la barre latérale gauche, accédez à Vos informations.
- Au lieu de cela, sélectionnez Se connecter avec un compte local.
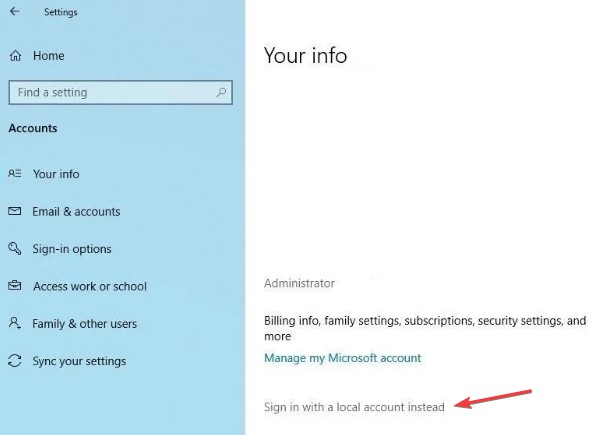

- Suivant doit être sélectionné.
- Veuillez saisir votre NIP.
- Ajoutez votre nom d'utilisateur et votre mot de passe pour créer votre compte local.
- Lorsque vous avez terminé, cliquez sur Suivant.
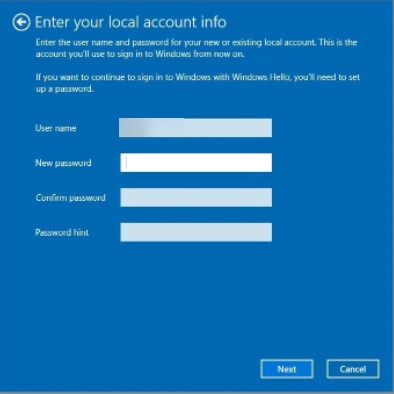
- Terminez en cliquant sur Se déconnecter.
Vous serez ramené à l'écran de connexion. Si votre code PIN fonctionne, c'est à cause de votre compte Microsoft. Vous créez un nouveau compte utilisateur et voyez si le code PIN fonctionne.
Par conséquent, si votre compte utilisateur Microsoft est à l'origine du problème, vous devez copier vos données dans la nouvelle version et les utiliser de manière permanente.
Passez à l'étape suivante si le code PIN ne fonctionne sur aucun compte.
4. Vérifiez les paramètres de connexion par code PIN dans l'éditeur de stratégie de groupe
Le code PIN ne fonctionnera pas si le paramètre de connexion par code PIN pratique de l'éditeur de stratégie de groupe est désactivé. Par conséquent, il est essentiel de s'assurer qu'il ne cause pas de problèmes lors de la connexion.
Cette fonction peut ne pas être disponible dans toutes les versions de Windows. Si cela est également vrai pour vous, vous pouvez ignorer cette étape.
Pour modifier les paramètres dans l'éditeur de stratégie de groupe, suivez les étapes ci-dessous :
- Dans la zone de recherche Windows, recherchez le programme Exécuter.
- Cliquez sur OK après avoir tapé "gpedit.msc".
- Sélectionnez Modèles d'administration > Système > Connexion dans le menu déroulant.
- Localisez et double-cliquez. Activez le paramètre de connexion par code PIN pratique dans la fenêtre de droite.
- Cochez la case, puis cliquez sur Appliquer et OK.
Continuez à appliquer les correctifs suivants si le paramètre est déjà activé.
5. Mettez à niveau ou rétrogradez votre système d'exploitation
Selon le personnel de support de Microsoft, les mises à niveau récentes pourraient être l'une des causes du non-fonctionnement du code PIN sous Windows. Si vous avez récemment effectué une mise à jour, vous devez annuler la mise à niveau.
D'autre part, si vous n'avez pas mis à jour votre ordinateur depuis longtemps, le problème peut être dû à un système d'exploitation Windows obsolète. Dans cette situation, mettez à niveau votre PC en suivant les procédures ci-dessous :
- Ouvrez le programme Paramètres Windows sur votre ordinateur.
- Sélectionnez Mise à jour et sécurité dans le menu déroulant.
- Dans la barre latérale gauche, sélectionnez Windows Update.
- Vérifiez les mises à jour en cochant la case.
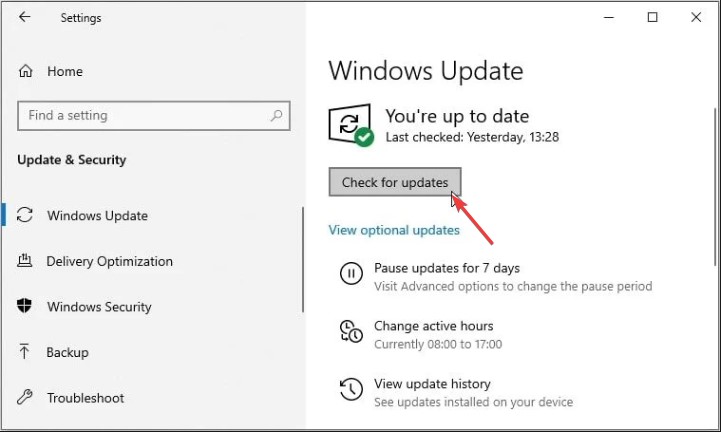
Windows vérifiera automatiquement les nouvelles mises à jour et, si nécessaire, se mettra à niveau. Si votre système d'exploitation a été mis à niveau, essayez de vous reconnecter avec votre code PIN pour voir si cela fonctionne.
Exécutez une analyse des logiciels malveillants si le problème persiste en éliminant le risque d'intervention de logiciels malveillants.
6. Désactivez votre logiciel antivirus et effectuez une analyse des logiciels malveillants
Votre code PIN peut être refusé en raison d'une possible falsification de l'antivirus. Par conséquent, éteignez-le pendant un certain temps pour vous assurer que ce n'est pas le cas. Ensuite, pour découvrir toute infection cachée, effectuez une analyse hors ligne de Microsoft Defender.
7. Exécutez l'analyse SFC
Lorsque vous supprimez un logiciel malveillant de votre ordinateur, il n'a endommagé aucun fichier Windows susceptible d'avoir causé le problème.
L'exécution d'une analyse SFC est la méthode la plus simple pour y parvenir. L'analyse recherche automatiquement les fichiers corrompus et les corrige avec une copie en cache.
- Pour exécuter l'analyse, suivez les étapes ci-dessous :
- Dans la barre de recherche Windows, tapez "cmd".
- Exécutez en tant qu'administrateur en cliquant avec le bouton droit sur le logiciel d'invite de commande.
- Entrez "SFC / scannow" à l'invite de commande.
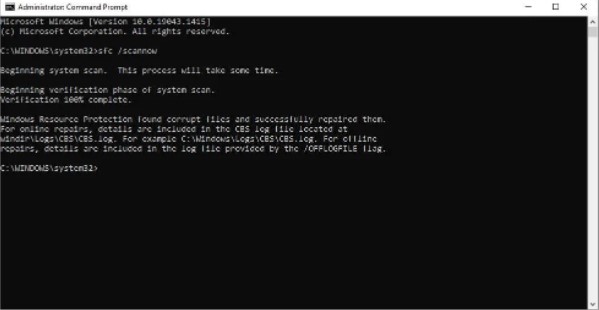
Conclusion: -
Si le problème persiste après avoir essayé tous les correctifs ci-dessus, envisagez de restaurer votre ordinateur à un état antérieur où le code PIN fonctionnait correctement. Si cela ne fonctionne pas, vous devriez envisager de réinitialiser votre ordinateur portable en usine en dernier recours.
Avons-nous pu résoudre votre problème ? Si oui, veuillez nous en informer dans la section des commentaires. Si vous connaissez un autre moyen que nous avons manqué, n'hésitez pas à le mentionner dans les commentaires.
