Qu'est-ce que le menu Power User de Windows 10 et comment le personnaliser ?
Publié: 2021-08-11Windows 10 existe depuis un bon moment déjà. Il a été publié en 2015 et depuis lors, Microsoft le met à jour en permanence. L'une des fonctionnalités les plus populaires, introduite pour la première fois avec Windows 8, était le menu Power User. En raison de la demande générale, Microsoft a également introduit le menu Power User dans Windows 10.
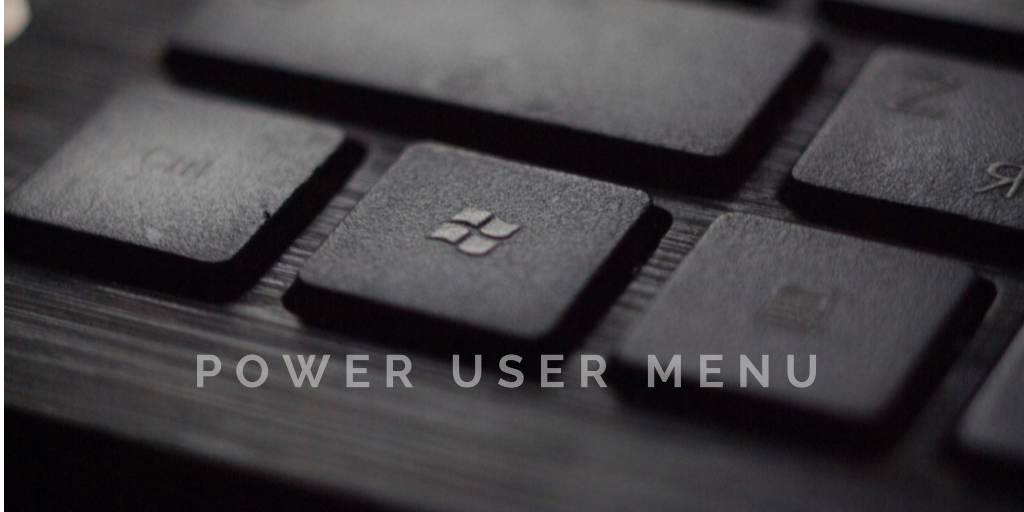
Avec Windows 8, le menu Démarrer a été complètement supprimé. Au lieu de cela, Microsoft a introduit une fonctionnalité cachée appelée "Power User Menu". Il n'était pas destiné à remplacer le menu Démarrer. Cependant, les utilisateurs du menu Power User peuvent accéder à certaines fonctionnalités avancées de Windows. Windows 10 a à la fois le menu Démarrer et le menu Power User. Alors que certains utilisateurs de Windows 10 connaissent cette fonctionnalité et comment l'utiliser, beaucoup ne le sont pas.
Dans cet article, vous apprendrez tout ce que vous devez savoir sur le menu Utilisateur avancé.
Table des matières
Qu'est-ce que le menu Power User de Windows 10 ?
Le menu Power User est essentiellement un menu contextuel qui fournit un accès rapide à certaines des fonctionnalités les plus avancées ou fréquemment utilisées de Windows 10. Le menu Power User a été introduit dans Windows 8 et en raison de sa popularité, il a été adopté dans Windows 8.1 puis dans Windows 10 - avec de nouvelles mises à jour et fonctionnalités, bien sûr.
Il s'agit d'un menu contextuel avec des raccourcis vers les outils fréquemment utilisés. En conséquence, l'utilisateur gagne un peu de temps.
Les autres noms du menu Power User incluent le menu Win+X , le menu WinX , le raccourci clavier Power User , le menu Outils Windows et le menu des tâches Power user .
Comment ouvrir le menu Power user sur Windows 10 ?
Le menu Power user est accessible de plusieurs manières - vous pouvez soit appuyer sur Win + X sur votre clavier, soit cliquer avec le bouton droit sur le menu Démarrer. Si vous utilisez un moniteur à écran tactile, maintenez enfoncé le bouton Démarrer pour ouvrir le menu utilisateur avancé.
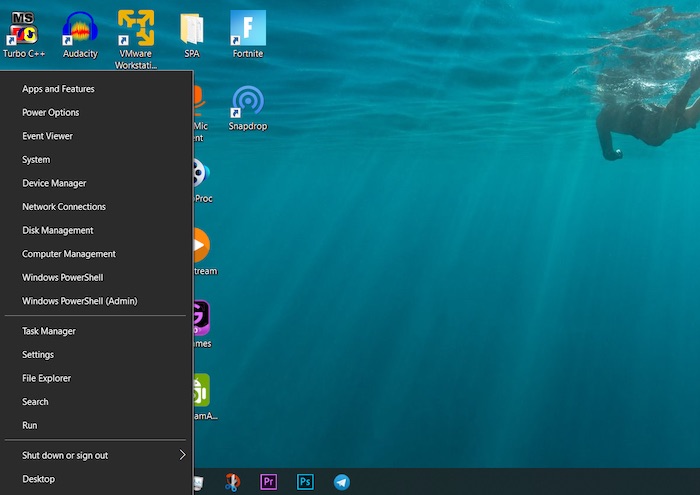
Quelles options sont disponibles dans le menu Power User ?
Voici une liste des programmes inclus par défaut dans le menu Power User, ainsi qu'une combinaison de touches que vous pouvez utiliser pour démarrer le programme respectif à partir du menu :
- Gestionnaire de périphériques (M) : Ouvre le Gestionnaire de périphériques, qui vous permet de configurer et/ou de dépanner tous les périphériques matériels internes et externes.
- Applications et fonctionnalités (F) : Ouvre les applications et les fonctionnalités dans l'application Paramètres.
- Paramètres (N) : Ouvre l'application Paramètres Windows.
- Bureau (D) : minimise tout.
- Arrêt ou déconnexion : (appuyez d'abord sur U, puis sur "L" pour vous déconnecter, sur "S" pour passer en veille, sur "U" pour éteindre ou sur "R" pour redémarrer).
- Connexions réseau (W) : ouvre les informations sur l'état de votre réseau dans l'application Paramètres.
- Explorateur de fichiers (E) : ouvre l'explorateur de fichiers.
- Observateur d'événements (O): Il s'agit d'un outil d'administration avancé qui ouvre l'Observateur d'événements, qui affiche un journal des messages de l'application et du système.
- Gestion des disques (K) : ouvre la gestion des disques, qui vous permet de gérer vos disques durs et vos lecteurs.
- Système (V) : affiche les informations système de votre appareil dans l'application Paramètres.
- Centre de mobilité : Ouvre le Centre de mobilité Windows, un endroit où vous pouvez régler rapidement certains paramètres audio, visuels et de batterie.
- Recherche (S) : ouvre la recherche Windows et place le curseur dans la barre de recherche.
- Exécuter (R) : Ouvre Exécuter, une fonction qui vous permet d'ouvrir des dossiers et d'exécuter des programmes avec des commandes.
- Gestionnaire des tâches (T) : ouvre le gestionnaire des tâches, qui affiche l'utilisation des ressources et les statistiques de processus.
- Gestion de l'ordinateur (G) : ouvre la gestion de l'ordinateur, une fonctionnalité qui inclut des outils de gestion tels que l'observateur d'événements et la gestion des disques.
- Options d'alimentation (B) : ouvre l'alimentation et la mise en veille dans l'application Paramètres.
- Windows PowerShell (i) : lance PowerShell.
- Administrateur Windows PowerShell (A) : démarre PowerShell en tant qu'administrateur.
Que sont les raccourcis clavier du menu Power user ?
Les options du menu Utilisateur avancé ont des touches spéciales qui leur sont assignées et qui peuvent être pressées pour un accès rapide. Lorsque vous utilisez ces touches, vous n'avez pas besoin de cliquer ou d'appuyer sur les options de menu pour les ouvrir. Ils sont appelés raccourcis clavier du menu Utilisateur avancé. Par exemple, si vous ouvrez le menu Démarrer et appuyez sur U puis sur S, le système se mettra en veille. Vous pouvez trouver la liste complète des raccourcis clavier dans la section précédente.

Comment personnaliser le menu Power User de Windows 10 ?
Microsoft nous a rendu difficile la personnalisation du menu Power User pour empêcher les applications tierces d'ajouter leurs raccourcis au menu. Les raccourcis existants ont été créés en les exécutant via une fonction de hachage de l'API Windows, et les valeurs hachées ont ensuite été stockées dans les raccourcis clavier. Cela indique qu'il s'agit d'un raccourci spécial, donc seuls les raccourcis spéciaux sont affichés dans le menu Power User. Il n'y a pas d'autres raccourcis normaux dans le menu.
Pour apporter des modifications au menu Power User de Windows 10 , Win+X Menu Editor est une application couramment utilisée. C'est une application gratuite. Il est possible d'ajouter ou de supprimer des éléments du menu. De plus, les raccourcis peuvent être renommés et réorganisés. L'application peut être téléchargée ici. L'interface utilisateur est facile à utiliser et vous n'avez besoin d'aucune instruction pour commencer. L'application permet également aux utilisateurs de regrouper des raccourcis.
FAQ sur le menu Utilisateur avancé de Windows 10
1. Comment puis-je ajouter le Panneau de configuration au menu Power User ?
Le Panneau de configuration faisait partie du menu Power User, mais Microsoft l'a supprimé à partir de la version 14942 et l'a remplacé par l'option Paramètres. Malheureusement, l'option Paramètres ne fournit pas la même fonctionnalité que l'option Panneau de configuration, mais peut être ajoutée avec la combinaison de touches Win + X Menu Editor.
La procédure d'ajout du Panneau de configuration au menu Power User est la même que celle décrite ci-dessus. Pour ce faire, vous devez télécharger, installer et ouvrir le logiciel Win+X Menu Editor, puis cliquer sur « Ajouter un élément du panneau de configuration ».
2. Quelle est la différence entre un utilisateur avancé et un administrateur dans Windows 10 ?
Les utilisateurs expérimentés avaient auparavant des pouvoirs spéciaux. Depuis Windows 7, par défaut, les membres de ce groupe n'ont pas plus de droits ou d'autorisations d'utilisateur qu'un compte d'utilisateur normal. Le groupe Utilisateurs avec pouvoir était destiné dans les versions antérieures de Windows à accorder aux utilisateurs des droits et des autorisations d'administration spécifiques pour effectuer des tâches système courantes. Mais maintenant, les comptes d'utilisateur standard ont intrinsèquement la capacité d'effectuer les tâches de configuration les plus courantes, telles que la modification des fuseaux horaires. Pour les applications plus anciennes qui nécessitent les mêmes droits et autorisations d'utilisateur avec pouvoir que dans les versions antérieures de Windows, les administrateurs peuvent appliquer un modèle de sécurité qui permet au groupe d'utilisateurs avec pouvoir d'assumer les mêmes droits et autorisations que dans les versions antérieures de Windows.
3. Comment remplacer l'invite de commande ?
Vous pouvez remplacer l'invite de commande par PowerShell si vous préférez. Pour remplacer, cliquez avec le bouton droit sur la barre des tâches, sélectionnez Propriétés, puis cliquez sur l'onglet Navigation. Si vous faites un clic droit sur le coin inférieur gauche ou appuyez sur la touche Windows + X, vous trouverez une case à cocher dans le menu - Remplacer l'invite de commande par Windows PowerShell . Cochez la case.
