Windows 10 : augmentez la transparence de la barre des tâches via le registre
Publié: 2016-07-05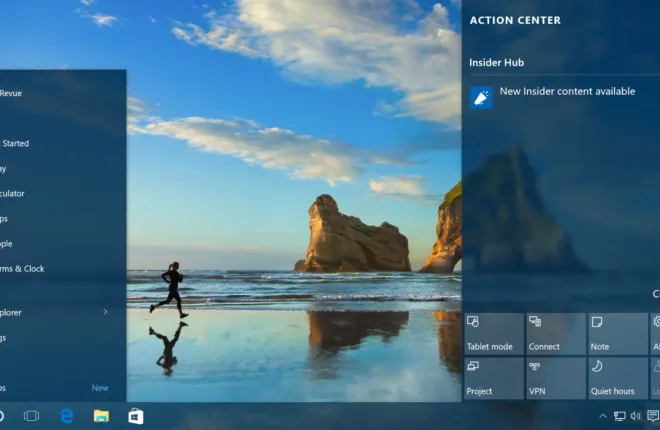
Windows 10 propose de nombreuses options de personnalisation pour l'interface de bureau et nous avons déjà évoqué les options qui permettent aux utilisateurs disposant d'un matériel compatible d'activer ou de désactiver un léger effet de transparence pour certains éléments de l'interface utilisateur. Cependant, cette technique n’a qu’un effet minime sur l’impact visuel réel de votre barre des tâches, offrant très peu de réelle translucidité. Cela signifie qu'il n'est pas très efficace pour révéler le fond d'écran de l'utilisateur ou les applications positionnées sous la barre des tâches. Cependant, certaines options vous permettent d'augmenter la translucidité de la barre des tâches au-delà des paramètres normaux intégrés. Dans cet article, je vais vous montrer deux approches de base pour y parvenir.
Comment augmenter la transparence de ma barre des tâches sous Windows 10 ?
Il existe plusieurs façons de modifier la transparence de votre barre des tâches, notamment en accédant à votre registre ou en utilisant d'autres programmes. Nous avons sélectionné les moyens les plus simples pour y parvenir. La première chose à essayer se situe dans les limites de Windows 10 lui-même. Pour ce faire, vous pouvez accéder à l'onglet « Personnaliser » et utiliser les paramètres qui s'y trouvent, mais lorsque vous activez la transparence, cela ne fait que très peu de différence notable.
Si vous souhaitez que votre barre des tâches soit visiblement transparente, suivez les instructions de nos méthodes alternatives ci-dessous.
Modifier la transparence de la barre des tâches à l'aide du registre
Windows 10, comme toutes les versions précédentes de Windows, s'appuie sur une base de données appelée « Registre » pour configurer des dizaines de milliers (sinon plus) d'options de configuration de bas niveau pour Windows et ses nombreuses applications logicielles. Étant donné que le registre est essentiel au bon fonctionnement de Windows 10, il est extrêmement important d'être très prudent lors de sa modification, car vous pouvez facilement bloquer votre système avec une modification de registre peu judicieuse. N'apportez pas de modifications au registre suggérées par des sites Web auxquels vous ne faites pas confiance et soyez prudent même lorsque vous apportez des modifications auxquelles vous faites confiance. Nous suggérons qu'avant d'apporter des modifications majeures, il est dans votre intérêt de définir un point de restauration dans Windows 10 et d'effectuer une sauvegarde du système au cas où.
La modification du registre lui-même est un processus d'une simplicité trompeuse. Cliquez sur le bouton Démarrer ou cliquez dans la barre de recherche et tapez « regedit ». L'éditeur de registre apparaîtra dans la liste des résultats ; cliquez dessus pour lancer l'utilitaire.
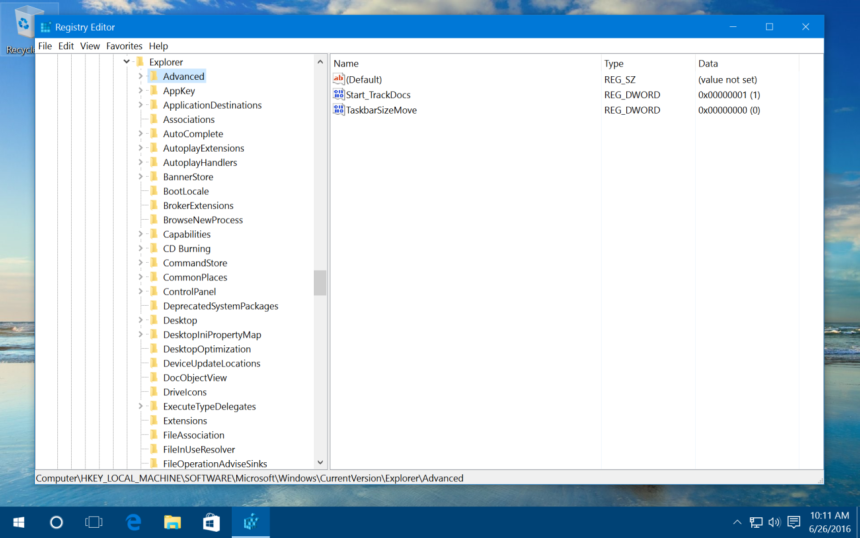
À partir de l'Éditeur du Registre Windows, utilisez la liste hiérarchique sur le côté gauche de la fenêtre pour accéder à :
HKEY_LOCAL_MACHINE\SOFTWAR\EMicrosoft\Windows\CurrentVersion\Explorer\Advanced
Une fois que vous avez sélectionné la touche « Avancé » sur la gauche de la fenêtre, cliquez avec le bouton droit dans une partie vide du côté droit de la fenêtre et sélectionnez la valeur « Nouveau > DWORD (32 bits) » et nommez-la « UseOLEDTaskbarTransparency ». .

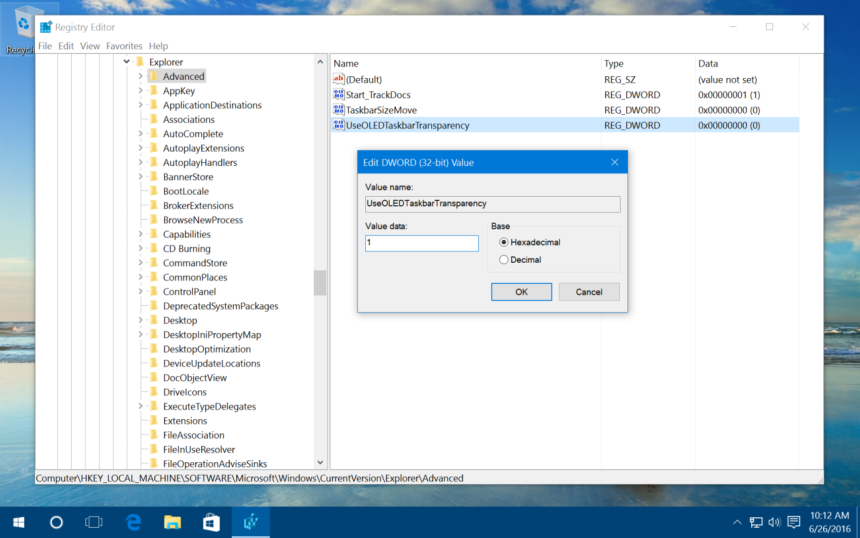
Ensuite, double-cliquez sur votre nouvelle valeur DWORD et, dans la case qui apparaît, définissez son champ Données de valeur sur le numéro un (« 1 »). Cliquez sur OK pour fermer l'éditeur de valeurs, puis quittez l'éditeur de registre.
Revenez sur votre bureau Windows 10, faites un clic droit sur un espace vide et sélectionnez Personnaliser. Vous pouvez également cliquer sur Démarrer > Paramètres > Personnalisation. Dans la section Personnalisation des Paramètres, cliquez sur Couleurs. Dans la fenêtre Couleurs, activez « Effets de transparence ». Si cette option était déjà activée, activez-la rapidement en la désactivant et en la réactivant pour que la modification prenne effet.
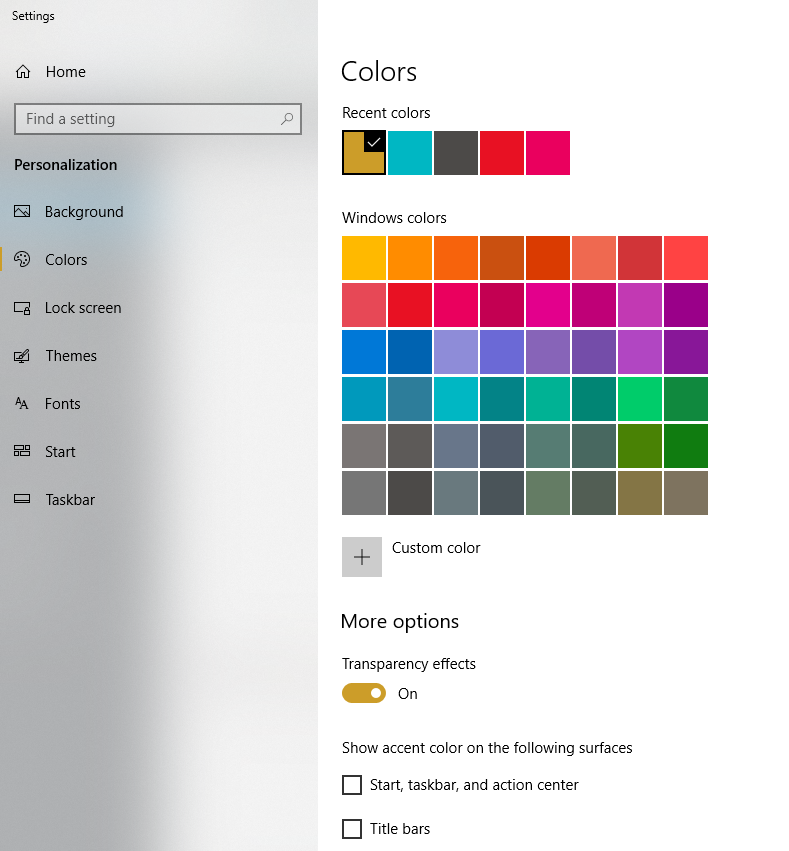
Le résultat de la transparence accrue de la barre des tâches variera en fonction de votre choix de couleur d'accentuation et de l'image du fond d'écran du bureau, mais vous devriez constater une diminution légère mais notable de l'opacité, supprimant une distraction visuelle potentielle pour certains utilisateurs et vous permettant de profiter plus clairement de votre fond d'écran. image d’un bord à l’autre de votre écran.
Si vous n'aimez pas ce nouveau look "haute transparence", retournez simplement au même emplacement de l'éditeur de registre identifié ci-dessus, double-cliquez sur l'entrée UseOLEDTaskbarTransparency et remplacez le "1" (un) par le "0" par défaut. (zéro). Basculez ensuite à nouveau le paramètre « Effets de transparence » et votre barre des tâches Windows 10 reviendra à son niveau de translucidité par défaut.
Modifier la transparence de la barre des tâches à l'aide de Classic Shell
Les étapes ci-dessus impliquent l'utilisation des paramètres Windows intégrés pour augmenter la translucidité de la barre des tâches, mais si vous souhaitez plus de contrôle sur le niveau exact de translucidité, ou si vous souhaitez rendre la barre des tâches complètement transparente, vous pouvez vous tourner vers un logiciel gratuit. outil tiers appelé Classic Shell.
Classic Shell est un excellent utilitaire avec des centaines d'options utiles pour personnaliser l'apparence de Windows, mais l'une de ses nombreuses personnalisations est la possibilité non seulement de basculer entre une barre des tâches transparente et opaque, mais aussi de définir le pourcentage exact de transparence que vous désirez. la barre des tâches également. Téléchargez et installez simplement Classic Shell en utilisant le lien fourni, lancez le module Classic Start Menu inclus et cliquez sur l'onglet « Paramètres Windows 10 ».
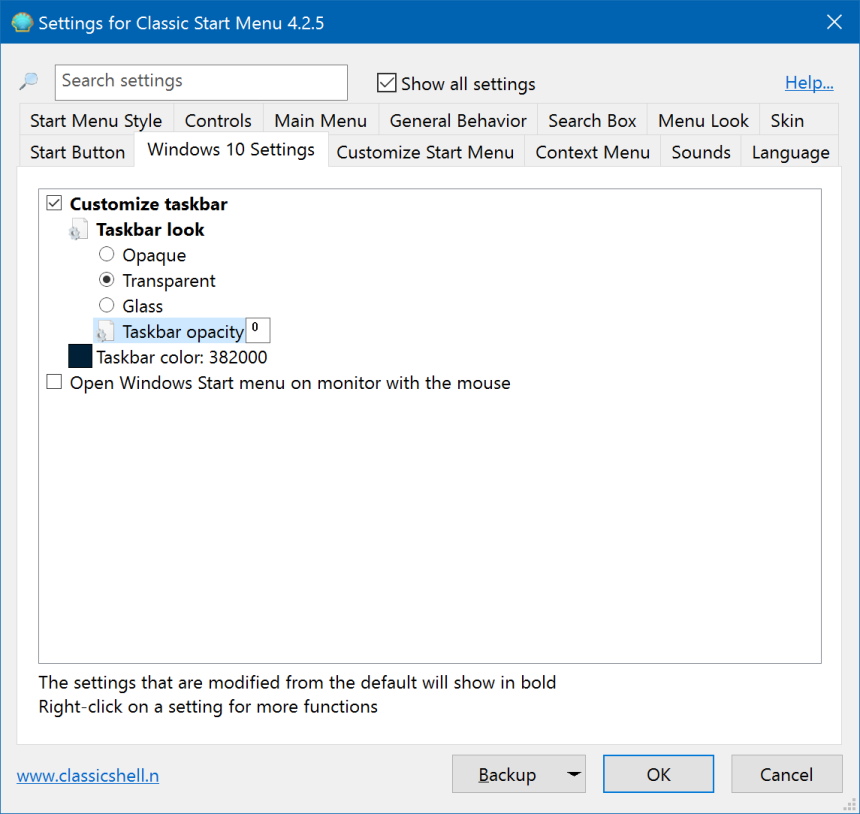
Ici, vous verrez plusieurs options pour activer ou désactiver complètement la transparence de la barre des tâches, définir une valeur de couleur personnalisée et, surtout pour nos besoins actuels, une valeur en pourcentage pour « Opacité de la barre des tâches ». Pour modifier cette valeur, cochez d'abord la case intitulée « Personnaliser la barre des tâches », puis choisissez Transparent.
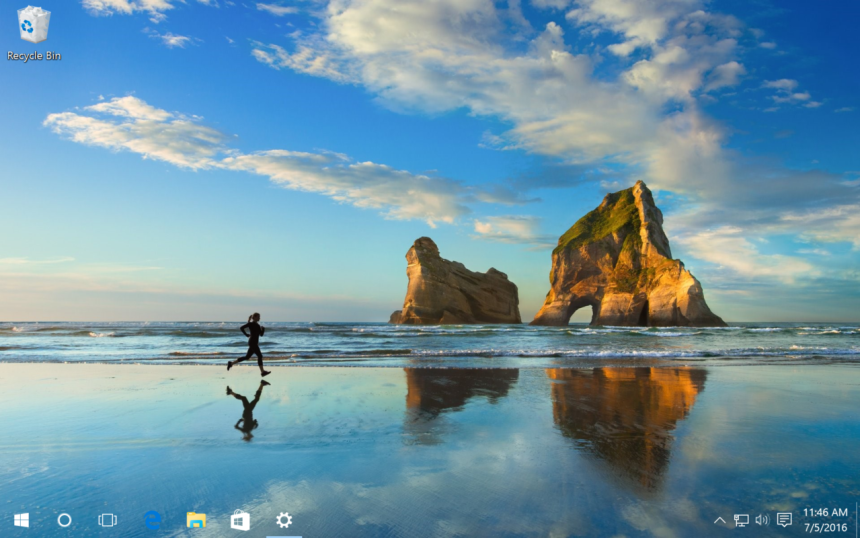
Comment rendre ma barre des tâches 100 % transparente ?
Définissez la valeur dans la case « Opacité de la barre des tâches » entre 0 et 100, 0 représentant une barre des tâches complètement transparente et 100 représentant une barre des tâches complètement opaque. Une fois que vous avez effectué votre modification, cliquez sur « OK » et vous verrez immédiatement la transparence de votre barre des tâches changer. Dans l'exemple de capture d'écran ci-dessus, nous définissons la valeur d'opacité sur zéro, ce qui donne une barre des tâches complètement transparente.
Existe-t-il un moyen plus simple de rendre la barre des tâches 100 % transparente ?
Malheureusement non. Des mises à jour pourraient arriver dans le futur, ce qui permettra de rendre votre barre des tâches complètement transparente sans toutes ces modifications de registre ni besoin de ressources externes. En attendant, vous devrez faire un long chemin.
