Comment personnaliser Windows avec les thèmes Windows 10
Publié: 2017-04-13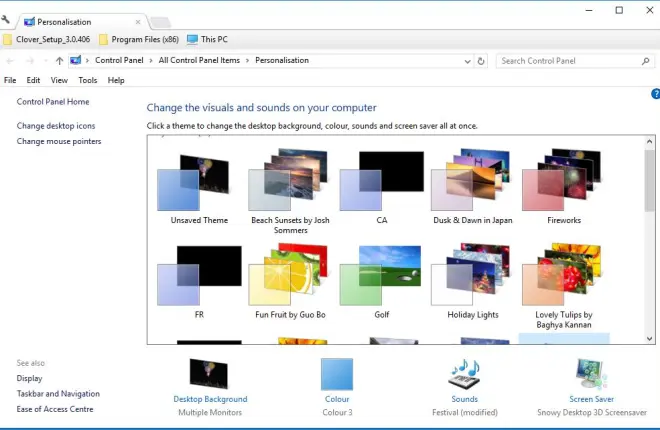
Un thème Windows, autrement dit un style visuel, est un ensemble d'options préconfigurées de fond d'écran, d'économiseur d'écran, d'audio et de jeu de couleurs. Windows 10 inclut certains thèmes par défaut parmi lesquels sélectionner, mais vous pouvez en ajouter beaucoup d'autres à partir de sites Web ou en créant les vôtres. De nouveaux thèmes vous permettent de donner au système d'exploitation une apparence plus unique. C'est ainsi que vous pouvez personnaliser Windows 10 avec des thèmes.
Ajouter un nouveau thème avec les options de Windows 10
Pour configurer votre propre thème avec les options de Windows 10, vous pouvez cliquer avec le bouton droit sur le bureau et sélectionner Personnaliser . Cela ouvrira l'application Paramètres à partir de laquelle vous pourrez sélectionner Thèmes > Paramètres du thème pour ouvrir l'onglet Panneau de configuration dans l'instantané directement ci-dessous. Cet onglet comprend tous vos thèmes enregistrés et vous pouvez modifier le thème en en sélectionnant un à partir de là.
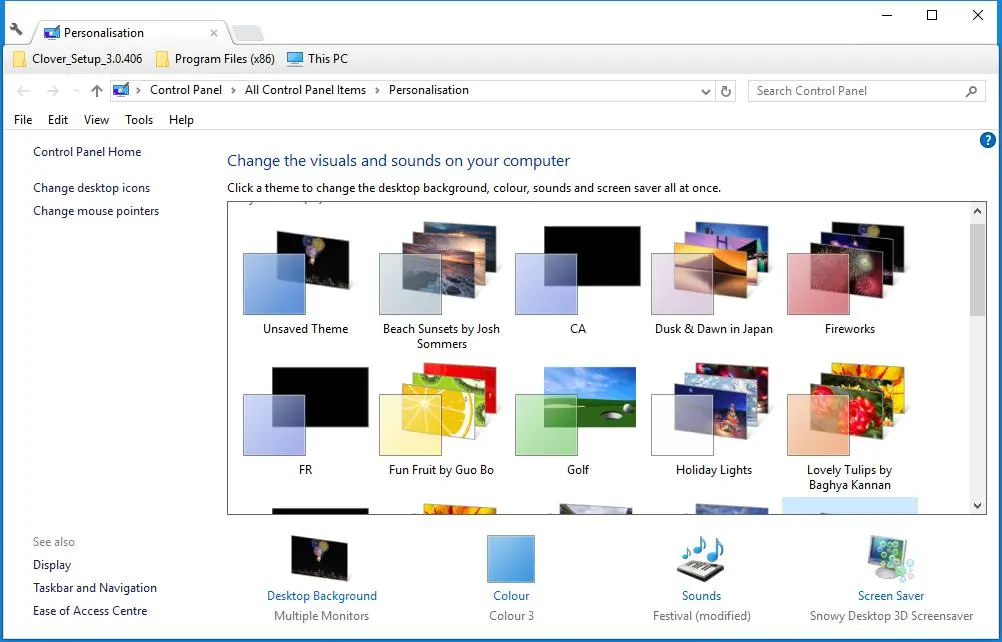
Pour configurer votre propre thème, cliquez sur Thème non enregistré . Ensuite, vous pouvez sélectionner son fond d'écran en cliquant sur Fond d'écran . Ensuite, cliquez sur le menu déroulant Arrière-plan et sélectionnez Image , Diaporama ou Couleur unie à partir de là. Si vous sélectionnez Image ou Diaporama , appuyez sur le bouton Parcourir pour choisir un fond d'écran unique ou un dossier contenant un groupe d'images pour un diaporama. Cet article fournit plus de détails sur la façon dont vous pouvez configurer des diaporamas dans Windows 10.
Pour ajuster les couleurs du thème, cliquez sur Couleur dans l'onglet Personnalisation. Cela ouvrira la fenêtre ci-dessous qui comprend une palette à partir de laquelle vous pouvez sélectionner une couleur Accent pour le thème. Vous pouvez également sélectionner l'option Choisir automatiquement une couleur d'accent dans mon arrière-plan , qui modifie la couleur pour qu'elle corresponde au fond d'écran du bureau.
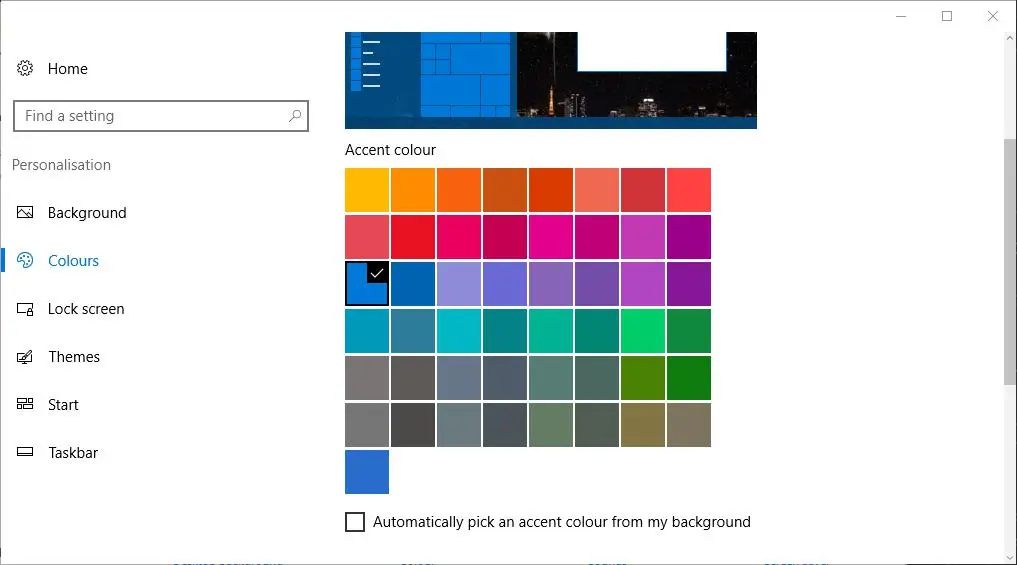
Sélectionnez Sons pour ajouter de nouveaux effets audio au thème. Cela ouvre la fenêtre directement en dessous qui comprend un menu déroulant Sound Scheme. Cliquez sur le menu déroulant Schéma sonore et sélectionnez un schéma audio à partir de là. Appuyez sur Appliquer et OK pour confirmer vos paramètres sélectionnés.
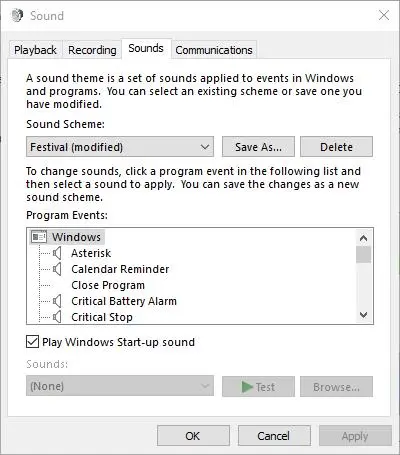
Vous pouvez également ajouter un économiseur d'écran à Windows en cliquant sur Économiseur d'écran dans l'onglet Personnalisation. Cliquez sur le menu déroulant Économiseur d'écran et choisissez-en un à partir de là. Pour configurer davantage un économiseur d'écran sélectionné, appuyez sur son bouton Paramètres . Cliquez sur Appliquer > OK pour confirmer les paramètres de l'économiseur d'écran.
Une fois que vous avez terminé le nouveau thème, cliquez sur Enregistrer le thème pour ouvrir une fenêtre Enregistrer le thème sous. Entrez ensuite le titre du nouveau thème dans la zone de texte. Appuyez sur le bouton Enregistrer pour enregistrer le thème dans l'onglet Personnalisation.
Vous pouvez également enregistrer un thème à partir du site Microsoft en cliquant sur Obtenir plus de thèmes en ligne dans l'onglet Personnalisation. Cela ouvre cette page qui comprend de nombreux thèmes parmi lesquels choisir. Cliquez sur Télécharger sous un thème et appuyez sur son bouton Enregistrer . Cela l'enregistrera dans votre dossier Téléchargements où vous pourrez cliquer sur le thème pour le décompresser. Ensuite, vous pouvez appliquer le thème à partir de l'onglet Personnalisation.
Ajouter un thème tiers à Windows 10
Cependant, les thèmes signés Microsoft ne modifient que les couleurs et les sons de l'arrière-plan du bureau, de la barre des tâches et du menu Démarrer, ce qui ne donne pas vraiment à Windows une toute nouvelle apparence. Il existe une variété de thèmes tiers qui personnalisent un peu plus Windows en ajoutant de nouveaux boutons, des barres de titre, des effets de transparence, des couleurs d'arrière-plan de fenêtre et d'autres éléments visuels. Par exemple, vous pouvez ajouter des thèmes tiers Aero 7 et Steam qui répliquent Windows 7 Aero et l'interface utilisateur Steam dans Windows 10.
Pour ajouter des thèmes tiers à Windows 10, vous devez d'abord patcher votre système avec UltraUXThemePatcher. Vous pouvez enregistrer l'assistant de configuration de ce logiciel dans Windows en cliquant sur le bouton UltraUXThemePatcher 3.2.0 sur cette page Web. Ensuite, vous devez cliquer avec le bouton droit sur son assistant de configuration et sélectionner Exécuter en tant qu'administrateur pour ouvrir la fenêtre dans la photo ci-dessous. Passez par l'assistant de configuration pour installer le logiciel et redémarrez Windows après avoir fermé le programme d'installation.
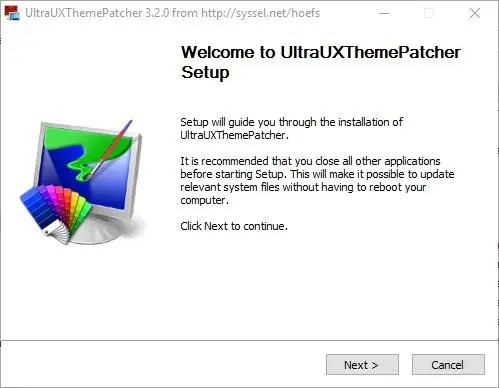
Ensuite, vous aurez besoin d'un thème tiers à ajouter à Windows. Le site Web Deviant Art comprend des thèmes tiers pour Windows. Cliquez ici et appuyez sur le bouton Télécharger de cette page pour enregistrer le thème Aero 7 sur Windows.
Les thèmes auront un format de fichier compressé Rar ou Zip. Vous pouvez extraire un Zip dans l'Explorateur de fichiers en le sélectionnant, en appuyant sur le bouton Extraire tout et en choisissant un chemin pour le dossier décompressé. Pour extraire un Rar, vous aurez besoin d'un utilitaire tiers tel que 7-Zip, qui est un logiciel gratuit que vous pouvez télécharger à partir de son site Web. Lorsque vous avez ouvert 7-Zip, sélectionnez le thème Rar et appuyez sur le bouton Extraire .

Ensuite, copiez le thème tiers dans C:\Windows\Resources\Themes. Ouvrez le dossier extrait du thème dans l'Explorateur de fichiers et copiez le fichier de thème Windows en cliquant dessus avec le bouton droit de la souris et en sélectionnant Copier . Ouvrez le chemin C:\Windows\Resources\Themes, cliquez avec le bouton droit sur un espace vide dans le dossier Thèmes et sélectionnez Coller pour y copier le thème comme indiqué ci-dessous. Copiez ensuite le dossier complet du thème tiers dans Thèmes.

Maintenant, ouvrez à nouveau l'onglet Personnalisation. Vous trouverez le nouveau thème tiers répertorié sous Thèmes installés. Vous pouvez donc sélectionner ce thème pour l'appliquer comme indiqué dans l'instantané ci-dessous. Le thème Unity sélectionné ci-dessous modifie les boutons et la barre de défilement de la fenêtre du Panneau de configuration.

Ajouter de nouveaux thèmes à Windows 10 avec les skin packs
Les packs de skins peuvent être considérés comme des thèmes améliorés qui donnent à l'interface utilisateur Windows une apparence et une sensation entièrement nouvelles que vous n'obtenez pas toujours avec les thèmes standard. Ils ne sont pas tout à fait les mêmes que les thèmes dont vous avez besoin pour les installer, mais ils donnent à Windows une refonte beaucoup plus complète. Les skins ajoutent de nouveaux jeux d'icônes, des boutons, des fonds d'écran d'écran de verrouillage, des menus Démarrer et même des éléments d'interface utilisateur à Windows. Par exemple, cette page comprend des instantanés qui vous montrent comment le skin pack macOS Sierra transforme Windows.
Avant d'ajouter un nouvel habillage à Windows, configurez un point de restauration système au cas où quelque chose d'inattendu se produirait. Entrez « restauration du système » dans la zone de recherche Cortana et sélectionnez Créer un point de restauration. Ensuite, vous pouvez appuyer sur le bouton Créer dans la fenêtre ci-dessous pour configurer un point de restauration.

Cette page Web comprend une bonne sélection de packs de skins pour Windows. Cliquez sur un skin et appuyez sur le bouton Télécharger avec des ajouts gratuitement pour l'enregistrer sur Windows. Ensuite, vous pouvez extraire le dossier Rar ou Zip du skin avec 7-Zip. Notez que ces skins ont également un mot de passe inclus sur leurs pages de téléchargement. Vous devrez entrer ce mot de passe après avoir extrait le skin pack.
Ensuite, exécutez le programme d'installation du skin pack en tant qu'administrateur. Le programme d'installation du skin pack peut inclure quelques offres d'installation de logiciels tiers que vous pouvez désélectionner. Les options d'installation peuvent également inclure une case à cocher Point de restauration que vous pouvez sélectionner pour configurer un point de restauration. Ensuite, parcourez le reste de l'assistant de configuration pour ajouter le nouveau skin à Windows 10.
Ajouter de nouveaux thèmes avec WindowBlinds
Il existe également des progiciels tiers qui appliquent de nouveaux thèmes à Windows 10. WindowBlinds est un programme dans lequel vous pouvez ajouter des thèmes avec de nouveaux styles de barre des tâches et de menu Démarrer à Windows. Notez qu'il ne s'agit pas d'un logiciel gratuit, mais vous pouvez vous amuser avec le package d'essai de 30 jours. Appuyez sur le bouton Essayer gratuitement sur cette page pour enregistrer le programme d'installation du logiciel. Vous devrez également entrer une adresse e-mail pour activer le package d'essai par e-mail.
Une fois que vous avez lancé WindowBlinds, cliquez sur Style dans la barre latérale pour choisir un nouveau thème prédéfini. Par exemple, vous pouvez sélectionner Win8 qui reproduit l'apparence de Windows 8, comme indiqué dans l'instantané ci-dessous. Sélectionnez un thème et appuyez sur le bouton Appliquer le style au bureau pour l'ajouter. Le thème peut également avoir quelques sous-styles que vous pouvez choisir dans le menu déroulant Sous-style.

Cliquez sur Modifier le style pour ouvrir d'autres paramètres de configuration. Ensuite, vous pouvez personnaliser la couleur, la transparence, la police et la texture du thème. Par exemple, cliquez sur Textures pour ouvrir une palette de textures que vous pouvez appliquer à la barre des tâches et aux barres de titre de la fenêtre comme dans l'image ci-dessous. Vous pouvez également appliquer des textures à partir d'images en cliquant sur Modifier l'effet et en appuyant sur le bouton Créer à partir de l'image pour sélectionner une image. Lorsque vous sélectionnez une image, une fenêtre Créer une texture s'ouvre à partir de laquelle vous pouvez générer de nouvelles textures en sélectionnant une zone de l'image. Cliquez sur Fichier > Enregistrer la texture pour enregistrer la texture à utiliser dans WindowBlinds.
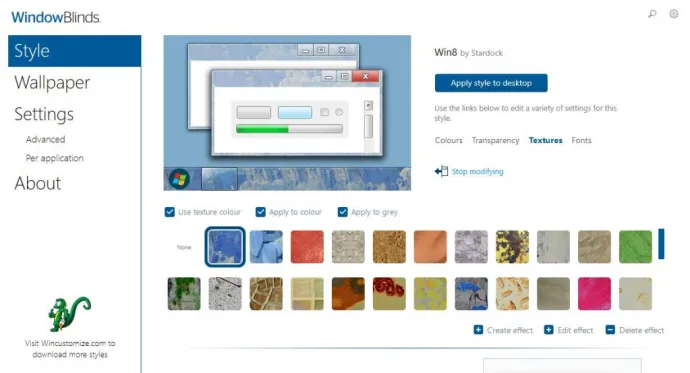
Ainsi, de nouveaux thèmes peuvent personnaliser Windows de plusieurs façons. Vous pouvez appliquer des thèmes avec les options Windows 10 plus basiques ou donner à la plate-forme un tout nouveau look avec des thèmes tiers, des packs de skins et des WindowBlinds. Ce guide Tech Junkie fournit également plus de détails sur la façon dont vous pouvez personnaliser le bureau Windows 10.
