Comment tout transférer de Windows 10 vers Windows 11
Publié: 2022-07-30Envisagez-vous de mettre à niveau votre PC de Windows 10 vers Windows 11 ? Et vous cherchez la meilleure solution pour transférer toutes vos données sans rien perdre ? Ensuite, vous devez considérer " EaseUS Todo PcTrans " , qui est l'une des meilleures solutions pour vous. Si vous voulez en savoir plus sur Windows 11, consultez notre article - Windows11 : les détails complets que vous devez connaître.
Vous vous sentez impatient d'en savoir plus ? Ensuite, parcourez cet article pour connaître les informations complètes d' EaseUS Todo PCTrans et également couvert le processus de transfert de vos fichiers de Windows 10 vers Windows 11.
- EN SAVOIR PLUS – Windows 11 : tous les détails que vous devez connaître
- Fin de vie de Windows 7, que faire ? – Un guide ultime
Table des matières
Qu'est-ce qu'EaseUS Todo PCTrans ?
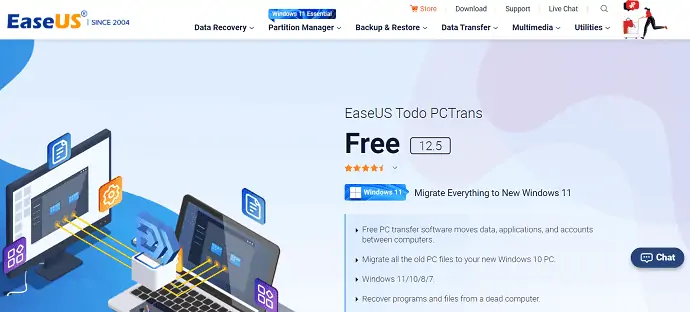
EaseUS Todo PCTrans est un logiciel gratuit de transfert de PC de la société populaire EaseUS . Il fournit toutes les fonctionnalités pour transférer vos données d'un ordinateur à un autre sans perdre aucune donnée. Vous pouvez même récupérer les données d'un ordinateur mort ou non amorçable. Il vous permet de déplacer les données, les applications et les comptes entre les ordinateurs. Cet EaseUS Todo PCTrans peut être utilisé dans différentes versions de Windows comme 7/8/10/11.
Avec sa dernière mise à jour, il comprenait un service de transfert de fichiers et de programmes de Windows 10 vers Windows 11, qui est la dernière version à l'heure actuelle. En transférant les programmes de l'ancien vers un nouvel ordinateur, toutes les applications sont installées automatiquement sur le nouvel ordinateur. Pour que vous puissiez profiter de vos applications sans les réinstaller. Il prend en charge le transfert de tous les logiciels/applications populaires tels que MS Office, Photoshop, AutoCAD, les logiciels Adobe, Dropbox et bien plus encore.
EaseUS Todo PCTrans vous assure de récupérer et de transférer des données et des programmes de manière 100% sûre et sécurisée. De plus, il garantit que tous les programmes transférés sont amorçables et n'ont soulevé aucun problème au moment de l'utilisation. Une autre chose importante à propos de ce logiciel est son système de support utilisateur. Il dispose du meilleur système de support de classe mondiale. Leurs experts techniques vous assistent tout le temps pour terminer le processus de transfert de données de Windows 10 vers Windows 11.
Principales caractéristiques d'EaseUS Todo PCTrans
- Logiciel de transfert PC gratuit
- Prend en charge Windows 11/10/8/7
- Récupère les données même à partir d'un ordinateur mort
- Transfère tout en toute sécurité
- Processus rapide et automatique
- Aide gratuite au transfert
- Les applications transférées sont 100 % amorçables
Éditions d'EaseUS Todo PCTrans
EaseUS Todo PCTrans est disponible en deux éditions, telles que Free et Professional . Les deux éditions offrent des fonctionnalités similaires et, mais dans l'édition premium, certaines fonctionnalités supplémentaires et mises à niveau sont incluses. Parcourez la colonne tabulaire ci-dessous pour connaître les fonctionnalités incluses dans les éditions gratuites et professionnelles d'EaseUS Todo PCTrans.
| Édition gratuite | Edition Professionnelle |
| Transférez 500 Mo de données | Transférer des données/programmes illimités |
| Programmes de transfert 2 | Transférer les comptes des utilisateurs |
| Transférer des données d'un PC à un autre | Une licence pour 2 PC |
| Transférer des données entre disques locaux | Transférer des programmes d'un PC à un autre |
| Transférer des programmes entre disques locaux | |
| Les clés de programme sont scannées et exportées | |
| Assistance technique gratuite | |
| Les données peuvent être récupérées même à partir d'un ordinateur mort |
- EN SAVOIR PLUS - 30% (spécial) de réduction - Code de coupon de réduction EaseUS
- Examen de la récupération de données EaseUS : résultats des tests, avantages et inconvénients
Prix et coupon de réduction d'EaseUS Todo PCTrans
EaseUS Todo PCTrans est disponible dans les éditions gratuite et professionnelle. La version gratuite est entièrement gratuite avec des fonctionnalités limitées. Si vous recherchez plus d'EaseUS Todo PCTrans, vous devez passer à l'édition professionnelle. La mise à niveau vers l'édition professionnelle peut être effectuée dans trois plans différents. Tels que les mises à niveau mensuelles, annuelles et à vie. Les prix et les avantages de tous les plans sont énumérés ci-dessous.
- Plan mensuel - 49,95 $/mois (une licence pour deux ordinateurs et vous obtiendrez des mises à niveau gratuites pendant 1 mois).
- Plan annuel - 59,95 $ / an (une licence pour deux ordinateurs et vous obtiendrez des mises à niveau gratuites pendant 1 an).
- Plan à vie - 69,95 $ (une licence pour deux ordinateurs et vous obtiendrez des mises à niveau gratuites à vie).
Tous ces plans sont auto-renouvelables et vous pouvez annuler le plan à tout moment.
Offre : Nos lecteurs bénéficient d'une remise spéciale de 30 % sur tous les produits EaseUS. Visitez notre page de coupon de réduction EaseUS pour le code promotionnel.
Comment transférer des données de Windows 10 vers Windows 11
En général, EaseUS Todo PCTrans est livré avec trois modes de transfert comme le transfert via une connexion réseau, le transfert local et le transfert via des fichiers image.
- Transfert via une connexion réseau - Dans ce mode, vous devez connecter vos deux ordinateurs au même réseau local et transférer les fichiers, les applications et les profils utilisateur.
- Transférer localement – Dans ce mode, vous pouvez migrer les applications entre les disques/lecteurs locaux du même ordinateur.
- Transfert via des fichiers image - La création d'un fichier image pour les données, les fichiers et les applications que vous souhaitez transférer et l'exporter vers le PC cible se fait dans ce mode de transfert.
Voyons maintenant le processus de transfert de données en utilisant le premier mode d'EaseUS Todo PCTrans, c'est-à-dire le transfert via une connexion réseau (PC à PC).

Dans cette section, je vais montrer le processus de transfert de données de Windows 10 vers Windows 11 à l'aide d'EaseUS Todo PCTrans.

Durée totale : 6 minutes
ÉTAPE-1 : Téléchargez et installez l'application
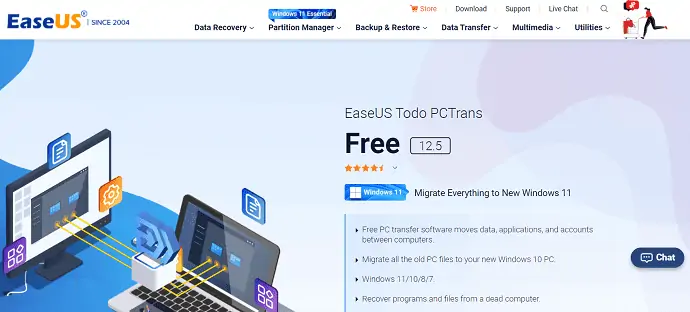
Tout d'abord, visitez le site officiel d'EaseUS et téléchargez l'application EaseUS Todo PCTrans de la famille EaseUS. Installez et exécutez l'application sur votre ordinateur.
ÉTAPE-2 : Choisissez le mode de transfert
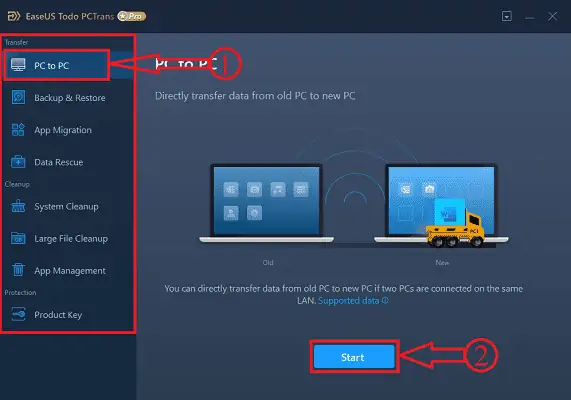
Lancez l'application après l'installation réussie et vous trouverez l'interface comme indiqué dans la capture d'écran. Vous y trouverez trois modes de transfert, trois modes de nettoyage et un outil de protection. Ici, je choisis le mode de transfert de PC à PC et je clique sur l'option "Démarrer" .
ÉTAPE-3 : Conditions pour connecter deux PC
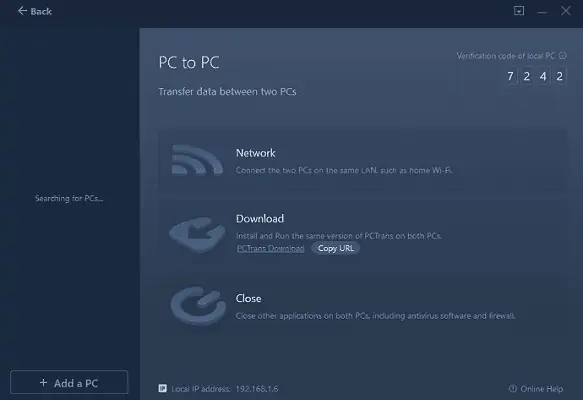
Ici, il montre les étapes pour connecter les deux PC. Premièrement, les deux PC sont connectés au même réseau local. Assurez-vous que les deux systèmes ont la même version de l'application EaseUS Todo PCTrans. Si ce n'est pas le cas ?, cliquez sur l'option "Copier l'URL" et partagez-la sur un autre PC pour télécharger l'application. Plus tard, fermez toutes les applications et tous les programmes, y compris le logiciel antivirus exécuté sur les deux PC.
ÉTAPE-4 : Associez deux PC
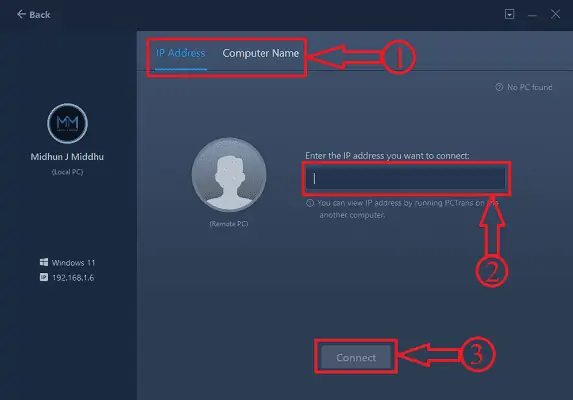
Après avoir rempli les conditions énoncées à l'étape ci-dessus, vous trouverez le nom de l'ordinateur dans la colonne de gauche. Si vous n'en avez pas trouvé, cliquez sur l'option "Ajouter un PC" et vous serez redirigé vers la page à partir de laquelle vous pourrez rechercher l'ordinateur à l'aide de son adresse IP ou de son nom d'ordinateur . Cliquez ensuite sur "Connecter" pour coupler les deux PC.
ÉTAPE-5 : Choisissez les critères de transfert
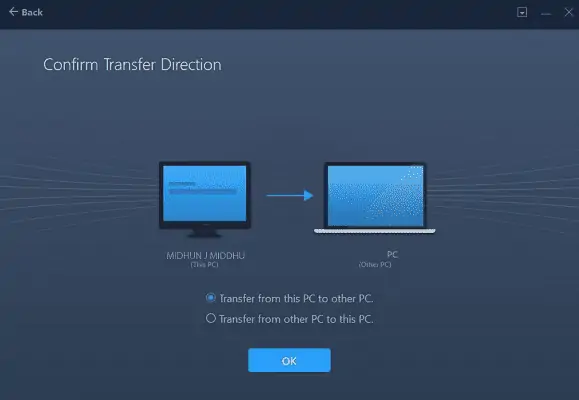
Après avoir connecté les deux PC, vous êtes invité à choisir les critères de transfert. Il fournit des critères tels que Transfert de ce PC vers un autre PC ou Transfert d'un autre PC vers ce PC. Choisissez l'option en fonction de votre besoin et cliquez sur "OK".
ÉTAPE 6 : Choisissez le contenu à transférer
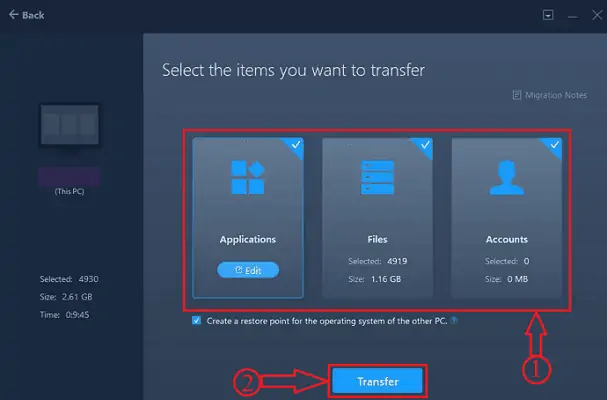
EaseUS Todo PCTrans prend un certain temps pour analyser les données présentes dans votre ordinateur. Plus tard, il affiche toutes les données triées en trois groupes. Tels que les applications, les fichiers et les comptes. Après une analyse réussie, il fournit l'option "Modifier" pour sélectionner le contenu requis dans ce groupe.
ÉTAPE-7 : Compatibilité
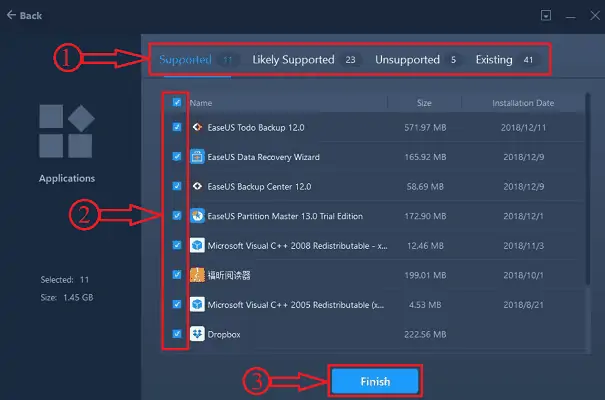
Après avoir cliqué sur l'option d'édition, toutes les applications sont triées en quatre catégories telles que prises en charge, probablement prises en charge, non prises en charge et existantes.
Pris en charge - L'application peut être installée sur le nouveau PC
LikelySupported - L'application peut être prise en charge sur le nouveau PC
Non pris en charge - L'application ne peut pas être installée ou prise en charge sur le PC ciblé
Existant - L'application est déjà installée sur le PC ciblé
En fonction de cela, vous devez choisir les applications à transférer.
De même, choisissez les fichiers et comptes requis en cliquant sur "Modifier" .
ÉTAPE-8 : Vérifier le compte
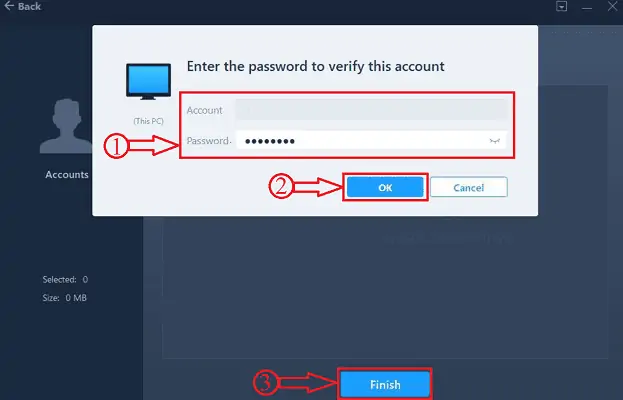
Lorsque vous transférez le compte, vous êtes invité à entrer le mot de passe de ce compte pour vérification. Ensuite, vous pouvez personnaliser les paramètres de l'utilisateur. Après avoir choisi les paramètres requis, cliquez sur l'option "Terminer" .
ÉTAPE-9 : Processus de transfert

Le processus de transfert commence une fois que vous cliquez sur l'option Terminer . Cela prend du temps en fonction de la taille des données. Un redémarrage est nécessaire après la fin du transfert pour actualiser les informations des données transférées. De même, tout peut être transféré de Windows 10 à Windows 11 à l'aide du logiciel EaseUS Todo PCTrans.
Fournir:
- Deux ordinateurs
- Logiciel EaseUS Todo PCTrans
- LIRE LA SUITE - Comment réparer le lecteur RAW et récupérer des données
- 7 meilleures façons de transférer des fichiers d'un PC à un autre
Conclusion
La méthode décrite dans cet article est la meilleure et la plus simple pour tout transférer de Windows 10 à Windows 11 (ancien vers nouveau PC) . Vous pouvez faire confiance au logiciel EaseUS Todo PCTrans pour son engagement et l'assurance qu'il offre à ses utilisateurs. Ils affirment que les données telles que les applications et les programmes transférés à partir du lecteur c à l'aide d'EaseUS Todo PCTrans sont amorçables et peuvent être traitées sans erreur/problème.
J'espère que ce tutoriel vous a aidé à connaître "Transférer tout de Windows 10 à Windows 11" . Si vous voulez dire quelque chose, faites-le nous savoir via les sections de commentaires. Si vous aimez cet article, partagez-le et suivez WhatVwant sur Facebook, Twitter et YouTube pour plus de conseils techniques.
Tout transférer de Windows 10 vers Windows 11 - FAQ
Est-ce que Windows 10 est meilleur que Windows 11 ?
Cela ne fait aucun doute, Windows 11 sera un meilleur système d'exploitation que Windows 10 en matière de jeux.
Windows 11 transférera-t-il des fichiers ?
Par défaut, vos fichiers et données seront transférés sur votre nouveau PC. Nous vous recommandons de sauvegarder vos fichiers avant de passer de Windows 10 à Windows 11.
EaseUS Todo PCTrans est-il gratuit ?
EaseUS Todo PCTrans Free est une solution intelligente pour transférer des données et des programmes sans réinstallation. Déplacez tout en toute sécurité. Ce logiciel gratuit vous permet de transférer des applications, des fichiers, des paramètres et bien plus encore d'un ancien PC vers un nouveau PC.
Le transfert de données EaseUS est-il sûr ?
Le transfert de données à l'aide d'EaseUS est extrêmement sûr et sécurisé. Il transfère toutes les applications comme amorçables et récupère même les données perdues ou supprimées de votre ordinateur.
Windows 10 peut-il être mis à jour vers Windows 11 ?
À partir de maintenant, Windows 11 est une mise à jour gratuite et tout le monde peut passer de Windows 10 à Windows 11 gratuitement.
