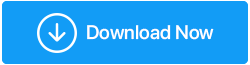La caméra Windows 11 ne fonctionne pas résolue
Publié: 2022-02-02Windows 11 est un nouveau système d'exploitation qui se suffit à lui-même pour résoudre les problèmes mineurs par des mises à jour et des processus de dépannage. Comme le système d'exploitation est nouveau, de nombreux utilisateurs ne sont pas familiarisés avec tous les processus et, par conséquent, certains problèmes mineurs tels que le dysfonctionnement de la caméra deviennent un gros problème pour eux.
Dans ce blog, nous avons couvert toutes les étapes de dépannage qui résoudront le problème de l'appareil photo qui ne fonctionne pas sous Windows 11. Il est suggéré d'effectuer toutes les étapes dans le même ordre que celui mentionné dans le blog afin que si le problème est résolu dans quelques étapes initiales, vous pouvez économiser votre temps précieux.
Lisez également: - Les meilleures façons de réparer la caméra Windows 10 ne fonctionnent pas.
Méthode pour résoudre le problème de l'appareil photo qui ne fonctionne pas dans Windows 11 : -
1. Vérifiez si la caméra dispose d'un obturateur de confidentialité
Avant de lancer le processus de dépannage du problème d'appareil photo sous Windows 11, vérifiez si l'appareil photo est recouvert d'un obturateur de confidentialité ou non. Certaines marques d'ordinateurs portables offrent une fonction d'obturateur de confidentialité dans l'appareil photo pour éviter les cas de lancement accidentel de l'appareil photo. L'obturateur de confidentialité est un capuchon physique prédéfini sur l'appareil photo qui est utilisé sur l'objectif de l'appareil photo. Lorsque l'objectif est recouvert d'un obturateur de confidentialité, rien ne sera visible à travers l'appareil photo et les utilisateurs pourraient être confus avec le fonctionnement de la fonction.
Assurez-vous que l'obturateur de confidentialité est ouvert avant de commencer à utiliser la caméra de l'ordinateur portable.
A lire également : - L'appareil photo ne fonctionne pas sur Mac. Corrections possibles.
2. Vérifiez le câble USB si vous avez une webcam externe connectée
Parfois, les utilisateurs utilisent une webcam externe connectée à l'ordinateur portable via un câble USB. Assurez-vous que les câbles USB sont correctement connectés au port. Essayez également de changer le port USB pour vérifier si le port fonctionne ou non.
Lisez également : Comment enregistrer une webcam sur un PC Windows
3. Assurez-vous que Windows 11 a correctement détecté l'application appareil photo
Windows 11 est un système d'exploitation avancé capable de détecter automatiquement des périphériques tels que des appareils photo, mais parfois, en raison de fichiers corrompus, cette fonctionnalité peut ne pas fonctionner ou parfois des changements soudains dans certains paramètres du système d'exploitation peuvent être à l'origine de ce problème.
Il est conseillé de vérifier le système d'exploitation s'il peut détecter la caméra ou non en suivant le processus : -
- Ouvrez run en appuyant sur la touche Windows + R
- Tapez la commande " msc " et appuyez sur Entrée pour ouvrir le Gestionnaire de périphériques
- Accédez à l'appareil photo et développez la branche
- Si la caméra n'est pas présente dans le Gestionnaire de périphériques, recherchez les branches Périphériques d'imagerie, Son, Vidéo, Contrôleurs de jeu.
- Si Windows 11 peut détecter l'appareil photo, il apparaîtra dans l'une des branches mentionnées ci-dessus
- Si vous ne trouvez pas la caméra dans cette section, accédez à la barre supérieure et cliquez sur Action> Rechercher les modifications matérielles
- Redémarrez l'ordinateur et vous verrez la caméra cette fois dans le gestionnaire de périphériques
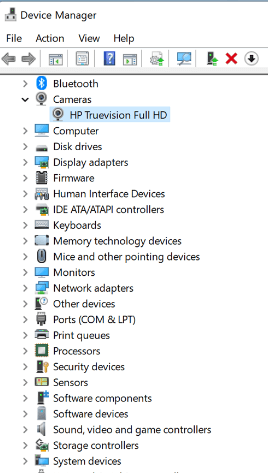
4. Vérifiez les paramètres de confidentialité de l'application de l'appareil photo
Certaines applications telles que Zoom, Skype, Microsoft Teams recherchent des autorisations d'application que les utilisateurs refusent de donner et, par conséquent, la caméra ne prend pas en charge ces applications. Il est conseillé de vérifier les paramètres de confidentialité des applications si la caméra fonctionne avec ces applications.
Suivez les étapes pour vérifier les paramètres de confidentialité de l'application : -
- Ouvrez les paramètres en appuyant sur la touche Windows + I
- Accédez à Confidentialité et sécurité> Autorisations de l'application> Caméra
- Activer l'accès à l'appareil photo (toute personne utilisant cet appareil peut choisir si ses applications ont accès à l'appareil photo lorsque celui-ci est activé)
- Activez Autoriser les applications à accéder à votre caméra
- Redémarrer l'ordinateur
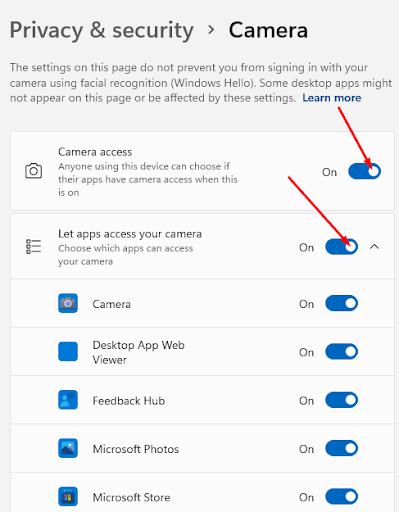
5. Vérifiez les mises à jour du système
Chaque fois que Windows déploie des mises à jour, il est recommandé de télécharger et d'installer ces mises à jour car cette mise à jour contient des corrections de bogues. En installant ces mises à jour, vous pouvez résoudre le petit problème de l'ordinateur qui peut restreindre le processus de fonctionnement de la caméra.

Suivez le processus pour vérifier les mises à jour du système : -
- Ouvrez les paramètres en appuyant sur la touche Windows + I
- Accédez à Windows Update> Rechercher les mises à jour
- Téléchargez et installez si des mises à jour sont disponibles
- L'ordinateur redémarrera automatiquement
- Vérifiez si la caméra fonctionne ou non
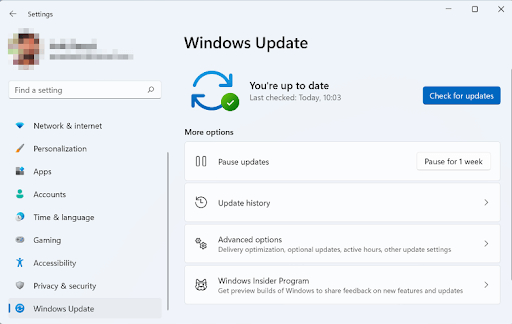
6. Réinitialiser l'application de la caméra
Parfois, la réinitialisation de l'application de l'appareil photo peut entraîner des raisons inconnues pour lesquelles l'appareil photo ne fonctionne pas sous Windows 11.
Suivez les étapes pour réinitialiser l'application appareil photo : -
- Ouvrez les paramètres en appuyant sur la touche Windows + I
- Accédez à Applications et fonctionnalités> Appareil photo
- Cliquez sur le menu 3 points > Options avancées
- Allez à la page suivante et cliquez sur Réinitialiser
- Redémarrer le PC
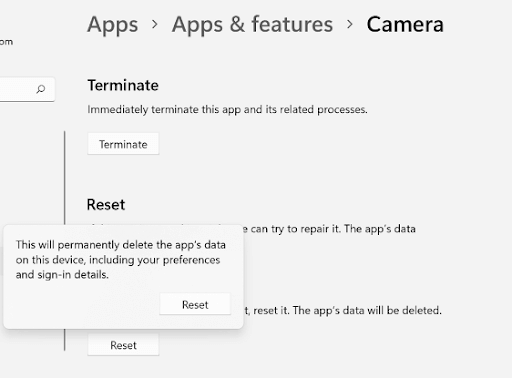
7. Exécutez l'outil de dépannage du matériel et des périphériques
L'outil de dépannage de Windows a la capacité de supprimer ces types d'erreurs rapidement et en quelques clics.
Étapes pour lancer l'utilitaire de résolution des problèmes : -
- Ouvrez run en appuyant sur la touche Windows + R
- Tapez la commande exe -id DeviceDiagnostic et appuyez sur Entrée
- Cliquez sur Suivant lorsque l'utilitaire de résolution des problèmes de matériel et de périphériques vous y invite
- Sélectionnez Caméra dans la liste des appareils ayant des problèmes par utilitaire> Cliquez sur Suivant
- Si l'utilitaire détecte un problème, cliquez sur Appliquer ce correctif
- Cliquez encore une fois sur suivant
- Redémarrer l'ordinateur
8. Mettre à jour le pilote de la webcam
Parfois, des pilotes défectueux entraînent le problème de l'appareil photo qui ne fonctionne pas sous Windows 11. La mise à jour de ces pilotes résout le problème et vous pouvez utiliser l'appareil photo une fois les pilotes mis à jour. Pour mettre à jour les pilotes automatiquement, nous vous recommandons d'utiliser Advanced Driver Updater. C'est un excellent outil qui aide à mettre à jour tous les fichiers corrompus et manquants et aide donc à améliorer les performances de l'ordinateur.
Advanced Driver Updater dispose d'une grande base de données de pilotes qui est utilisée pour mettre à jour les pilotes obsolètes et manquants. Vous pouvez également prendre des pilotes de sauvegarde et de restauration pour une utilisation future. L'utilisation d'Advanced Driver Updater est très simple car il analyse l'ordinateur et donne une liste de tous les pilotes obsolètes qui peuvent être mis à jour manuellement dans les versions non enregistrées et automatiquement dans les versions enregistrées.
Télécharger le programme de mise à jour avancé des pilotes
Révision complète sur Advanced Driver Updater
Caractéristiques de Advanced Driver Updater : -
- Analyse l'ordinateur et fournit une liste de tous les pilotes obsolètes.
- Il dispose d'une base de données complète de pilotes
- Excellent support client
- Pilotes faciles à télécharger et à installer
- Fonction de sauvegarde et de restauration disponible
- Mise à jour planifiée disponible
Étapes pour utiliser Advanced Driver Updater : -
1. Téléchargez et installez Advanced Driver Updater
2. Lancez l'application et cliquez sur Démarrer l'analyse maintenant
3. Vous obtiendrez une liste de tous les pilotes obsolètes une fois l'analyse terminée. 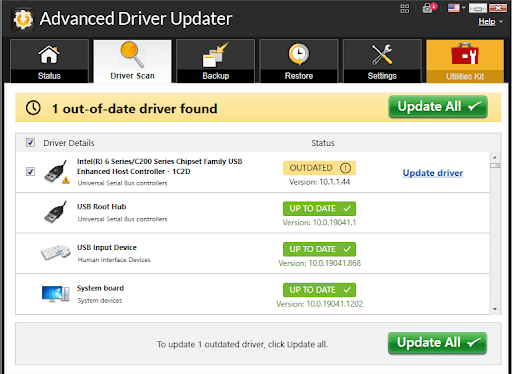
Remarque :- Pour la démonstration, nous avons utilisé la version enregistrée d'Advanced Driver Updater. Il met à jour tous les disques obsolètes en un clic. Si vous utilisez une version non enregistrée, vous devrez mettre à jour chaque pilote un par un.
4. Une fois tous les pilotes mis à jour, redémarrez l'ordinateur.
Conclusion:-
De nombreux utilisateurs sont confrontés à des problèmes de caméra qui ne fonctionnent pas sous Windows 11. Comme il s'agit d'un nouveau système d'exploitation, les utilisateurs ne connaissent donc pas de nombreuses étapes de dépannage. Dans ce blog, nous avons discuté de tous les moyens par lesquels vous pouvez résoudre ces problèmes et vous pouvez faire fonctionner l'application appareil photo pour votre usage personnel et professionnel.
Essayez ces étapes de dépannage si l'application appareil photo ne fonctionne pas sur votre ordinateur Windows 11 et faites-nous part de votre expérience dans la section des commentaires ci-dessous.