L'invite de commande de Windows 11 ne fonctionne pas ? 10 façons simples de le réparer
Publié: 2022-04-18L'invite de commande est l'un des outils les plus précieux de Windows car il permet aux développeurs de tester leurs codes, permet aux utilisateurs de flasher des ROM personnalisées, de cingler leurs réseaux WiFi, de modifier un certain nombre de paramètres Windows cachés, et bien plus encore.
Récemment, cependant, de nombreux utilisateurs se sont plaints en ligne que l'invite de commande de Windows 11 ne fonctionnait pas pour eux. En conséquence, ils sont incapables d'accomplir les tâches souhaitées.

Certains peuvent objecter que vous avez toujours la fenêtre Powershell de Windows 11, mais les commandes PowerShell sont un peu différentes et, au fil des ans, de nombreux utilisateurs se sont habitués à l'apparence générale et aux commandes de l'invite de commande.
Si vous faites partie de ces utilisateurs qui ne peuvent pas vivre sans l'invite de commande, vous n'avez pas à vous inquiéter car nous avons examiné certaines des meilleures méthodes de dépannage pour résoudre le problème de l'invite de commande de Windows 11 qui ne fonctionne pas une fois pour toutes.
Table des matières
1. Vérifiez les paramètres antivirus
De nombreux programmes antivirus limitent l'accès à l'invite de commande pour éviter que votre PC ne soit endommagé ou piraté. Pour vérifier que le programme antivirus est le problème, désactivez-le et essayez à nouveau d'utiliser l'invite de commande. Cette fois, l'invite de commande de Windows 11 devrait fonctionner à nouveau.
2. Exécutez l'analyse SFC
La méthode suivante pour corriger l'invite de commande Windows 11 consiste à exécuter une analyse SFC spéciale via le terminal Windows 11. Jetons-y un œil.
- Lancez le menu Démarrer en appuyant sur la touche Windows ou ouvrez-le manuellement en utilisant le curseur de la souris.
- Ici, recherchez Powershell et cliquez sur Exécuter en tant qu'administrateur .
- Tapez la commande suivante dans la fenêtre cmd et appuyez sur Entrée
sfc/scannow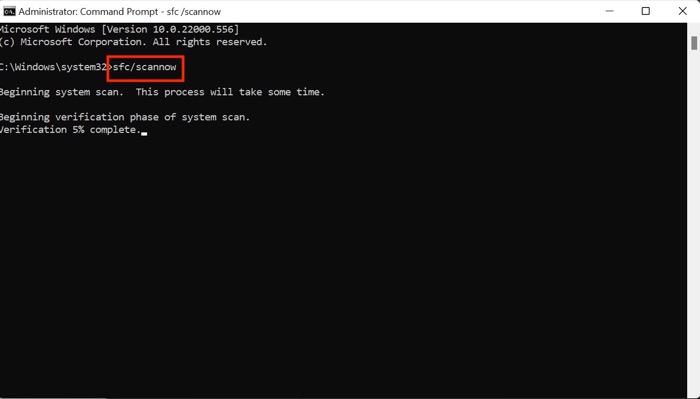
- Il va maintenant commencer à analyser le PC pour tous les problèmes et essayer de les résoudre automatiquement, résolvant ainsi le problème d'invite de commande.
3. Exécutez l'analyse DISM
Si l'analyse SFC ne résout pas non plus le problème, vous devez essayer d'exécuter l'analyse DISM pour résoudre le problème d'invite de commande.
- Lancez la fenêtre powershell sur votre PC via le menu Démarrer.
- Entrez les commandes suivantes dans une séquence.
DISM /Online /Cleanup-Image /CheckHealthDISM /Online /Cleanup-Image /ScanHealthDISM /Online /Cleanup-Image /RestoreHealth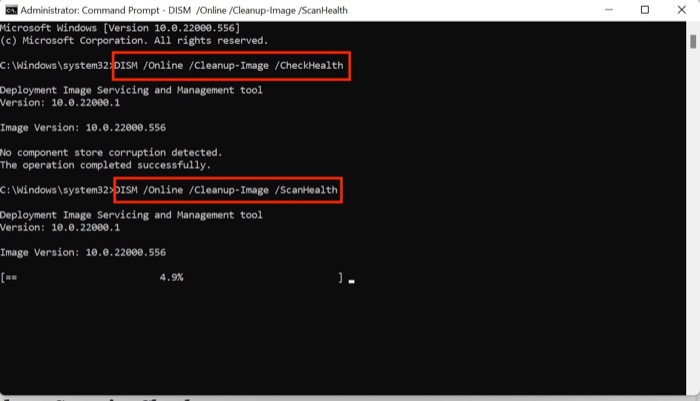
- Une fois cela fait, redémarrez votre PC, et cette fois-ci, l'invite de commande devrait fonctionner correctement.
4. Modifier la variable environnementale
- Appuyez sur le raccourci clavier Windows + R et lancez le menu Exécuter sur votre PC.
- Maintenant, tapez sysdm.cpl et appuyez sur l'option OK.
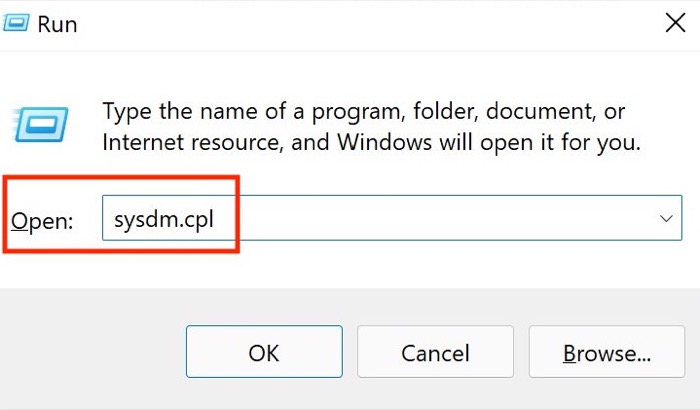
- Une nouvelle fenêtre apparaîtra ici; sélectionnez l'option Paramètres avancés .
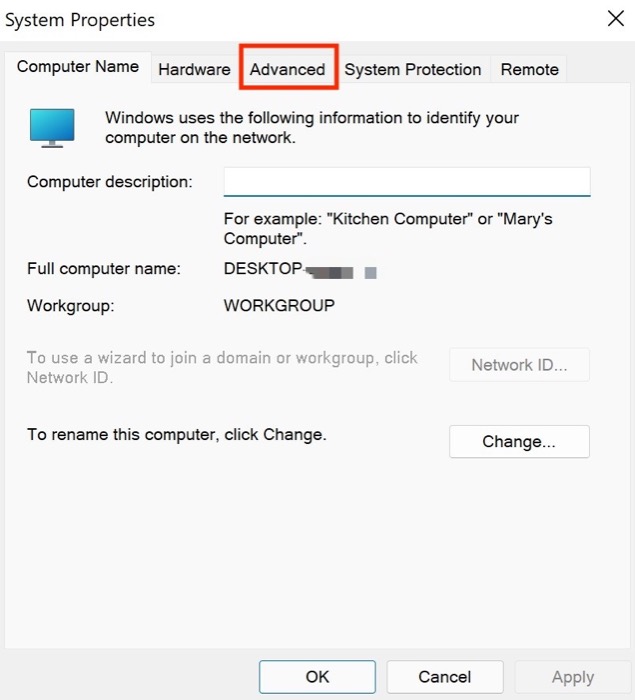
- Cliquez sur l'option Chemin de la variable d'environnement dans le coin inférieur droit de la fenêtre active.
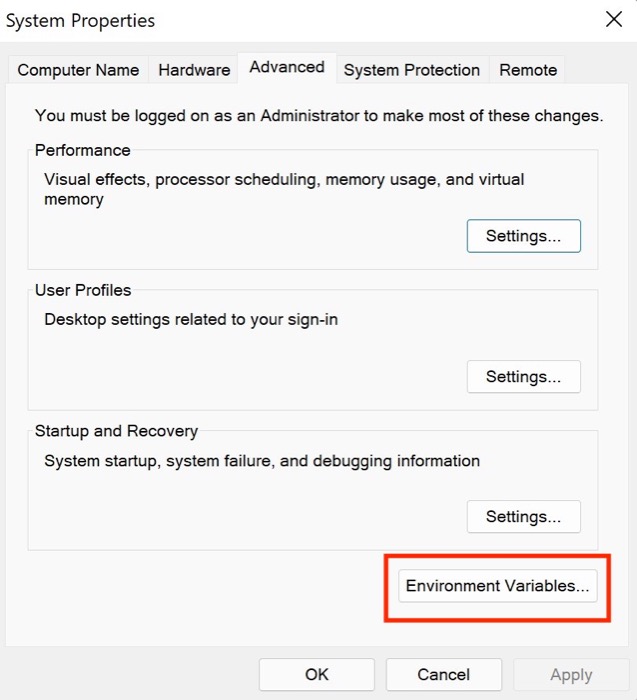
- Ici, choisissez l' option Chemin et appuyez sur Modifier .
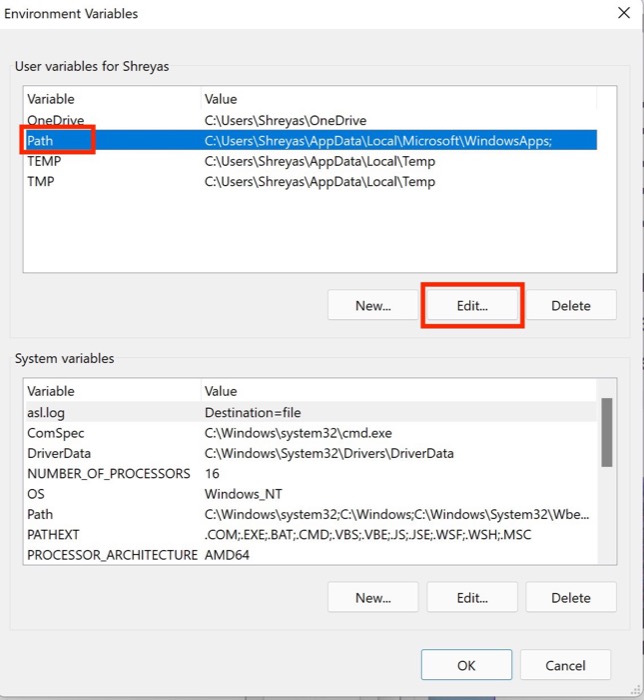
- Sélectionnez Nouveau et tapez la commande suivante
C:\Windows\SysWow64\
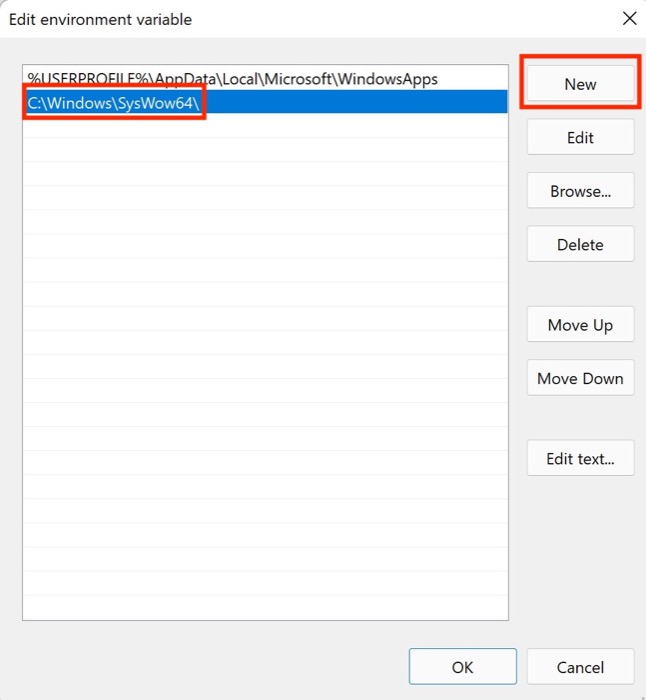
- Appuyez sur OK et redémarrez votre PC et vérifiez si le problème d'invite de commande de Windows 11 qui ne fonctionne pas a été résolu.
5. Exécutez le contrôle de sécurité Windows
Windows offre à ses utilisateurs un sentiment de liberté en leur permettant d'installer n'importe quel logiciel disponible sur le réseau, mais parfois cette liberté peut s'avérer être une fraude.
Quel est mon point? Ces programmes tiers non testés peuvent souvent perturber les paramètres Windows, provoquant l'arrêt de l'invite de commande.
Cependant, vous pouvez exécuter rapidement une analyse de sécurité Windows pour rechercher les vulnérabilités du système et résoudre le problème de l'invite de commande Windows 11 qui ne fonctionne pas.
- Utilisez le raccourci clavier Windows + I pour lancer le menu des paramètres sur Windows 11.
- Ici, accédez à l' onglet Confidentialité et sécurité dans le volet de gauche.
- Sélectionnez l'option de sécurité Windows .
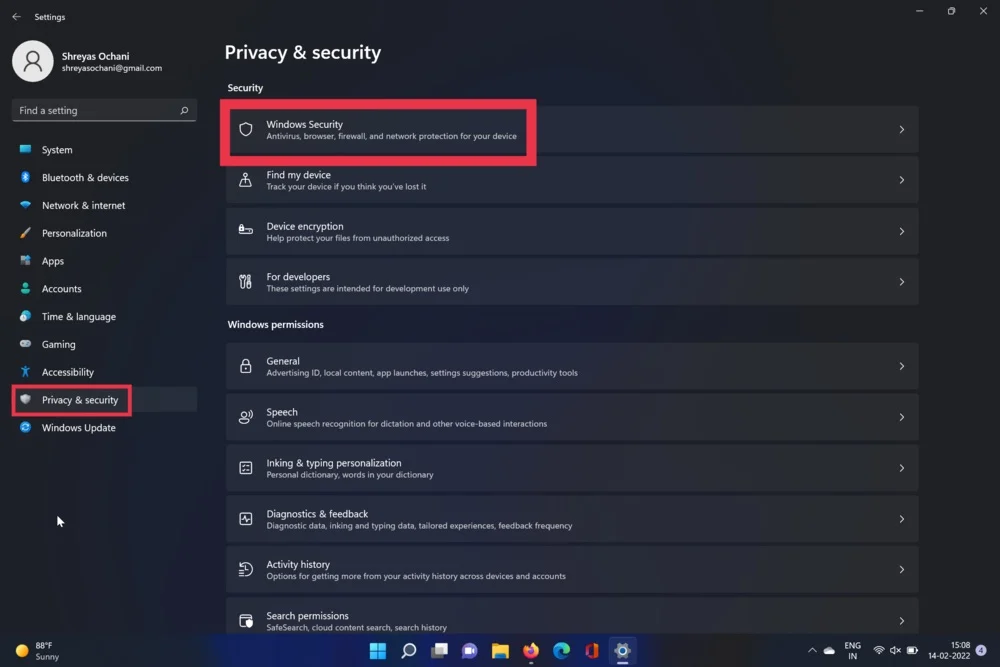
- Maintenant, choisissez l'option Virus et menaces . Une fois cela fait, appuyez sur l'option d'analyse rapide.
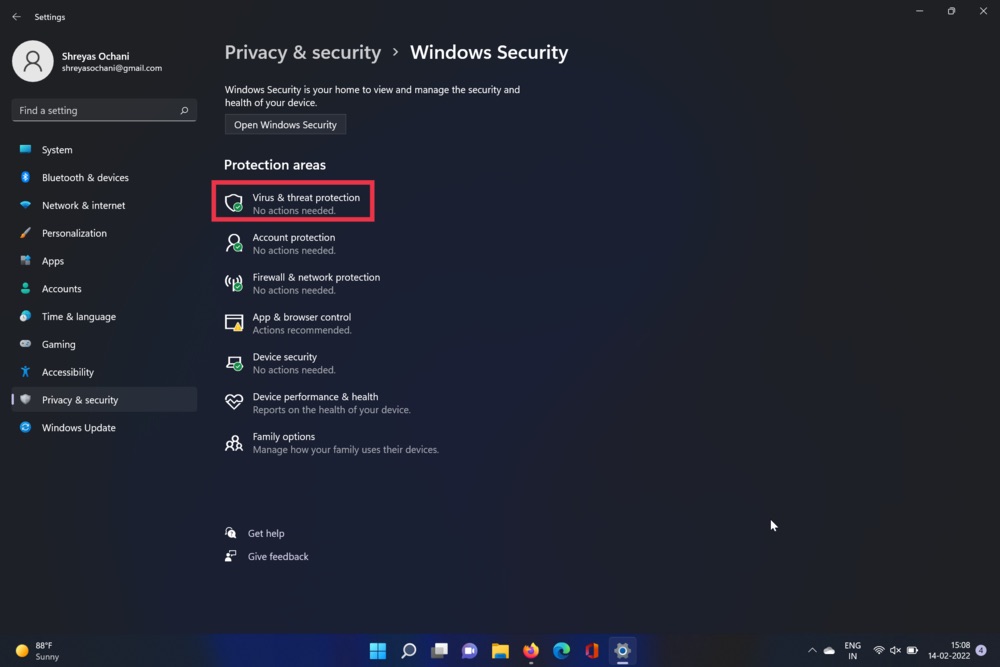
- L'outil analysera votre PC et vérifiera s'il y a des virus. Une fois l'analyse terminée, le problème de la fenêtre d'invite de commande devrait être résolu.
6. Créer un nouveau compte utilisateur
En raison de certains paramètres liés à l'utilisateur de Windows 11, l'invite de commande ne fonctionne souvent pas. Pour vérifier que l'utilisateur actuel est le coupable, suivez ces étapes pour créer un nouveau compte d'utilisateur et vérifier que CMD fonctionne à nouveau.

- Appuyez sur le raccourci clavier Windows + I pour lancer l'application des paramètres de Windows 11.
- Sélectionnez Comptes dans le volet de gauche.
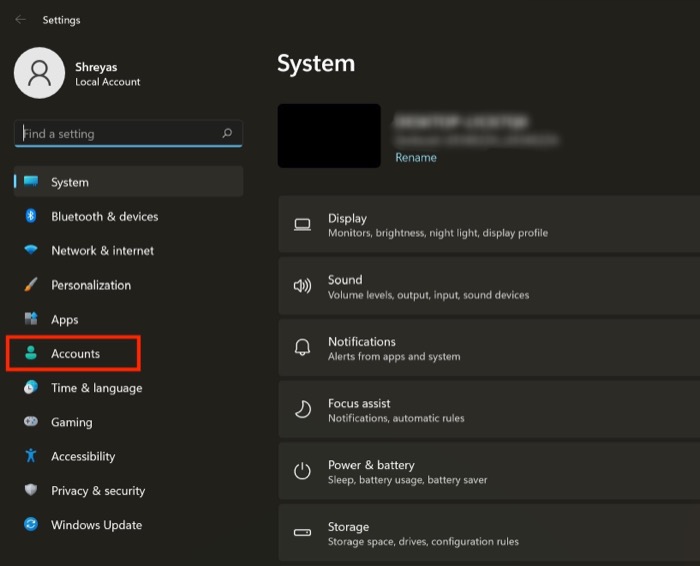
- Accédez à l'onglet Famille et autres utilisateurs .
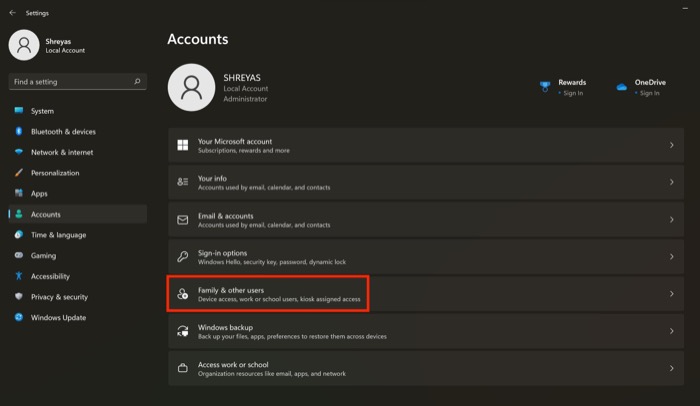
- Ici, choisissez l'option Ajouter un compte sous d'autres utilisateurs.
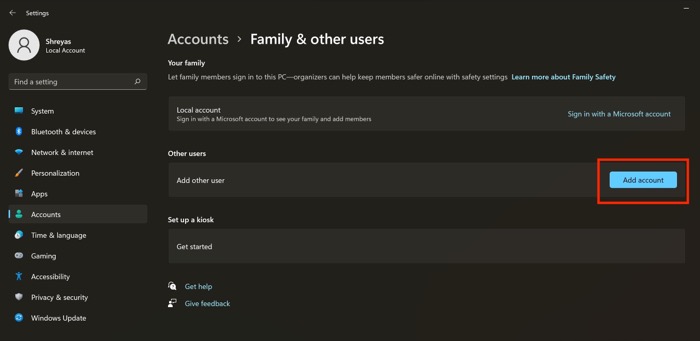
- Dans la nouvelle fenêtre contextuelle, cliquez sur Je n'ai pas les informations de connexion de cette personne. Une fois cela fait, suivez les instructions à l'écran pour créer un nouveau compte utilisateur.
- Maintenant, l'invite de commande de Windows 11 qui ne fonctionne pas devrait être résolue.
7. Utilisez le mode sans échec
Il est courant que des logiciels tiers corrompent les paramètres par défaut de Windows 11, provoquant des problèmes tels que l'invite de commande qui ne fonctionne pas. Pour vérifier si un logiciel tiers cause des problèmes avec l'invite de commande, démarrez Windows 11 en mode sans échec en suivant ces étapes.
- Lancez le menu Démarrer sur votre machine Windows 11.
- Maintenant, maintenez la touche Maj enfoncée sur votre clavier et cliquez sur le menu d'alimentation.
- Appuyez sur redémarrer et attendez que votre PC démarre.
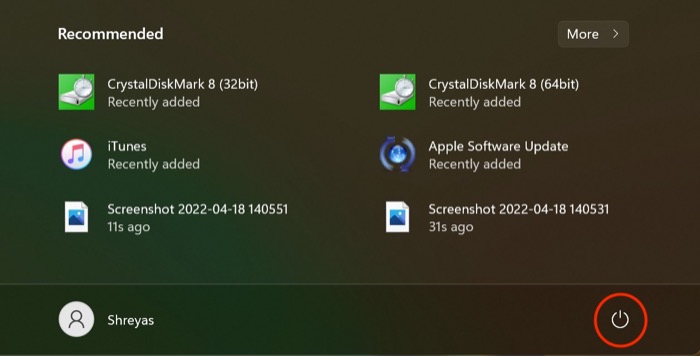
- Vous ne devez pas entrer dans le mode sans échec de Windows 11. Une fois que vous avez réussi à entrer en mode sans échec sur votre PC, essayez d'exécuter l'invite de commande.
- Si la fenêtre d'invite de commande fonctionne parfaitement, dans la plupart des cas, un logiciel tiers est l'éléphant dans la pièce qui cause des problèmes.
8. Mettre à jour le pilote graphique
Les pilotes graphiques obsolètes sont une autre cause du problème d'invite de commande Windows 11 qui ne fonctionne pas. Pour résoudre ce problème, procédez comme suit.
- Appuyez sur la touche Windows + X et lancez le gestionnaire de périphériques.
- Maintenant, recherchez l'option des processeurs et cliquez dessus.
- Une fois cela fait, faites un clic droit sur la carte graphique et sélectionnez Mettre à jour le pilote dans la liste déroulante.
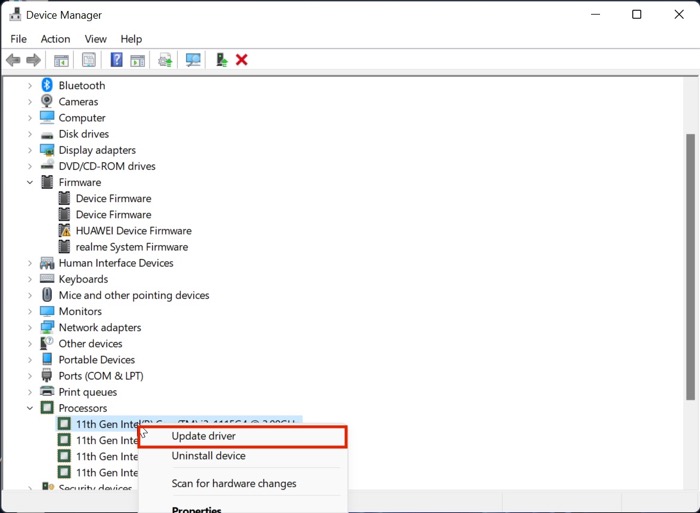
- Une fois les pilotes mis à jour, revérifiez la fonctionnalité du menu Démarrer de Windows 11.
9. Vérifiez les mises à jour
Le moyen le plus courant et le plus simple de résoudre le problème de l'invite de commande qui ne fonctionne pas dans Windows 11 consiste probablement à mettre à jour Windows 11 vers la dernière version. Appuyez sur la combinaison de touches Windows + I et accédez à la section Mises à jour pour mettre à jour votre PC.
10. Réinitialisez votre machine Windows 11
Si l'invite de commande de Windows 11 ne fonctionne pas même après avoir essayé toutes les méthodes de dépannage ci-dessus, votre seule option consiste à réinitialiser votre ordinateur Windows 11.
Appuyez sur la combinaison de touches Windows + I et accédez à l'option Réinitialiser le PC dans les paramètres du PC pour réinitialiser votre PC.
Résoudre le problème d'invite de commande Windows 11 qui ne fonctionne pas avec facilité
À l'aide des étapes de dépannage décrites ci-dessus, vous devriez pouvoir facilement résoudre le problème d'invite de commande Windows 11 qui ne fonctionne pas et exécuter vos commandes préférées de manière transparente.
Faites-nous savoir dans les commentaires ci-dessous si vous avez trouvé cet article utile et résolu avec succès le problème d'invite de commande de Windows 11 qui ne fonctionne pas.
FAQ sur la résolution du problème d'invite de commande Windows 11 qui ne fonctionne pas
A quoi sert le CMD ?
À l'aide de CMD sur Windows 11, vous pouvez effectuer diverses actions, telles que l'exécution de scripts batch, l'accès aux paramètres administratifs, l'exécution de commandes ADB, etc. Vous pouvez également dépanner divers paramètres Windows et jouer également avec les paramètres réseau.
Comment créer un raccourci vers CMD sur Windows 11 ?
Si vous souhaitez créer un raccourci vers CMD sur le bureau Windows 11, c'est assez simple. Cliquez avec le bouton droit sur n'importe quel espace vide du bureau et sélectionnez Nouveau dans la liste déroulante. Cliquez maintenant sur le raccourci, tapez CMD et cliquez sur Terminer. Boom, vous avez ajouté avec succès le raccourci CMD à votre bureau Windows 11.
Comment épingler l'invite de commande à la barre des tâches dans Windows 11 ?
Et si vous voulez épingler la fenêtre CMD à votre barre des tâches ? Eh bien, ne vous inquiétez pas, c'est facile aussi. Lancez simplement le menu Démarrer de Windows 11 et recherchez l'invite de commande. Sélectionnez maintenant l'option "Épingler à la barre des tâches" dans le volet de droite et CMD sera épinglé sans effort à la barre des tâches.
Comment résoudre le problème de la barre des tâches de Windows 11 qui ne fonctionne pas ?
Un autre bogue fréquemment signalé en ligne est le problème avec la barre des tâches de Windows 11 qui ne fonctionne pas. La barre des tâches repensée ne fonctionne pas pour de nombreux utilisateurs après la mise à niveau vers Windows 11, ce qui est assez problématique pour eux. Mais vous n'avez pas à vous inquiéter car nous avons déjà un guide détaillé sur la façon de résoudre le problème de la barre des tâches de Windows 11 qui ne fonctionne pas.
