Comment télécharger le fichier ISO de Windows 11 et effectuer une installation propre
Publié: 2021-10-05Windows 11 est enfin là, et nous sommes aussi impatients que vous de l'installer sur PC et de découvrir les nouvelles fonctionnalités et améliorations. Cependant, la mise à jour sera publiée par lots et devrait être disponible pour tout le monde d'ici la fin de cette année. Mais si vous souhaitez télécharger immédiatement le fichier ISO de Windows 11 et l'installer sur votre PC, c'est possible.
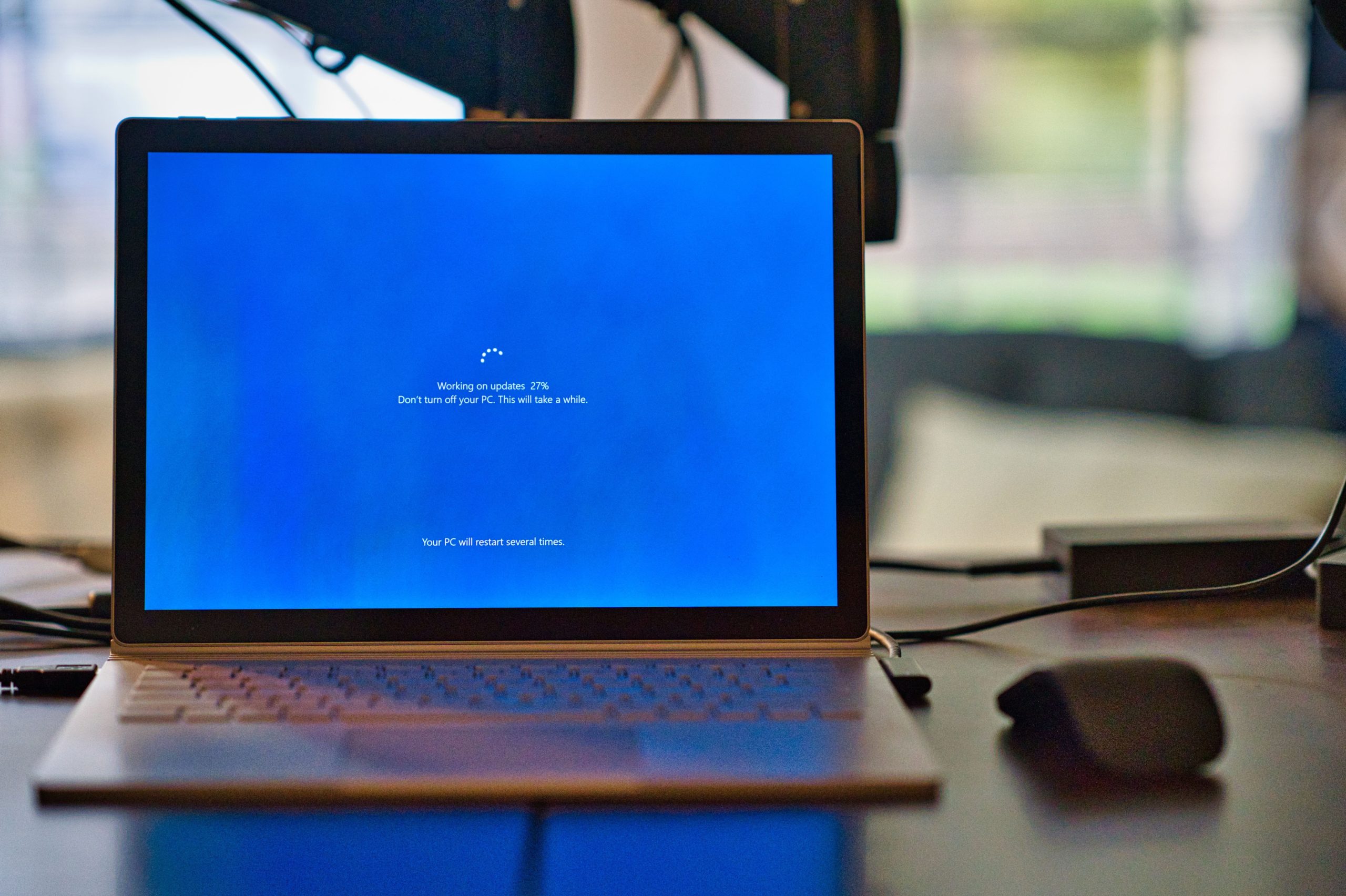
Le dernier système d'exploitation de bureau de Microsoft améliore l'interface utilisateur globale, ajoute une barre des tâches centrée, apporte des améliorations de sécurité, et bien plus encore. Windows 11 ISO inclut la version 22000.194 (version 21H2) du système d'exploitation et est disponible dans toutes les éditions (Home, Pro, Education, Enterprise, MR, etc.). Le nouveau système d'exploitation nécessite des processeurs 64 bits, de sorte que le fichier ISO n'est pas proposé dans la version 32 bits.
Voyons en détail comment vous pouvez facilement télécharger et installer Windows 11 sur votre PC.
Table des matières
Comment télécharger Windows 11 ISO – Lien de téléchargement officiel de Microsoft
Le moyen le plus pratique et le plus simple de télécharger Windows 11 ISO est de le télécharger directement auprès de Microsoft. Alors laissez-nous avoir un regard détaillé.
- Rendez-vous sur la page ISO de Windows 11 et faites défiler jusqu'à ce que vous voyiez l'option Télécharger l'image disque Windows 11 (ISO) .
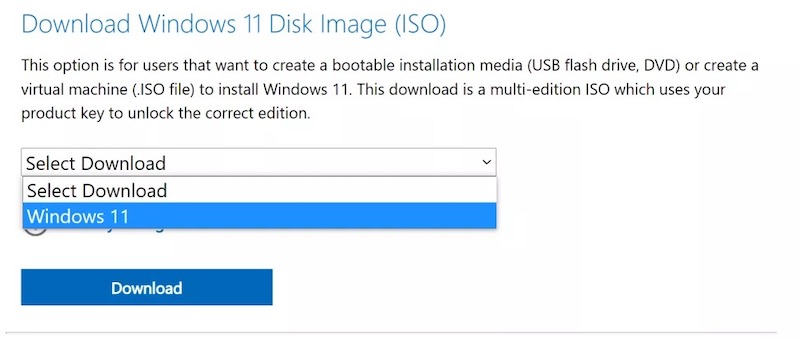
- Cliquez sur le menu déroulant Sélectionner le téléchargement et choisissez Windows 11 .
- Appuyez sur Télécharger .
- Sélectionnez votre langue préférée sous Sélectionner la langue du produit et appuyez sur Confirmer .
- Enfin, appuyez sur le bouton Télécharger 64 bits pour commencer à télécharger votre ISO Windows 11.
Téléchargement direct des fichiers ISO Windows 11 de Microsoft
Pour toute personne impatiente de suivre les étapes mentionnées ci-dessus, nous avons le lien de téléchargement direct pour télécharger Windows 11 ISO (64 bits) qui est valable pour Windows 11 Home, Windows 11 Pro et d'autres éditions.
Windows 11 ISO (64 bits)
Le lien ci-dessus pourrait bientôt expirer. Dans ce cas, suivez les étapes mentionnées précédemment.
Créer un fichier ISO Windows 11 avec UUPdump
Pendant la période de test bêta, Microsoft n'a pas fourni de moyen simple de télécharger les fichiers ISO de Windows 11. L'une des options fiables à l'époque était donc d'utiliser le site Web UUPdump. Aujourd'hui, avec Windows 11 sorti grand public, ce n'est plus vraiment nécessaire. Mais pour une raison quelconque, vous souhaitez utiliser la toute dernière version de Windows Insider de Windows 11, vous pouvez suivre ces étapes.
- Allez sur UUPdump.net
- Cliquez sur le bouton x64 à côté de « Dernière version du canal de développement ». La version arm64 est destinée aux ordinateurs non x86.
- Sélectionnez la dernière version. Et cliquez sur Suivant.
- Sélectionnez « Télécharger et convertir en ISO » et cochez « Inclure les mises à jour », puis cliquez sur « Créer un package de téléchargement ». Un petit fichier zip sera téléchargé sur votre PC. Ce n'est pas l'ISO de Windows 11, mais il sera utilisé pour le téléchargement.
- Décompressez le fichier et placez son contenu dans un dossier de votre choix.
- Double-cliquez sur uup_download_windows.cmd dans le dossier contenant les fichiers téléchargés.
- Cliquez sur "Exécuter quand même" si Windows 10 vous avertit qu'il s'agit d'une application non reconnue.
Une fenêtre d'invite de commande s'ouvre et exécute un fichier batch qui télécharge tous les fichiers nécessaires de Microsoft et crée le fichier ISO Windows 11 pour vous. Ce processus peut prendre plusieurs minutes ou plus, selon votre connexion Internet.
- Appuyez sur 0 pour quitter lorsque le script a fini de télécharger Windows 11 ISO.
Un fichier ISO Windows 11 apparaît dans le dossier où vous avez placé uup_download_windows.cmd.

Comment installer Windows 11 ISO
Maintenant que nous avons téléchargé avec succès le fichier ISO de Windows 11, voyons comment vous pouvez créer une clé USB Windows 11 amorçable et l'installer sur votre PC.
- Téléchargez Windows 11 Media Creation Tool sur votre PC.
- Double-cliquez sur le fichier téléchargé et cliquez sur Suivant .
- Choisissez votre langue et votre édition Windows 11 préférées et cliquez sur Suivant .
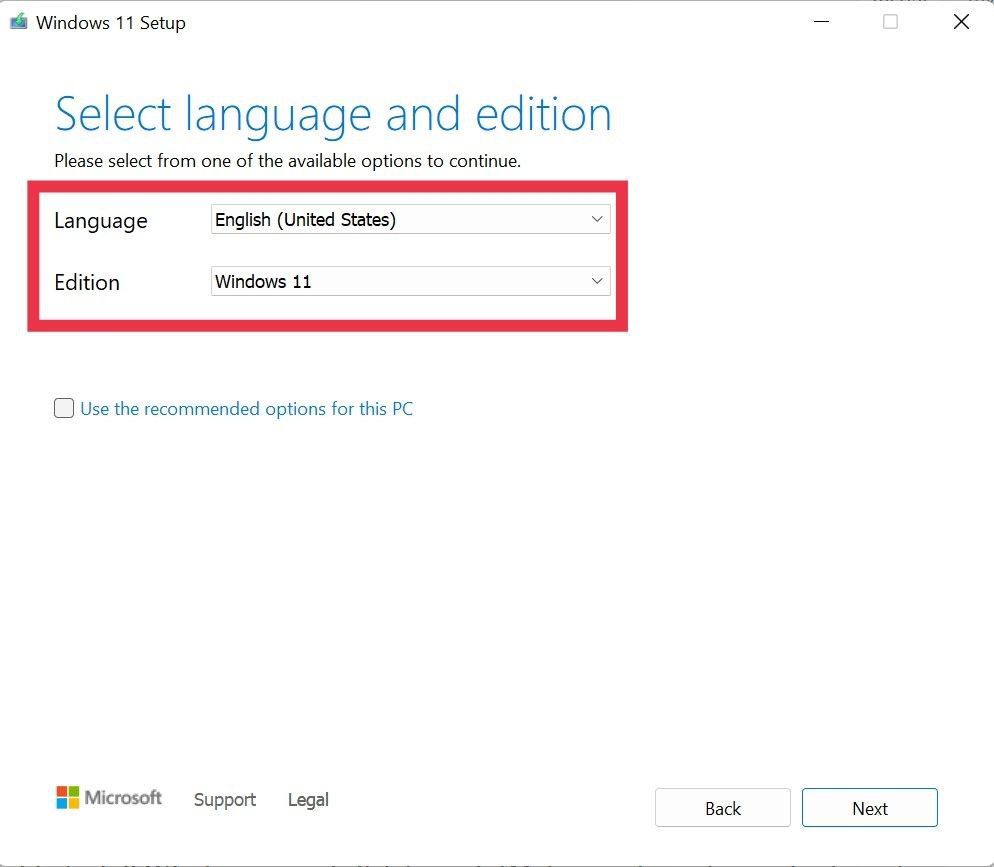
- Vous serez maintenant accueilli avec deux options : clé USB et fichier ISO .
- Connectez votre clé USB au PC et choisissez l'option clé USB. Cliquez sur Suivant .
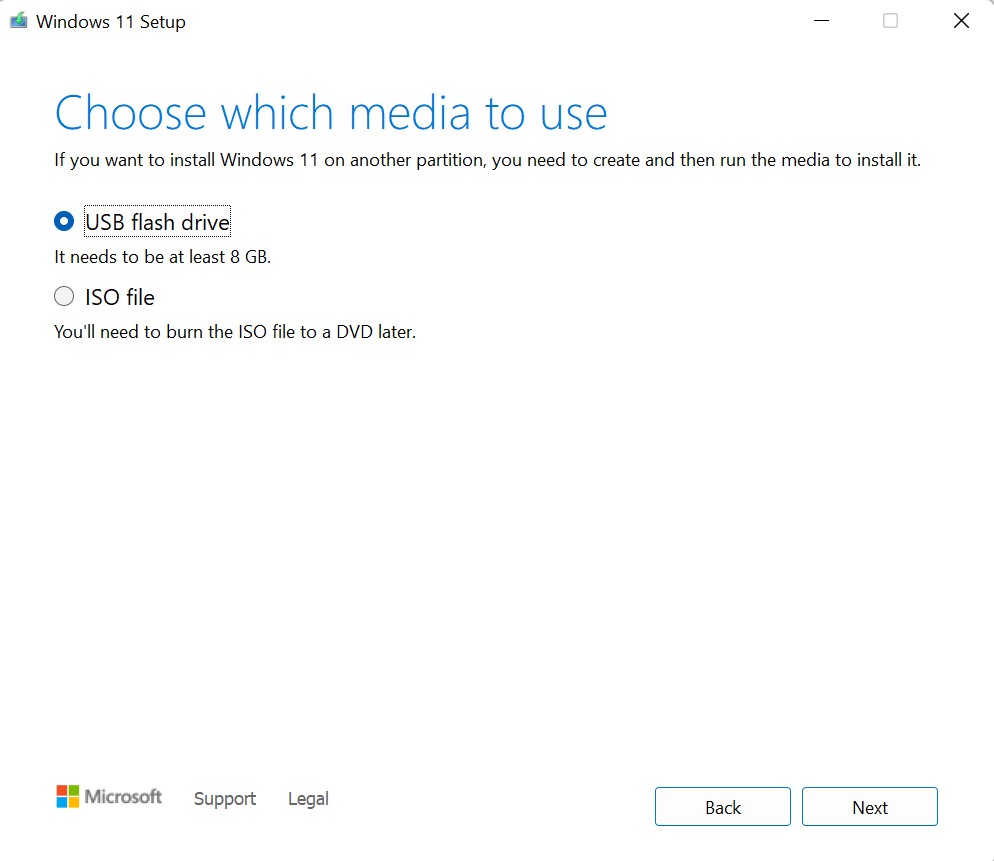
- Maintenant, choisissez votre clé USB dans la liste des lecteurs et cliquez à nouveau sur Suivant .
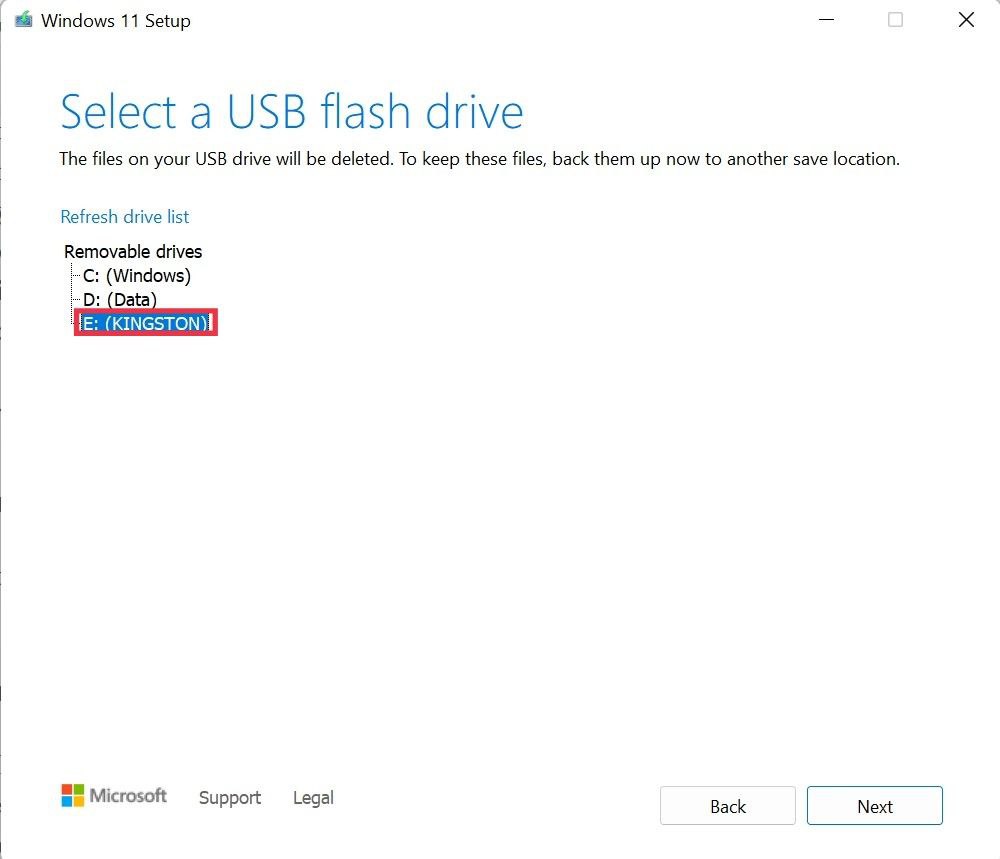
- Maintenant, il va commencer à installer Windows 11 sur la clé USB. (Notez que toutes les données sur la clé USB seront supprimées, alors assurez-vous d'effectuer une sauvegarde.)
Configuration de Windows 11 sur votre PC
- Ouvrez les paramètres du BIOS sur votre ordinateur portable. (Le processus pour entrer dans le bios est différent pour différents fabricants.)
- Recherchez les Préférences de démarrage . Encore une fois, cela diffère d'un appareil à l'autre.
- Dans les préférences de démarrage , sélectionnez le lecteur USB comme première priorité de démarrage et redémarrez votre appareil.
- Cliquez sur Démarrer et commencez à suivre les instructions à l'écran.
- Une fois la configuration terminée, le PC redémarrera. À ce stade, retirez votre clé USB du PC. Boom, vous serez maintenant accueilli avec le nouvel écran de démarrage de Windows 11. (L'appareil peut redémarrer plusieurs fois au cours de ce processus)
- Une fois l'appareil démarré avec succès, suivez le nouvel écran de configuration de Windows 11.
Mise à jour réussie de votre PC vers Windows 11
En utilisant le guide ci-dessus, vous devriez maintenant avoir installé avec succès Windows 11 sur votre PC. Dans ce cas, nous vous recommandons de vérifier toutes les nouvelles fonctionnalités de Windows 11 pour tirer le meilleur parti de votre mise à niveau.
FAQ sur la mise à jour du PC avec Windows 11 ISO
1. Puis-je créer un lecteur amorçable à l'aide de Rufus ?
Oui, vous pouvez, et nous avons déjà couvert un guide détaillé à ce sujet. Vous pouvez le lire ici.
2. Puis-je effectuer une nouvelle installation à l'aide du lecteur Flash ?
Oui, démarrez votre PC à l'aide du lecteur flash et choisissez une installation personnalisée pendant le processus d'installation. Maintenant, sélectionnez le lecteur sur lequel vous souhaitez installer Windows 11 et cliquez sur formater. (Assurez-vous d'effectuer une sauvegarde des fichiers personnels avant le processus).
3. Quelle est la taille de l'ISO de Windows 11 ?
Le fichier ISO de Windows 11 (version d'octobre 2021) fait environ 5,1 Go, mais variera légèrement en fonction du module linguistique.
3. Puis-je revenir à Windows 10 ultérieurement ?
Oui, vous pouvez en effet. Voici notre guide sur la façon de rétrograder Windows 11 vers Windows 10. Nous vous avons fourni des instructions détaillées étape par étape à suivre et à revenir à Windows 10.
