Téléchargement ISO de Windows 11 – Liens de téléchargement direct officiels
Publié: 2024-09-02Que vous souhaitiez démarrer une nouvelle installation de Windows ou résoudre un problème existant, le téléchargement et l'installation de Windows via une clé USB amorçable peuvent être utiles. Vous pouvez obtenir une copie de Windows 11, créer un lecteur amorçable et l'installer sur votre PC. Il existe de nombreuses façons de télécharger des fichiers ISO. J'ai répertorié différentes méthodes ainsi qu'un guide pour supprimer la configuration PC requise pour installer Windows 11.

Table des matières
Téléchargement du fichier ISO de Windows 11
Vous pouvez télécharger Windows 11 officiellement depuis le site de Microsoft ou utiliser les liens Google Drive pour télécharger le fichier et l'enregistrer directement sur votre appareil. De nombreuses méthodes tierces proposent également des téléchargements faciles de fichiers ISO Windows 11. Si vous souhaitez un processus simple, vous pouvez utiliser l'outil de création officiel de Microsft Media pour créer un Windows amorçable.
Option 1 : site Web officiel de Microsoft
Vous pouvez également télécharger le fichier ISO de Windows 11 directement depuis Microsoft. Les étapes sont simples, mais vous devrez peut-être suivre quelques étapes très simples, similaires au téléchargement d'un fichier ISO Windows 7. Vous n'avez pas besoin de créer un compte ; vous pouvez télécharger le fichier Windows prenant en charge plusieurs langues.
- Étape 1 : Visitez la page de téléchargement ISO de Windows 11
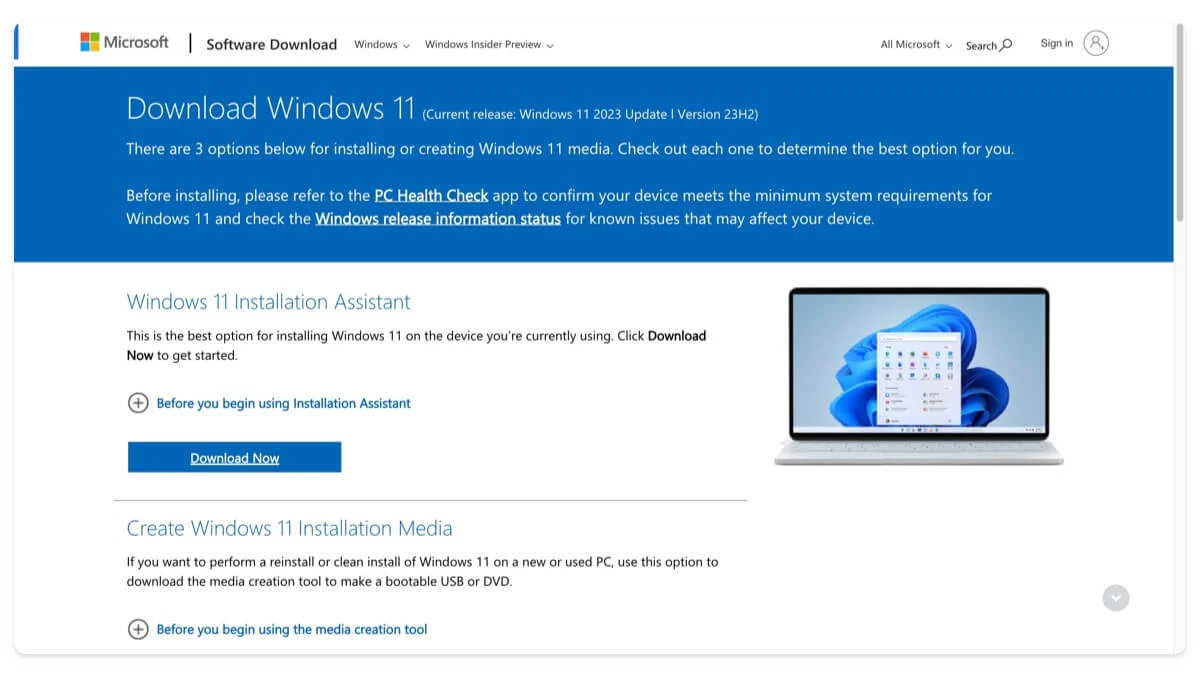
- Étape 2 : Accédez à la section Télécharger l'image disque (ISO) Windows 11 pour les appareils x64, sélectionnez Télécharger , choisissez Windows 11 (ISO multi-édition pour les appareils X84) et cliquez sur Télécharger maintenant.
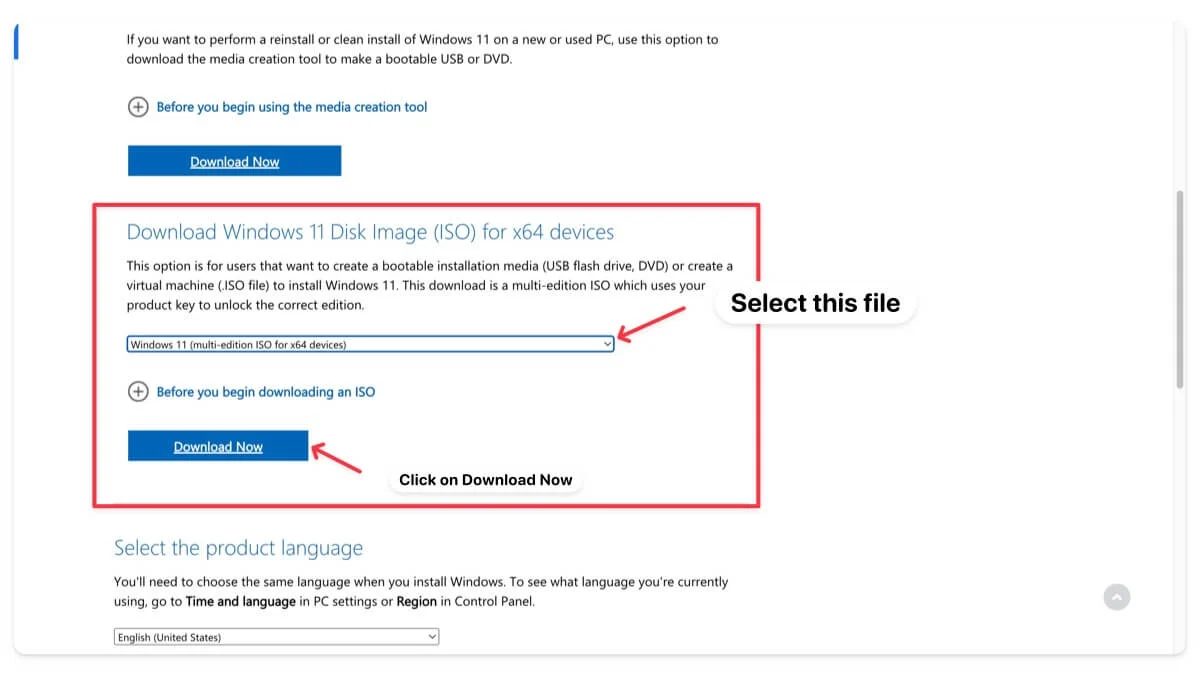
- Étape 3 : Attendez quelques secondes, sélectionnez la langue du produit et cliquez sur Confirmer.
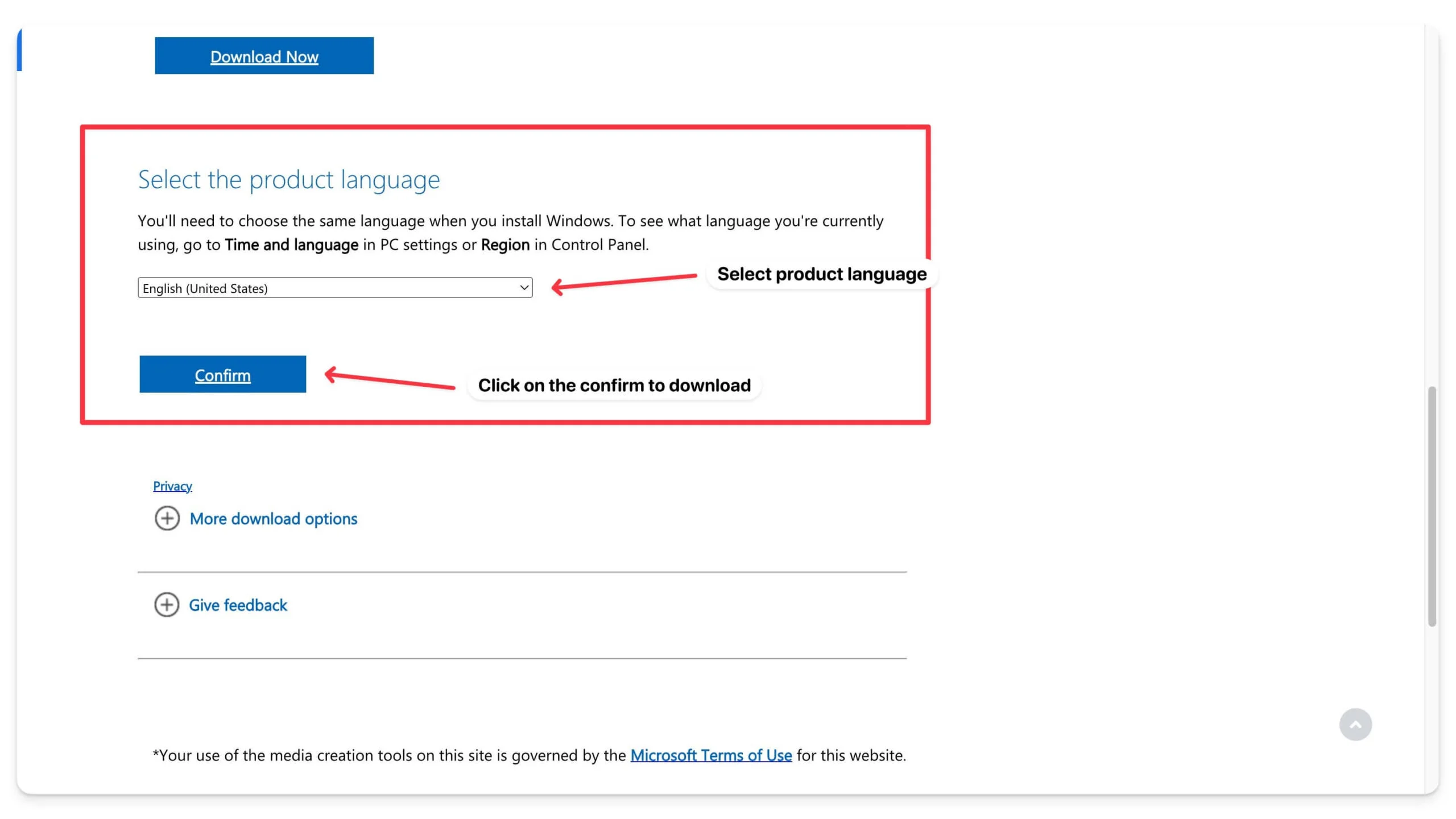
- Étape 4 : Attendez quelques secondes. Enfin, cliquez sur le bouton Télécharger pour télécharger Windows 11 ISO 64 bits.
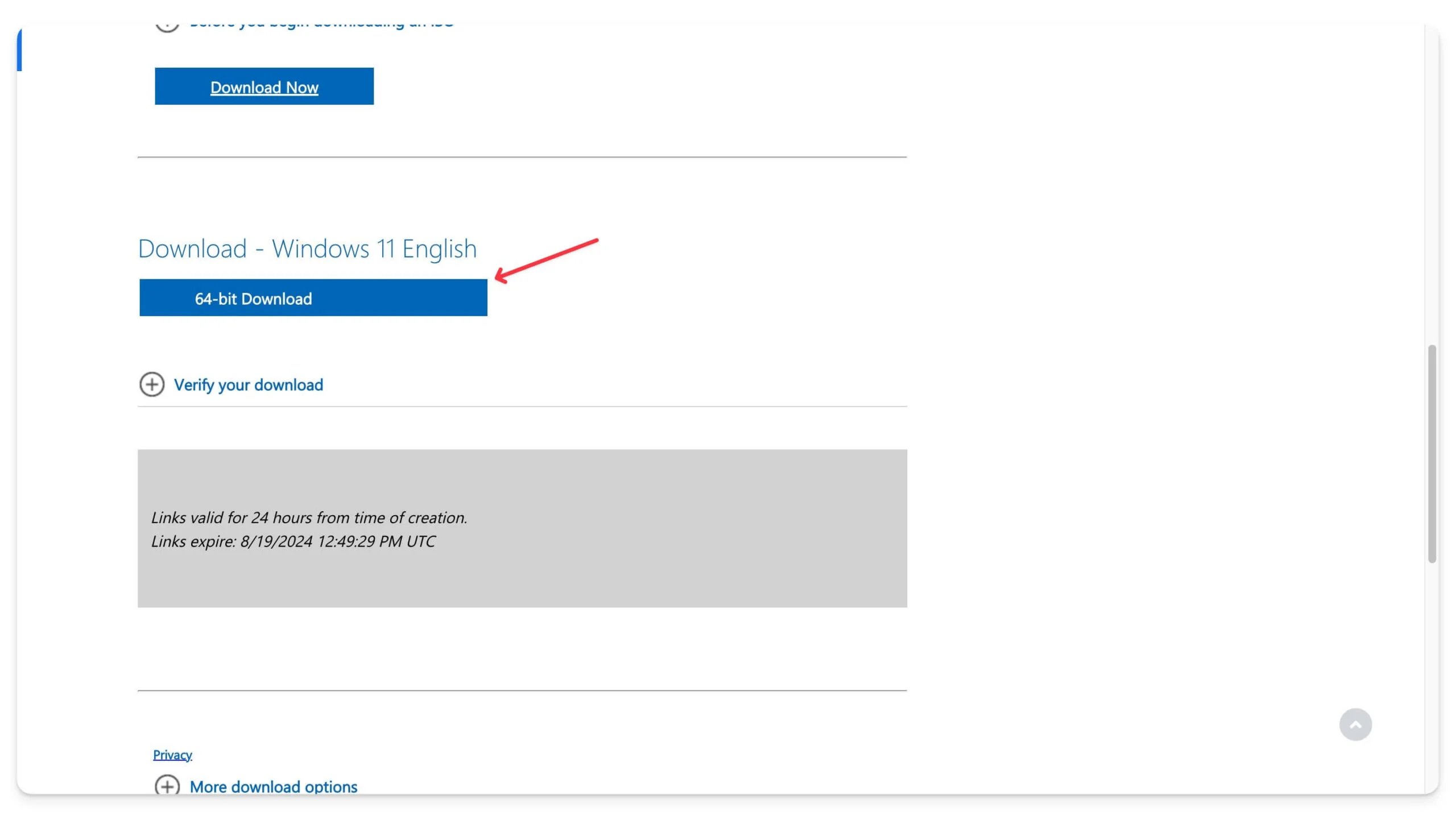
Le téléchargement commencera et, selon la taille, cela peut prendre plusieurs heures. Par exemple, la version Windows 23H3 fait environ 6,2 Go et il m'a fallu environ 15 minutes pour terminer son téléchargement.
Option 2 : Téléchargez les liens de téléchargement ISO Google Drive de Windows 11
Même si Microsoft vous permet de télécharger facilement l’ISO de Windows 11, il contient toujours plusieurs étapes à suivre. Pour plus de commodité, nous l'avons téléchargé et téléchargé sur Google Drive, où vous pouvez le télécharger en un seul clic. C'est légal et sécurisé, et je mettrai à jour le fichier en fonction des dernières versions de Microsoft.
Téléchargez l'image disque Windows 11 (ISO) pour les appareils x64 (anglais)
Téléchargez l’image disque Windows 11 (ISO) pour les appareils x64 (chinois)
Téléchargez l'image disque Windows 11 (ISO) pour les appareils x64 (allemand)
Option 3 : Téléchargez Windows 11 à l'aide de l'outil de création de média
Vous pouvez également télécharger Windows 11 à l’aide de l’outil de création multimédia officiel de Windows. À l'aide de l'outil, vous pouvez créer une clé USB amorçable ou mettre à niveau votre Windows actuel vers la dernière version. Il est facile à utiliser et vous guide tout au long du processus. Cela garantit également que vous obtenez la dernière version de Windows. L'outil est disponible gratuitement pour les utilisateurs de Windows 10 ou Windows 11.
Télécharger le support d'installation de Windows 11
Option 4 : Téléchargez l'ISO de Windows 11 [23H2] depuis Adguard
Adguard propose une liste complète des logiciels et des systèmes d’exploitation que vous pouvez télécharger. Il ne contient pas de liste des dernières versions de Windows, mais vous pouvez télécharger toutes les versions de Windows 11 (avant 23H3) depuis le site Web.
Téléchargez le fichier ISO Windows 11 depuis Adguard
Option 5 : Télécharger le fichier ISO Windows 11 depuis Softonic
Vous pouvez également télécharger le fichier ISO de Windows 11 à partir du site tiers populaire Softnoic. Le site répertorie également d'autres programmes et Windows 11 dans d'autres langues. Visitez le site Web, cliquez sur le lien Télécharger et téléchargez le fichier.
Téléchargez le fichier ISO Windows via Softonic
Option 6 : Télécharger la version Nano de Windows 11
Windows Nano est la version allégée de Windows 11. Il est 40 % plus léger que Windows 11 et consomme moins de ressources système. La dernière version de Nano Windows 11 est Nano11 23H2 V1. Il est basé sur Windows 11 build 22631.3155. Par rapport à Windows 11, dans Nano, le Microsoft Store est remplacé par WingetUI, il n'est pas livré avec Microsoft Edge préinstallé ainsi que d'autres modifications.
Vous pouvez télécharger et installer Nano Windows sur n'importe quel appareil, tout comme Windows classique, à l'aide de Rufus. Suivez le guide d'installation ci-dessous si vous souhaitez installer Nano Windows sur votre appareil.
Télécharger Nano Windows 23H2 V1
Comment installer les fichiers ISO de Windows 11
Une fois que vous avez téléchargé le fichier ISO, il existe différentes manières d'installer Windows 11 sur votre appareil. En fonction de vos besoins, vous pouvez choisir n'importe quelle méthode. Pour commencer, si vous souhaitez mettre à niveau l'installation Windows existante tout en conservant vos fichiers, applications et paramètres, vous pouvez directement monter le fichier ISO sur votre PC et exécuter l'installation. Vous pouvez installer une clé USB amorçable sur votre appareil si vous préférez une nouvelle installation. Vous pouvez également utiliser la même clé USB pour installer Windows 11 sur d’autres appareils. Ce sont les deux méthodes les plus simples et les plus recommandées pour installer Windows sur des PC modernes.
De plus, vous pouvez graver l'ISO sur un DVD (pour les appareils plus anciens) ou utiliser l'outil de création Windows Media officiel pour installer Windows 11 sur votre PC. Si votre PC ne répond pas à la configuration minimale requise pour installer Windows 11, vous pouvez utiliser Rufus, un outil open source, pour créer une clé USB amorçable pour Windows afin de contourner la configuration système requise. Avec cet outil, vous pouvez contourner le TPM, les limites de RAM et l'exigence de compte en ligne pour installer Windows 11 sur votre appareil.
Avant d'installer le fichier ISO de Windows 11, voici la configuration minimale requise pour installer Windows sur votre appareil. Cependant, vous pouvez facilement supprimer ces limites en utilisant Rufus.
Configuration minimale requise pour installer Windows 11 sur votre appareil
Composant | Exigence |
|---|---|
Processeur | 1 gigahertz (GHz) ou plus rapide avec au moins 2 cœurs sur un processeur 64 bits compatible ou un système sur puce (SoC). |
BÉLIER | 4 Go ou plus. |
Stockage | Périphérique de stockage de 64 Go ou plus. |
Micrologiciel du système | Compatible UEFI, démarrage sécurisé. |
TPM | Module de plateforme sécurisée (TPM) version 2.0 (indispensable) |
Carte graphique | Graphiques compatibles DirectX 12 ou version ultérieure avec un pilote WDDM 2.0. |
1. Créez un lecteur Windows amorçable à l'aide de Rufus
- Étape 1 : 1. Accédez au site Web de Rufus. Faites défiler jusqu'à la section Téléchargement . Cliquez sur la dernière version pour la télécharger. Une fois téléchargé, double-cliquez sur le fichier pour installer Rufus sur votre ordinateur.
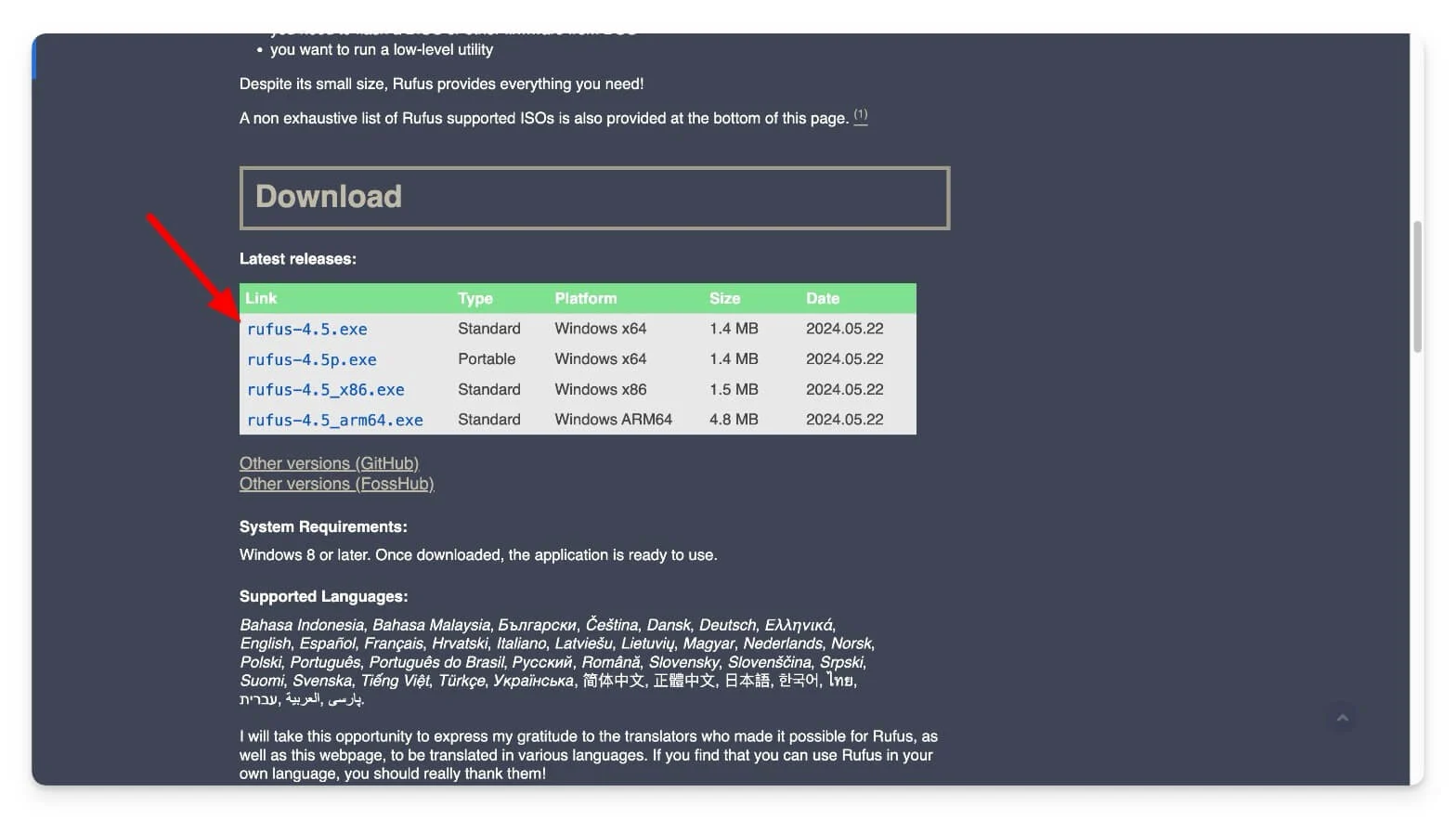
- Étape 2 : Maintenant, branchez une clé USB . Assurez-vous qu’il dispose d’au moins 8 Go d’espace. Supprimez et sauvegardez tous les fichiers importants de la clé USB.
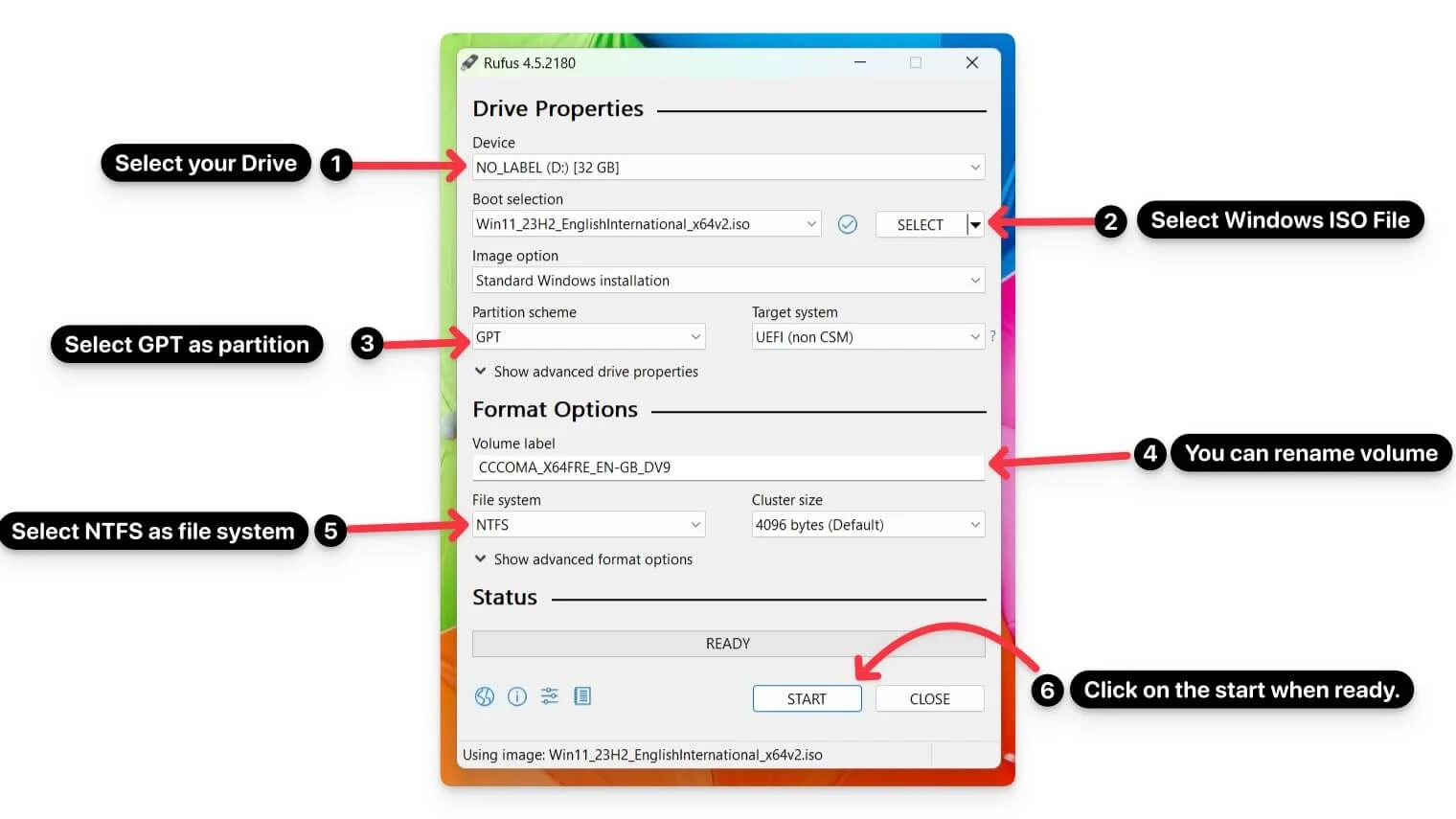
- Étape 3 : Ouvrez Rufus et sélectionnez votre clé USB. Cliquez sur Sélectionner et choisissez le fichier ISO Windows 11 que vous avez téléchargé.
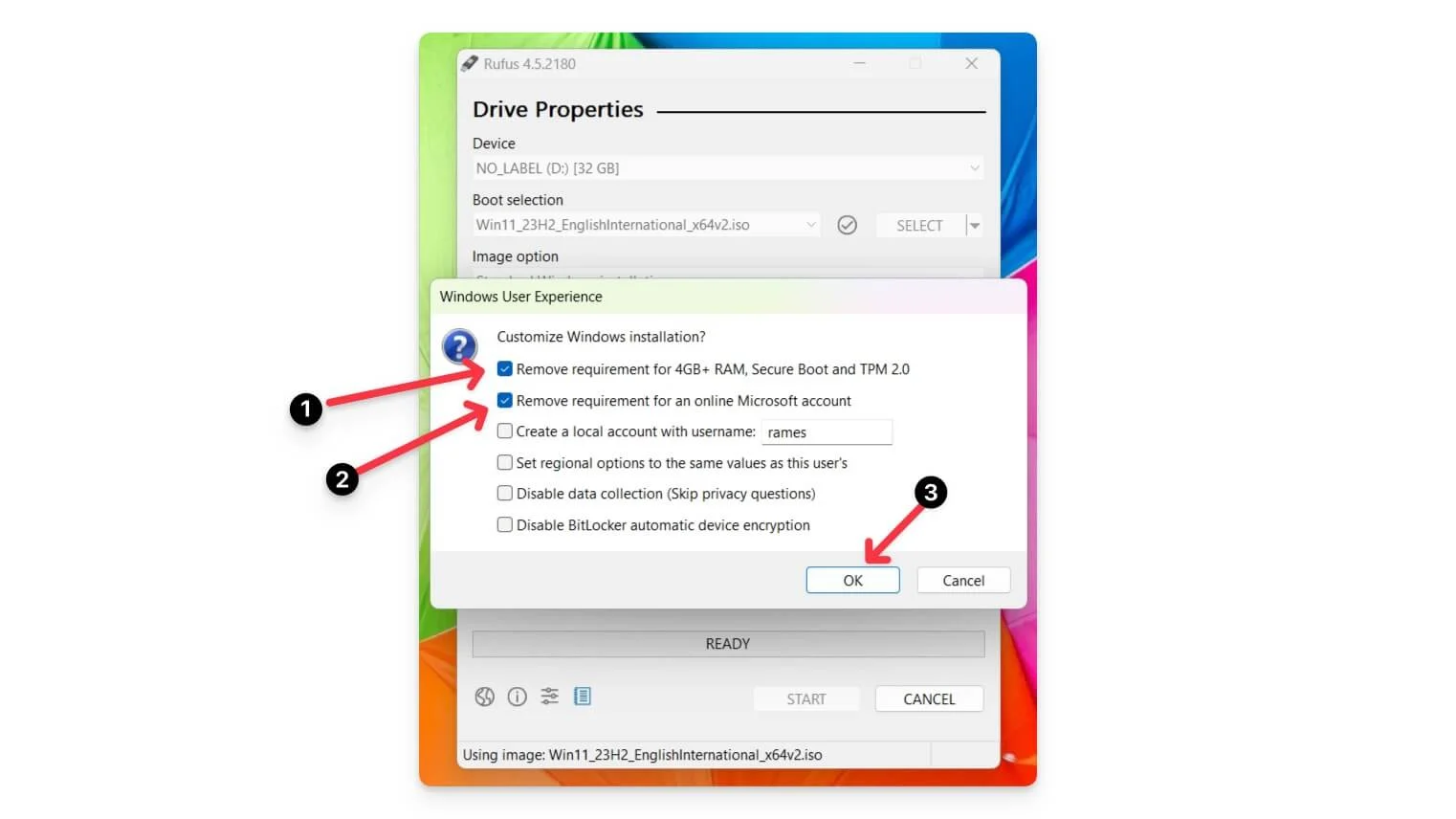
- Étape 4 : Choisissez GPT comme schéma de partition et UEFI comme système cible. Nommez le nom du volume (par exemple, « Windows 11 »).
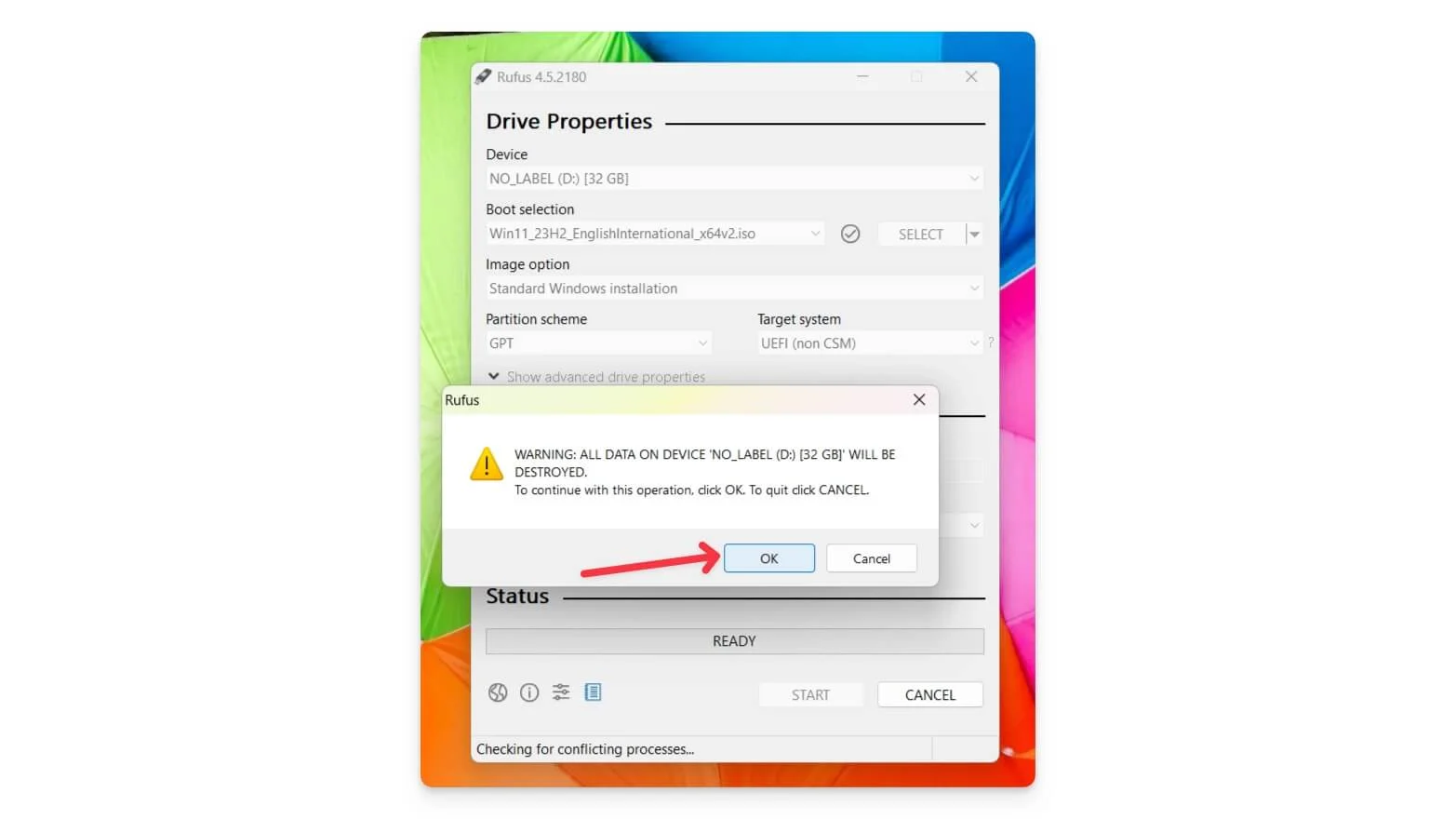
- Étape 5 : laissez le système de fichiers sur NTFS et cliquez sur Démarrer.
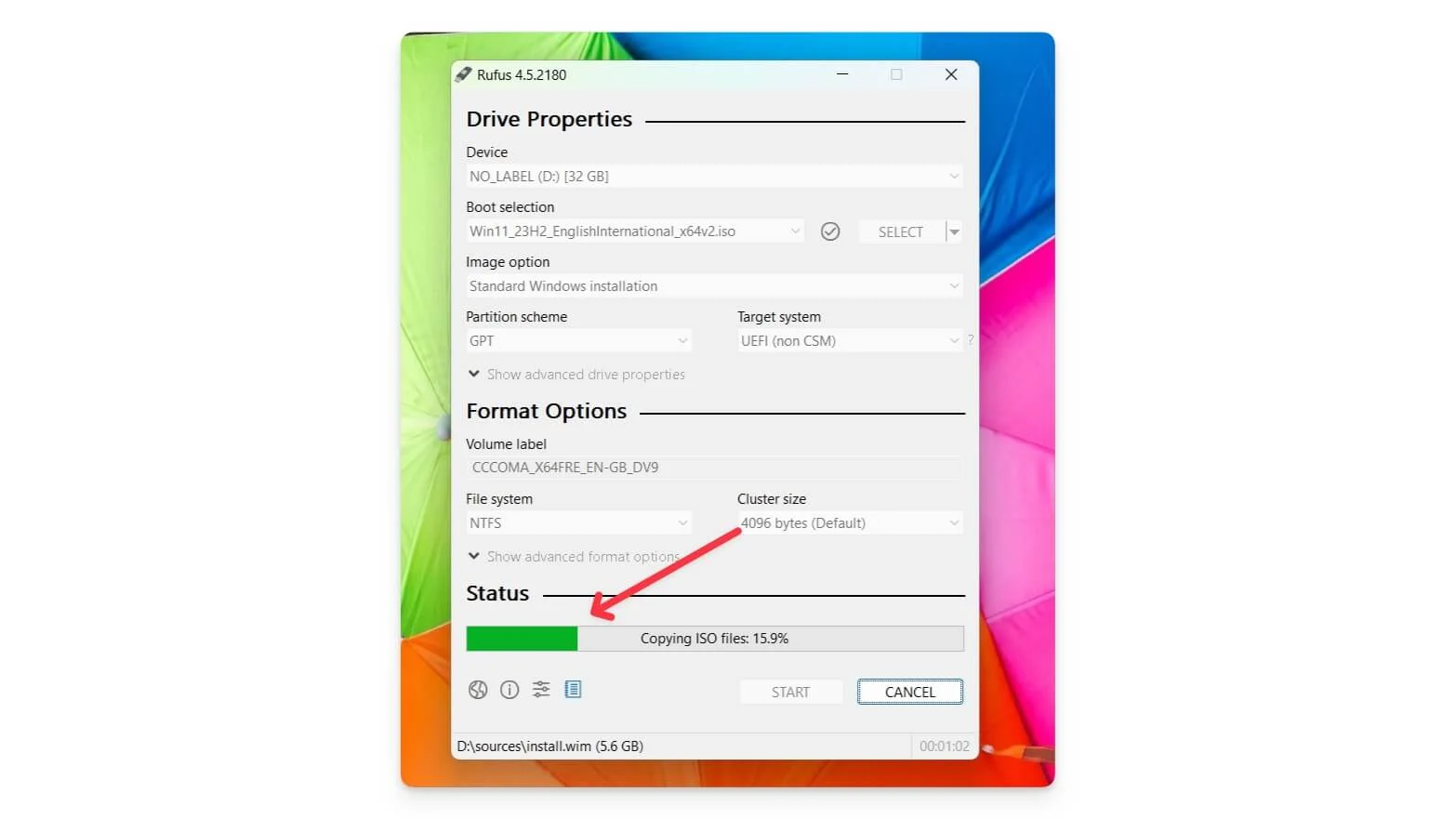
- Étape 6 : Confirmez l'installation et attendez la fin du processus.
2. Installez Windows 11 sur votre appareil
Après avoir créé une clé USB amorçable, vous pouvez brancher la clé sur n'importe quel PC et démarrer Windows sur l'appareil. Différents systèmes utilisent différents menus d'accès au démarrage. Voici les marques les plus courantes et comment accéder au menu d'accès au démarrage.

Marque d'ordinateur portable | Touche du menu de démarrage |
|---|---|
Acer | F12 |
ASUS | Échap |
Dell | F12 |
HP | Échap ou F9 |
Lenovo | F12 |
Samsung | Échap |
MSI | F11 |
Microsoft Surface | Volume bas + alimentation |
Gigaoctet | F12 |
Alienware | F12 |
Fujitsu | F12 |
Razer | F12 |
LG | F10 |
- Étape 1 : Branchez la clé USB sur le PC , allumez votre ordinateur portable et appuyez plusieurs fois sur la touche du menu de démarrage avant que le logo n'apparaisse. Si le système redémarre, arrêtez-le à nouveau et réessayez.
- Étape 2 : Au démarrage, vous verrez un écran du menu Démarrer de Windows . Choisissez le menu de démarrage parmi les options. Cela peut varier sur votre appareil. Pour les ordinateurs portables HP, vous pouvez appuyer sur f9 pour sélectionner le menu de démarrage.
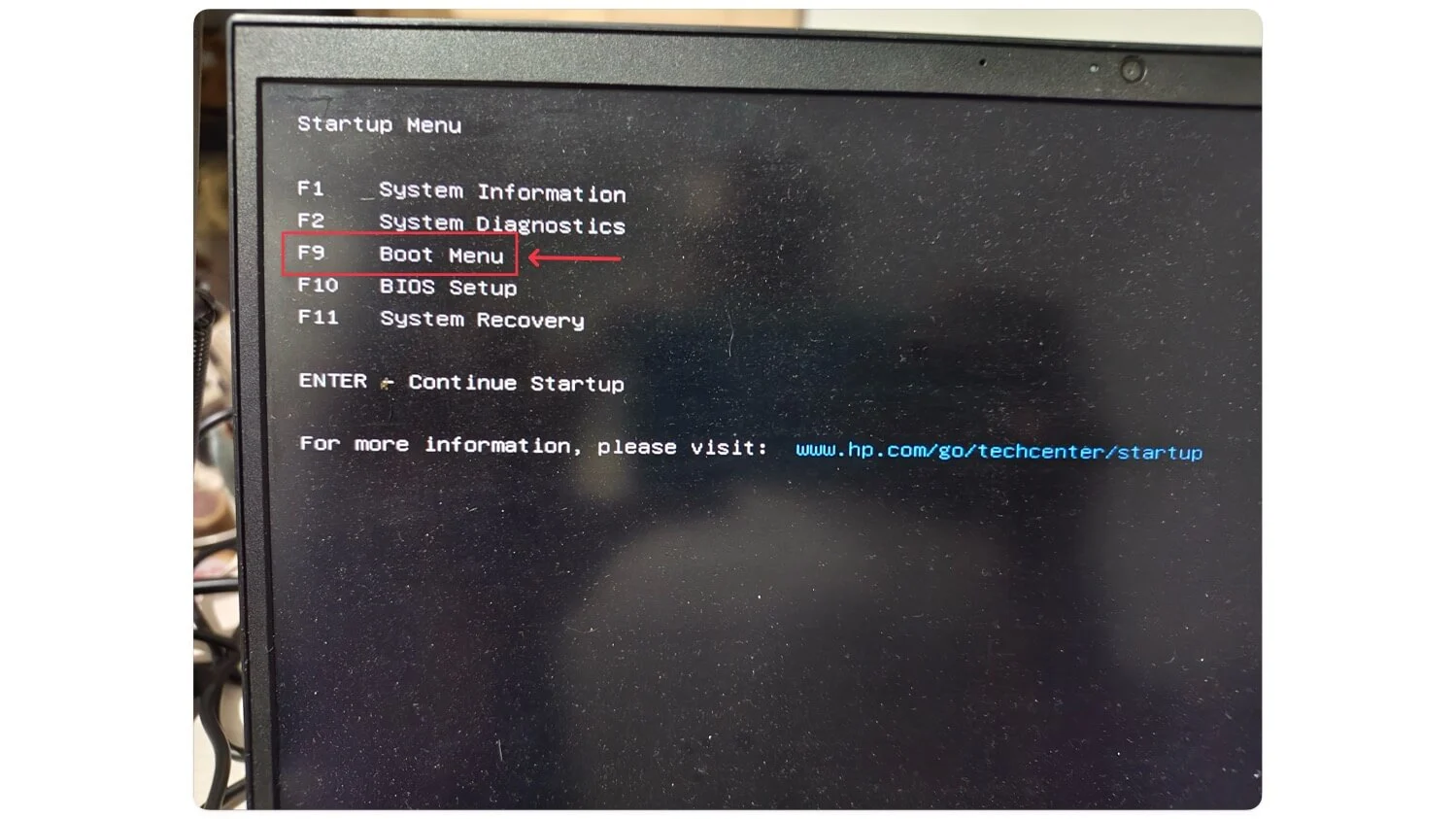
- Étape 3 : Maintenant, utilisez les touches fléchées, sélectionnez le périphérique USB et appuyez sur Entrée . Il redémarre votre système.
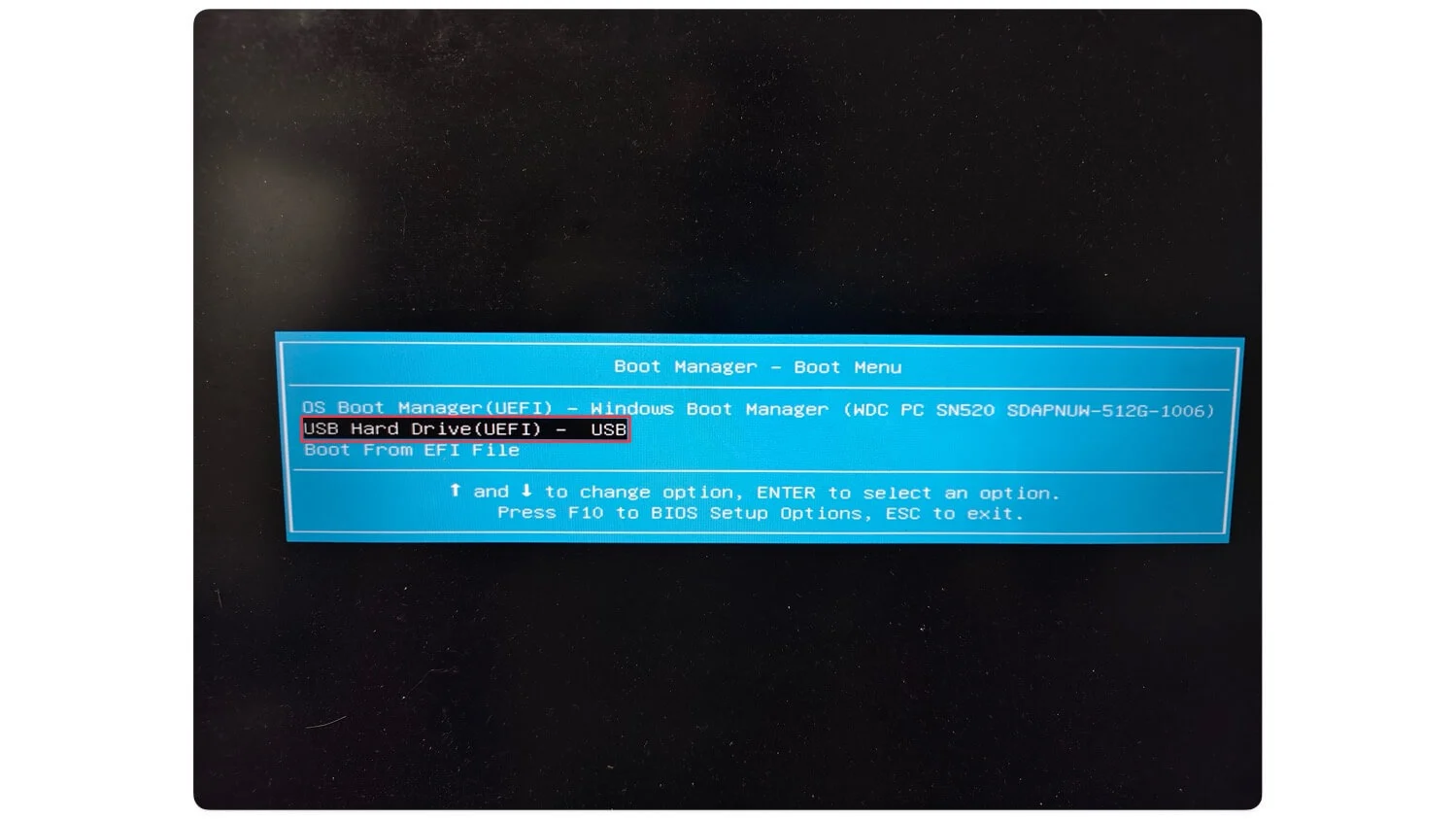
- Étape 4 : Sélectionnez la langue de Windows et cliquez sur Suivant .
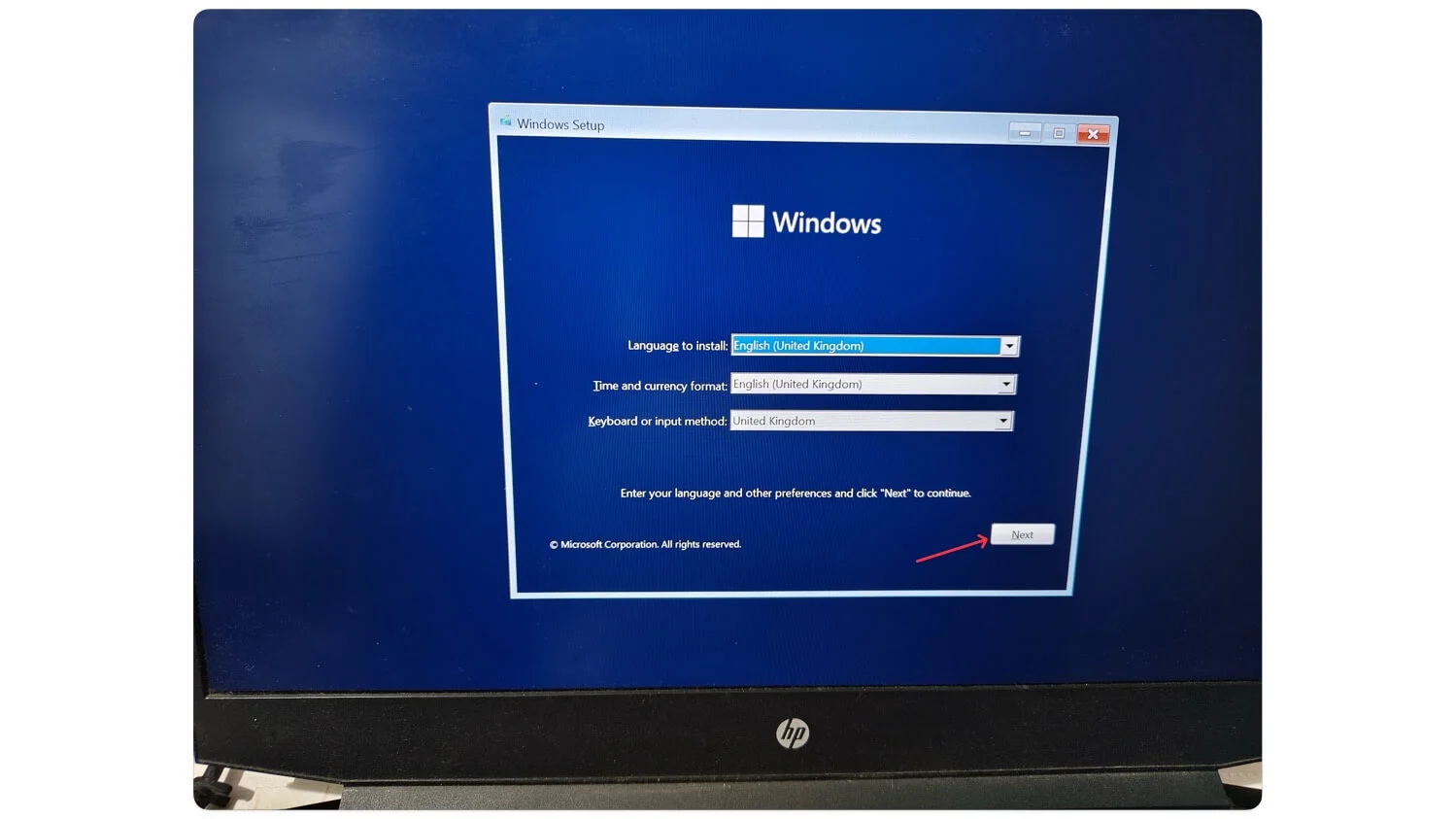
- Étape 5 : Cliquez sur Installer maintenant
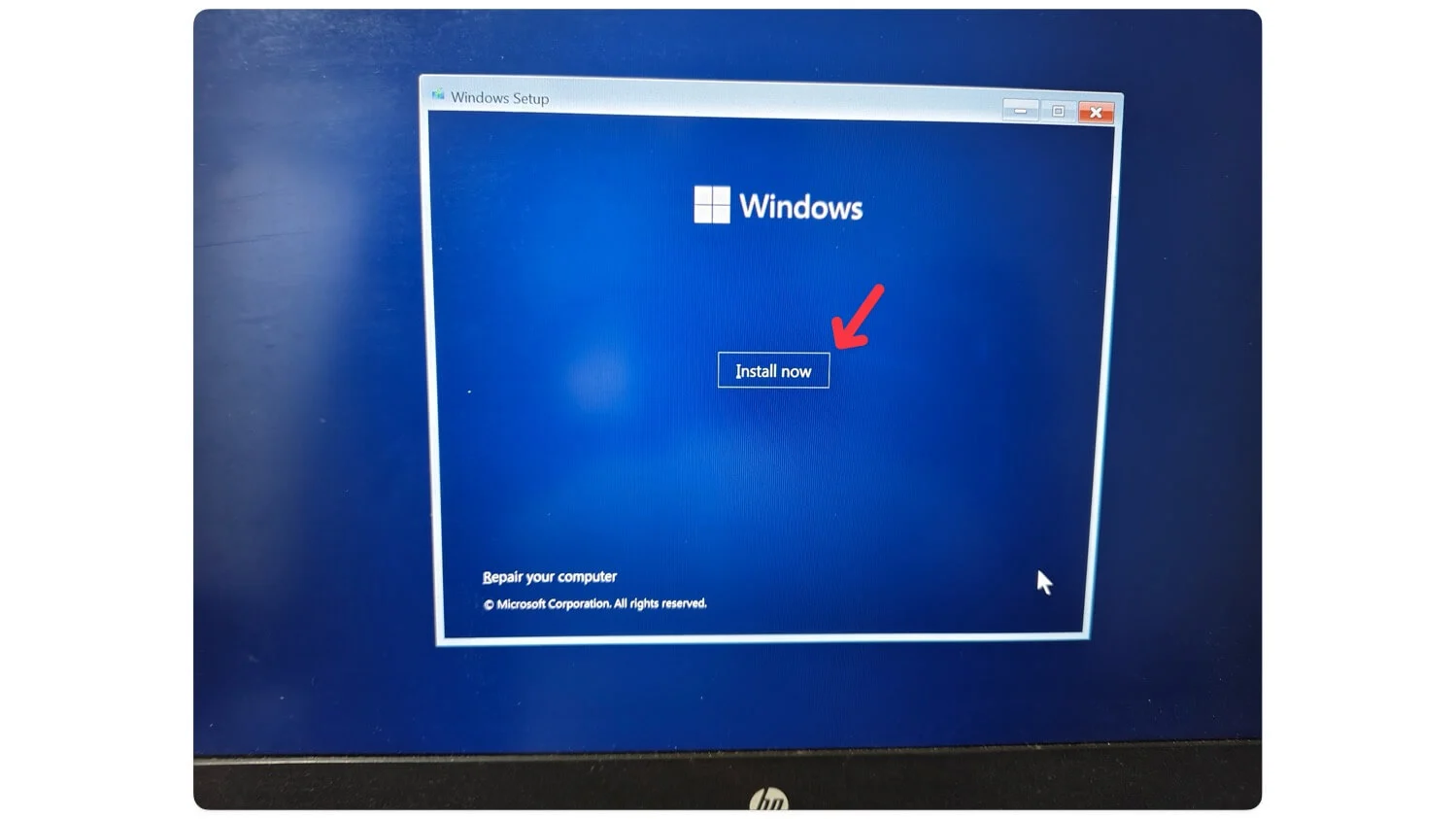
- Étape 6 : Vos fenêtres redémarreront.
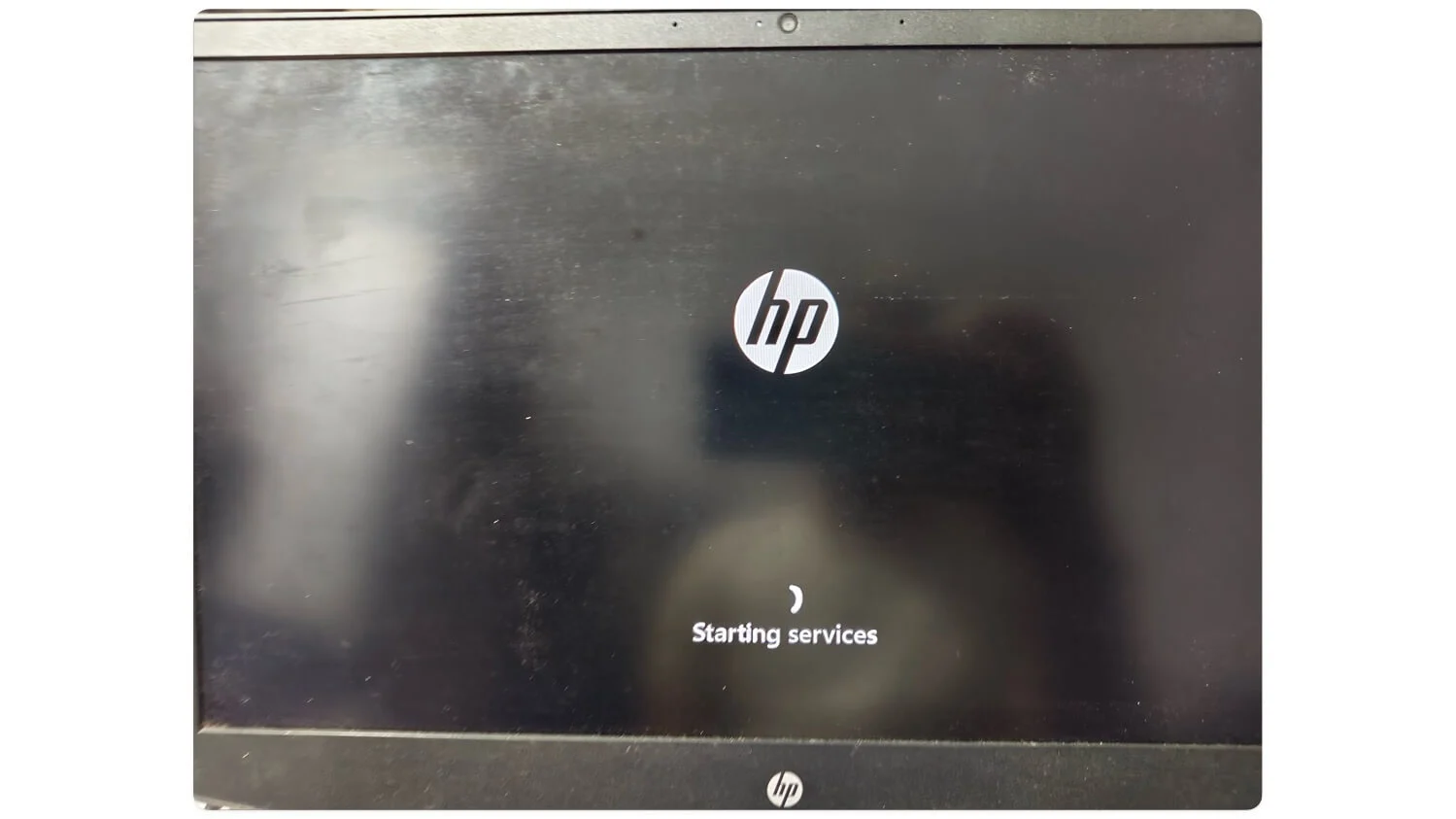
- Étape 7 : Acceptez les termes et conditions et cliquez sur Suivant .
- Étape 8 : Sélectionnez le type d'installation souhaité. Choisissez Mettre à niveau si vous souhaitez mettre à jour les fenêtres existantes sans perdre toutes vos données. Si vous souhaitez effectuer une nouvelle installation, sélectionnez Personnalisé . Dans ce cas, je opte pour le personnalisé. Assurez-vous de sauvegarder vos fichiers avant de commencer ce processus.
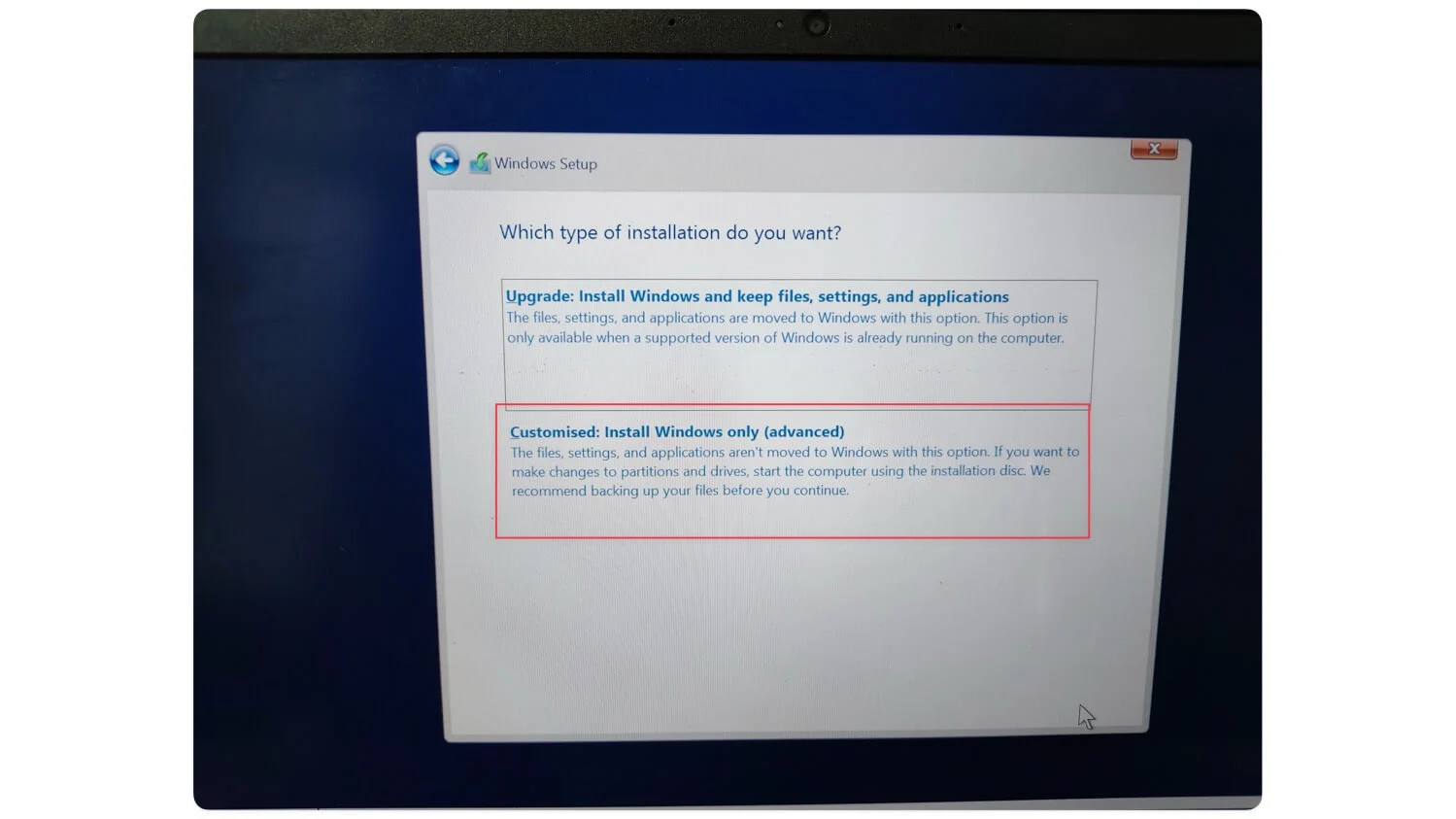
- Étape 9 : Maintenant, vous souhaitez partitionner le disque. Sélectionnez le lecteur principal et cliquez sur suivant.
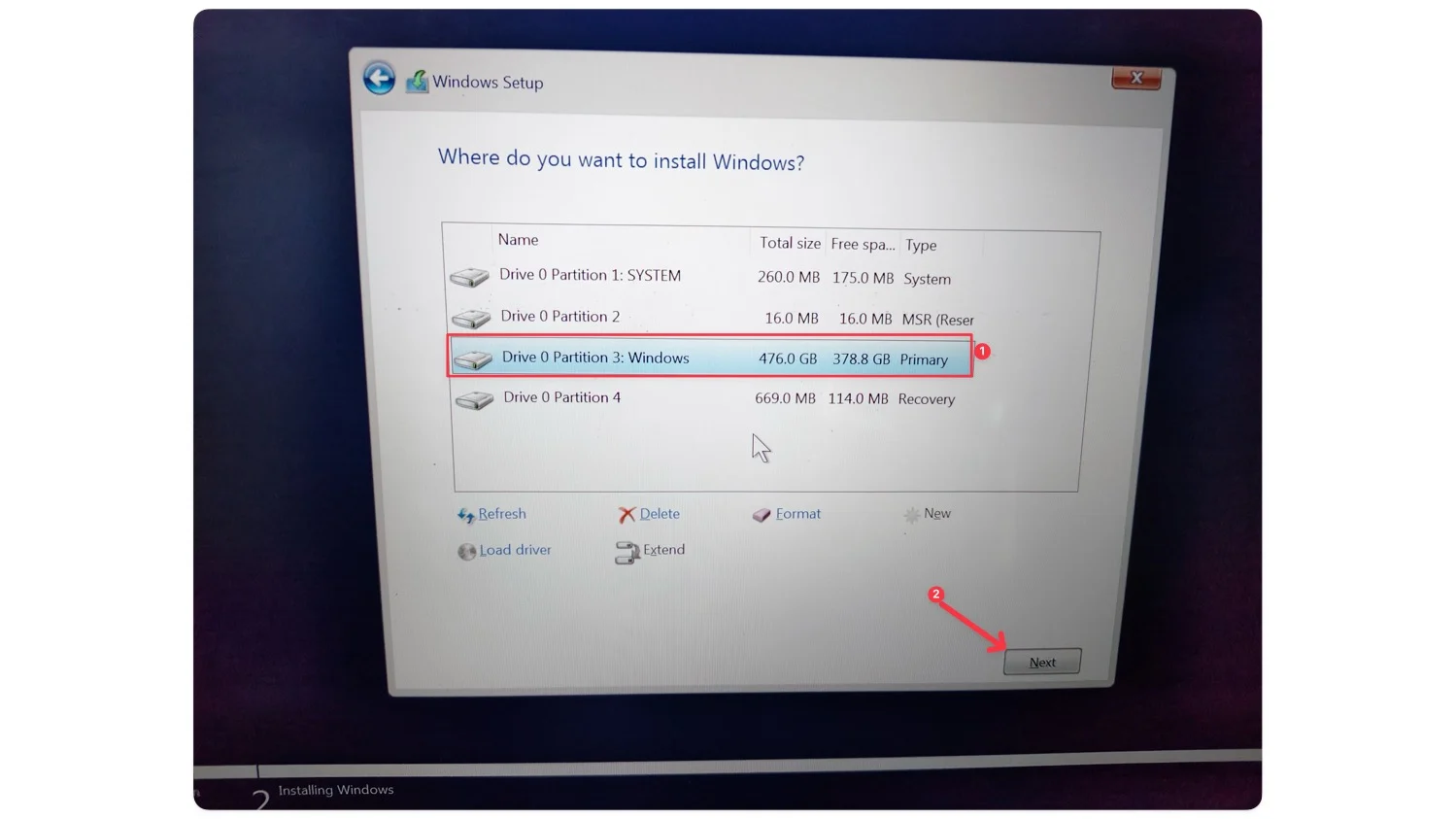
- Étape 10 : Vous verrez maintenant un assistant d’installation de Windows. Attendez que votre appareil redémarre. Voilà, vous avez installé avec succès Windows 11 sur votre appareil. Suivez les étapes ci-dessous si vous souhaitez obtenir de l'aide pour configurer Windows 11.
3. Configuration de Windows 11
Après avoir installé avec succès Windows 11 sur votre appareil, vous devez effectuer la configuration initiale de Windows 11 pour terminer l'installation. Attendez que votre système redémarre et que vous voyiez un logo Windows.
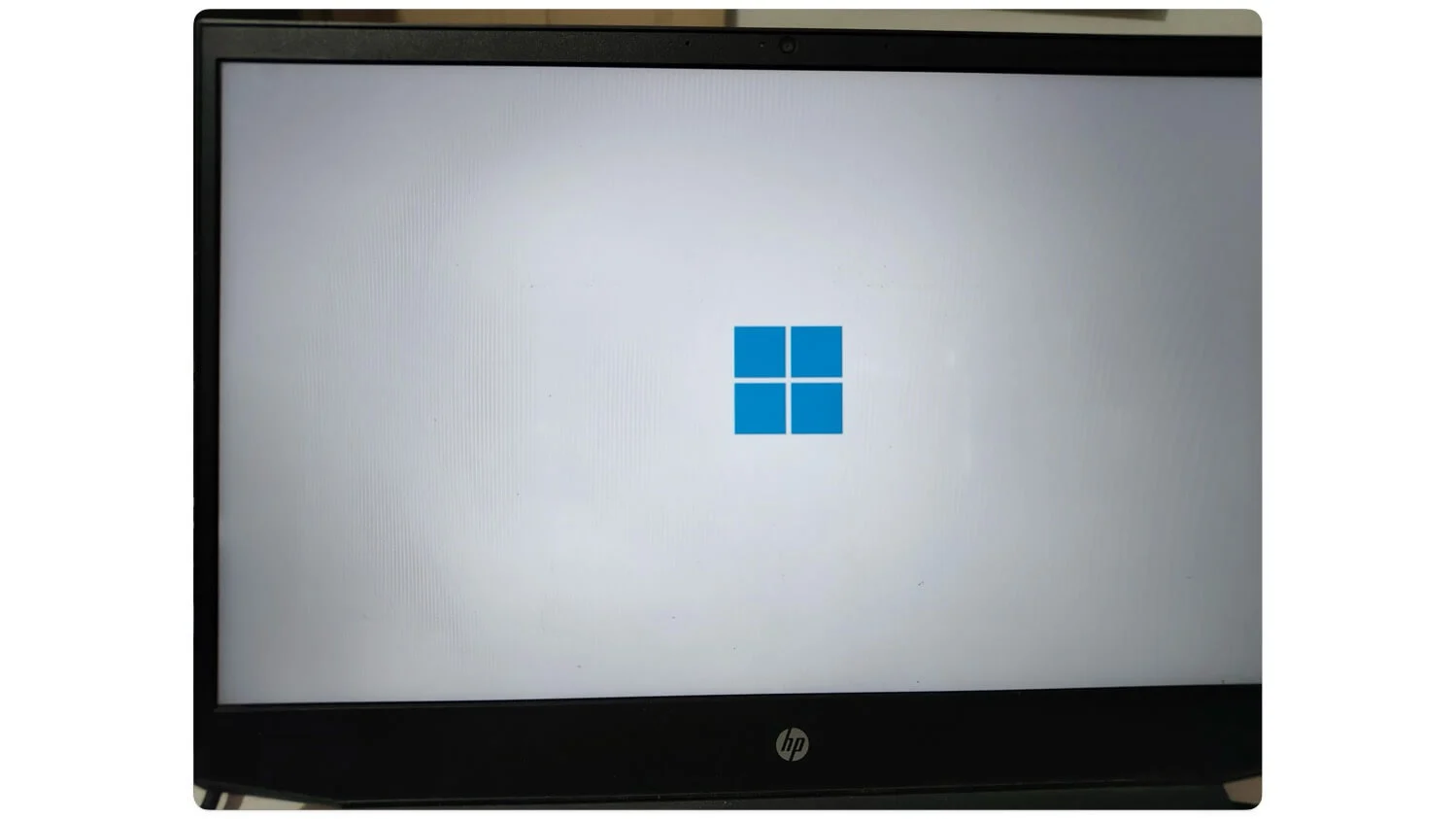
- Étape 1 : Tout d’abord, sélectionnez le comté et cliquez sur Oui.
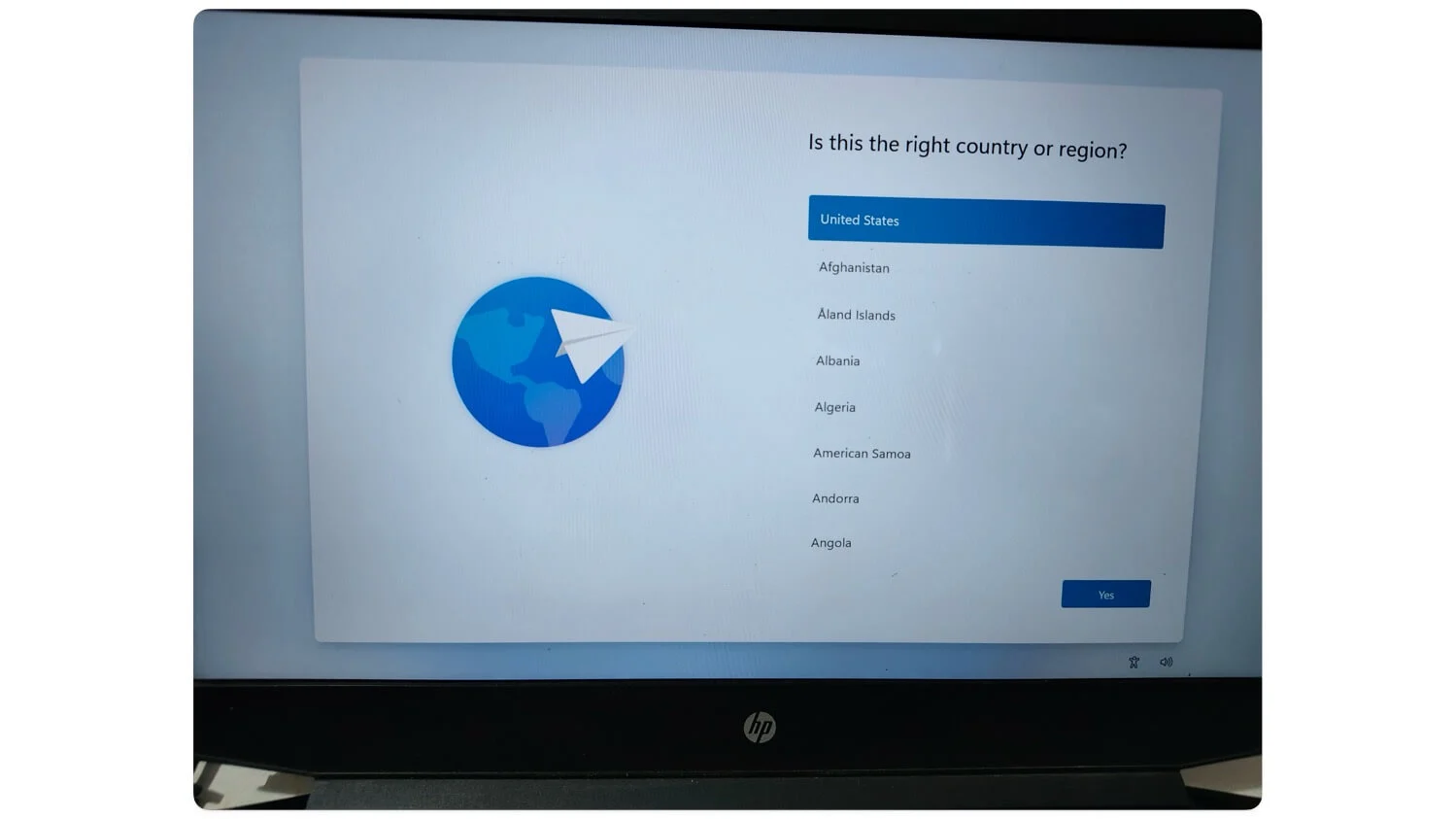
- Étape 2 : Maintenant, choisissez la méthode de saisie au clavier, sélectionnez la disposition du clavier ou la compétence, puis cliquez sur Oui.
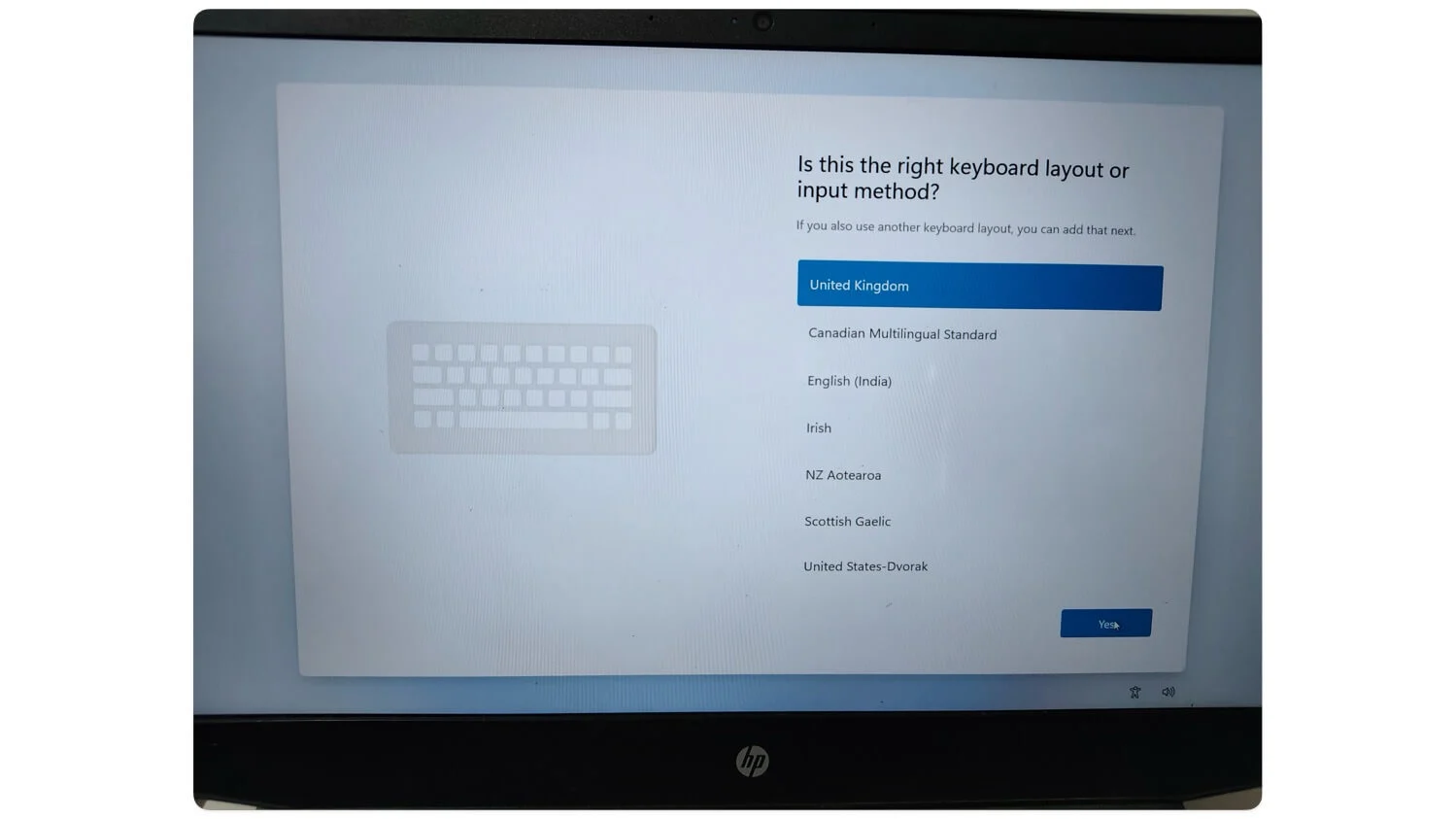
- Étape 3 : Ensuite, connectez votre appareil à Internet. Entrez le réseau auquel vous souhaitez vous connecter, entrez le mot de passe et cliquez sur Suivant.
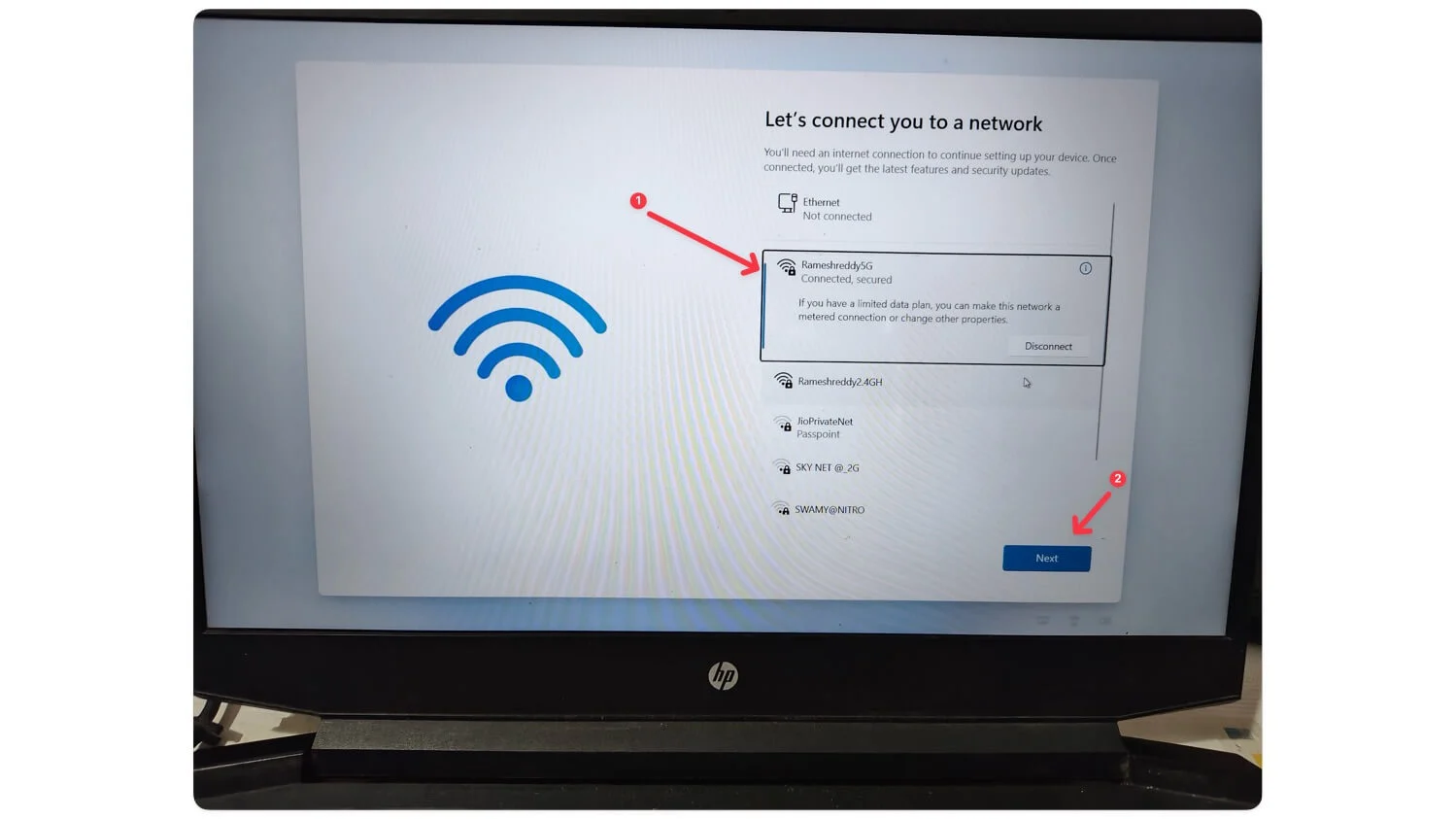
- Étape 4 : Il va maintenant rechercher les mises à jour Windows. Après cela, cliquez sur Suivant.
- Étape 5 : Saisissez les informations de votre compte Microsoft ou cliquez sur Ignorer pour vous connecter sans compte Microsoft.
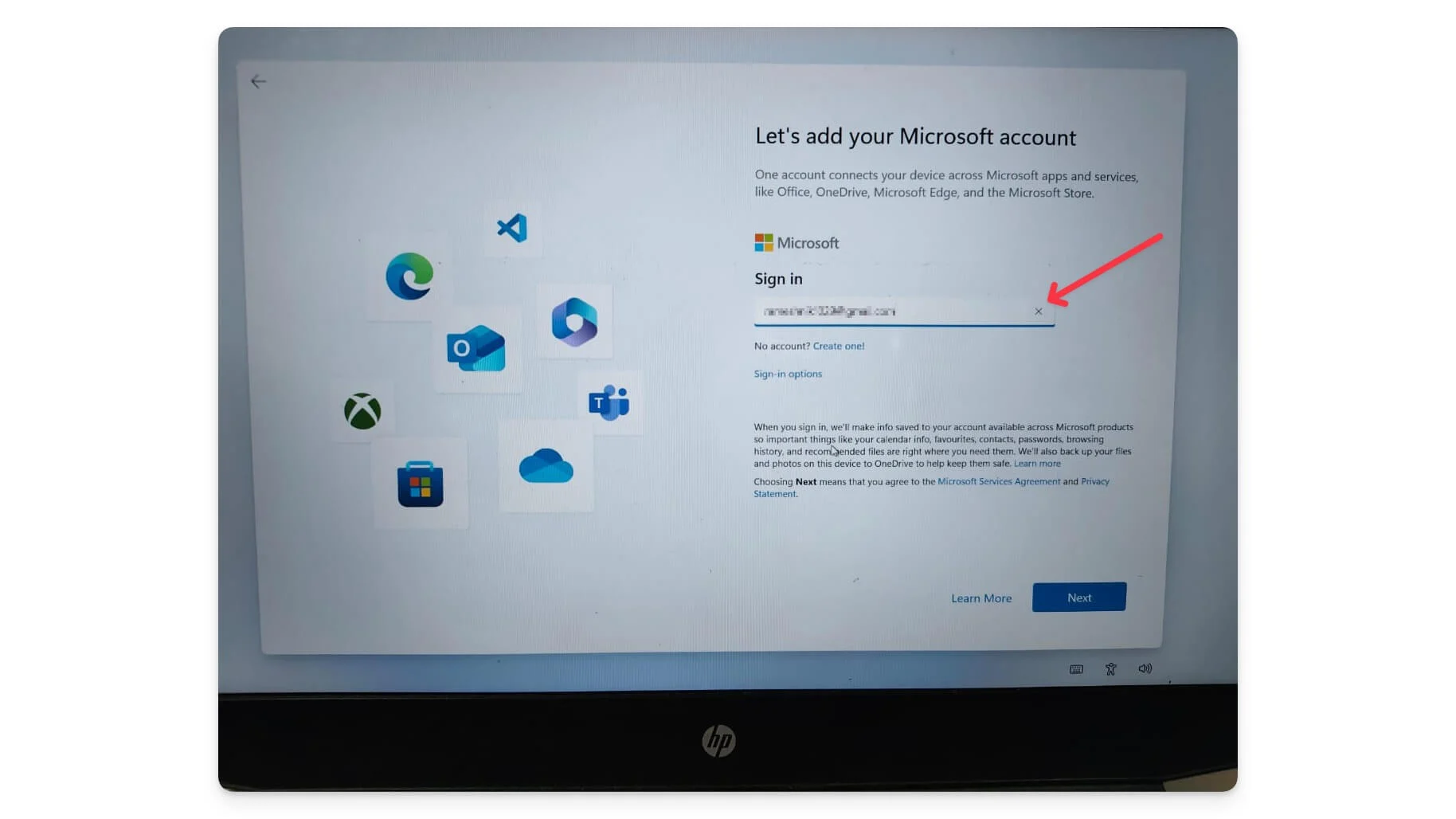
- Étape 6 : Saisissez le mot de passe du compte.
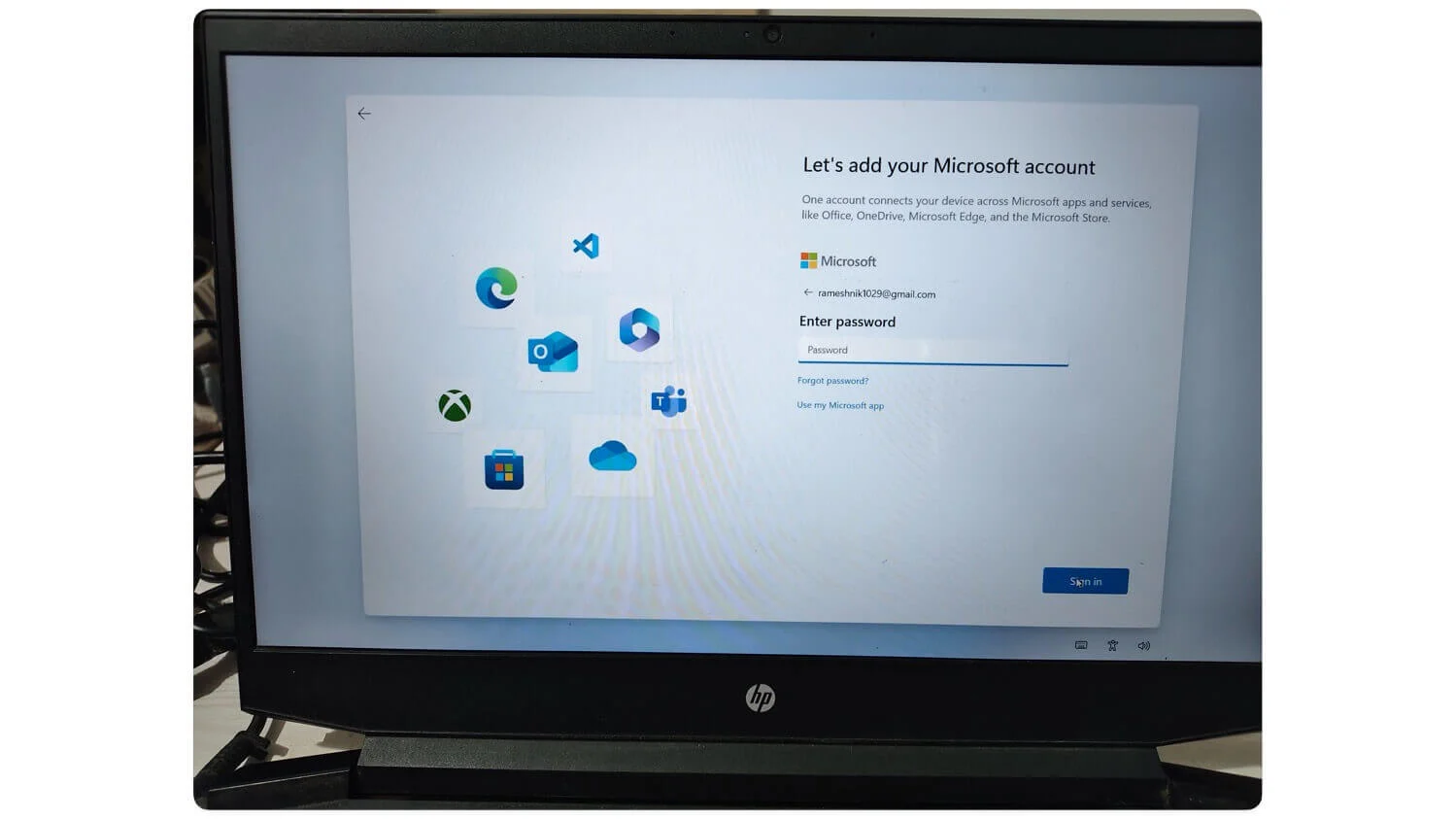
- Étape 7 : Choisissez si vous souhaitez restaurer Windows à partir d'une sauvegarde ou le configurer en tant que nouveau périphérique, puis cliquez sur Suivant.
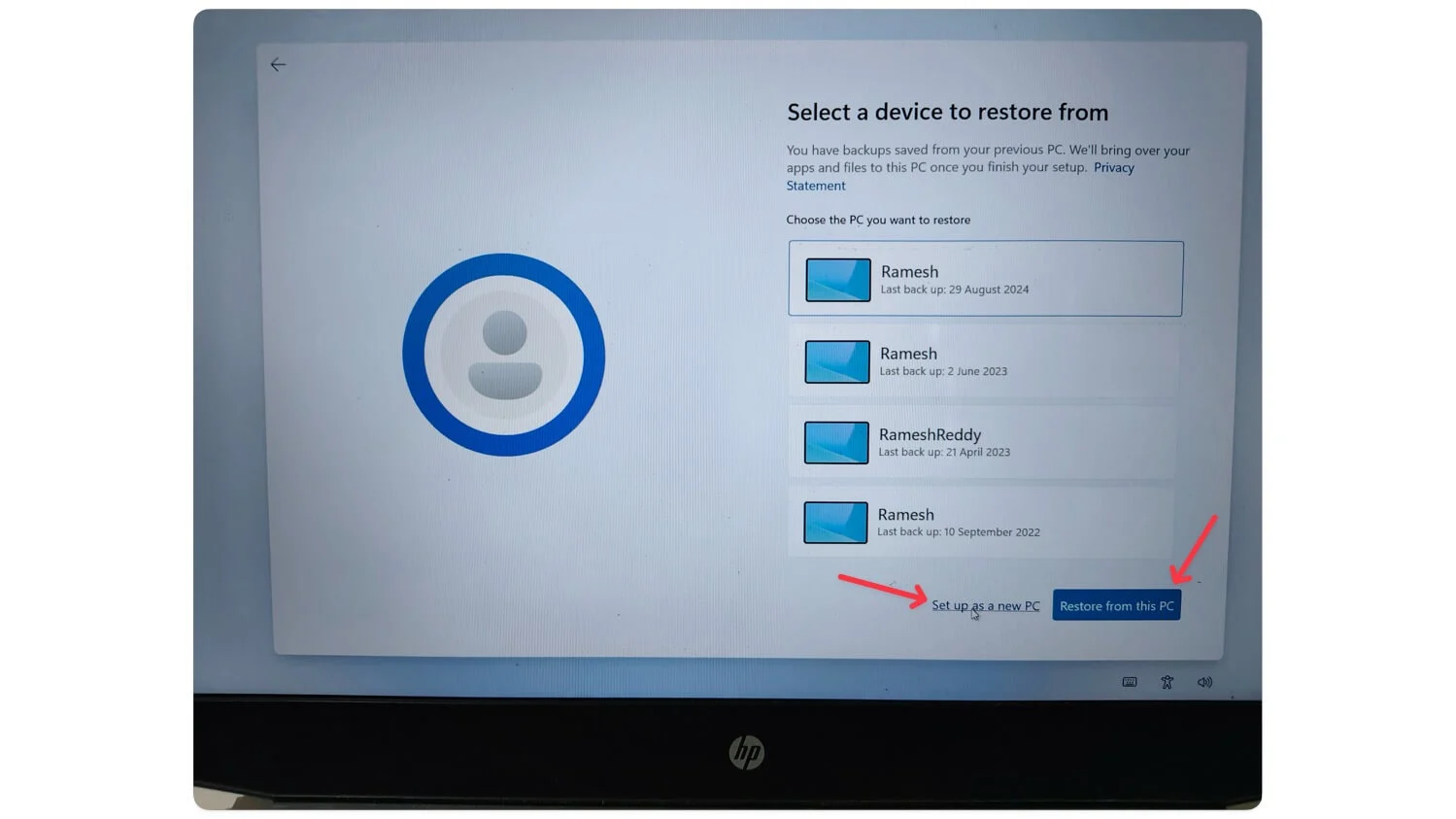
- Étape 8 : Maintenant, configurez un code PIN de sécurité pour votre compte Windows. Saisissez à nouveau le code PIN et cliquez sur Entrée.
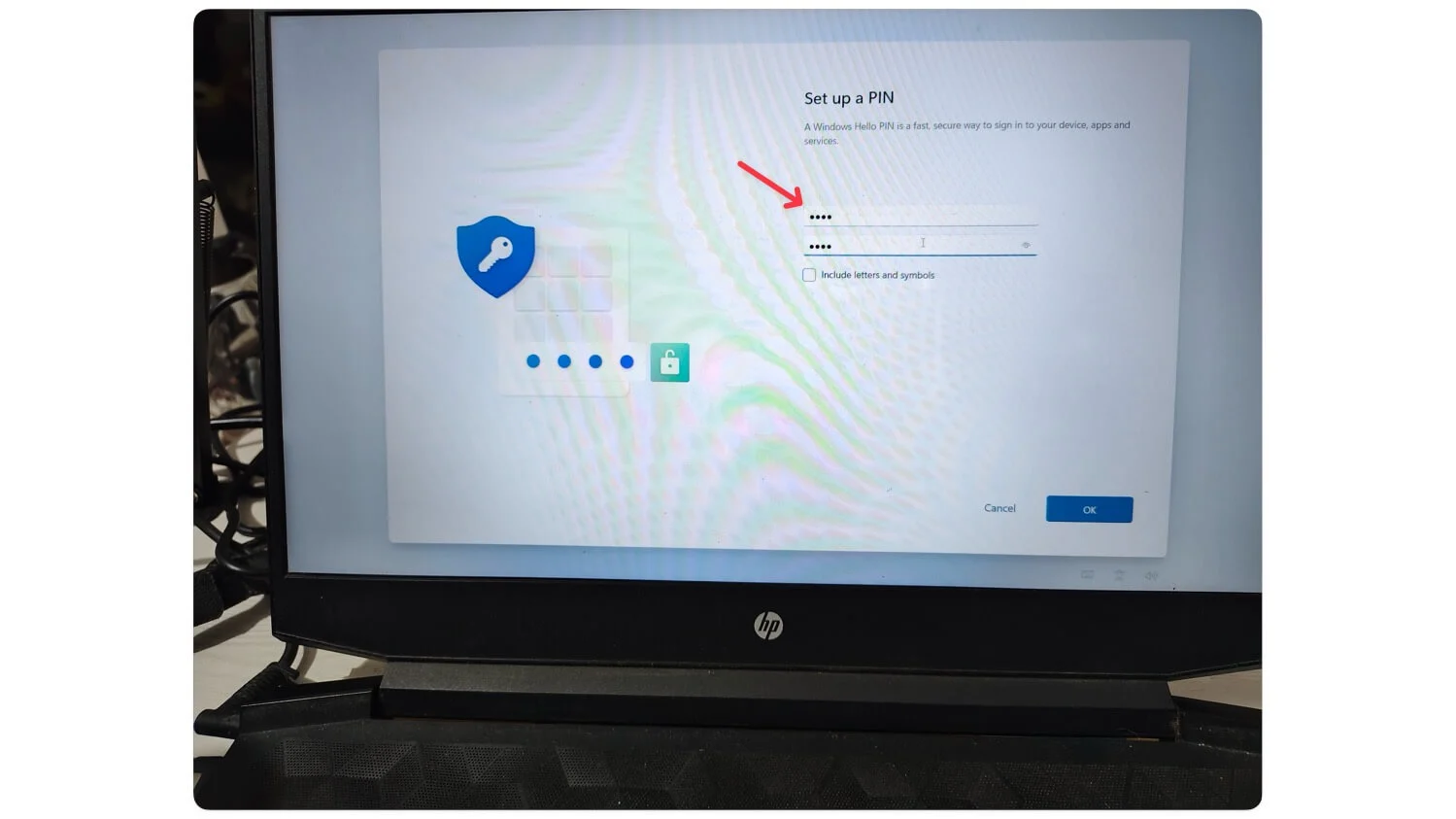
- Étape 9 : Cliquez sur accepter pour accepter les paramètres de confidentialité et de politique. Vous pouvez désactiver les options si vous le souhaitez.
- Étape 10 : Suivez maintenant les instructions à l’écran. Vous pouvez ignorer l'expérience personnalisée, utiliser votre téléphone depuis votre PC, sauvegarder les photos de votre téléphone, essayer gratuitement Microsoft 365, PC Game Pass, et bien plus encore.
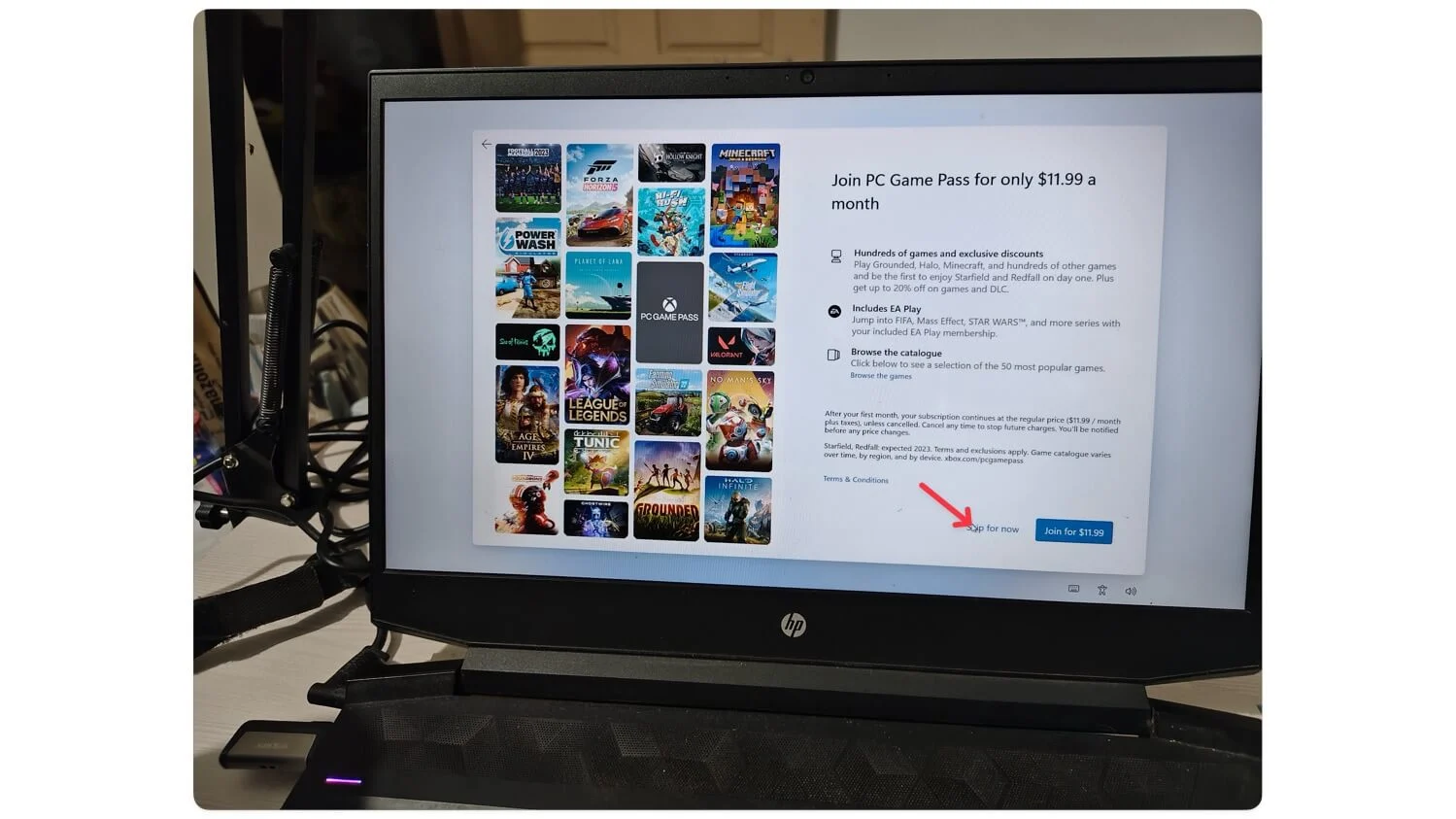
- Étape 11 : Windows commencera à appliquer les mises à jour, le cas échéant. Attendez la fin de la mise à jour et votre système redémarrera automatiquement. Windows 11 sera alors installé sur votre appareil.
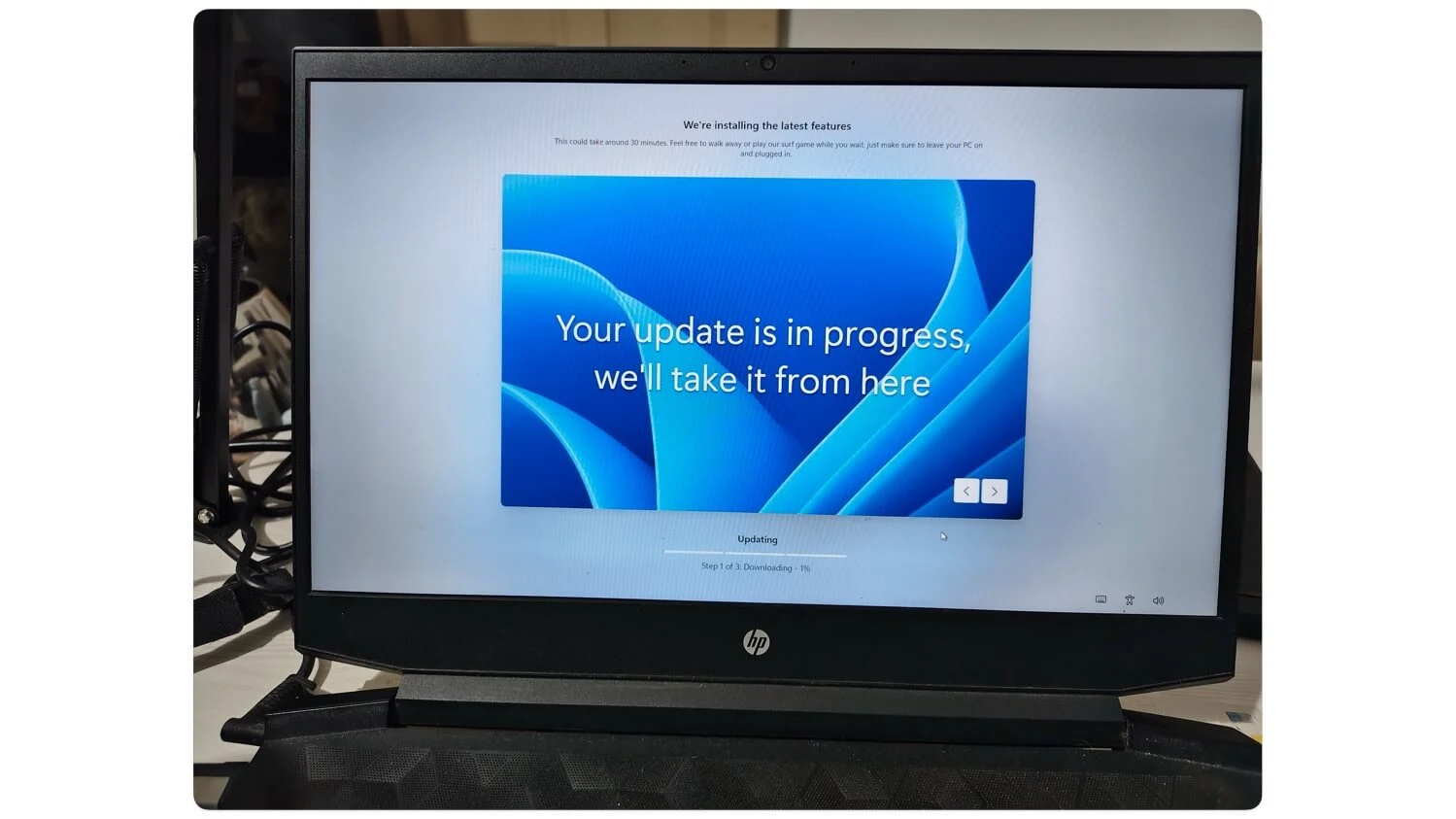
Conclusion
Suivez ces étapes pour installer les fichiers ISO de Windows 11 sans aucun processus complexe. Grâce aux changements récents, Microsoft propose des liens publics officiels pour télécharger les fichiers Windows 11. De plus, avec quelques ajustements, vous pouvez même installer Windows 11 sur un appareil qui ne répond pas aux exigences. Vous pourrez activer Windows ultérieurement à partir des paramètres. Si votre précédente installation de Windows 11 est activée, la nouvelle installation devrait également s'activer automatiquement.
Si vous souhaitez mettre à jour Windows ou effacer complètement vos données et installer une nouvelle version de Windows, il est recommandé de sauvegarder d'abord vos données. Vous pourriez probablement rencontrer le message « Ce PC ne peut pas exécuter Windows 11 ». Pour résoudre ce problème, assurez-vous de sélectionner des options pour supprimer les limites lors de la création d'une clé USB amorçable à l'aide de Rufus. Une autre erreur courante est l' absence d'un pilote multimédia. Vous pouvez facilement résoudre ce problème en utilisant un port USB ou en téléchargeant la dernière erreur. Une autre erreur courante est celle des problèmes de partition . Pour résoudre ce problème, assurez-vous que votre PC dispose de suffisamment de stockage.
