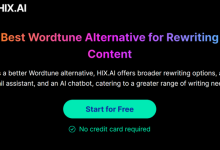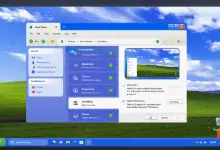Génération d'images AI de Windows 11 Paint avec Cocreator
Publié: 2024-01-20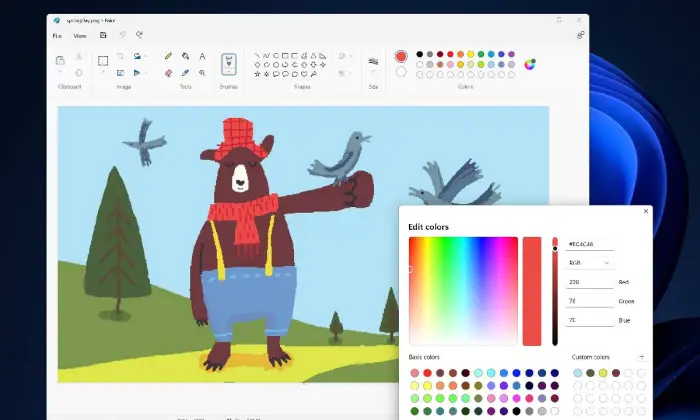
Il existe plusieurs options pour donner vie à vos descriptions dans des générateurs d'images alimentés par l'IA. Néanmoins, le programme Paint de Microsoft est un outil frappant qui pourrait trouver un écho auprès de nombreux clients.
Dans la variante Windows 11 de Paint, un appareil de pointe basé sur l'intelligence artificielle appelé Cocreator devient le point focal dominant, offrant une méthode cohérente pour produire des images à la lumière de vos représentations.
Ce qui différencie Cocreator, c'est son interface facile à utiliser et sa capacité à représenter ce dont vous avez besoin ainsi qu'à choisir un style créatif particulier. Que vous imaginiez un magnum opus à l’aquarelle ou un portrait photoréaliste, Cocreator s’occupe de vos penchants. Dès réception de votre contribution, cet outil innovant produit trois images distinctes, vous offrant la possibilité de modifier ou d'enregistrer vos favoris.
Jetons un coup d'œil aux fonctionnalités de Cocreator et voyons comment cette fonctionnalité basée sur l'IA de Microsoft Paint transforme les descriptions textuelles en images qui attirent l'attention et développent le potentiel créatif des utilisateurs.
Comment utiliser Windows 11 Paint pour générer des images IA
Partez pour une excursion créative avec Windows 11 Paint car il présente un élément imaginatif : la capacité de créer des images d’intelligence artificielles. Cet appareil facile à utiliser permet aux spécialistes, aux créateurs et aux aficionados d'étudier le domaine du raisonnement artificiel de manière cohérente au sein du point de connexion reconnaissable de Paint.
Apprenez à utiliser les capacités d'IA de Windows 11 Paint pour donner vie à vos idées créatives et propulser votre créativité numérique vers de nouveaux sommets en apprenant les étapes et les possibilités impliquées.
1. Mettre à jour Windows 11
Avec la sortie par Microsoft de la mise à jour Windows 11 Moment 4 en septembre 2023, l'intelligence artificielle a été intégrée à Paint. Pour garantir que vous bénéficiez de ces fonctionnalités améliorées, il est fondamental de confirmer que vous utilisez le formulaire le plus récent.
Explorez les paramètres, choisissez Windows Update et démarrez l'interaction en appuyant sur la mise à jour (regardez en fait le bouton). Cela garantit que votre framework télécharge et introduit les dernières mises à jour, ouvrant ainsi la capacité maximale d'inventivité basée sur l'intelligence artificielle dans Microsoft Paint.
2. Mettre à jour Microsoft Paint
Pour garantir que vous disposez de la version la plus récente de Microsoft Paint, il est essentiel d'actualiser toutes vos applications du Microsoft Store. Suivez ces étapes simples pour y parvenir :
- Ouvrez l'application Microsoft Store sur votre système.
- Sélectionnez l'icône Bibliothèque sur le côté gauche de l'écran.
- Cliquez sur le bouton « Obtenir les mises à jour » , déclenchant le processus de mise à jour pour toutes vos applications du Microsoft Store.
- Autorisez l’application des mises à jour pour maintenir Microsoft Paint à jour avec les fonctionnalités et améliorations les plus récentes.
En suivant ces étapes, vous vous assurez que votre application Microsoft Paint exécute la dernière variante, vous donnant accès aux appareils et capacités les plus récents, y compris le point culminant créatif de Cocreator, basé sur l'intelligence artificielle.
3. Lancez Paint
Pour libérer la puissance créative de Cocreator dans Microsoft Paint, suivez ces étapes simples :
- Ouvrez Paint à partir du menu Démarrer ou de l’écran Toutes les applications.
- Avec une toile vierge affichée, portez votre attention sur le ruban, la barre d'outils en haut de la fenêtre Paint.
- Recherchez le bouton Cocréateur sur le ruban.
- Pour activer cet outil basé sur l'IA et commencer le processus de création d'images basées sur vos descriptions, cliquez sur le bouton Cocréateur.
En intégrant parfaitement Cocreator dans votre processus de travail de peinture, vous partez pour une excursion d'enquête innovante, permettant à l'intelligence informatique de transformer vos représentations imprimées en images extérieurement captivantes. Participez aux résultats imaginatifs imaginables améliorés que cet élément créatif apporte à votre matériel informatisé.
Lire aussi : Les claviers Microsoft Copilot seront disponibles pour les PC Windows 11 en 2024 au CES
4. Décrivez l'image que vous souhaitez
Lorsque la feuille Cocreator est ouverte à droite, vous êtes prêt à exprimer votre vision imaginative pour que l'intelligence informatique rajeunisse. Respectez ces règles pour représenter avec succès le type d’image dont vous avez besoin :
- Soyez précis et descriptif : décrivez clairement les éléments visuels que vous envisagez dans l’image. Incluez des détails tels que les objets, les couleurs et les paramètres pour fournir une description complète.
- Évitez la surcharge : bien que la spécificité soit essentielle, évitez de surcharger la description avec trop d'éléments. Concentrez-vous sur les aspects essentiels qui sont essentiels pour transmettre efficacement votre vision.
- Itérer et réviser : profitez de la nature itérative du processus. Allez-y, mettez à jour et affinez votre représentation jusqu'à ce qu'elle s'adapte intimement à votre vision inventive.
En suivant ces moyens, vous pouvez équiper la force de Cocreator pour interpréter vos représentations imprimées en images extérieurement éblouissantes, libérant ainsi un effort coordonné et cohérent entre votre esprit créatif et votre imagination intellectuelle basée sur ordinateur.
5. Choisissez un style
Après avoir élaboré votre vision descriptive, l’étape suivante consiste à insuffler à votre image un style distinctif. Suivez ces étapes pour choisir un style pour votre image générée dans Cocreator de Microsoft Paint :
- Localisez la section « Choisir un style » dans le volet Cocreator.
- Pour afficher les options de style disponibles, sélectionnez « Aucune sélection » dans le menu déroulant.
- Enquêtez et choisissez parmi une gamme différente de styles, notamment le fusain, le croquis à l'encre, l'aquarelle, la peinture à l'huile, l'exécution informatisée, le photoréalisme, l'anime et l'artisanat au pixel près.
En choisissant un style particulier, vous ajoutez une touche créative intéressante à votre image, formant son spectacle visuel selon vos inclinations. Expérimentez avec différents styles pour voir comment ils améliorent l'esthétique globale de votre création générée.

6. Créez votre image
Lorsque vous avez minutieusement créé votre portrait et choisi un style pour lui conférer un caractère visuel nouveau, c'est le bon moment pour rajeunir votre vision. Suivez ces étapes pour générer l'image dans Cocreator de Microsoft Paint :
- Cliquez sur Créer : après avoir finalisé votre description et votre sélection de style, localisez le bouton « Créer » dans le volet Cocréateur.
- Examinez les images générées : Paint générera trois images distinctes en fonction de votre description et du style choisi. Prenez le temps d'examiner chaque image et de choisir celle qui correspond le mieux à votre vision créative.
- Cliquez pour voir : Cliquez sur l'une des images produites pour les voir au centre du matériel. Avec cela, vous pouvez examiner de plus près les subtilités et les subtilités de l'image.
- Ajuster les paramètres de zoom : accédez au menu "Affichage", ouvrez le sous-menu "Zoom" et sélectionnez des options telles que l'ajustement de l'image à la fenêtre ou un zoom avant ou arrière pour un examen plus approfondi ou une perspective plus large.
En suivant ces méthodes, vous pouvez passer parfaitement de la représentation à la représentation visuelle, en étudiant les résultats créatifs de votre effort coordonné avec Cocreator de Microsoft Paint. Expérimentez avec différentes descriptions et styles pour découvrir une myriade de possibilités créatives.
Lire aussi : Démo d'aperçu technique de Microsoft Windows 10 [Vidéo]
7. Générez de nouvelles images
Profitez de la polyvalence du Cocreator de Microsoft Paint en affinant de manière itérative votre direction créative. Suivez ces étapes pour générer des images supplémentaires avec des variantes :
- Réviser la description ou le style : Si vous souhaitez un résultat artistique différent, envisagez de réviser votre description pour mettre l'accent sur des détails spécifiques ou de modifier le style choisi pour une expression visuelle distincte.
- Cliquez sur Créer : après avoir effectué les ajustements, cliquez à nouveau sur le bouton "Créer" pour inviter Paint à générer un nouvel ensemble d'images en fonction de votre entrée mise à jour.
- Examinez et explorez : évaluez les images nouvellement générées, en explorant les nuances de chacune pour identifier celle qui résonne le plus avec votre vision.
- Répétez si nécessaire : répétez le cycle en fonction de la situation, en explorant différentes avenues concernant des représentations et des styles variés pour découvrir une gamme de résultats potentiels imaginatifs.
En adoptant cette méthodologie itérative, vous pouvez libérer la capacité maximale de Cocreator, affiner vos idées imaginatives et étudier différentes traductions créatives. Allez-y et essayez de mettre l’accent jusqu’à ce que vous obteniez la représentation visuelle idéale qui correspond à votre vision créative.
8. Réviser une image
Chaque fois que vous avez reconnu une image qui correspond à votre vision créative, influencez les outils de modification flexibles de Paint pour améliorer et personnaliser les beaux-arts choisis. Suivez ces étapes pour libérer votre capacité inventive :
- Sélectionnez votre image préférée : Pour que l'image qui correspond le mieux à votre vision soit la sélection active sur la toile, cliquez dessus.
- Explorez les outils d'édition : accédez à la gamme d'outils d'édition de Paint, situés sur le ruban. Expérimentez avec des options telles que changer les couleurs, dessiner des formes, ajouter du texte ou utiliser d'autres fonctionnalités pour affiner et personnaliser l'image.
- Personnaliser les couleurs : utilisez la gamme de variétés et les choix de pinceaux pour modifier le plan de variété de l'image. Changez les nuances, les immersions et les puissances pour obtenir le style idéal.
- Ajouter des formes et du texte : améliorez l'image en intégrant des formes ou des composants de texte. Explorez les outils de dessin pour créer des ajouts uniques qui complètent la composition existante.
- Enregistrez votre chef-d'œuvre édité : une fois satisfait de vos mises à niveau imaginatives, enregistrez l'image modifiée pour sauvegarder votre rendu personnalisé.
En incorporant systématiquement les capacités de modification de Paint, vous pouvez imprégner l'image de votre choix d'une touche d'unicité et rajeunir votre vision imaginative. Libérez votre esprit d'innovation et faites de chaque œuvre d'art une extraordinaire vôtre grâce à des modifications et des personnalisations intelligentes.
Lire aussi : Bing Image Creator 101 : transformer des idées en visuels époustouflants
9. Enregistrez l'image
Il est urgent de sauvegarder votre œuvre d’art et Paint propose un cycle direct pour sauvegarder vos manifestations. Voici un guide étape par étape sur la méthode la plus efficace pour enregistrer votre photo :
- Cliquez sur le menu « Fichier » : localisez le menu « Fichier » dans le coin supérieur gauche de la fenêtre Paint.
- Accédez à « Enregistrer sous » : dans le menu « Fichier », choisissez l'option « Enregistrer sous ». Cela vous permet de spécifier le format de fichier et l'emplacement de sauvegarde.
- Sélectionnez le format de fichier : choisissez votre format de fichier préféré parmi les options disponibles, telles que PNG, JPG, BMP, GIF, etc. Tenez compte de l'utilisation prévue et des exigences de l'image lors de la sélection du format.
- Choisissez Emplacement d'enregistrement : Spécifiez le dossier ou le répertoire dans lequel vous souhaitez enregistrer l'image. Accédez à l'emplacement souhaité sur votre ordinateur.
- Fournissez un nom de fichier : saisissez un nom de fichier descriptif pour votre illustration. Choisissez un nom qui reflète le contenu ou le thème de l'image.
- Cliquez sur « Enregistrer » : Une fois que vous avez sélectionné le format et l'emplacement et fourni un nom de fichier, cliquez sur le bouton « Enregistrer » pour stocker votre image.
En supposant que vous suiviez ces méthodes, votre savoir-faire sera sauvegardé en toute sécurité dans la configuration et la zone prédéterminées. Que vous créiez simplement un portfolio de votre art numérique, que vous le partagiez en ligne ou que vous l'intégriez à des projets, le processus d'économie de peinture facilite la préservation et l'accès à vos efforts créatifs.
10. Partagez l'image par e-mail
Transmettre vos manifestations imaginatives aux autres peut ravir. Voici une aide essentielle sur la technique la plus efficace pour partager votre image par e-mail à l'aide de Paint :
- Cliquez sur le menu « Fichier » : localisez le menu « Fichier » dans le coin supérieur gauche de la fenêtre Paint.
- Sélectionnez « Envoyer à » : Dans le menu « Fichier », choisissez l'option « Envoyer ». Cela ouvrira un sous-menu.
- Choisissez « Destinataire de l'e-mail » : Dans le sous-menu « Envoyer », sélectionnez l'option « Destinataire de l'e-mail ». Cela invite Paint à préparer l’image pour le partage par courrier électronique.
- Adresser l'e-mail : une nouvelle fenêtre de courrier électronique s'ouvrira probablement, vous permettant d'adresser l'e-mail. Saisissez l'adresse e-mail du destinataire dans le champ désigné.
- Composez votre e-mail : créez un message pour accompagner votre image si vous le souhaitez. Partagez des informations sur vos œuvres d'art, fournissez un contexte ou transmettez simplement votre processus créatif.
- Envoyer l'e-mail : une fois que vous avez adressé l'e-mail et rédigé votre message, utilisez le bouton d'envoi du client de messagerie pour envoyer votre message avec l'image jointe.
Vous pouvez facilement envoyer vos projets imaginatifs à vos amis, à votre famille ou à vos associés en suivant ces moyens. Qu'il s'agisse d'afficher votre imagination, de rechercher des critiques ou de répandre le bonheur à travers votre œuvre d'art, cette interaction rend le partage d'images informatisées rapide et ouvert.