La recherche Windows 11 ne fonctionne pas ? 8 façons simples de le réparer
Publié: 2022-05-09Microsoft a introduit un tout nouvel ensemble de modifications et d'améliorations de fonctionnalités avec Windows 11 pour rendre Windows encore meilleur qu'avant. L'une de ces améliorations était une barre de recherche centrée plus complète et plus rapide.
Cependant, de nombreux utilisateurs se sont rapidement plaints en ligne que la nouvelle barre de recherche de Windows 11 avait cessé de fonctionner après les dernières mises à jour.

Lancer des applications, rechercher des fichiers ou modifier les paramètres de Windows sans barre de recherche est difficile, ce qui entraîne une expérience PC désagréable pour l'utilisateur final.
Mais que se passe-t-il si nous vous disions que vous pouvez facilement résoudre le problème de la barre de recherche de Windows 11 qui ne fonctionne pas en suivant les étapes ci-dessous ? Cela semble rassurant, n'est-ce pas? Commençons donc par le dépannage.
Table des matières
1. Activer la barre de recherche dans la barre des tâches
Avec Windows 11, Microsoft a ajouté la possibilité de désactiver l'icône de recherche dans la barre des tâches. Par conséquent, les nouveaux utilisateurs sont confus car ils ne peuvent pas trouver l'icône de recherche dans la barre des tâches et rechercher des fichiers/applications dans Windows 11.
Cependant, vous pouvez facilement activer le menu de recherche dans la barre des tâches à partir des paramètres de Windows 11 ; jetons un coup d'oeil.
- Lancez l'application des paramètres de Windows 11 à l'aide du raccourci clavier Windows + I.
- Accédez à la section Personnalisation et sélectionnez la barre des tâches .
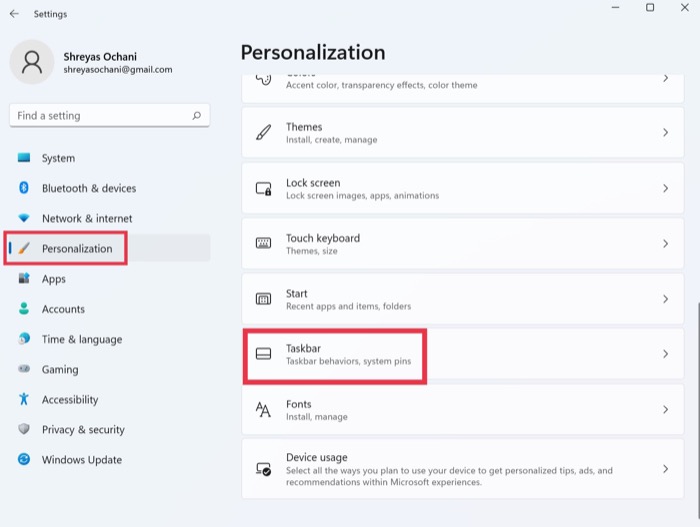
- Sous les éléments de la barre des tâches, activez l'option Rechercher .
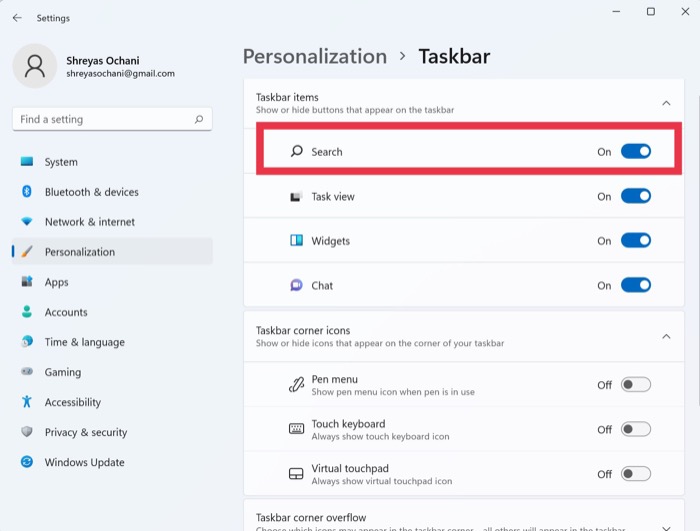
- Après cela, le menu de recherche de Windows 11 devrait recommencer à fonctionner. Si vous ne parvenez toujours pas à afficher l'option de recherche, redémarrez votre PC Windows 11 une fois.
2. Exécutez l'utilitaire de résolution des problèmes de recherche et d'indexation
Étant donné que le problème du menu de recherche de Windows 11 qui ne fonctionne pas est courant, Microsoft a inclus une fonctionnalité de dépannage intégrée qui peut identifier et résoudre tous les problèmes du menu de recherche avec un seul bouton. Jetons-y un œil.
- À l'aide du raccourci clavier Windows + I, lancez l' application Paramètres sur votre PC Windows 11.
- Ici, sous Système , recherchez l'option Dépannage et cliquez dessus.
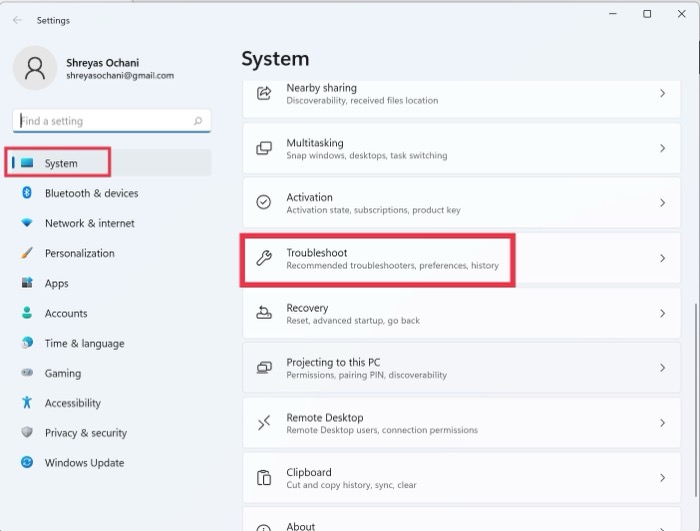
- Maintenant, sélectionnez d'autres dépanneurs.
- Après cela, appuyez simplement sur Exécuter à côté de l'option de dépannage de recherche et d'indexation .
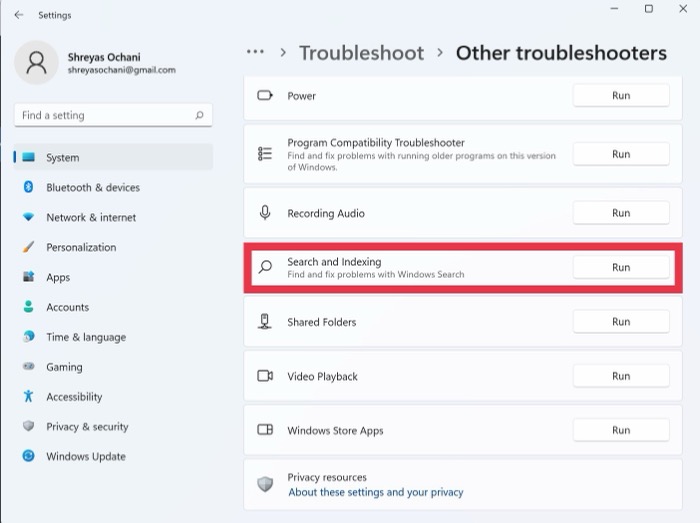
- Asseyez-vous et détendez-vous jusqu'à ce que Windows résolve le problème du menu de recherche et recherche tout problème.
- Dans quelques secondes, vous aurez la possibilité de choisir votre problème avec le menu de recherche. En conséquence, sélectionnez vos problèmes avec le menu de recherche de Windows 11.
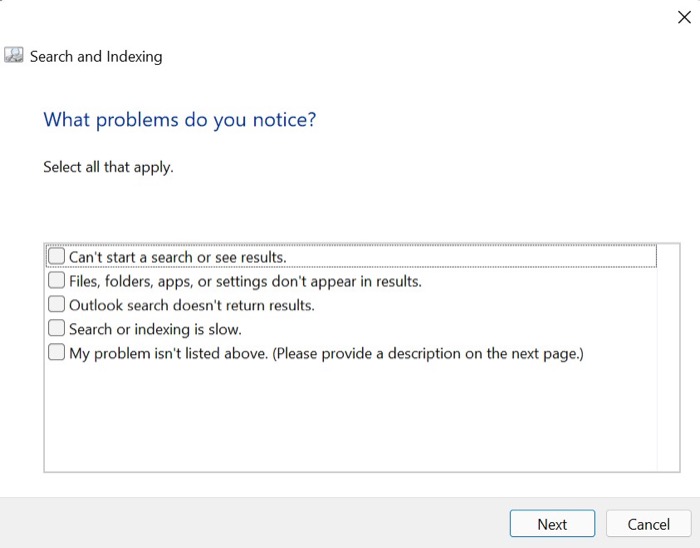
- Cliquez sur suivant et décrivez votre problème en détail, puis cliquez à nouveau sur suivant.
- Une fois cela fait, Windows essaiera d'appliquer tous les correctifs possibles et de résoudre le problème du menu de recherche de Windows 11 qui ne fonctionne pas.
3. Redémarrez le service de recherche Windows 11
La méthode suivante pour résoudre le problème de la recherche Windows 11 qui ne fonctionne pas consiste à redémarrer le service de recherche à partir de la barre des tâches. Mais comment redémarrer le service de recherche ? Ne vous inquiétez pas; nous nous occuperons de tout.
- Appuyez sur le raccourci clavier Windows + I pour afficher le menu Exécuter.
- Une fois que la fenêtre Exécuter apparaît, entrez la commande suivante.
services.msc - Dans la nouvelle fenêtre contextuelle, faites défiler jusqu'à ce que vous voyiez le service Windows Search .
- Cliquez avec le bouton droit sur le service Windows Search et sélectionnez Redémarrer dans la liste déroulante.
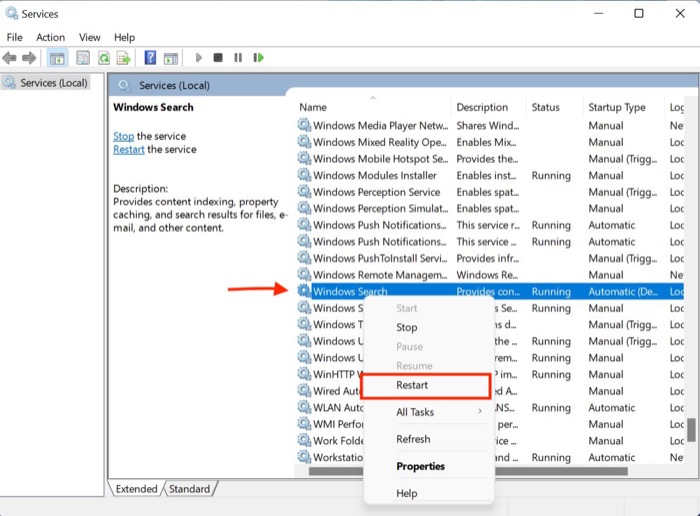 Cependant, la barre de recherche récemment repensée de Windows 11 ne fonctionne pas pour de nombreux utilisateurs en ligne, ce qui entraîne une expérience désagréable.
Cependant, la barre de recherche récemment repensée de Windows 11 ne fonctionne pas pour de nombreux utilisateurs en ligne, ce qui entraîne une expérience désagréable. - Le menu de recherche de Windows 11 devrait maintenant fonctionner correctement.
4. Forcer l'arrêt du service de recherche à l'aide de Ctrl + Alt + Suppr
Si, par hasard, le menu de recherche cesse de fonctionner pour vous, vous pouvez essayer d'arrêter le service en suivant de force les étapes mentionnées ci-dessous.
- Lancez le gestionnaire de tâches de Windows 11 en appuyant sur le raccourci clavier Ctrl + Alt = Supprimer.
- Sous l'onglet Détails, recherchez SearchUI.exe , SearchHost.exe ou SearchApp.exe .
- Sélectionnez l'application et appuyez sur l'option Fin de tâche dans le coin inférieur droit de la fenêtre d'activation.
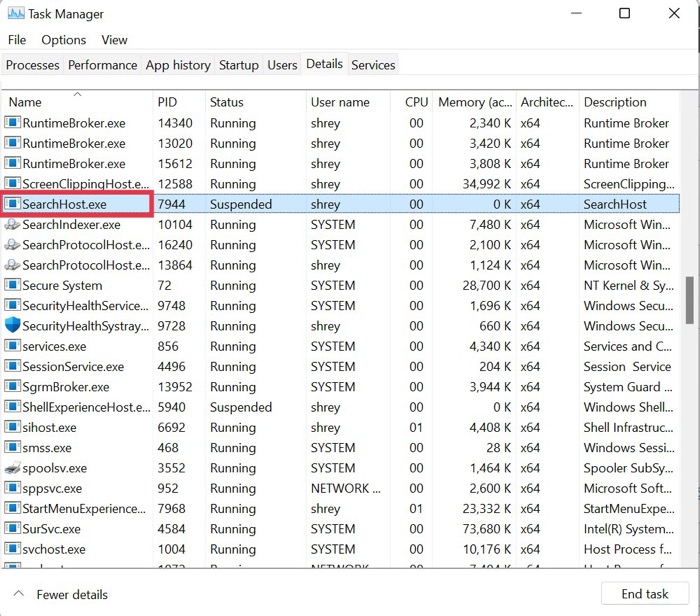
- Maintenant, redémarrez votre PC et vérifiez si le problème de recherche Windows 11 qui ne fonctionne pas a été résolu.
5. Ajustez le service du pavé tactile et du panneau d'écriture manuscrite
De nombreuses applications tierces, telles que le service Handwriting Panel, manipulent les paramètres Windows par défaut. Suivez ces instructions pour corriger cela.

- Appuyez sur le raccourci clavier Windows + I pour afficher le menu Exécuter.
- Une fois que la fenêtre Exécuter apparaît, entrez la commande suivante.
services.msc - Maintenant, recherchez le service Touch Keyboard and Handwriting et faites un clic droit dessus.
- Sélectionnez Propriétés dans la liste déroulante.
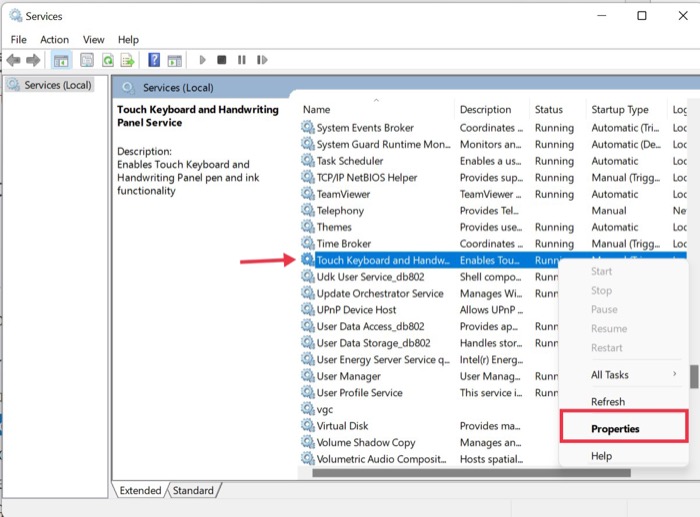
- Sous l'onglet Général , modifiez le type de démarrage de Manuel à Automatique .
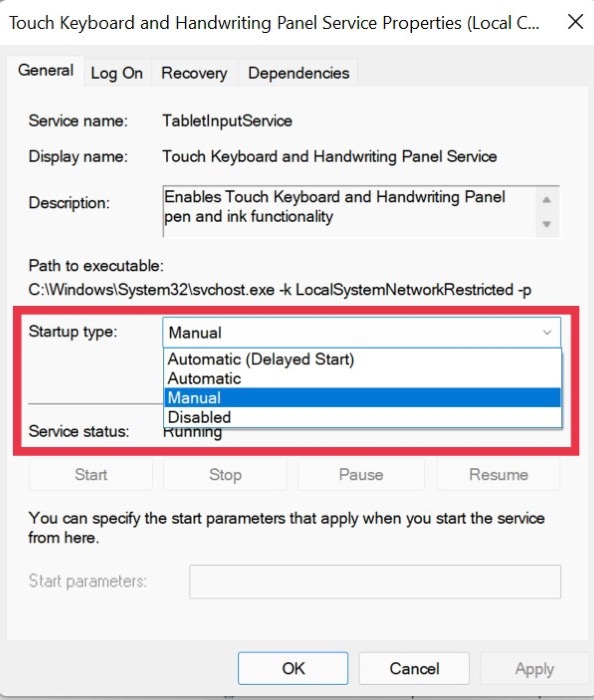
- Après cela, accédez à l'onglet Récupération et définissez les échecs suivants sur Redémarrer et réinitialisez également le nombre d'échecs de "1" à "0" .
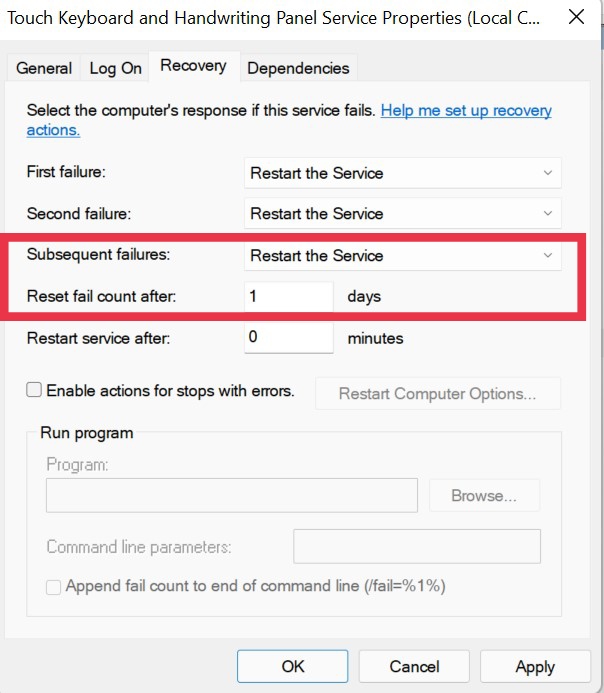
6. Exécutez le contrôle de sécurité Windows
Windows offre à ses utilisateurs un sentiment de liberté en leur permettant d'installer n'importe quel logiciel disponible sur le réseau, mais parfois cette liberté peut s'avérer être une fraude.
Quel est mon point? Ces programmes tiers non testés peuvent souvent perturber les paramètres Windows, ce qui empêche le menu de recherche de fonctionner.
Cependant, vous pouvez exécuter rapidement une analyse de sécurité Windows pour vérifier les vulnérabilités de sécurité dans le système et résoudre le problème de recherche de Windows 11 qui ne fonctionne pas.
- Utilisez le raccourci clavier Windows + I pour lancer le menu des paramètres sur Windows 11.
- Ici, accédez à l'onglet Confidentialité et sécurité dans le volet de gauche.
- Sélectionnez l'option de sécurité Windows.
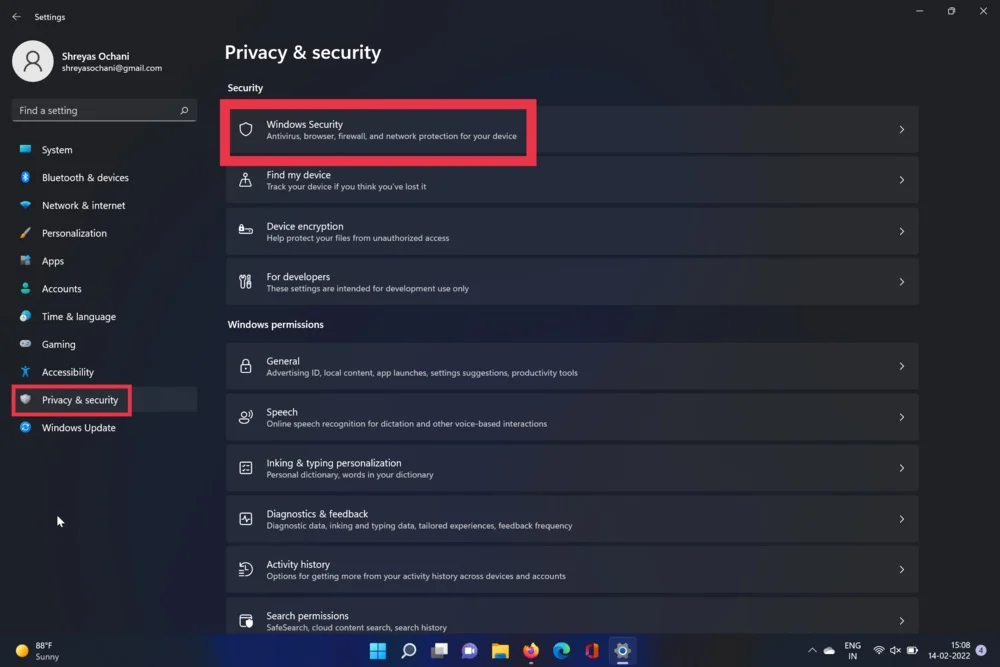
- Maintenant, choisissez l'option Virus et menaces. Une fois cela fait, appuyez sur l'option d'analyse rapide.
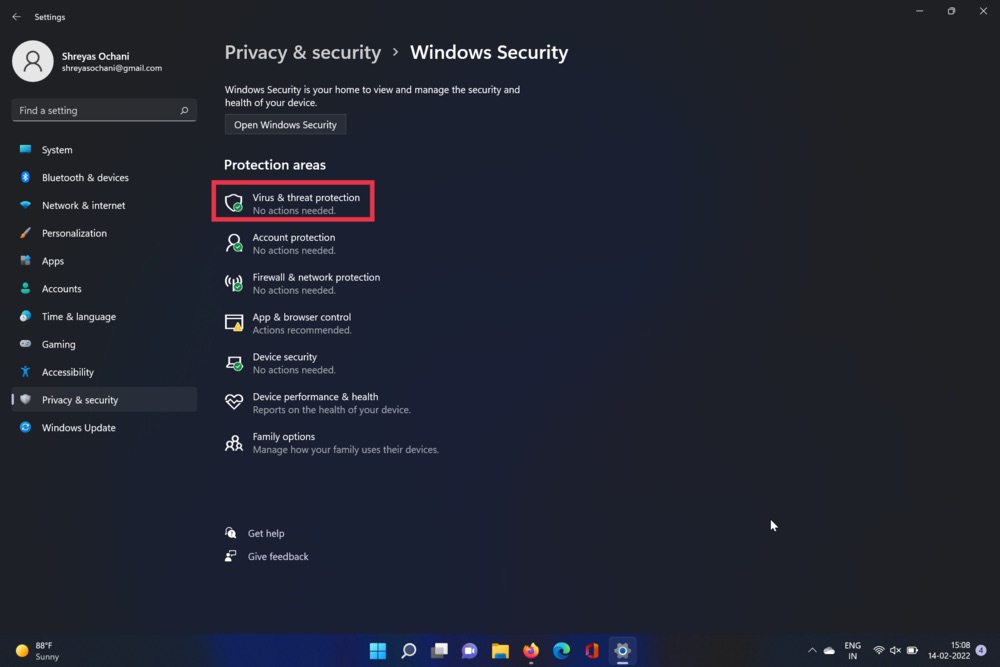
- L'outil analysera votre PC et vérifiera s'il y a des virus. Une fois l'analyse terminée, le problème du menu de la barre des tâches devrait être résolu.
7. Vérifiez les mises à jour
Le moyen le plus courant et le plus simple de résoudre le problème de recherche de Windows 11 qui ne fonctionne pas est probablement de mettre à jour Windows 11 vers la dernière version. Appuyez sur la combinaison de touches Windows + I et accédez à la section Mises à jour pour mettre à jour votre PC.
8. Réinitialisez votre machine Windows 11
Si la recherche Windows 11 ne fonctionne pas même après avoir essayé toutes les méthodes de dépannage ci-dessus, votre seule option consiste à réinitialiser votre ordinateur Windows 11.
Appuyez sur la combinaison de touches Windows + I et accédez à l'option Réinitialiser le PC dans les paramètres du PC pour réinitialiser votre PC.
Réparer le menu de recherche de Windows 11 avec facilité
Si vous utilisez l'une des méthodes de dépannage décrites ci-dessus, vous devriez pouvoir résoudre le problème de recherche sur votre ordinateur Windows 11 et commencer à utiliser la toute nouvelle interface utilisateur et ses nouvelles fonctionnalités.
Faites-nous savoir dans les commentaires ci-dessous si vous avez trouvé cet article utile et résolu avec succès le problème de recherche de Windows 11 qui ne fonctionne pas.
FAQ sur le problème de la barre de recherche Windows 11 qui ne fonctionne pas
La recherche Windows 11 ne fonctionne pas sur le deuxième moniteur ; Pourquoi?
Par défaut, Windows donne la priorité à l'affichage principal et, par conséquent, chaque fois que vous appuyez sur la touche Windows de votre clavier pour lancer le menu de recherche, il s'ouvre sur votre écran principal au lieu de l'écran secondaire. Cependant, vous pouvez facilement modifier vos moniteurs principaux à partir des paramètres Windows, et le menu de recherche devrait maintenant commencer à fonctionner sur votre deuxième moniteur.
Comment résoudre le problème d'indexation de Windows 11 qui ne fonctionne pas ?
Le processus pour résoudre le problème d'indexation de Windows 11 est assez simple, jetons un coup d'œil.
- À l'aide du raccourci clavier Windows + I , lancez l'application Paramètres sur votre PC Windows 11.
- Ici, sous Système , recherchez l'option Dépannage et cliquez dessus.
- Maintenant, sélectionnez Autres dépanneurs .
- Après cela, appuyez simplement sur Exécuter à côté de l'option de dépannage de recherche et d'indexation .
- Asseyez-vous et détendez-vous jusqu'à ce que Windows résolve le problème du menu de recherche et recherche tout problème.
- Dans quelques secondes, vous aurez la possibilité de choisir votre problème avec le menu de recherche. En conséquence, sélectionnez vos problèmes avec le menu de recherche de Windows 11.
- Cliquez sur Suivant et décrivez votre problème en détail, puis cliquez à nouveau sur Suivant.
- Une fois cela fait, Windows essaiera d'appliquer tous les correctifs possibles et de résoudre le problème du menu de recherche de Windows 11 qui ne fonctionne pas.
Je ne peux pas utiliser la barre de recherche car le menu de démarrage de Windows 11 ne fonctionne pas pour moi. Comment résoudre ce problème ?
Un autre problème répandu de Windows 11 est l'échec du menu de démarrage, qui dégrade l'ensemble de l'expérience PC. Mais ne vous inquiétez pas; nous avons déjà couvert un tutoriel complet sur la façon de résoudre rapidement le problème du menu de démarrage de Windows 11 qui ne fonctionne pas.
