Plus de 155 raccourcis Windows 11 : la liste ultime des raccourcis clavier Windows
Publié: 2024-06-16Non seulement pour les utilisateurs expérimentés, les raccourcis clavier sont également parfaits pour les utilisateurs réguliers qui leur permettent de gagner du temps et de terminer rapidement leurs tâches sans naviguer dans les menus de l'interface graphique. Il existe plus de 150 raccourcis disponibles pour la dernière version de Windows 11. Cependant, tous ne peuvent pas être mémorisés ou utilisés par tout le monde, j'ai donc inclus les raccourcis les plus couramment utilisés en haut et divisé les raccourcis en différentes catégories.
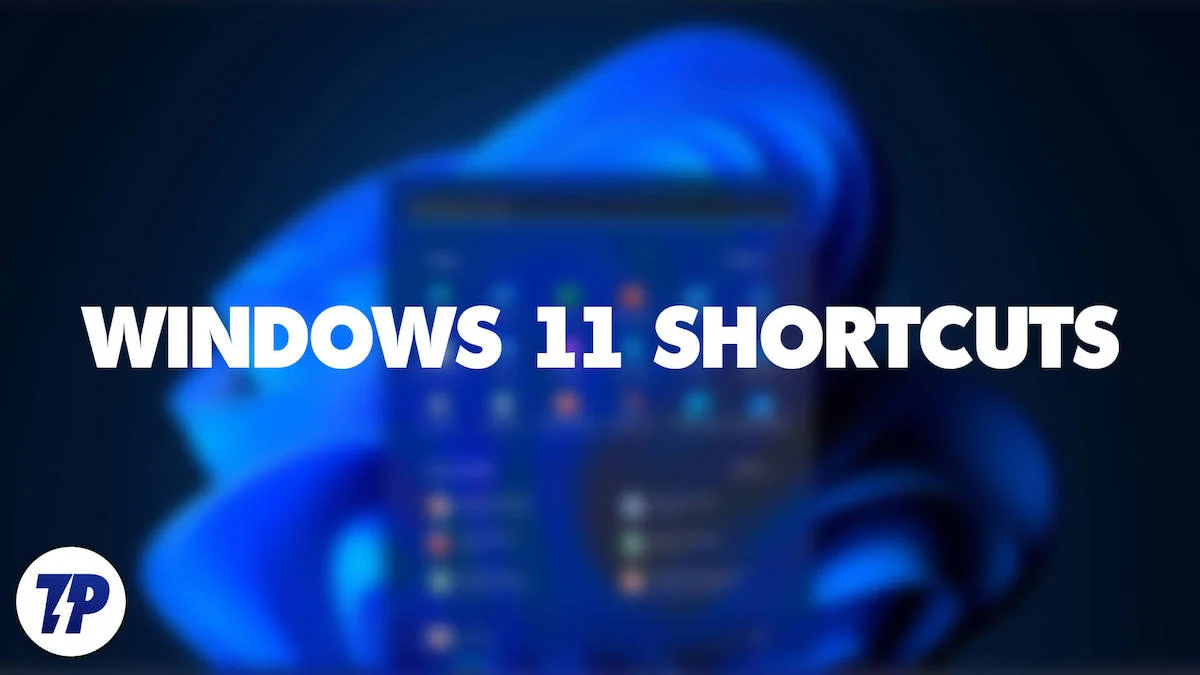
Que vous recherchiez un raccourci Windows spécifique ou une catégorie de raccourcis, ou que vous souhaitiez connaître les raccourcis Windows les plus couramment utilisés pour accélérer le travail quotidien, je l'ai couvert pour vous. De plus, j'ai également préparé une carte mentale (téléchargeable au format PDF à la fin de l'article) pour vous aider à vous souvenir des raccourcis les plus couramment utilisés sous Windows.
Avant d'en arriver là, voici l'image des touches les plus couramment utilisées pour les raccourcis sur le clavier Windows. La disposition du clavier peut être légèrement différente sur votre ordinateur portable, mais les fonctions sont les mêmes pour tous les claviers d'ordinateurs portables.
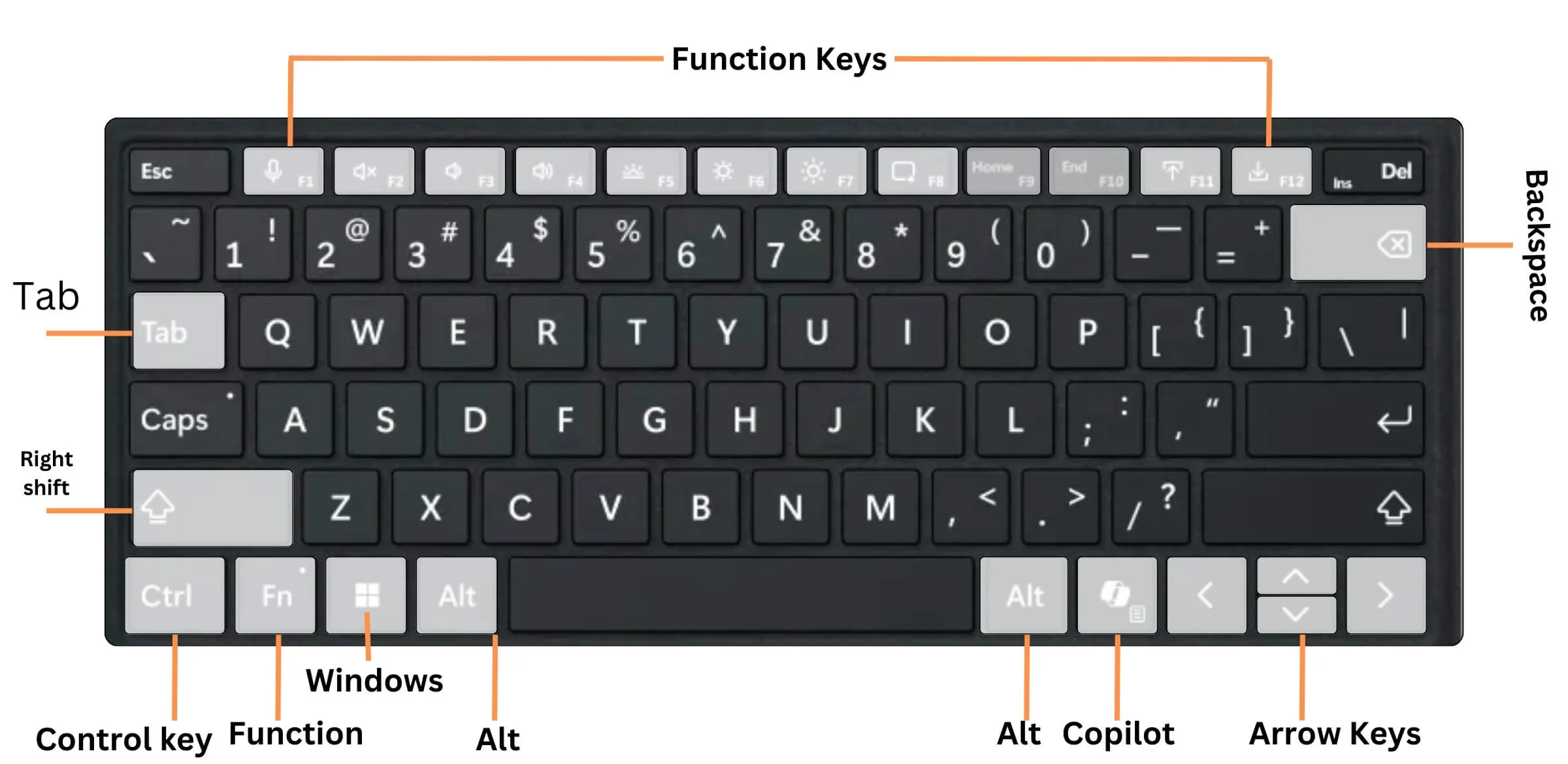
Table des matières
Raccourcis clavier généraux de Windows dans Windows 11
Ce tableau résume toutes les touches de raccourci Windows 11 courantes et fréquemment utilisées pour vous aider à interagir avec l'interface utilisateur.
| Action | Raccourci |
| Ouvrir les paramètres rapides | Gagner + A |
| Ouvrir la recherche | Gagner + S |
| Ouvrir l'explorateur de fichiers | Gagner + E |
| Ouvrir la boîte de dialogue Exécuter | Gagner + R |
| Réduire toutes les fenêtres | Gagner + M |
| Ouvrir l'historique du presse-papiers | Gagner + V |
| Ouvrir le panneau emoji | Gagnez +. (période) |
| Jetez un œil au bureau | Gagner +, (virgule) |
| annuler | Ctrl+Z |
| Supprimer l'élément sélectionné | Del |
| Ouvrez le menu Windows + X | Gagner + X |
| Ouvrir les paramètres de la loupe | Gagner + Ctrl + M |
| Ouvrir Capture et Esquisse | Gagner + Maj + S |
| Ouvrir la barre de jeu | Gagner + G |
| Basculer entre les applications ouvertes | Alt + Tabulation |
| Fermez l'élément actif ou quittez l'application active | Alt+F4 |
| Verrouillez votre PC | Gagner + L |
| Afficher et masquer le bureau | Gagner + D |
| Exécutez la commande pour cette lettre | Alt + lettre soulignée |
| Afficher les propriétés de l'élément sélectionné | Alt + Entrée |
| Ouvrir le menu contextuel de la fenêtre active | Alt + Barre d'espace |
| Retourner | Alt + Flèche gauche |
| Aller de l'avant | Alt + Flèche droite |
| Remonter d'un écran | Alt + Page précédente |
| Descendre d'un écran | Alt + Page suivante |
| Fermer le document actif | Ctrl+F4 |
| Sélectionner tous les éléments d'un document ou d'une fenêtre | Ctrl + A |
| Supprimez l'élément sélectionné et déplacez-le vers la corbeille | Ctrl + D |
| Actualiser la fenêtre active | Ctrl+R |
| Refaire une action | Ctrl + Y |
| Déplacez le curseur au début du mot suivant | Ctrl + Flèche droite |
| Déplacez le curseur au début du mot précédent | Ctrl + Flèche gauche |
| Déplacez le curseur au début du paragraphe suivant | Ctrl + Flèche vers le bas |
| Déplacez le curseur au début du paragraphe précédent | Ctrl + Flèche vers le haut |
| Utilisez les touches fléchées pour basculer entre toutes les applications ouvertes | Ctrl + Alt + Tabulation |
| Lorsqu'un groupe ou une vignette est actif dans le menu Démarrer, déplacez-le dans la direction spécifiée | Alt + Maj + touches fléchées |
| Lorsqu'une vignette est active dans le menu Démarrer, déplacez-la vers une autre vignette pour créer un dossier. | Ctrl + Maj + touches fléchées |
| Redimensionner le menu Démarrer lorsqu'il est ouvert | Ctrl + touches fléchées |
| Sélectionnez plusieurs éléments individuels dans une fenêtre ou sur le bureau | Ctrl + flèche + barre d'espace |
| Sélectionnez un bloc de texte | Ctrl + Maj avec une touche fléchée |
| Ouvrir le démarrage | Ctrl + Échap |
| Ouvrir le Gestionnaire des tâches | Ctrl + Maj + Échap |
| Changer la disposition du clavier lorsque plusieurs dispositions de clavier sont disponibles | Ctrl + Maj |
| Activer ou désactiver l'éditeur de méthode de saisie chinoise (IME) | Ctrl + barre d'espace |
| Afficher le menu contextuel de l'élément sélectionné | Maj + F10 |
| Supprimez l'élément sélectionné sans le déplacer d'abord vers la corbeille | Maj + Suppr |
| Ouvrez le menu suivant à droite ou ouvrez un sous-menu | Flèche droite |
| Ouvrez le menu suivant à gauche ou fermez un sous-menu | Flèche gauche |
| Arrêter ou quitter la tâche en cours | Échap |
| Prenez une capture d'écran de tout votre écran et copiez-la dans le presse-papiers | ImprScn |
Nouveaux raccourcis ajoutés dans Windows 11
Microsoft a ajouté de nouvelles fonctionnalités dans Windows 11. Par exemple, Snap Layouts. Vous verrez plusieurs grilles si vous survolez le bouton Agrandir (le carré dans le coin supérieur droit de chaque fenêtre à côté de la croix de fermeture). Vous pouvez utiliser ces grilles pour organiser vos fenêtres comme vous le souhaitez. Et il existe un raccourci clavier pour accéder aux Snap Layouts.
Action | Raccourci |
Ouvrez ou fermez Copilot sous Windows (pris en charge sur le dernier ordinateur portable AI avec la clé Copilot) | Clé copilote |
Centre d'action ouverte | Gagner + A |
Ouvrir le panneau de notifications (Centre de notifications) | Gagner + N |
Ouvrir le panneau des widgets | Gagner + W |
Accès rapide à la mise en page Snap | Gagner + Z |
Ouvrir les équipes Microsoft | Gagner + C |
Raccourcis clavier d'édition de texte Windows 11
L'édition de texte joue un rôle important pour de nombreuses personnes lors de l'édition de documents, de présentations et bien plus encore. Dans le tableau suivant, vous trouverez tous les précieux raccourcis Windows 11 pour une édition de test rapide.
| Action | Raccourci | |
|---|---|---|
| Couper l'élément sélectionné | Ctrl+X | |
| Copie l'élément sélectionné | Ctrl+C | |
| Collez l'élément sélectionné | Ctrl + V | |
| Mettre en gras le texte sélectionné | Ctrl+B | |
| Mettre en italique le texte sélectionné | Ctrl + I | |
| Souligner le texte sélectionné | Ctrl + U | |
| Déplacer le curseur au début de la ligne actuelle | Maison | |
| Déplacer le curseur à la fin de la ligne actuelle | Fin | |
Raccourcis clavier des touches de fonction Windows 11
Les touches de fonction ajoutent une flexibilité significative à notre travail. Ces raccourcis clavier vous aident à utiliser diverses touches de fonction de votre clavier.
| Action | Raccourci | |
|---|---|---|
| Renommez l'élément sélectionné. | F2 | |
| Recherchez un fichier ou un dossier dans l'Explorateur de fichiers. | F3 | |
| Affichez la liste de la barre d'adresse dans l'Explorateur de fichiers. | F4 | |
| Actualisez la fenêtre active. | F5 | |
| Parcourez les éléments de l’écran dans une fenêtre ou sur le bureau. | F6 | |
| Activez la barre de menu dans l'application active | F10 | |
| Maximiser ou réduire la fenêtre active | F11 | |
Raccourcis clavier de l'Explorateur de fichiers Windows 11
Le travail quotidien de nombreuses personnes nécessite une interaction avec plusieurs fichiers de travail, ce qui augmente l'utilisation du gestionnaire de fichiers. Le tableau suivant vous permet de gérer rapidement les fichiers à l'aide de raccourcis.
| Action | Raccourci | |
|---|---|---|
| Sélectionnez la barre d'adresse. | Alt+D | |
| Sélectionnez le champ de recherche | Ctrl+E | |
| Ouvrir une nouvelle fenêtre | Ctrl+N | |
| Fermer la fenêtre active | Ctrl + W | |
| Modifier la taille et l'apparence des icônes de fichiers et de dossiers | Ctrl + molette de défilement de la souris | |
| Afficher tous les dossiers au-dessus du dossier sélectionné | Ctrl + Maj + E | |
| Créer un nouveau dossier | Ctrl + Maj + N | |
| Afficher tous les sous-dossiers du dossier sélectionné | Verrouillage numérique + astérisque (*) | |
| Afficher le contenu du dossier sélectionné | Verrouillage numérique + plus (+) | |
| Réduire le dossier sélectionné | Verrouillage numérique + moins (-) | |
| Afficher le panneau d'aperçu | Alt+P | |
| Ouvrir la boîte de dialogue Propriétés pour l'élément sélectionné | Alt + Entrée | |
| Afficher le dossier suivant | Alt + Flèche droite | |
| Afficher le dossier dans lequel se trouvait le dossier | Alt + Flèche vers le haut | |
| Afficher le dossier précédent | Alt + Flèche gauche ou Retour arrière | |
| Afficher la sélection en cours | Flèche droite | |
| Réduire la sélection actuelle | Flèche gauche | |
| Afficher le bas de la fenêtre active | Fin | |
| Afficher le haut de la fenêtre active | Maison | |
Raccourcis clavier de la barre des tâches Windows 11
Ces raccourcis clavier vous aideront à tirer le meilleur parti de votre barre des tâches Windows 11.

| Action | Raccourci | |
|---|---|---|
| Ouvrez une application ou ouvrez rapidement une autre instance d'une application. | Maj + clic gauche sur l'icône d'une application | |
| Ouvrir une application en tant qu'administrateur | Ctrl + Maj + clic gauche sur l'icône d'une application | |
| Afficher le menu de la fenêtre de l'application | Maj + clic droit sur l'icône d'une application | |
| Parcourez les applications dans la barre des tâches | Gagner + T | |
| Ouvrez les applications dans la barre des tâches en fonction de leur numéro épinglé | Gagner + Touche numérique | |
| Parcourez les fenêtres du groupe | Ctrl + clic sur un bouton groupé de la barre des tâches | |
Paramètres de Windows 11 Raccourcis clavier
Les raccourcis clavier suivants vous aideront à naviguer facilement dans l'application Paramètres dans Windows 11.
| Action | Raccourci | |
|---|---|---|
| Ouvrir les paramètres | Gagner + je | |
| Retourner à la page d'accueil des paramètres | Retour arrière | |
| Paramètres de recherche | Tapez sur n'importe quelle page avec un champ de recherche | |
Raccourcis clavier des bureaux virtuels Windows 11
Avez-vous plusieurs bureaux virtuels ? Ces raccourcis vous aideront à basculer rapidement entre eux.
| Action | Raccourci | |
|---|---|---|
| Ouvrir la vue Tâche | Gagner + Tabulation | |
| Ajouter un bureau virtuel | Gagner + Ctrl + D | |
| Basculez entre les bureaux virtuels que vous avez créés sur la droite | Gagner + Ctrl + Flèche droite | |
| Basculez entre les bureaux virtuels que vous avez créés sur la gauche | Gagner + Ctrl + Flèche gauche | |
| Fermez le bureau virtuel que vous utilisez | Gagner + Ctrl + F4 | |
Touches de raccourci de la boîte de dialogue Windows 11
| Action | Raccourci | |
|---|---|---|
| Afficher les éléments de la liste active | F4 | |
| Revenir dans les onglets | Ctrl + Maj + Tab | |
| Revenir dans les onglets | Ctrl + Maj + Tabulation | |
| Passer au nième onglet | Ctrl + chiffre (numéro 1 à 9) | |
| Avancer dans les options | Languette | |
| Exécutez la commande (ou sélectionnez l'option) utilisée avec cette lettre | Alt + lettre soulignée | |
| Cochez ou décochez la case si l'option active est une case à cocher | Barre d'espace | |
| Ouvrez un dossier d'un niveau supérieur si un dossier est sélectionné dans la boîte de dialogue Enregistrer sous ou Ouvrir. | Retour arrière | |
| Sélectionnez un bouton si l'option active est un groupe de boutons d'option | Touches directionnelles | |
Raccourcis clavier de l'invite de commande Windows 11
Cette liste vous permettra de travailler plus efficacement dans l'invite de commande.
| Action | Raccourci | |
|---|---|---|
| Copiez le texte sélectionné | Ctrl+C | |
| Collez le texte sélectionné | Ctrl + V | |
| Entrez en mode Marquer. | Ctrl+M | |
| Commencer la sélection en mode bloc | Alt + touche de sélection | |
| Déplacez le curseur dans la direction spécifiée | Touches directionnelles | |
| Déplacer le curseur d'une page vers le haut | Page précédente | |
| Déplacer le curseur d'une page vers le bas | Bas de page | |
| Déplacez le curseur au début du tampon | Ctrl + Accueil | |
| Déplacez le curseur à la fin du tampon | Ctrl + Fin | |
| Remonter d'une ligne dans l'historique des sorties | Ctrl + Flèche vers le haut | |
| Descendre d'une ligne dans l'historique des sorties | Ctrl + Flèche vers le bas | |
Raccourcis clavier de la barre de jeu Windows 11
Êtes-vous dans un jeu et souhaitez accéder aux fonctionnalités du jeu ? Ces raccourcis vous aideront sans quitter le jeu.
| Action | Raccourci | |
|---|---|---|
| Ouvrir la barre de jeu | Gagner + G | |
| Prendre une capture d'écran du jeu actif | Gagner + Alt + PrtSc | |
| Enregistrez les 30 dernières secondes du jeu actif | Gagner + Alt + G | |
| Démarrer ou arrêter l'enregistrement du jeu actif | Gagner + Alt + R | |
| Afficher/masquer la minuterie d'enregistrement du jeu actif | Gagner + Alt + T | |
Raccourcis clavier d'accessibilité de Windows 11
Les raccourcis clavier suivants permettent d'accéder à diverses fonctionnalités d'accessibilité dans Windows 11.
| Action | Raccourci | |
|---|---|---|
| Allumez la loupe et zoomez | Gagner + plus (+ ) | |
| Effectuer un zoom arrière à l'aide de la loupe | Gagner + moins (-) | |
| Ouvrez le centre « Facilité d'accès » dans les paramètres Windows | Gagner + U | |
| Quitter la loupe | Gagner + Échap | |
| Passer en mode ancré dans la Loupe | Alt+Ctrl+D | |
| Passer en mode plein écran dans la Loupe | Alt+Ctrl+F | |
| Activer ou désactiver les touches collantes | Appuyez cinq fois sur Shift | |
| Passer en mode objectif dans la loupe | Alt+Ctrl+L | |
| Inverser les couleurs dans la loupe | Alt+Ctrl+I | |
| Parcourez les vues dans la Loupe | Alt+Ctrl+M | |
| Redimensionner l'objectif avec la souris dans la Loupe | Alt+Ctrl+R | |
| Pan dans la loupe | Alt + Ctrl + Flèches | |
| Zoomer ou dézoomer | Ctrl + Alt + défilement de la souris | |
| Narrateur ouvert | Gagner + Entrée | |
| Activer ou désactiver les touches à bascule | Appuyez sur Verr Num pendant cinq secondes | |
| Ouvrez le clavier à l'écran avec ce raccourci dans Windows 11 | Gagner + Ctrl + O | |
| Activer et désactiver les touches de filtre | Maintenez la touche Shift droite enfoncée pendant huit secondes | |
| Activer ou désactiver le contraste élevé | Alt gauche + Maj gauche + PrtSc | |
| Activer ou désactiver les touches de la souris | Alt gauche + Maj gauche + Verrouillage numérique | |
Raccourcis du navigateur Windows 11
Ces raccourcis rendront l'utilisation des navigateurs encore plus simple. Cela dit, tous les raccourcis répertoriés fonctionneront correctement sur la plupart des navigateurs comme Microsoft Edge, Google Chrome, Mozilla Firefox, etc.
| Action | Raccourci | |
|---|---|---|
| Trouver sur la page | Ctrl+F | |
| Sélectionnez l'URL dans la barre d'adresse à modifier | Alt+D | |
| Ouvrez le centre « Facilité d'accès » dans les paramètres Windows | Gagner + U | |
| Ouvrir l'historique | Ctrl+H | |
| Ouvrir les téléchargements dans un nouvel onglet | Ctrl + J | |
| Ouvrir une nouvelle fenêtre | Ctrl+N | |
| Imprimer la page actuelle | Ctrl+P | |
| Recharger la page actuelle | Ctrl+R | |
| Ouvrez un nouvel onglet et accédez-y | Ctrl+T | |
Télécharger les raccourcis Windows 11 PDF
Les raccourcis peuvent être utiles pour accélérer votre travail et réduire le temps passé à naviguer dans les menus. Cependant, si vous êtes débutant ou si vous n’avez jamais utilisé de raccourcis auparavant, il peut être difficile de les mémoriser et de les utiliser.
Pour vous faciliter la tâche, j'ai créé une carte mentale de raccourcis facile à retenir et comprenant les raccourcis quotidiens les plus courants pour accélérer votre travail. Vous pouvez télécharger le PDF ci-dessous, l'enregistrer hors ligne et commencer à l'utiliser. La seule façon de s’améliorer avec les raccourcis est de les utiliser. J'espère que vous trouverez ce guide ultime des raccourcis utile. Si vous avez des retours ou des suggestions, faites-le nous savoir dans les commentaires. Nous sommes heureux d'avoir de vos nouvelles.
Télécharger la carte mentale des raccourcis (PDF)
FAQ sur les raccourcis Windows 11
Quelle est la touche de raccourci pour ouvrir rapidement le gestionnaire de tâches ?
Vous pouvez ouvrir rapidement le gestionnaire de tâches en appuyant simultanément sur les touches Ctrl + Maj + Échap. Oui, ce n'est plus Ctrl + Alt + Suppr. Habituez-vous au nouveau raccourci.
Les touches de raccourci de Windows 11 sont-elles les mêmes sur tous les appareils ?
Oui absolument. Tous les raccourcis répertoriés dans notre article fonctionneront sur tous les appareils Windows 11, quels que soient les fabricants et les facteurs de forme des appareils.
Comment mémoriser facilement tous les raccourcis de Windows 11 ?
Se souvenir des raccourcis peut être difficile si vous êtes nouveau. La seule façon de s’améliorer est de commencer à les utiliser. Pour vous aider, j'ai créé une carte mentale qui comprend toutes les captures d'écran essentielles au travail quotidien. Vous pouvez télécharger le formulaire PDF Mind-map ici.
Comment personnaliser les raccourcis clavier dans Windows 11 ?
Vous pouvez personnaliser les raccourcis clavier à l'aide de l'application Microsoft Power Toys. Installez l'application Microsoft Power Toys, ouvrez PowerToys, accédez à Keyboard Manager et activez-la. Après, cliquez sur Remapper une touche, remapper un raccourci, puis ajoutez vos nouvelles combinaisons de touches (raccourcis) et enregistrez-les.
