Le gestionnaire de tâches de Windows 11 ne fonctionne pas ? 9 façons de le réparer
Publié: 2022-03-19Avec Windows 11, Microsoft a complètement repensé le gestionnaire de tâches avec des bords arrondis lisses, un nouveau langage de conception mica, et plus encore pour correspondre à l'aspect général et à l'esthétique de son dernier système d'exploitation de bureau.
Cependant, imaginez que vous êtes bloqué dans une situation où votre application la plus utilisée se bloque et que vous ne pouvez pas forcer la fermeture de l'application car le Gestionnaire des tâches ne fonctionne pas. De plus, votre seule option est de redémarrer l'ensemble du PC pour résoudre le problème. Cela semble ennuyeux, n'est-ce pas?

Et c'est exactement ce qui agace la plupart des utilisateurs en ligne, car le problème du non-fonctionnement du Gestionnaire des tâches de Windows 11 est devenu un gros problème pour eux, car ils sont obligés de redémarrer leur PC pour se débarrasser de l'application gelée, ce qui leur fait perdre un temps précieux. .
Le Gestionnaire des tâches de Windows 11 est l'une des parties les plus critiques de l'ensemble du système d'exploitation de bureau. Et pourquoi? Avec l'aide du Gestionnaire des tâches, vous pouvez rapidement forcer la fermeture des applications, contrôler les processus d'arrière-plan actifs, vérifier l'utilisation du processeur et de la RAM, et bien plus encore.
Cela étant dit, il existe quelques excellentes étapes de dépannage pour résoudre le problème du gestionnaire de tâches de Windows 11 qui ne fonctionne pas une fois pour toutes. Jetons un coup d'œil à chacun d'eux en détail ci-dessous.
Table des matières
1. Redémarrez votre PC Windows
L'un des moyens les plus simples et les plus efficaces de résoudre le problème du non-fonctionnement du Gestionnaire des tâches de Windows 11 consiste à redémarrer le processus. Chaque fois que vous redémarrez votre PC, tous les services système seront redémarrés, résolvant automatiquement la plupart des problèmes.
Cependant, comme le Gestionnaire des tâches ne fonctionne pas, vous ne pouvez pas redémarrer votre PC en utilisant la méthode traditionnelle du menu Démarrer. Mais, vous pouvez facilement redémarrer votre PC Windows 11 en utilisant la combinaison de touches Alt + F4.
Alternativement, vous pouvez redémarrer votre PC via le précieux menu du Gestionnaire des tâches en appuyant simultanément sur Ctrl + Alt + Suppr.
2. Exécutez l'outil de dépannage du menu système
Si le redémarrage de votre PC ne résout pas le problème avec le Gestionnaire des tâches de Windows 11 qui ne fonctionne pas, vous devriez essayer d'exécuter l'outil de dépannage du menu système Windows 11 natif.
- Appuyez sur la touche Windows de votre clavier et recherchez Panneau de configuration .
- Ouvrez le panneau de configuration et cliquez sur l'option d'affichage vers le coin supérieur droit de l'écran. Une fois cela fait, sélectionnez les grandes icônes dans la liste déroulante.
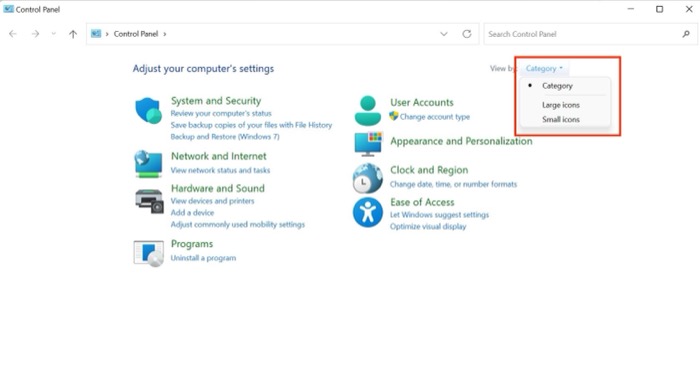
- Maintenant, recherchez l' icône de dépannage et cliquez dessus.
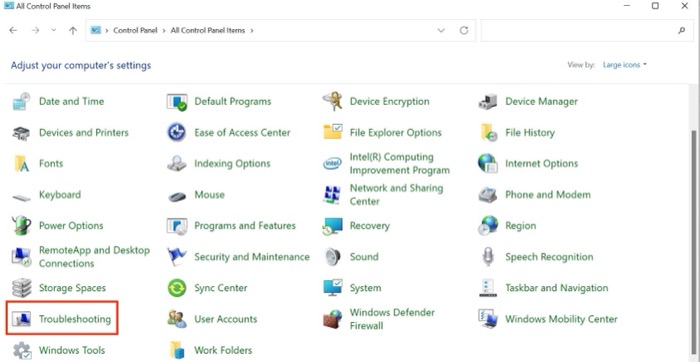
- Accédez à l'onglet Système et sécurité et cliquez sur l'option Exécuter les tâches de maintenance .
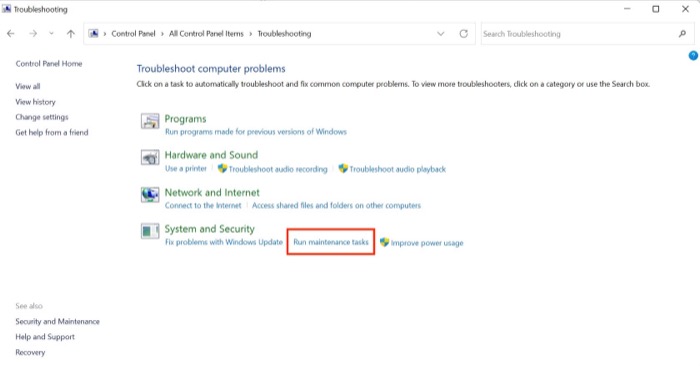
- Suivez simplement les instructions à l'écran pour terminer l'exécution de l'outil de dépannage.
- Une fois cela fait, le problème du gestionnaire de tâches de Windows 11 devrait être résolu.
3. Utilisez l'invite de commande
Une autre façon de résoudre le problème du Gestionnaire des tâches qui ne fonctionne pas dans Windows 11 consiste à utiliser l'invite de commande Windows toujours populaire. Jetons-y un œil.
- Lancez le menu Démarrer en appuyant sur la touche Windows ou ouvrez-le manuellement en utilisant le curseur de la souris.
- Ici, recherchez CMD et cliquez sur Exécuter en tant qu'administrateur .
- Une fois que la fenêtre d'invite de commande apparaît, tapez la commande suivante et appuyez sur Entrée. ( Remarque - Le PC s'éteindra, alors assurez-vous de sauvegarder tout votre travail à l'avance pour éviter toute perte de données pendant le processus)
HKCU\SOFTWARE\Microsoft\Windows\CurrentVersion\IrisService /f && shutdown -r -t 0
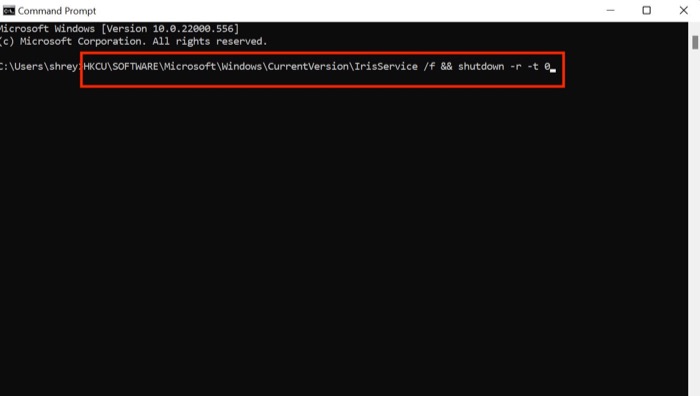
- Allumez votre PC en appuyant sur le bouton d'alimentation et vérifiez si le problème du gestionnaire de tâches de Windows 11 est résolu.
4. Exécutez l'analyse SFC
La méthode suivante pour réparer le Gestionnaire des tâches dans Windows 11 consiste à exécuter une analyse SFC spéciale via le terminal Windows 11. Jetons un coup d'œil.
- Lancez le menu Démarrer en appuyant sur la touche Windows ou ouvrez-le manuellement en utilisant le curseur de la souris.
- Ici, recherchez CMD et cliquez sur Exécuter en tant qu'administrateur .
- Tapez la commande suivante dans la fenêtre cmd et appuyez sur Entrée
sfc/scannow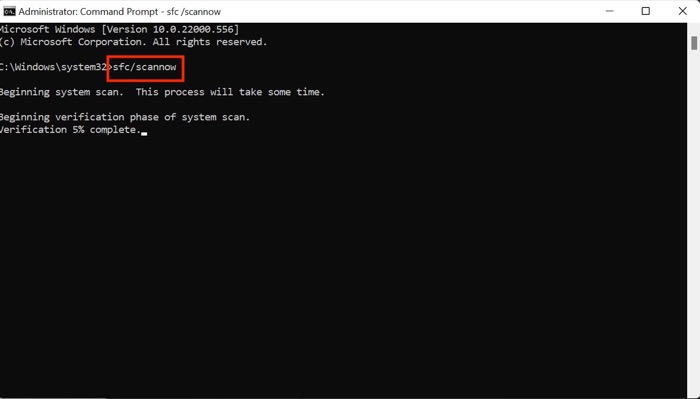
- Il va maintenant commencer à analyser le PC pour tous les problèmes et essayer de les résoudre automatiquement, résolvant ainsi le problème du gestionnaire de tâches.
5. Exécutez l'analyse DISM
Si l'analyse SFC ne résout pas non plus le problème, vous devez essayer d'exécuter l'analyse DISM pour résoudre le problème du gestionnaire de tâches.

- Lancez la fenêtre d'invite de commande sur votre PC via le menu Démarrer.
- Entrez les commandes suivantes dans une séquence.
DISM /Online /Cleanup-Image /CheckHealthDISM /Online /Cleanup-Image /ScanHealthDISM /Online /Cleanup-Image /RestoreHealth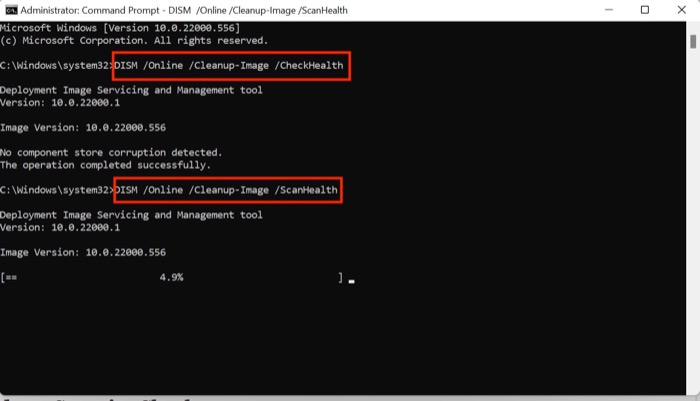
- Une fois cela fait, redémarrez votre PC, et cette fois-ci, le gestionnaire de tâches devrait fonctionner correctement.
En relation: Comment réparer l'écran blanc de la mort sous Windows
6. Exécutez le contrôle de sécurité Windows
Windows offre à ses utilisateurs un sentiment de liberté en leur permettant d'installer n'importe quel logiciel disponible sur le réseau, mais parfois cette liberté peut s'avérer être une fraude.
Quel est mon point? Ces programmes tiers non testés peuvent souvent perturber les paramètres Windows, provoquant l'arrêt du Gestionnaire des tâches.
Cependant, vous pouvez exécuter rapidement une analyse de sécurité Windows pour rechercher les vulnérabilités de sécurité dans le système et résoudre le problème du gestionnaire de tâches Windows 11 qui ne fonctionne pas.
- Utilisez le raccourci clavier Windows + I pour lancer le menu des paramètres sur Windows 11.
- Ici, accédez à l'onglet Confidentialité et sécurité dans le volet de gauche.
- Sélectionnez l'option de sécurité Windows.
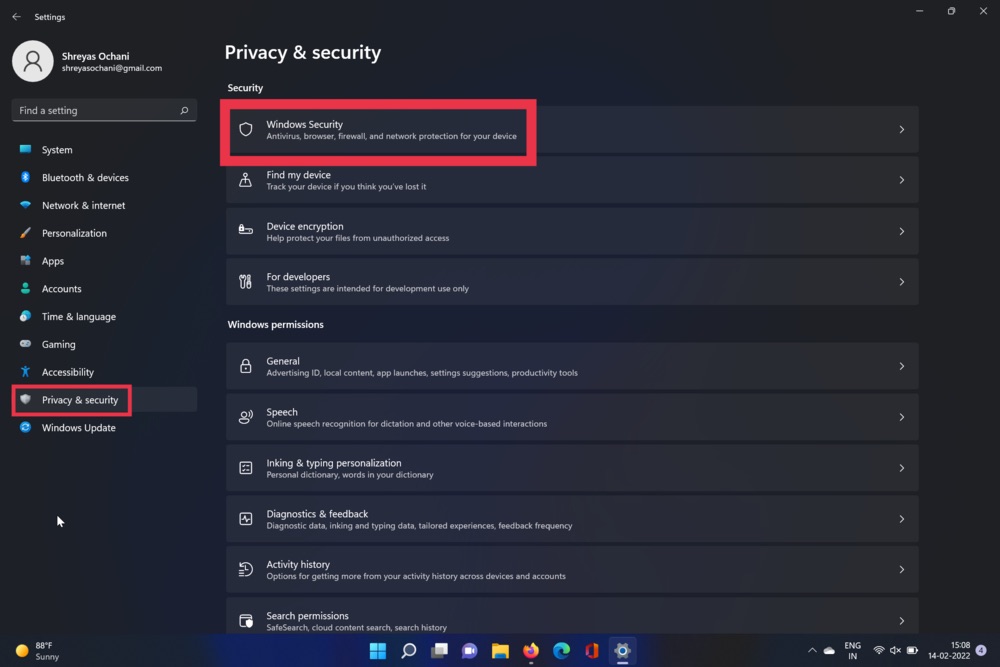
- Maintenant, choisissez l'option Virus et menaces. Une fois cela fait, appuyez sur l'option d'analyse rapide.
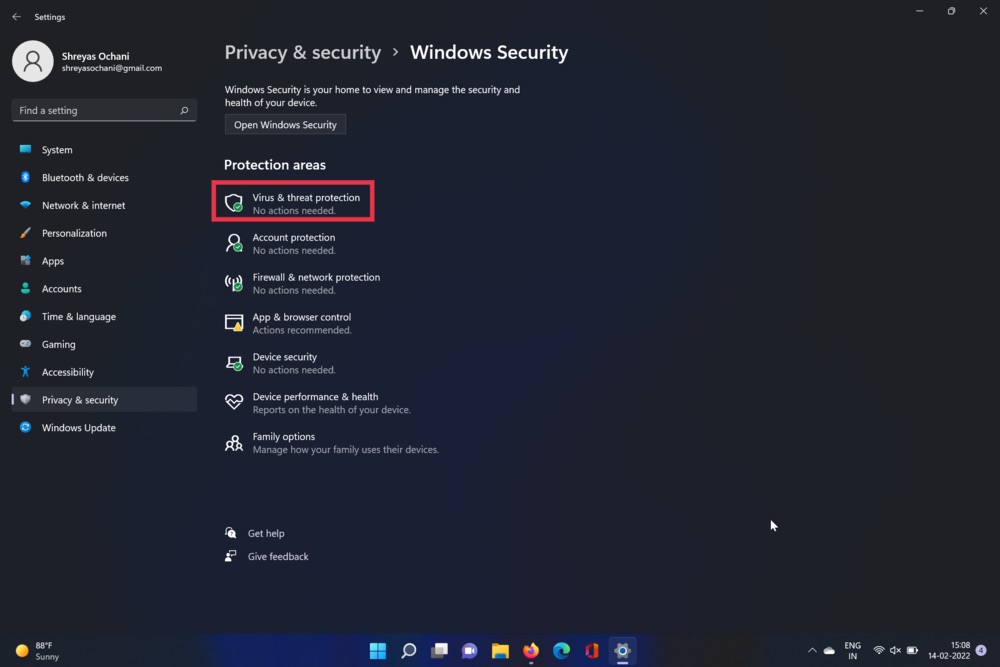
- L'outil analysera votre PC et vérifiera s'il y a des virus. Une fois l'analyse terminée, le problème du menu du gestionnaire de tâches devrait être résolu.
7. Mettre à jour le pilote graphique
Un autre coupable du problème de non-fonctionnement du Gestionnaire des tâches de Windows 11 est les pilotes graphiques obsolètes. Pour résoudre ce problème, procédez comme suit.
- Appuyez sur la touche Windows + X et lancez le gestionnaire de périphériques.
- Maintenant, recherchez l'option des processeurs et cliquez dessus.
- Une fois cela fait, faites un clic droit sur la carte graphique et sélectionnez Mettre à jour le pilote dans la liste déroulante.
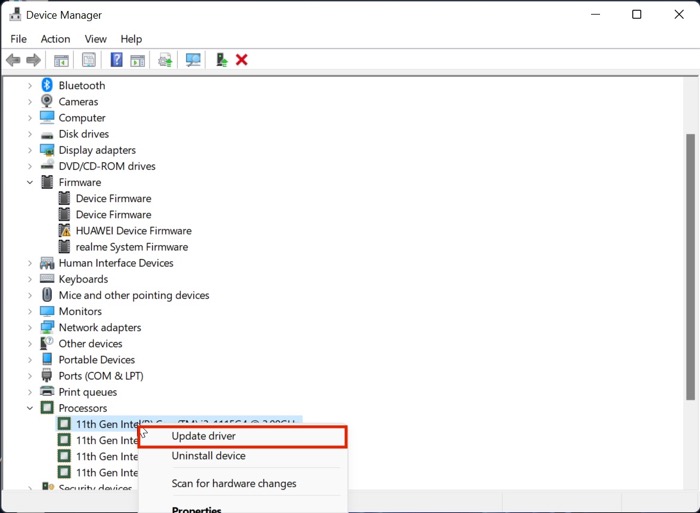
- Une fois les pilotes mis à jour, revérifiez la fonctionnalité du menu Démarrer de Windows 11.
8. Vérifiez les mises à jour
Le moyen le plus courant et le plus simple de résoudre le problème du Gestionnaire des tâches qui ne fonctionne pas sur Windows 11 consiste probablement à mettre à jour Windows 11 vers la dernière version. Appuyez sur la combinaison de touches Windows + I et accédez à la section Mises à jour pour mettre à jour votre PC.
9. Réinitialisez votre machine Windows 11
Si le Gestionnaire des tâches de Windows 11 ne fonctionne pas même après avoir essayé toutes les méthodes de dépannage ci-dessus, votre seule option consiste à réinitialiser votre ordinateur Windows 11.
Appuyez sur la combinaison de touches Windows + I et accédez à l'option Réinitialiser le PC dans les paramètres du PC pour réinitialiser votre PC.
FAQ sur le gestionnaire de tâches ne fonctionnant pas sur le problème de Windows 11
Comment forcer la fermeture d'une application depuis le gestionnaire de tâches ?
Si vous souhaitez forcer la fermeture d'une application sur Windows 11 à l'aide du Gestionnaire des tâches, c'est simple. Tout d'abord, lancez le Gestionnaire des tâches et sélectionnez l'application que vous souhaitez forcer à fermer. Une fois que vous avez sélectionné l'application souhaitée, cliquez sur l'option "Fin de tâche" dans le coin inférieur droit de l'écran.
Pourquoi mon gestionnaire de tâches n'affiche-t-il pas l'utilisation du processeur ?
Par défaut, le Gestionnaire des tâches affiche les processus actuellement actifs. Cependant, si vous souhaitez garder un œil sur l'utilisation du CPU et de la RAM, cliquez sur l'option Afficher les détails dans la fenêtre active du Gestionnaire des tâches. Ici, accédez à l'onglet Utilisation et affichez l'utilisation du processeur et de la RAM sans effort.
Comment réparer la barre des tâches qui ne répond pas dans Windows 11 ?
Un autre problème couramment signalé sur Windows 11 en ligne est le problème de la barre des tâches qui ne fonctionne pas et qui a fait du passage d'une application à l'autre un cauchemar. Mais pour surmonter ce mécontentement, nous avons déjà couvert un guide détaillé sur la façon dont vous pouvez résoudre le problème de la barre des tâches de Windows 11 qui ne fonctionne pas.
Pourquoi mon gestionnaire de tâches ne répond-il pas ?
Il peut y avoir plusieurs raisons pour lesquelles le Gestionnaire des tâches de Windows 11 ne répond pas. L'une des raisons peut être une mise à jour récente de Windows qui a introduit un bogue qui a ralenti et retardé le Gestionnaire des tâches. Une autre raison peut être un logiciel malveillant qui peut être à l'origine du problème. Ou il peut s'agir d'un pilote graphique défectueux qui doit être mis à jour.
Pourquoi mon gestionnaire de tâches n'affiche-t-il pas les processus ?
Que ce soit sous Windows 10 ou Windows 11, le Gestionnaire des tâches n'affiche pas les onglets ou les processus est une chose assez courante. Ce problème peut se produire si le Gestionnaire des tâches s'exécute en mode Tiny Footprint. Lorsque vous double-cliquez sur l'espace vide dans la bordure autour des onglets, le Gestionnaire des tâches passe à ce mode. Pour basculer le Gestionnaire des tâches en mode d'affichage normal, double-cliquez sur la bordure supérieure de la fenêtre.
