La barre des tâches de Windows 11 ne fonctionne pas ? 11 façons simples de le réparer
Publié: 2022-02-15La barre des tâches centrée, censée offrir une expérience immersive, était l'un des points forts du dernier système d'exploitation de bureau de Microsoft, Windows 11.
Bien que la barre des tâches remaniée soit un changement bienvenu de la part de Microsoft, de nombreux utilisateurs en ligne sont déçus et se plaignent du fait que la barre des tâches de Windows 11 ne fonctionne pas du tout.

La barre des tâches fait partie intégrante de Windows depuis un certain temps. Les utilisateurs l'utilisent tous les jours pour lancer rapidement leurs applications préférées, basculer entre elles, accéder au menu Démarrer, etc.
Pour vous aider à surmonter cette gêne et à profiter de la toute nouvelle expérience Windows 11, examinons quelques-unes des meilleures étapes de dépannage pour résoudre le problème de la tâche une fois pour toutes.
Table des matières
1. Redémarrez votre PC Windows
L'un des moyens les plus simples et les plus efficaces de résoudre le problème de la barre des tâches Windows 11 qui ne fonctionne pas est de redémarrer le processus. Chaque fois que vous redémarrez votre PC, tous les services système seront redémarrés, résolvant automatiquement la plupart des problèmes.
Cependant, comme la barre des tâches ne fonctionne pas, vous ne pouvez pas redémarrer votre PC en utilisant la méthode traditionnelle du menu Démarrer. Cependant, vous pouvez facilement redémarrer votre PC Windows 11 en utilisant la combinaison de touches Alt + F4.
Alternativement, vous pouvez également redémarrer votre PC à l'aide du précieux menu de l'utilitaire du gestionnaire de tâches en appuyant simultanément sur les touches Ctrl + Alt + Suppr.
2. Redémarrez les services de la barre des tâches
Si la barre des tâches de Windows 11 ne fonctionne pas malgré le redémarrage de votre PC, vous devez essayer de redémarrer les services de la barre des tâches sur votre PC. Voyons comment vous pouvez faire exactement cela.
- Appuyez sur les touches Ctrl + Maj + Échap de votre clavier pour lancer le menu du gestionnaire de tâches.
- Ici, cliquez sur plus de détails puis sélectionnez l' onglet processus .
- Sous processus, faites défiler jusqu'à ce que vous trouviez l'option Explorateur de fichiers Windows.
- Maintenant, sélectionnez l'option Explorateur Windows et appuyez sur le bouton de redémarrage dans le coin inférieur gauche de l'écran actif.
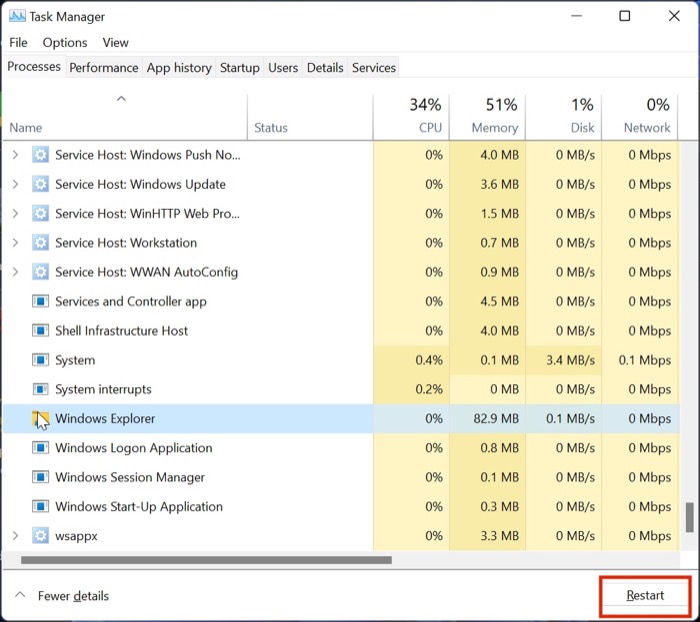
- Une fois cela fait, attendez quelques secondes et essayez de lancer le menu de démarrage. Vous pouvez même essayer de forcer le redémarrage du PC avant de revérifier la fonctionnalité du menu Démarrer.
3. Réparer les fichiers système
La méthode suivante pour résoudre le problème de la barre des tâches Windows 11 qui ne fonctionne pas consiste à réparer les fichiers système. Mais, attendez, cela ne va-t-il pas corrompre mon PC ou provoquer une boucle de tronc ? Eh bien, dans la plupart des cas, ce processus ne devrait pas endommager votre PC, mais essayez-le à vos risques et périls.
Maintenant que nous avons cette clause de non-responsabilité, concentrons-nous sur la réparation des fichiers système.
- Appuyez simultanément sur la touche Windows + R pour afficher la boîte de dialogue Exécuter. Tapez ici cmd et appuyez sur Entrée. (Nous utilisons le menu Exécuter au lieu d'utiliser le menu de recherche car la barre des tâches ne fonctionne pas actuellement).
- Une fois la fenêtre CMD lancée, entrez les commandes suivantes dans l'ordre, une par une.
Dism /Online /Cleanup-Image /ScanHealth
Dism /Online /Cleanup-Image /RestoreHealth
sfc /scannow - Après avoir exécuté les commandes ci-dessus, fermez la fenêtre CMD et redémarrez votre PC. Maintenant, le menu de la barre des tâches de Windows 11 devrait recommencer à fonctionner.
4. Redémarrez les services système
Une autre méthode pour résoudre le problème de la barre des tâches Windows 11 qui ne fonctionne pas consiste à redémarrer tous les services système via le Gestionnaire des tâches. Examinons-le en détail.
- Appuyez sur les touches Ctrl + Maj + Échap de votre clavier pour lancer le menu du gestionnaire de tâches.
- Ici, cliquez sur plus de détails et accédez à l'onglet Détails .
- Maintenant, terminez la tâche pour les services suivants
(i) ShellExperienceHost.exe
(ii) SearchIndexer.exe
(iii) SearchHost.exe
(iv) RuntimeBroker.exe - Une fois cela fait, redémarrez votre PC et la barre des tâches devrait commencer à fonctionner.
5. Exécutez le contrôle de sécurité Windows
Windows offre à ses utilisateurs un sentiment de liberté en leur permettant d'installer n'importe quel logiciel disponible sur le réseau, mais parfois cette liberté peut s'avérer être une fraude.
Qu'est-ce que je veux dire par là ? Eh bien, souvent, ces programmes tiers non testés peuvent perturber les paramètres Windows, provoquant l'échec de la barre des tâches.
Cependant, vous pouvez rapidement exécuter une analyse de sécurité Windows pour vérifier les vulnérabilités de sécurité dans le système et résoudre le problème de la barre des tâches de Windows 11 qui ne fonctionne pas.
- Utilisez le raccourci clavier Windows + I pour lancer le menu des paramètres sur Windows 11.
- Ici, accédez à l'onglet Confidentialité et sécurité dans le volet de gauche.
- Sélectionnez l'option de sécurité Windows.
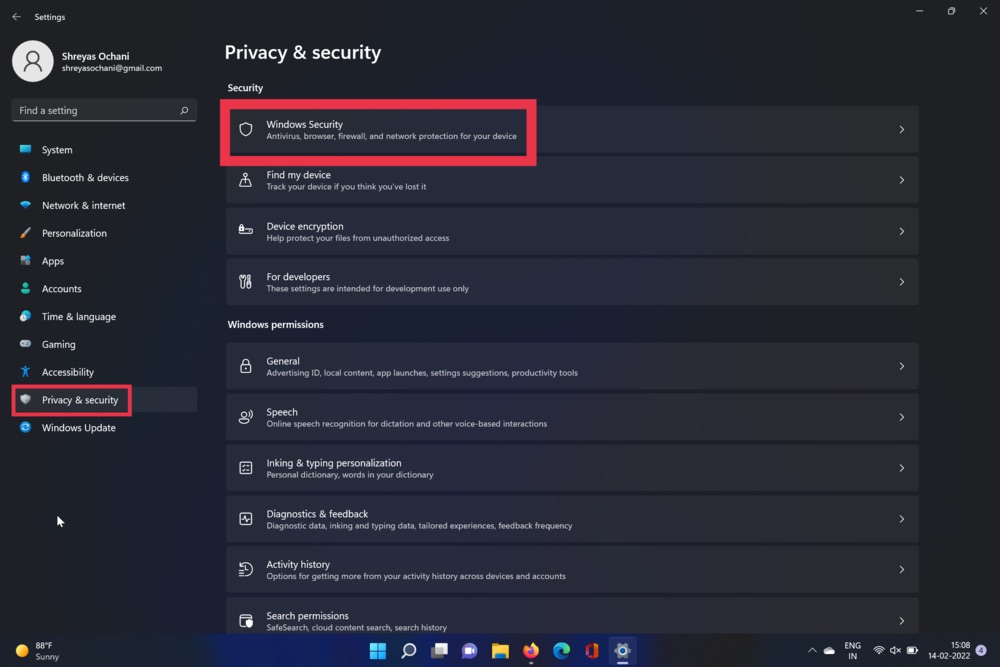
- Maintenant, choisissez l'option Virus et menaces. Une fois cela fait, appuyez sur l'option d'analyse rapide.
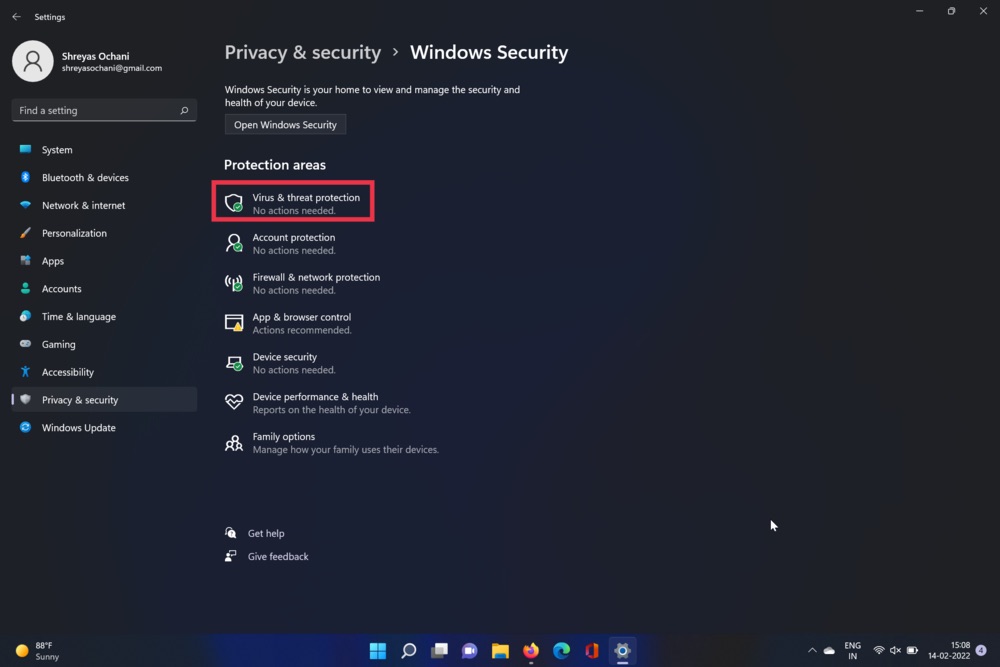
- L'outil analysera votre PC et vérifiera s'il y a des virus. Une fois l'analyse terminée, le problème du menu de la barre des tâches devrait être résolu.
6. Désactiver la fonction de masquage automatique de la barre des tâches
Windows 11 regorge de nouvelles mises à jour et fonctionnalités ; l'une de ces nouvelles fonctionnalités est la fonction de masquage automatique de la barre des tâches.
Comme son nom l'indique, cette fonctionnalité masque automatiquement la barre des tâches après un certain temps, vous faisant croire qu'elle ne fonctionne pas alors que ce n'est pas le cas. Je n'aime pas cette fonctionnalité ; comment puis-je le désactiver? La désactivation de la fonction de masquage automatique de la barre des tâches est relativement simple ; jetons un coup d'oeil.
- Utilisez le raccourci clavier Windows + I pour lancer le menu des paramètres sur Windows 11.
- Dans le volet de gauche, sélectionnez l'option Personnalisations.
- Ici, cliquez sur la barre des tâches et choisissez l'option de comportement de la barre des tâches.
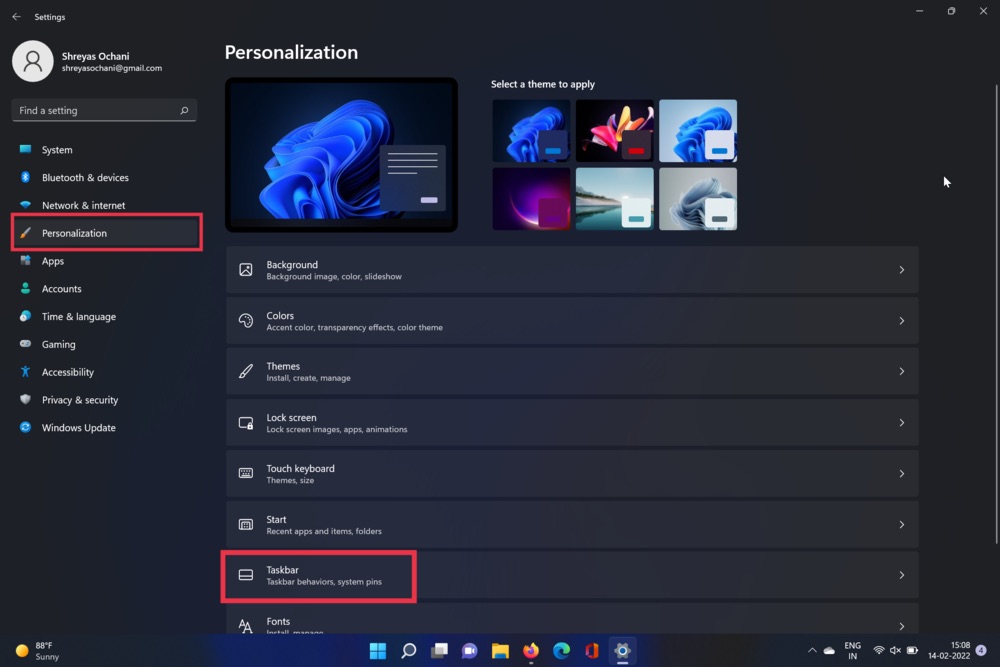
- Une fois cela fait, décochez simplement l'option Masquer automatiquement la barre des tâches.
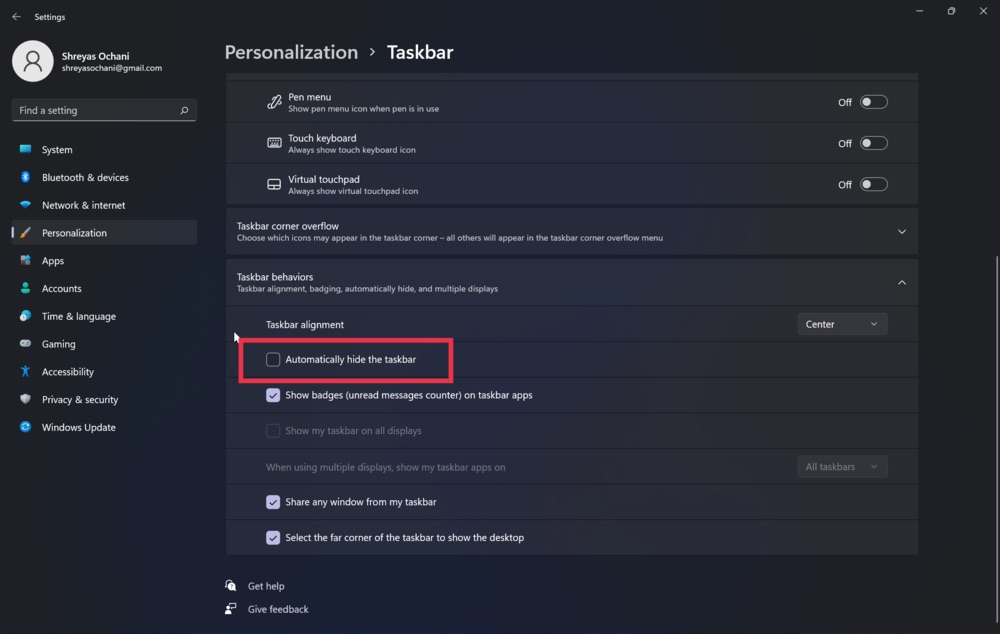
7. Mettre à jour le pilote graphique
Un autre coupable dans la salle pour le problème de la barre des tâches de Windows 11 qui ne fonctionne pas est les pilotes graphiques obsolètes. Pour résoudre ce problème, procédez comme suit.
- Appuyez sur la touche Windows + X et lancez le gestionnaire de périphériques.
- Maintenant, recherchez l'option des processeurs et cliquez dessus.
- Une fois cela fait, faites un clic droit sur la carte graphique et sélectionnez Mettre à jour le pilote dans la liste déroulante.
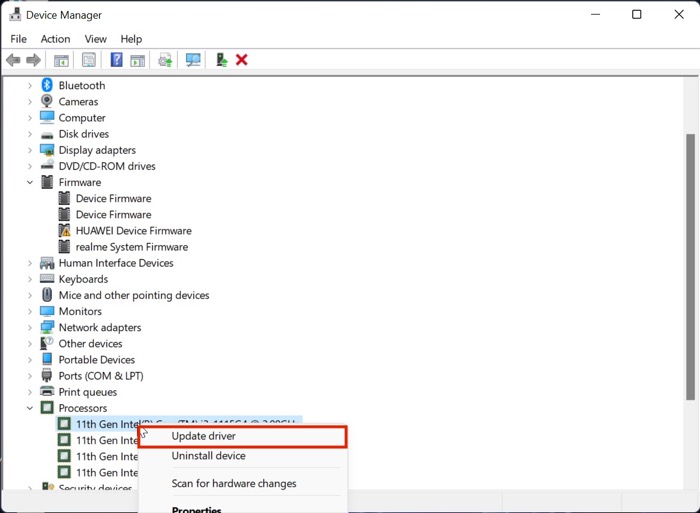
- Une fois les pilotes mis à jour, revérifiez la fonctionnalité du menu Démarrer de Windows 11.
8. Changer l'alignement de la barre des tâches au centre
Bien qu'il existe des moyens de déplacer l'alignement de la barre des tâches de Windows 11 vers la gauche ou vers la droite, de nombreux utilisateurs ont signalé que la barre des tâches se fige dans de telles situations, probablement en raison de problèmes de registre. Vous pouvez essayer de le remettre au centre pour résoudre le problème de la barre des tâches qui ne répond pas.

Pour ce faire, ouvrez les paramètres de la barre des tâches, accédez à la section Comportements de la barre des tâches et sélectionnez "Centrer" dans le menu déroulant à côté de l'alignement de la barre des tâches.
9. Désactiver le démarrage rapide
La désactivation de la fonction de démarrage rapide s'est avérée bénéfique dans les cas où la barre des tâches de Windows 11 apparaît sans icônes ni boutons au démarrage.
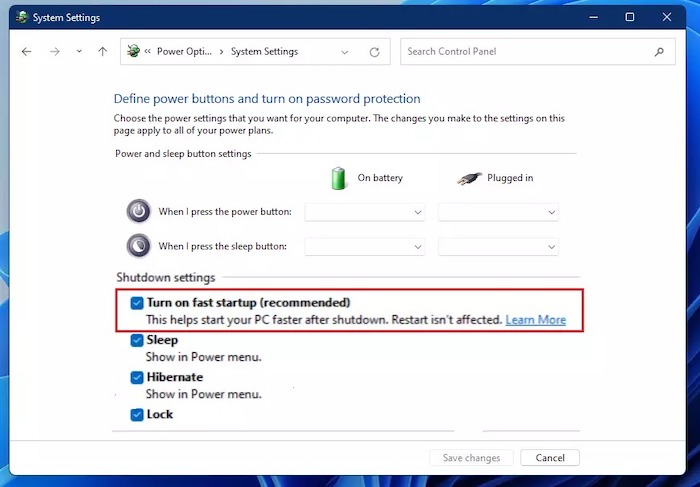
Pour le désactiver, ouvrez le Gestionnaire des tâches et accédez à Fichier> Exécuter une nouvelle tâche. Entrez dans le Panneau de configuration et cliquez sur OK. Dans la fenêtre du Panneau de configuration, cliquez sur Options d'alimentation (ou Matériel et audio > Options d'alimentation), puis cliquez sur "Choisir ce que font les boutons d'alimentation" dans la barre latérale gauche. Ici, recherchez l'option "Activer le démarrage rapide (recommandé)" et décochez la case à côté.
10. Vérifiez les mises à jour
Le moyen le plus courant et le plus simple de résoudre le problème du non-fonctionnement de la barre des tâches de Windows 11 consiste probablement à mettre à jour Windows 11 vers la dernière version. Appuyez sur la combinaison de touches Windows + I et accédez à la section Mises à jour pour mettre à jour votre PC.
11. Réinitialisez votre machine Windows 11
Si la barre des tâches de Windows 11 ne fonctionne pas même après avoir essayé toutes les méthodes de dépannage ci-dessus, votre seule option est de réinitialiser votre ordinateur Windows 11.
Appuyez sur la combinaison de touches Windows + I et accédez à l'option Réinitialiser le PC dans les paramètres PC pour réinitialiser votre PC.
Résoudre le problème de la barre des tâches de Windows 11 qui ne fonctionne pas
Si vous utilisez l'une des méthodes de dépannage décrites ci-dessus, vous devriez pouvoir résoudre le problème de la barre des tâches sur votre ordinateur Windows 11 et commencer à utiliser la toute nouvelle interface utilisateur et ses nouvelles fonctionnalités.
Faites-nous savoir dans les commentaires ci-dessous si vous avez trouvé cet article utile et résolu avec succès le problème de la barre des tâches de Windows 11 qui ne fonctionne pas.
Questions fréquemment posées
Ma barre des tâches fonctionne bien, mais le menu Démarrer ne fonctionne pas. Comment puis-je résoudre ce problème ?
Le problème du menu Démarrer qui ne fonctionne pas est assez courant chez les utilisateurs de Windows 11, mais vous n'avez pas à vous inquiéter car il existe une solution simple. Nous avons déjà couvert un guide détaillé sur la façon dont vous pouvez résoudre le problème du menu de démarrage de Windows 11 qui ne fonctionne pas.
Comment changer la taille de la barre des tâches de Windows 11 ?
De nombreux utilisateurs en ligne se demandent s'il est possible de modifier la taille de la barre des tâches de Windows 11, et nous avons de bonnes nouvelles. Vous pouvez en fait régler la taille de la barre des tâches de Windows 11, et le processus n'est pas non plus très compliqué. Reportez-vous à ce guide pour modifier la taille de la barre des tâches de Windows 11 sans douleur.
Comment redémarrer la barre des tâches dans Windows 11 ?
Lorsque vous rencontrez des problèmes avec la barre des tâches de Windows 11, comme le gel ou la disparition, il est possible de la redémarrer ou de la réinitialiser. Vous pouvez le faire en redémarrant l'Explorateur Windows via le Gestionnaire des tâches.
Vous pouvez également redémarrer la barre des tâches de Windows 11 en cliquant avec le bouton droit sur la barre des tâches, en sélectionnant "Paramètres de la barre des tâches", puis en cliquant sur le bouton "Redémarrer".
Il contient des icônes pour les programmes en cours d'exécution et vous permet d'ouvrir de nouveaux programmes, de basculer entre les fenêtres ouvertes et d'accéder aux paramètres du système.
Comment débloquer ma barre des tâches Windows 11 ?
Vous pouvez débloquer votre barre des tâches Windows 11 en suivant ces étapes :
1. Cliquez sur le bouton Démarrer.
2. Cliquez sur l'option Panneau de configuration.
3. Cliquez sur l'option Barre des tâches et menu Démarrer.
4. Cliquez sur l'option "Dégeler la barre des tâches".
Pour afficher la barre des tâches, cliquez sur la flèche Afficher les icônes masquées (celle avec deux lignes) à l'extrême droite de la zone de notification, puis sélectionnez Barre des tâches.
Si votre barre des tâches est toujours bloquée, redémarrez votre ordinateur.
Comment réparer une barre des tâches qui ne répond pas sur Windows 11 ?
Ce problème peut être causé par un certain nombre de choses différentes. Si vous utilisez Windows 10 et que votre barre des tâches ne répond pas, essayez ce qui suit :
- Redémarrez votre ordinateur.
- Appuyez sur la touche Windows + R.
- Tapez "Gestionnaire de tâches" (sans les guillemets) et appuyez sur Entrée.
- Faites un clic droit sur la barre des tâches et cliquez sur "Propriétés".
- Cliquez sur "Paramètres" et assurez-vous que "Barre des tâches" est défini sur "Tous les boutons
Cela peut être causé par une variété de choses, y compris un blocage de programme ou un problème avec Windows lui-même.
Comment restaurer ma barre des tâches dans Windows 11 ?
Si vous avez Windows 11, vous pouvez restaurer la barre des tâches en suivant ces étapes :
1. Ouvrez l'application Paramètres (icône Paramètres dans le menu Démarrer).
2. Cliquez sur l'icône Personnalisation.
3. Sélectionnez "Barre des tâches et menu Démarrer" dans le volet de gauche.
4. Cliquez sur le bouton "Restaurer" dans le volet de droite.
Si votre barre des tâches est manquante ou si elle ne fonctionne pas correctement, vous pouvez la restaurer en suivant ces étapes :
- Faites un clic droit sur une zone vide du bureau et sélectionnez Barre des tâches.
- Dans la fenêtre Propriétés de la barre des tâches, cliquez sur le bouton Restaurer par défaut.
- Cliquez sur OK pour fermer la fenêtre.
Que faire si la barre des tâches de Windows 11 ne s'affiche pas du tout ?
La barre des tâches de Windows 11 ne s'affiche pas, le problème se produit principalement en raison d'une mise à jour malveillante. La communauté Microsoft est en effervescence à propos de la mise à jour de sécurité Windows défectueuse KB5006674, qui pourrait être la principale cause de ce problème. Pour résoudre ce problème, suivez simplement ces étapes simples :
- Appuyez sur Windows + R
- Exécutez le contrôle
- Aller à désinstaller un programme
- Accéder aux mises à jour installées
- Désinstallez la mise à jour de sécurité pour Microsoft Windows (KB5006674).
