Comment revenir de Windows 11 à Windows 10 - 5 meilleures façons
Publié: 2022-07-30Vous souhaitez revenir de Windows 11 à Windows 10 ? si votre réponse est oui, alors cet article est pour vous. Microsoft a récemment publié Windows 11, un nouveau système d'exploitation. Le nouveau système présente des améliorations substantielles par rapport à la version précédente dans les domaines suivants : le nouveau menu Démarrer, le centre de notification, la barre d'état système, la barre des tâches repensée et les coins arrondis.
Certaines personnes, cependant, sont incapables de s'adapter à la nouvelle interface et préfèrent l'ancienne. De plus, en tant que système d'exploitation à un stade précoce, il y aura des erreurs indisponibles, des fonctionnalités manquantes et des problèmes de compatibilité. Alors, comment pouvez-vous revenir à Windows 10 après avoir utilisé Windows 11 ? Vous trouverez ici les meilleures façons de dégrader à partir de Windows 11.
Table des matières
Puis-je revenir de Windows 11 à Windows 10
Oui. Vous pouvez revenir de Windows 11 à Windows 10. Microsoft a offert aux clients la possibilité d'exprimer leur mécontentement. Si vous ne l'aimez pas, vous pouvez revenir à Windows 10 avec les fonctionnalités intégrées. Cependant, cette fonction n'est disponible que pour une période limitée, elle n'est disponible que pendant 10 jours. Une fois le laps de temps de 10 jours écoulé, le module intégré ne fonctionne plus. Même après avoir voulu revenir en arrière, vous devez utiliser les outils tiers. Dans cet article, vous découvrirez comment revenir en arrière à partir de Windows 11 à l'aide d'un outil intégré ainsi que d'applications tierces.
Meilleures façons de revenir de Windows 11 à Windows 10
1.Comment revenir en arrière de Windows 11 à Windows 10
En règle générale, Windows offre un délai de 10 jours pour revenir de Windows 11 à 10. Dans le délai imparti, il propose l'option "Revenir en arrière" pour rétrograder à partir de Windows 11. Si vous dépassez le délai, vous devez accepter et s'en tenir à Windows 11 lui-même. Voyons comment revenir à Windows 10 à l'aide de l'outil de récupération intégré.
Étape 1 : Accédez aux paramètres à l'aide de la barre de recherche et sélectionnez l'option de mise à jour et de sécurité dans la liste.
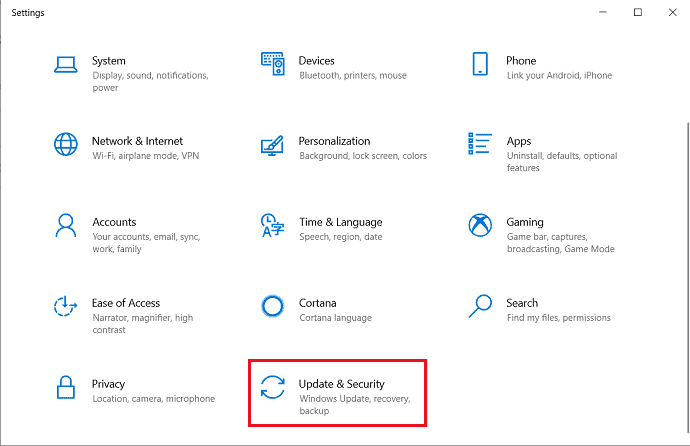
Étape 2 : La fenêtre de mise à jour et de sécurité apparaîtra à l'écran. Sélectionnez l'option "Récupération" dans le panneau de gauche et cliquez sur l'option "Retour".
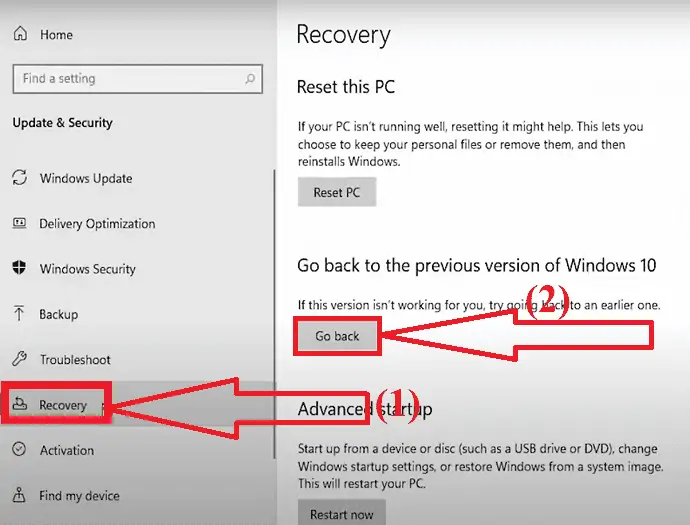
Étape 3 : Une fenêtre contextuelle apparaîtra à l'écran. Sélectionnez quelques-unes des raisons pour lesquelles vous revenez en arrière ou dites-leur quel est le problème avec Windows 11 et cliquez sur "SUIVANT".
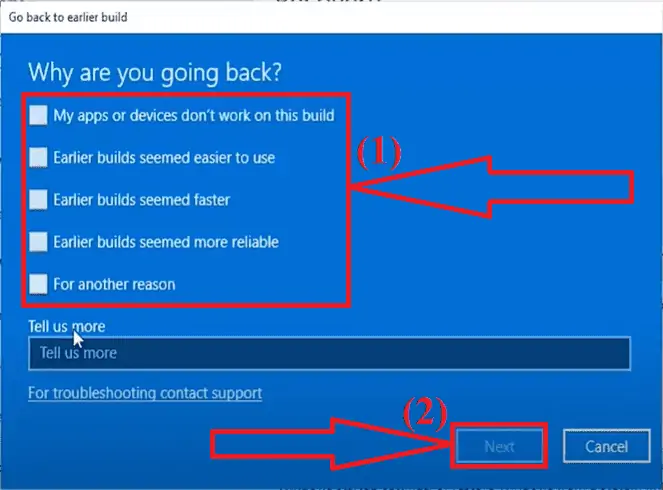
Étape 4 : Il vous demande de vérifier les nouvelles mises à jour au lieu de revenir à Windows 10. Cliquez sur l'option "Non merci".
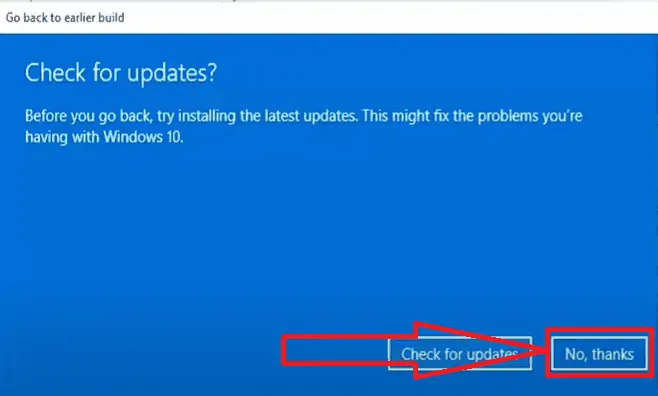
Étape 5 : Dans la fenêtre suivante, il est indiqué "Ce que vous devez savoir" et Que se passera-t-il après le retour à Windows 10. Cliquez sur "Suivant".
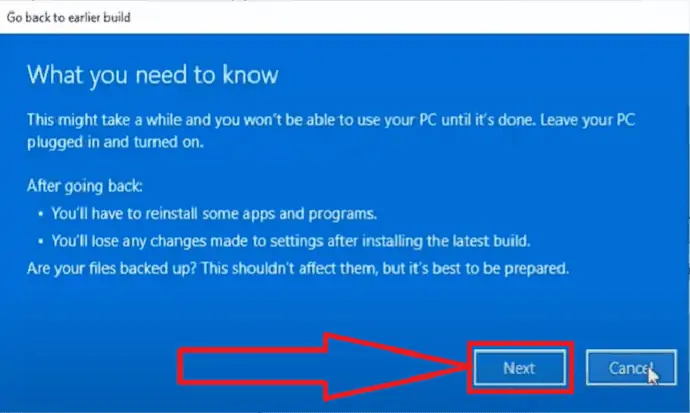
Étape 6 : Cliquez à nouveau sur Suivant lorsqu'il vous avertit que vous devez vous souvenir du mot de passe pour vous connecter à votre Windows 10.
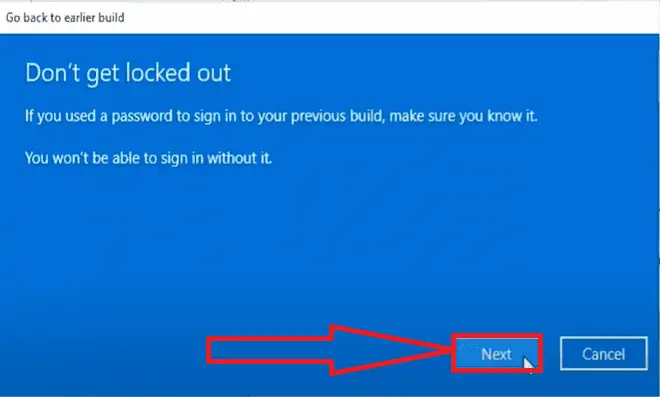
Étape 7 : Enfin, cliquez sur l'option "Revenir à la version précédente". C'est ça…
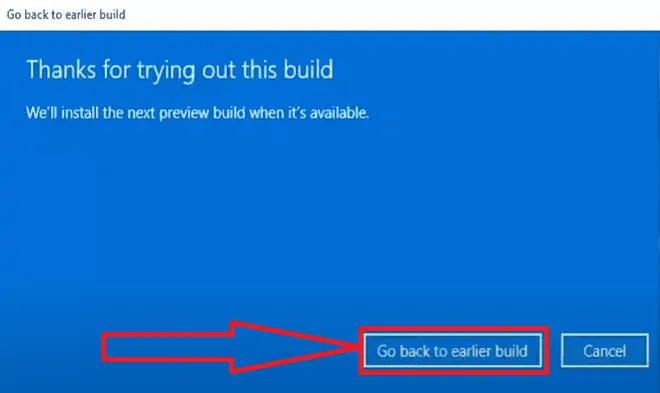
Maintenant, le système va redémarrer et passer par un processus de restauration. Il faut un certain temps pour terminer le processus de restauration. Une fois le processus terminé, vous êtes de retour sur Windows 10.
2.Comment revenir en arrière de Windows 11 à 10 à l'aide d'EaseUS Todo Backup
EaseUS Todo Backup peut vous aider à revenir de Windows 11 à 10, mais cela nécessite d'effectuer une sauvegarde du système avant la mise à jour vers Windows 11. Si vous lisez cet article avant de passer à Windows 11, vous pouvez contourner les restrictions de restauration de Windows et revenir en arrière. à Windows 10 quand vous le souhaitez.
Si vous êtes prêt à rétrograder, téléchargez EaseUS Todo Backup maintenant et suivez les étapes ci-dessous pour voir comment effectuer une sauvegarde du système avec l'outil EaseUS.
Étape 1 : Téléchargez et installez l'outil EaseUS Todo Backup depuis son site officiel. Une fois l'installation terminée, lancez l'application. Cliquez sur l'option "Créer une sauvegarde" sur l'écran d'accueil.
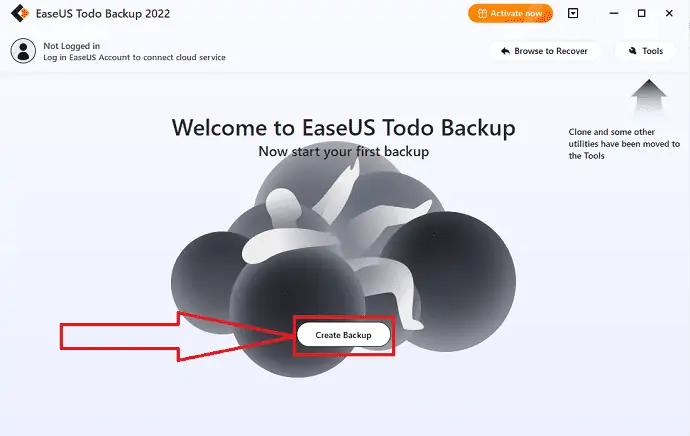
Étape 2 : Vous serez redirigé vers la nouvelle interface. Cliquez sur le point d'interrogation géant pour sélectionner le contenu de la sauvegarde.
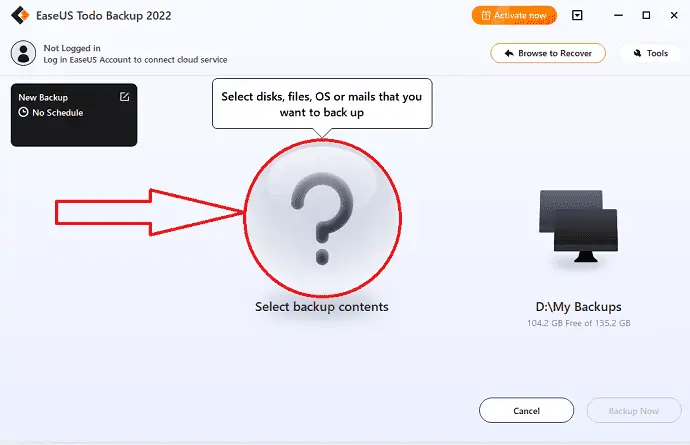
Étape 3 : Plusieurs options apparaîtront à l'écran. Sélectionnez l'icône du système d'exploitation pour sauvegarder le système d'exploitation Windows.
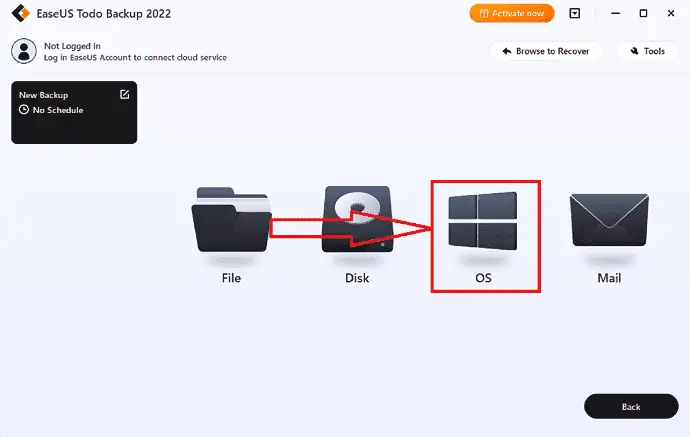
Étape 4 : Les informations de votre système d'exploitation Windows, ainsi que tous les fichiers et partitions liés au système, seront automatiquement sélectionnés, donc aucune sélection manuelle n'est requise à ce stade. Ensuite, en cliquant sur la zone représentée, vous devez sélectionner un emplacement pour enregistrer la sauvegarde de l'image système.
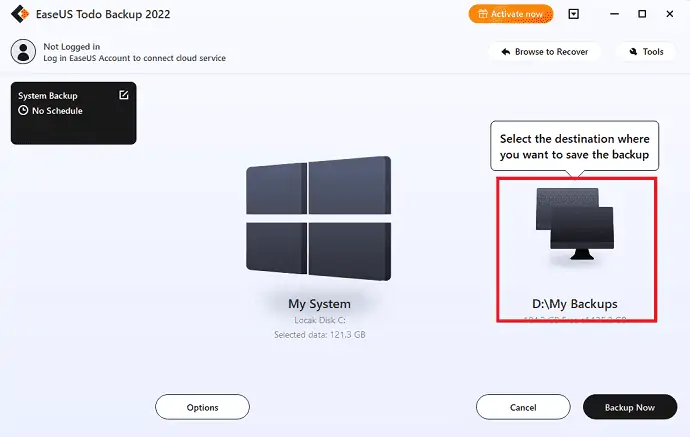
Étape 5 : L'emplacement de destination peut être un autre lecteur local sur l'appareil, un disque dur externe, un Clou ou un NAS. Sélectionnez celui que vous voulez. Il est toujours préférable de sélectionner le lecteur externe ou le cloud pour conserver le fichier de sauvegarde système, sélectionnez celui que vous voulez
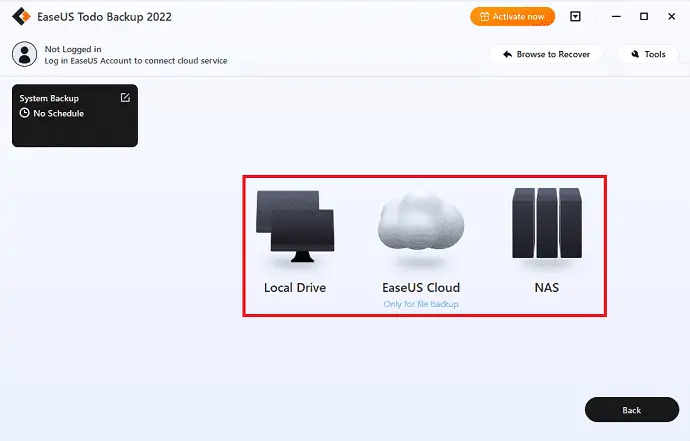
Étape 6 : Si vous êtes intéressé, les paramètres de personnalisation tels que l'établissement d'un programme de sauvegarde automatique quotidien, hebdomadaire, mensuel ou lors d'un événement, et la création d'une sauvegarde différentielle et incrémentielle peuvent être trouvés dans le bouton Options. Le processus de sauvegarde du système Windows commencera après avoir cliqué sur "Sauvegarder maintenant". La tâche de sauvegarde terminée apparaîtra sous la forme d'une carte sur le côté gauche.
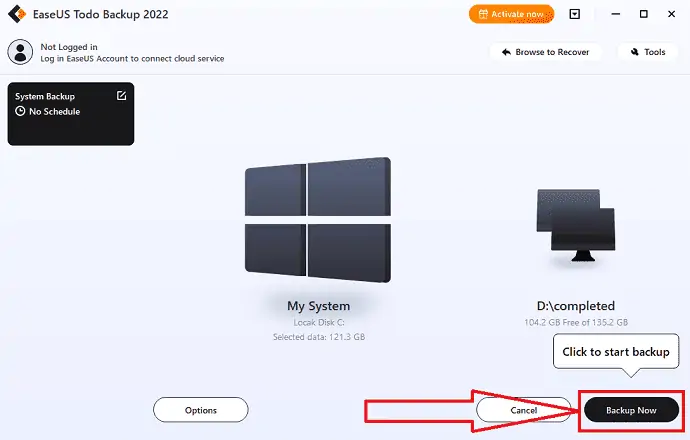
Après l'achèvement du processus de sauvegarde. Ouvrez à nouveau l'application EaseUS Todo BackUp. Choisissez l'option "Retourner" pour restaurer la sauvegarde du système. Vous passerez de Windows 11 à Windows 10.
3.Comment revenir de Windows 11 à 10 à l'aide d'AOMEI Backupper
AOMEI Backupper est un outil de sauvegarde tiers fiable pour Windows 11/10/8/7. Il comprend la sauvegarde du système, la sauvegarde du disque, la sauvegarde de la partition et la sauvegarde des fichiers. Il répond aux besoins de tous les utilisateurs.
- Sauvegarde du système : sauvegardez Windows et créez une image de la partition système.
- Sauvegarde de disque : Sauvegardez chaque disque dur dans un fichier image.
- Sauvegarde de partition : sauvegardez des partitions ou des volumes dynamiques dans un fichier image.
- Sauvegarde de fichiers : Fichiers et dossiers dans un fichier image pour une sauvegarde facile.
Si vous souhaitez rétrograder de Windows 11 à 10 après 10 jours, il existe principalement deux situations pour revenir en arrière à partir de Windows 10. Vous devez sélectionner celle en fonction de la manière de rétrograder en fonction de la situation.
Situation 1 : AOMEI Backupper Standard, un programme de sauvegarde gratuit, est utilisé pour créer une sauvegarde d'image système. Dans ce cas, vous pouvez utiliser la fonction de restauration pour restaurer immédiatement l'image système sur votre disque dur.
Situation 2 : Si vous n'avez pas créé d'image système auparavant, vous pouvez choisir de créer une image système sur un autre appareil Windows 10. Après cela, vous pouvez le restaurer sur votre système actuel. Vous pouvez utiliser la fonction "Universal Restore" dans la version professionnelle pour résoudre le problème d'incompatibilité du pilote.
Si vous créez une sauvegarde d'image, il est facile de sauvegarder toutes vos données, logiciels et autres lorsque votre appareil tombe en panne ou que les données sont corrompues sans perte. Voyons comment créer une image système et comment revenir de Windows 11 à 10 à l'aide d'une image système.

Étape 1 : Sauvegarde du système
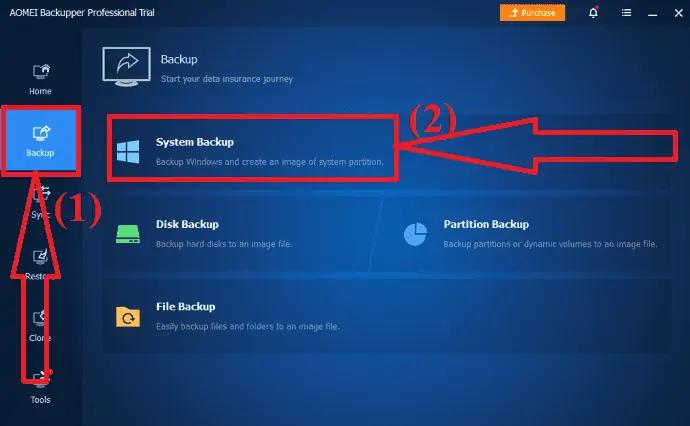
Téléchargez et installez l'application AOMEI Backupper depuis son site officiel. Lancez l'application. Cliquez sur l'icône de sauvegarde dans le panneau de gauche et sélectionnez l'option Sauvegarde du système.
Étape 2 : Choisissez le chemin de destination
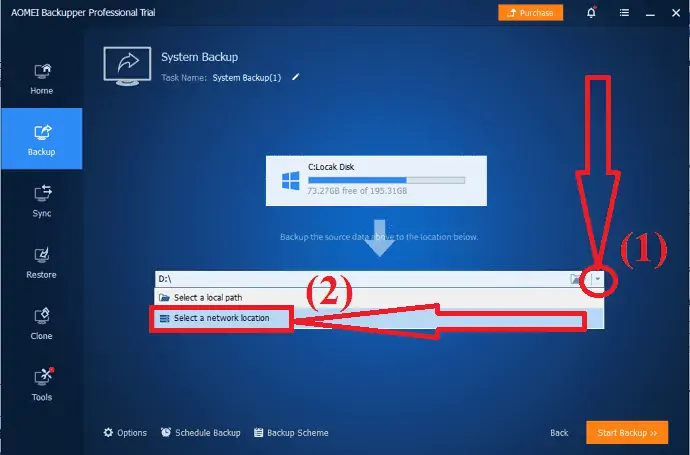
Sélectionnez l'emplacement de destination où vous souhaitez enregistrer l'image système de sauvegarde.
Étape 3 : Lancer la sauvegarde
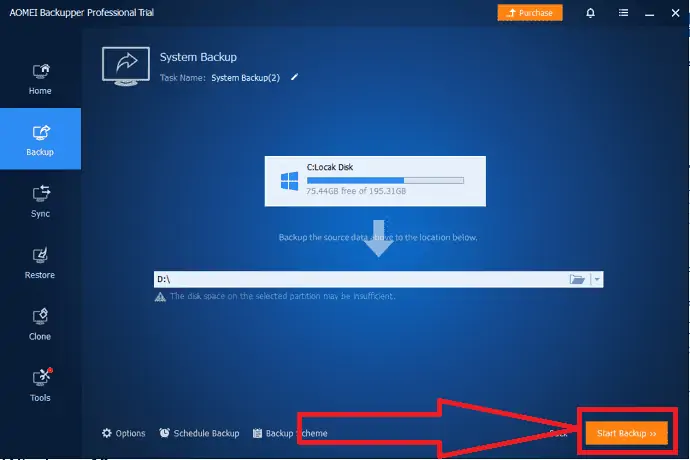
Cliquez sur l'option "Démarrer la sauvegarde" en bas à droite. Attendez la fin du processus. Enfin, cliquez sur "terminer". C'est ça…
Remarque : vous devez effectuer ce processus avant de mettre à jour votre appareil vers Windows 11. Sinon, vous risquez d'entraîner un processus de données irréversible et une perte de données.
Restauration à partir de Windows 11
Ouvrez l'application AOMEI et sélectionnez l'option "Restaurer" dans le panneau de gauche.
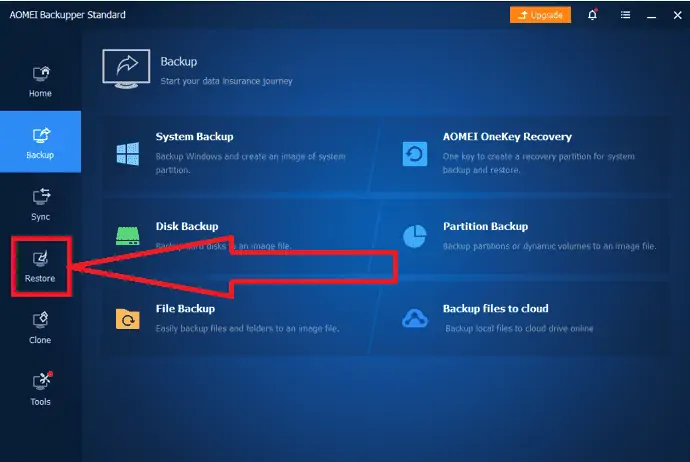
Vous trouverez deux options à l'écran. Cliquez sur l'option "Sélectionner une tâche".
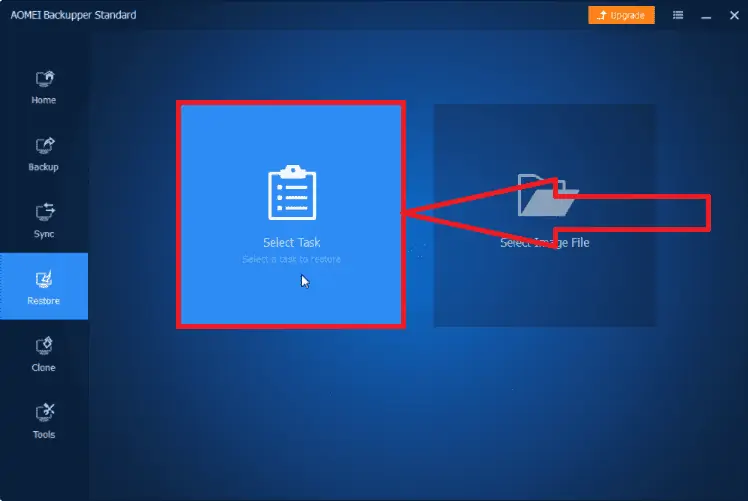
Une fenêtre apparaîtra avec différentes options de retour. À partir de là, sélectionnez l'option "Sauvegarde du système Windows 10" et cliquez sur "Suivant".
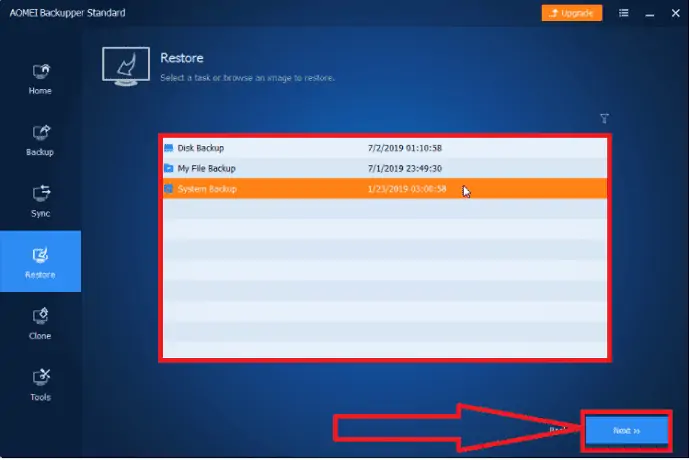
Vérifiez les fichiers image de restauration, activez l'option "Restaurer cette sauvegarde du système", cochez la case "Restaurer le système vers un autre emplacement et cliquez sur Suivant.
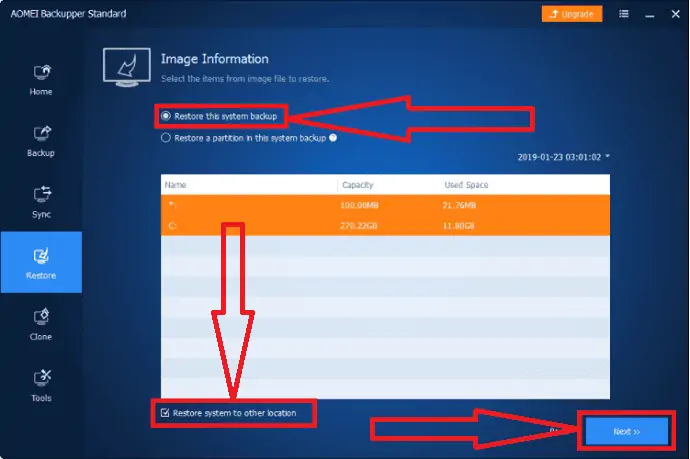
Sélectionnez le lecteur système sur lequel Windows 11 est installé comme chemin de destination et cliquez sur Suivant.
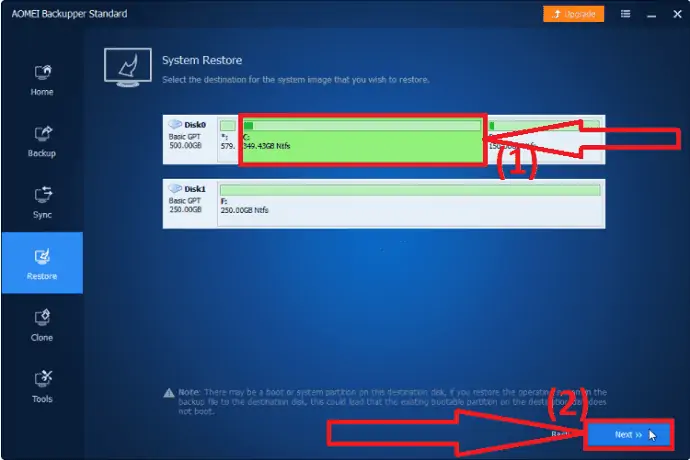
Appuyez sur l'option "Démarrer la restauration". Attendez la fin du processus de sauvegarde.
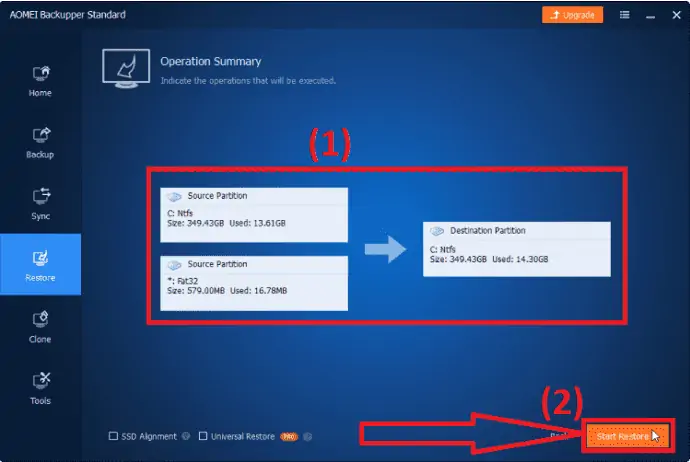
Si vous êtes dans la situation 2, activez la fonction "Universal Restore". Il peut vous demander de passer à la version professionnelle, veuillez le faire.
4.Désinstallez la dernière mise à jour des fonctionnalités
Le retour de Windows 11 ne fonctionne pas, c'est un problème connu après 10 jours d'installation. Mais vous pouvez le faire en désinstallant toutes les dernières fonctionnalités que vous avez ajoutées ou mises à jour récemment. Voyons les étapes ci-dessous pour savoir comment désinstaller les dernières mises à jour de fonctionnalités pour la restauration de Windows 11.
- Entrez les "Options de récupération" dans la barre de recherche et ouvrez-le. Appuyez sur "Resatrt Now" sous "Démarrage avancé" pour accéder à l'environnement de récupération Windows.
- Une fenêtre apparaîtra à l'écran. Choisissez le dépannage et sélectionnez les options avancées.
- Sélectionnez l'icône Désinstaller les mises à jour dans la fenêtre Options avancées.
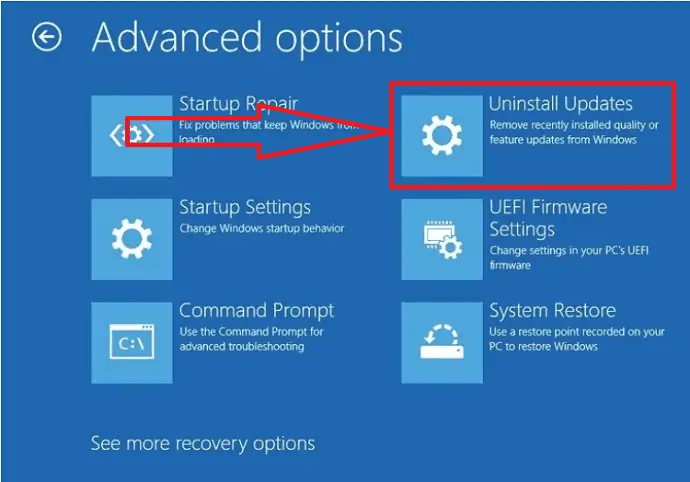
C'est tout… Il supprime toutes les mises à jour récentes que vous avez effectuées, y compris la mise à jour de Windows 11.
Mises à jour propres :
Une autre meilleure façon de revenir en arrière à partir de Windows 11 est l'installation propre et la restauration de l'image système de Windows 10 sur le disque dur. Voici les étapes pour nettoyer les mises à jour et restaurer le système Windows 10
- Téléchargez et exécutez le fichier Media Creation Tool.exe à partir du site Web de Microsoft.
- Si vous êtes invité à accepter les conditions de licence, cliquez sur "Accepter".
- Sélectionnez l'option "Mettre à niveau ce PC maintenant" dans la première fenêtre de configuration de Windows 10. Appuyez ensuite sur "Suivant".
5.Réinstallez Windows 10
Si l'une des méthodes ne fonctionne pas pour revenir à partir de Windows 11, vous devrez réinstaller Windows 10 à partir de la page de téléchargement de la boutique Microsoft de Windows. Voici les étapes pour télécharger un tout nouveau système d'exploitation Windows 10 à partir du Microsoft Store.
Étape 1 : Accédez à la page de téléchargement de Windows 10 de la boutique Microsoft.
Étape 2 : Cliquez sur l'option "Télécharger l'outil" sous le support d'installation de Windows 10.
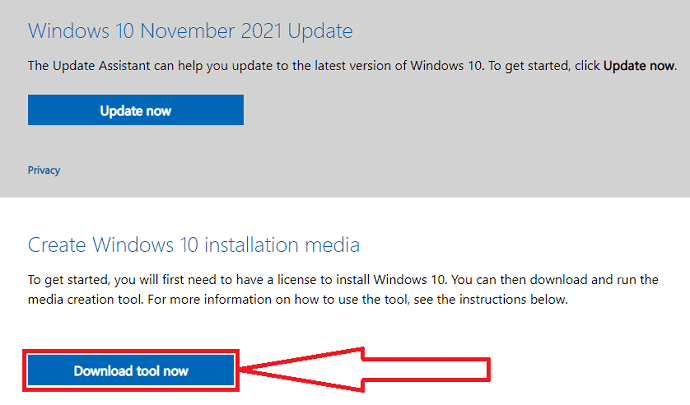
Étape 3 : Appuyez deux fois sur le fichier multimédia d'installation téléchargé. Une invite apparaîtra à l'écran avec le message "Voulez-vous autoriser cette application à apporter des modifications à vos appareils ?" À partir de là, sélectionnez Oui.
Étape 4 : La fenêtre de configuration s'ouvrira. Cliquez sur le bouton Accepter pour accepter les termes et conditions.
Étape 5 : Encore une fois, une fenêtre apparaîtra à l'écran. Activez l'option "Mettre à niveau ce PC maintenant" et cliquez sur Suivant.
Étape 6 : Le processus de téléchargement démarre. Une fois le téléchargement de Windows 10 terminé, cliquez sur Suivant. Une fenêtre apparaîtra à l'écran. À partir de là, choisissez ce que vous souhaitez conserver à l'écran, assurez-vous de ne rien sélectionner, puis cliquez à nouveau.
Étape 7 : La page Prêt à installer s'affiche à l'écran. Cliquez sur Installer pour commencer le processus, mais soyez averti : il n'y a pas de retour en arrière à partir d'ici.
Une fois ce processus terminé, vous devrez suivre les étapes comme si vous utilisiez l'appareil pour la première fois. Cela ne prendra pas trop de temps et vous devriez être opérationnel avec la dernière version de Windows 10 en quelques minutes.
- Realted : Windows 11 : Tous les détails que vous devez connaître
- Comment gérer la partition sur Windows 11/10/8/7
Pensée finale :
Ceci est le guide complet sur la façon de rétrograder de Windows 11 à Windows 10 à l'aide de différents outils. Vous pouvez utiliser soit un outil intégré, soit des applications tierces comme EaseUS Todo Backup ou AOMEI. L'option de sauvegarde intégrée ne fonctionne que pendant 10 jours après la sauvegarde. Après cela, l'option sera désactivée. Il est donc préférable d'utiliser les applications tierces, sinon vous devez installer Windows 10. Je vous recommande d'utiliser l'outil EaseUS Todo Backup pour effectuer une sauvegarde de Windows 11 à 10. Mais assurez-vous d'avoir tout sauvegardé. vos données précédentes avant de passer à Windows 11 pour une restauration facile.
Offre : Nos lecteurs bénéficient d'une remise spéciale de 30 % sur tous les produits EaseUS. Visitez notre page de coupon de réduction EaseUS pour le code promotionnel.
J'espère que ce tutoriel vous a aidé à savoir comment revenir de Windows 11 à 10 . Si vous voulez dire quelque chose, faites-le nous savoir via les sections de commentaires. Si vous aimez cet article, partagez-le et suivez WhatVwant sur Facebook, Twitter et YouTube pour plus de conseils techniques.
Comment restaurer Windows 11 vers Windows 10 – FAQ
Est-il possible de revenir de Windows 11 à 10 ?
Oui. il est possible de revenir de Windows 11 à 10.
Comment rétrograder vers Windows 10 ?
Allez dans les paramètres> cliquez sur mise à jour et sécurité> sélectionnez l'option de récupération à gauche> enfin cliquez sur "Retourner". Suivez les étapes à l'écran pour continuer le processus ou parcourez l'article. Cela ne fonctionne que pendant 10 jours après la mise à jour de Windows 11.
Comment revenir en arrière de Windows 11 après 10 jours ?
Si vous avez sauvegardé toutes les données avant la mise à jour vers Windows 11, utilisez cet outil de sauvegarde tiers. D'autres utilisent le lecteur USB portable pour revenir à Windows 10.
Quel est le meilleur outil de sauvegarde ?
Toujours, nous vous avons accompagné avec EaseUS TodoBackup Tool. Il complète votre tâche en quelques clics simples.
