Le pavé tactile Windows 11 ne fonctionne pas ? 8 façons simples de le réparer (2022)
Publié: 2022-03-02Bien que le dernier système d'exploitation de bureau de Microsoft, Windows 11, apporte une foule de nouvelles fonctionnalités et de changements, il est encore loin d'être parfait.
Pourquoi? Windows 11 est encore assez bogué, et l'un de ces bogues importants est le problème du pavé tactile de Windows 11 qui ne fonctionne pas.

Un pavé tactile est l'une des parties les plus intégrantes de tout ordinateur portable, car tout le monde l'utilise pour naviguer dans l'interface utilisateur, interagir avec les logiciels et bien plus encore.
Fondamentalement, si le pavé tactile d'un PC cesse de fonctionner, l'utilisation de ce PC est le pire cauchemar de l'utilisateur. Mais pour vous aider à surmonter ce désagrément, nous examinerons certaines des étapes de dépannage pour résoudre le problème du pavé tactile Windows 11 qui ne fonctionne pas.
Table des matières
1. Redémarrez votre PC
L'un des moyens les plus simples et les plus efficaces de résoudre le problème de non-fonctionnement du pavé tactile de Windows 11 consiste à redémarrer votre PC. Chaque fois que vous redémarrez votre PC, tous les services système seront redémarrés, résolvant automatiquement la plupart des problèmes. Cependant, comme le pavé tactile ne fonctionne pas, vous devrez utiliser une souris externe pour naviguer dans l'interface utilisateur.
Je n'ai pas de souris externe ; que devrais-je faire? Eh bien, si vous n'avez pas de souris externe, vous n'avez pas à vous inquiéter, car vous pouvez toujours redémarrer votre PC Windows 11. Appuyez simplement sur le bouton de démarrage de votre clavier et utilisez les touches fléchées pour sélectionner les options d'alimentation.
Alternativement, vous pouvez également appuyer facilement sur le raccourci clavier Alt + F4 et sélectionner Redémarrer à l'aide des touches fléchées de votre clavier.
2. Activez le pavé tactile à l'aide de la touche de fonction
Si le pavé tactile ne fonctionne pas malgré le redémarrage de votre PC, il est fort probable que le pavé tactile soit désactivé.
De nos jours, la plupart des ordinateurs portables modernes ont une touche de fonction pour désactiver rapidement le pavé tactile, et vous l'avez deviné, s'il vous arrive d'appuyer sur la touche par inadvertance, le pavé tactile cesse de fonctionner. Mais, vous pouvez facilement réactiver le pavé tactile en appuyant sur la même touche.
Quelle touche est la touche du pavé tactile ? Généralement, vous verrez une icône de pavé tactile à côté de la touche de fonction dans la rangée de fonctions. Cela dit, si vous ne trouvez toujours pas la touche de fonction avec une icône de pavé tactile, vous devriez essayer d'appuyer une fois sur la touche F4.
3. Activez le pavé tactile à partir des paramètres Windows
La méthode de dépannage suivante pour résoudre le problème de non-fonctionnement du pavé tactile de Windows 11 consiste à vérifier et à activer le pavé tactile à partir des paramètres natifs de Windows 11 sur votre PC. Voyons en détail.
- Lancez l'application Paramètres sur votre PC Windows 11.
- Maintenant, sélectionnez l'option Bluetooth et appareils dans le volet de gauche.
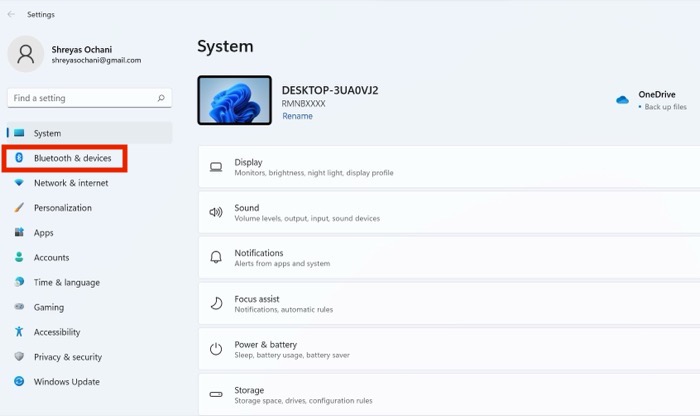
- Ici, vous verrez une option pour un pavé tactile. Si l'option du pavé tactile est désactivée, activez-la simplement à l'aide d'une souris externe.

- Une fois cela fait, les problèmes de pavé tactile de Windows 11 devraient être résolus.
4. Exécutez l'utilitaire de résolution des problèmes matériels
Une autre raison pour laquelle le pavé tactile de Windows 11 ne fonctionne pas pourrait être un problème matériel. Mais comment savez-vous qu'il s'agit d'un problème matériel et non d'un problème logiciel ? Eh bien, c'est assez facile d'utiliser l'utilitaire de résolution des problèmes matériels de Windows. Jetons un coup d'œil.
- Lancez le menu démarrer en appuyant sur la touche Windows de votre clavier et tapez CMD .
- Maintenant, lancez la fenêtre d'invite de commande en tant qu'administrateur.
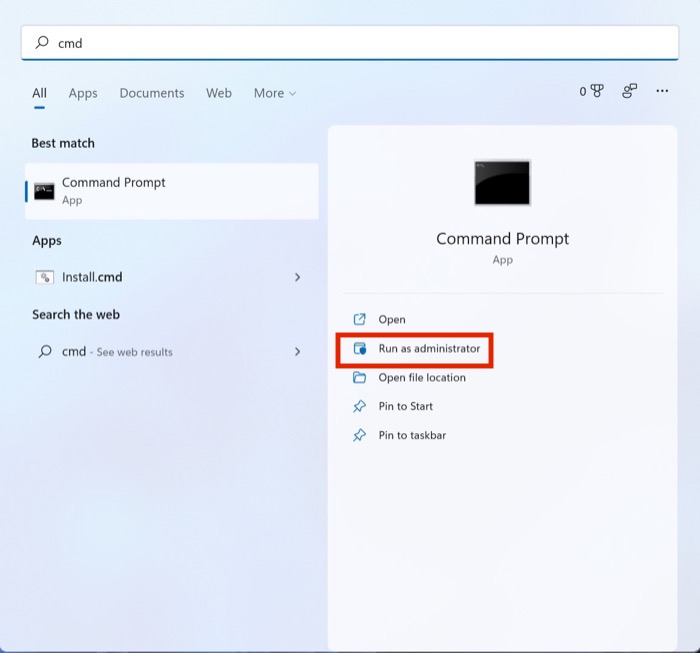
- Entrez la commande suivante et appuyez sur Entrée
msdt.exe -id DeviceDiagnostic - Une fois cela fait, une fenêtre de dépannage apparaîtra. Cliquez sur Suivant dans la fenêtre active et il commencera à analyser votre PC pour tout problème matériel.
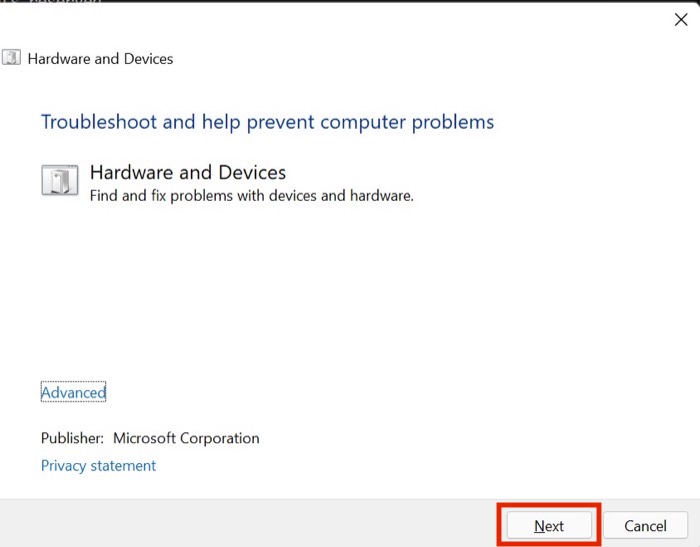
- De plus, s'il trouve quelque chose qui ne va pas au niveau du logiciel, vous verrez alors une option pour Réparation automatique . Cliquez dessus et votre problème de pavé tactile Windows 11 qui ne fonctionne pas devrait être résolu.
5. Désinstallez l'antivirus tiers
Êtes-vous quelqu'un qui utilise un antivirus tiers non sécurisé ? Si oui, vous devriez probablement le désinstaller tout de suite. Pourquoi? En fait, très souvent, ces logiciels antivirus tiers manipulent les paramètres et les pilotes natifs de Windows. En conséquence, le pavé tactile cesse complètement de fonctionner.

Lancez le panneau de configuration à partir du menu Démarrer et sélectionnez Désinstaller une option de programme pour désinstaller l'antivirus. Ici, faites défiler vers le bas à l'aide des touches fléchées et cliquez sur l'anti-virus. Cliquez maintenant sur désinstaller et redémarrez votre PC Windows 11.
6. Vérifiez et mettez à jour les pilotes du pavé tactile
Un autre coupable dans la pièce pour le problème de non-fonctionnement du pavé tactile de Windows 11 est les pilotes obsolètes. Pour résoudre ce problème, procédez comme suit.
- Lancez le menu Démarrer en appuyant sur la touche Windows de votre clavier.
- Recherchez Gestionnaire de périphériques et appuyez sur Entrée.
- Faites défiler vers le bas à l'aide d'une souris externe jusqu'à ce que vous voyiez les options du périphérique d'interface humaine . Cliquez dessus et recherchez l'option de pavé tactile.
- Sélectionnez le pavé tactile et faites un clic droit dessus. Une fois cela fait, cliquez sur l'option Mettre à jour le pilote dans la liste déroulante.
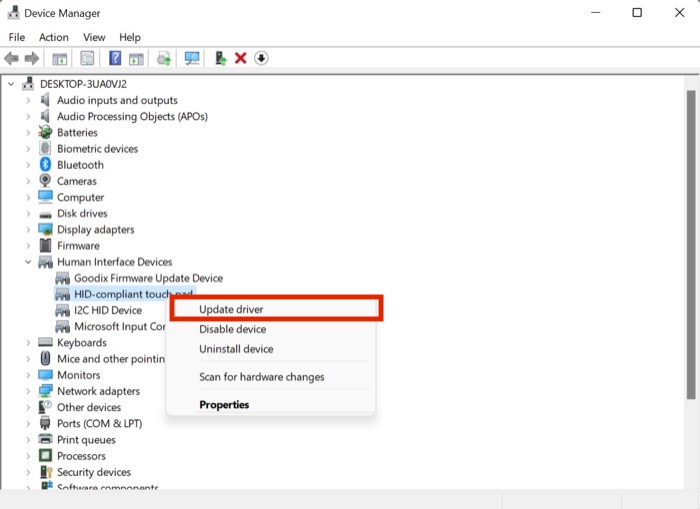
- Une fois les pilotes mis à jour, le pavé tactile devrait recommencer à fonctionner.
7. Vérifiez les mises à jour
Le moyen le plus courant et le plus simple de résoudre le problème du pavé tactile Windows 11 qui ne fonctionne probablement pas est de mettre à jour Windows 11 vers la dernière version. Appuyez sur la combinaison de touches Windows + I et accédez à la section Mises à jour pour mettre à jour votre PC.
8. Réinitialisez votre machine Windows 11
Si le pavé tactile Windows 11 ne fonctionne pas même après avoir essayé toutes les méthodes de dépannage ci-dessus, votre seule option consiste à réinitialiser votre ordinateur Windows 11.
Appuyez sur la combinaison de touches Windows + I et accédez à l'option Réinitialiser le PC dans les paramètres PC pour réinitialiser votre PC.
Le pavé tactile ne fonctionne pas sous Windows 11 : FAQ
Mon pavé tactile fonctionne bien, mais les nouveaux gestes de Windows 11 ne fonctionnent pas. Comment résoudre ce problème ?
Alors que la plupart des trackpads d'ordinateurs portables modernes prennent en charge les gestes, de nombreux anciens ordinateurs portables ne prennent toujours pas en charge les gestes du pavé tactile. Pour cette raison, les gestes du pavé tactile de Windows 11 ne fonctionnent pas.
Cependant, si les gestes du pavé tactile fonctionnaient correctement avant la mise à niveau vers Windows 11, il pourrait y avoir un problème avec les pilotes. Pour le réparer, suivez ces étapes.
- Lancez le menu démarrer en appuyant sur la touche Windows de votre clavier.
- Recherchez le gestionnaire de périphériques et appuyez sur Entrée.
- Faites défiler vers le bas à l'aide d'une souris externe jusqu'à ce que vous voyiez les options du périphérique d'interface humaine. Cliquez dessus et recherchez l'option de pavé tactile.
- Sélectionnez le pavé tactile et faites un clic droit dessus. Une fois cela fait, cliquez sur l'option de mise à jour du pilote dans la liste déroulante.
- Une fois les pilotes mis à jour, le pavé tactile devrait recommencer à fonctionner.
Comment désactiver temporairement le pavé tactile d'un ordinateur portable sous Windows 11 ?
C'est relativement simple si vous souhaitez désactiver temporairement le pavé tactile de l'ordinateur portable Windows 11. De nos jours, le pavé tactile de la plupart des ordinateurs portables peut être temporairement désactivé en appuyant sur la touche F4 dans la ligne de fonction.
Cela dit, la touche de fonction d'un pavé tactile d'ordinateur portable diable peut différer en fonction du modèle de votre ordinateur portable, alors gardez cela à l'esprit.
Mon problème de pavé tactile est résolu, mais ma barre des tâches Windows 11 ne fonctionne pas non plus. Existe-t-il un correctif pour cela?
Un autre bogue couramment signalé en ligne est le problème de la barre des tâches de Windows 11 qui ne fonctionne pas. La barre des tâches récemment remaniée ne fonctionne pas pour de nombreux utilisateurs après la mise à niveau vers Windows 11, ce qui a été assez problématique pour eux. Mais vous n'avez pas à vous inquiéter, car nous avons déjà couvert un guide détaillé sur la façon dont vous pouvez résoudre le problème de la barre des tâches de Windows 11 qui ne fonctionne pas.
Comment activer le pavé tactile sur Windows 11 ?
Si vous aviez désactivé le pavé tactile sur Windows 11 pour quelque raison que ce soit et que vous avez maintenant changé d'avis, vous pouvez le réactiver en quelques étapes simples.
- Cliquez sur le menu Démarrer
- Allez dans Paramètres ==> Bluetooth et appareils
- Cliquez sur Touchpad et basculez le bouton pour désactiver ou activer le Touchpad sur la position On pour l'activer.
Où sont les paramètres du pavé tactile pour Windows 11 ?
Vous recherchez les paramètres du pavé tactile dans Windows 11 ? Suivez ces étapes:
Ouvrez les paramètres Windows
Dans le volet de gauche, sélectionnez Bluetooth et appareils
Sur le côté droit, faites défiler jusqu'à la section Touchpad
Ici, vous trouverez tous les paramètres liés au pavé tactile comme la sensibilité du pavé tactile, les gestes et plus encore.
