Windows ne peut pas initialiser le pilote de périphérique pour ce matériel
Publié: 2024-01-22Recevez-vous un message d'erreur indiquant : « Windows ne peut pas initialiser le pilote de périphérique pour ce matériel. (Code 37)' sur votre PC ? Rien d'inquiétant, vous n'êtes pas seul. Récemment, de nombreux utilisateurs de PC Windows ont signalé cette erreur.
L'erreur Code 37 Device Manager indique que les pilotes installés pour les périphériques matériels ne répondent plus ou ont échoué. Cependant, cette erreur du Gestionnaire de périphériques s'applique à n'importe quel périphérique matériel, mais elle se produit généralement sur les périphériques USB, les lecteurs CD/DVD ou les cartes vidéo sur les PC Windows. L'erreur est frustrante. Mais la bonne nouvelle est que vous pouvez résoudre le problème. Dans ce guide, nous expliquerons plusieurs solutions éprouvées pour résoudre le problème, sans aucun problème. Continuer la lecture!
Les correctifs pour Windows ne peuvent pas initialiser le pilote de périphérique pour ce code matériel 37
Vous trouverez ci-dessous quelques solutions potentielles pour résoudre le code d'erreur « Windows ne peut pas initialiser le pilote de périphérique pour ce matériel » dans le Gestionnaire de périphériques. Cependant, vous n’êtes pas obligé de tous les appliquer. Continuez simplement jusqu'à ce que vous obteniez la meilleure solution pour cette erreur. Passons maintenant aux solutions.
Correctif 1 : redémarrez votre PC
Cela semble être une solution très basique, mais parfois cela fonctionne comme par magie. Chaque fois que vous rencontrez un code d'erreur tel que Windows ne peut pas initialiser le pilote de périphérique pour ce matériel, vous devez d'abord redémarrer votre système avant d'essayer d'autres tactiques avancées. Parce que l'erreur peut s'être produite en raison d'un problème temporaire ou d'un bug matériel. Il est possible que le redémarrage du PC vous aide à résoudre le problème. Sinon, passez aux autres solutions mentionnées ci-dessous.
Correctif 2 : utilisez l’utilitaire de résolution des problèmes matériels Windows
Vous pouvez utiliser l'utilitaire de résolution des problèmes matériels Windows pour résoudre l'erreur Code 37 du Gestionnaire de périphériques. Suivez les étapes ci-dessous pour rechercher et résoudre les problèmes liés au matériel et aux périphériques à l'aide de l'utilitaire de résolution des problèmes Windows.
Étape 1 : Lancez les paramètres Windows en appuyant simultanément sur le logo Windows + les touches I de votre clavier.
Étape 2 : Dans les paramètres Windows, cliquez sur Mise à jour et sécurité.
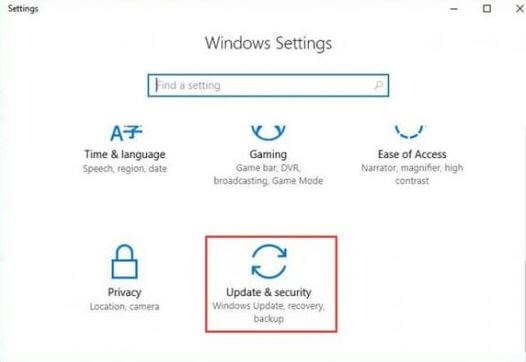
Étape 3 : Dans le menu de gauche, sélectionnez Dépanner.
Étape 4 : Après cela, faites défiler vers le bas jusqu'à ce que vous voyiez l'option Matériel et périphériques. Ensuite, cliquez dessus et sélectionnez l’option Exécuter l’utilitaire de résolution des problèmes.
Étape 5 : Maintenant, suivez les instructions à l'écran pour terminer la tâche.
Une fois terminé, redémarrez votre ordinateur et vérifiez si Windows ne peut pas initialiser le pilote de périphérique. L'erreur Code 37 est résolue. Si cette solution ne fonctionne pas pour vous, passez aux autres solutions mentionnées ci-dessous.
Correctif 3 : mettez à jour votre pilote de périphérique
Les pilotes obsolètes, corrompus ou incompatibles sont principalement responsables de l'erreur Code 37 dans le Gestionnaire de périphériques. Par conséquent, vous devez fréquemment mettre à jour vos pilotes pour éviter les problèmes. Vous pouvez mettre à jour les pilotes de périphériques obsolètes manuellement ou automatiquement. Pour les mises à jour manuelles des pilotes, vous pouvez accéder au site officiel du fabricant et rechercher le fichier du pilote compatible avec votre système d'exploitation Windows. Et puis téléchargez vous-même le bon pilote. Ce processus est un peu fastidieux et sujet aux erreurs, surtout pour les débutants.
Par conséquent, nous vous recommandons de mettre à jour automatiquement les pilotes avec Win Riser Driver Updater. Il s'agit d'un programme de mise à jour de pilotes mondialement reconnu et conçu pour simplifier le fonctionnement global des mises à jour de pilotes. Win Riser fournit des pilotes authentifiés et certifiés WHQL. Il existe également une option permettant de planifier des analyses de pilotes selon votre convenance. L'assistant de sauvegarde et de restauration automatique de Win Riser surpasse ses homologues. Il crée automatiquement une sauvegarde des pilotes actuellement installés avant la mise à jour afin qu'ils puissent être restaurés si nécessaire.

Cependant, afin de libérer tout le potentiel de Win Riser, vous devez passer à la version professionnelle de celui-ci. La version pro est livrée avec un support technique complet et une garantie de remboursement. Maintenant, jetez un œil aux étapes ci-dessous :
Étape 1 : Cliquez sur le bouton ci-dessous pour télécharger gratuitement Win Riser Driver Updater.
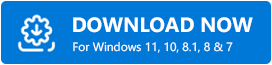
Étape 2 : Exécutez le fichier téléchargé et suivez l'assistant d'installation pour terminer l'installation.
Étape 3 : Une fois installé, lancez Win Riser sur votre PC et attendez qu'il analyse votre système à la recherche de pilotes obsolètes ou manquants.
Étape 4 : Vérifiez les résultats de l'analyse et cliquez sur le bouton Résoudre les problèmes maintenant.
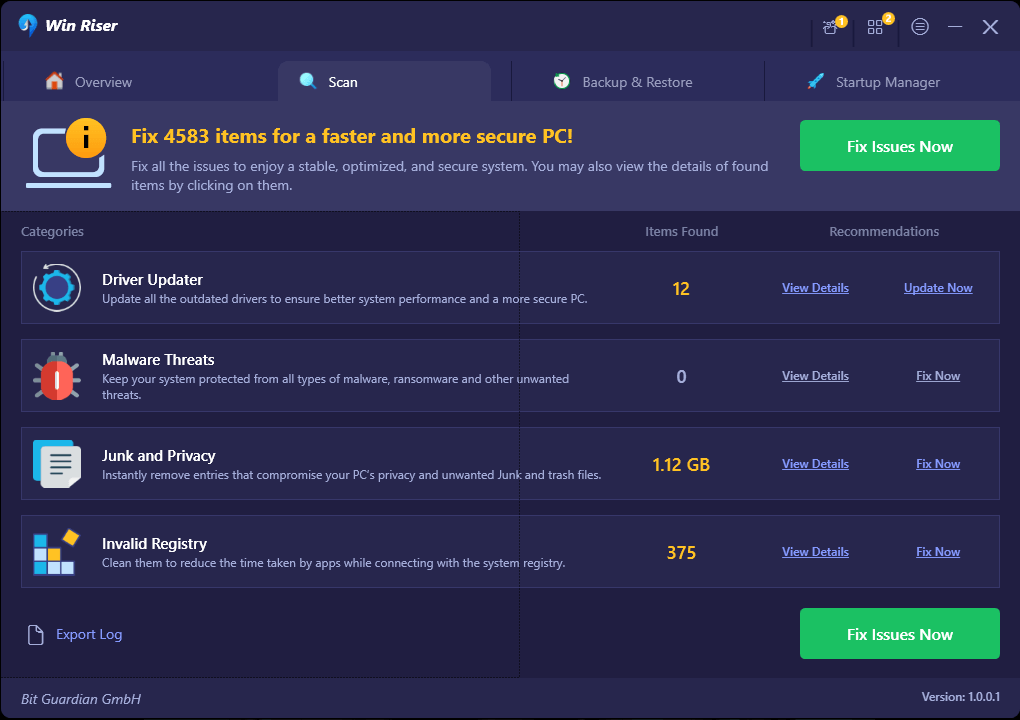
Désormais, cela installera la dernière version de tous les pilotes PC en un clic. Une fois terminé, redémarrez votre PC pour appliquer les nouveaux pilotes. C'est ça!
Après avoir installé les nouveaux pilotes, vérifiez si Windows ne peut pas initialiser le code du pilote de périphérique 37 dans le Gestionnaire de périphériques est corrigé. Sinon, essayez la solution suivante.
A savoir également : Meilleur logiciel de sauvegarde gratuit pour Windows
Correctif 4 : rechercher les modifications matérielles
Aucune des solutions ci-dessus n'a fonctionné ? Ne vous inquiétez pas, cela vous aidera. Vous trouverez ci-dessous comment rechercher les modifications matérielles dans le Gestionnaire de périphériques.
Étape 1 : Appuyez simultanément sur les touches Win + R pour ouvrir la boîte de dialogue Exécuter.
Étape 2 : Dans la zone Exécuter, écrivezdevmgmt.msc et cliquez sur OK pour continuer.
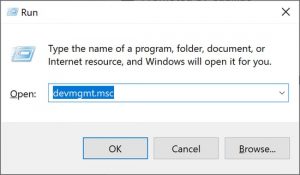
Étape 3 : Dans le Gestionnaire de périphériques, sélectionnez n'importe quel périphérique matériel, puis accédez à l'ongletAction et cliquez dessus.
Étape 4 : Après cela, choisissez Rechercher les modifications matérielles dans la liste du menu contextuel.
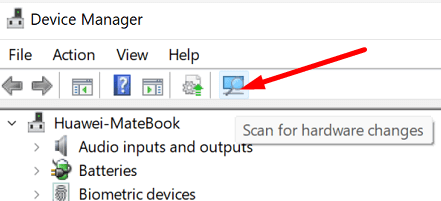
Désormais, Windows détectera votre appareil et résoudra automatiquement le problème.
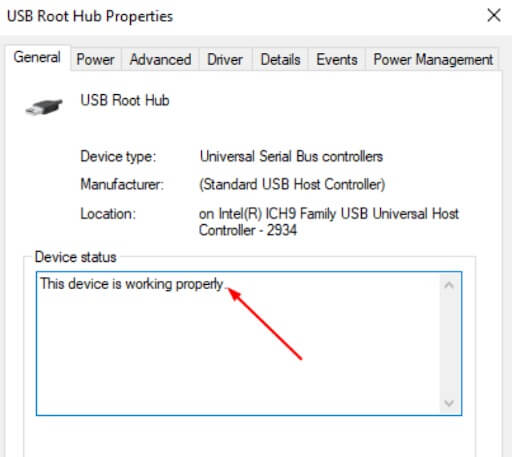
Étape 5 : Redémarrez votre système et vérifiez si l'état de votre appareil est normal ou fonctionne correctement.
Correctif 5 : réinstallation des pilotes de périphérique
Selon de nombreux utilisateurs de PC Windows, la réinstallation des pilotes peut être bénéfique pour corriger Windows ne peut pas initialiser le code 37 du pilote de périphérique dans le Gestionnaire de périphériques. Pour ce faire, suivez les étapes ci-dessous :
Étape 1 : Ouvrez le Gestionnaire de périphériques.
Étape 2 : Maintenant, localisez et cliquez avec le bouton droit sur le périphérique matériel qui affiche l'erreur Windows Code 37.
Étape 3 : Ensuite, sélectionnez Désinstaller le périphérique parmi les options disponibles.
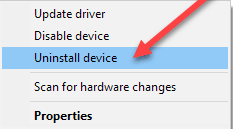
Étape 4 : Pour confirmer votre action, cliquez sur l'option Désinstaller.
Étape 5 : Attendez que le pilote soit désinstallé. Une fois terminé, déconnectez simplement l’appareil de votre choix du système.
Étape 6 : Redémarrez votre ordinateur et reconnectez l'appareil.
Étape 7 : lancez à nouveau le Gestionnaire de périphériques, puis choisissez l'option Rechercher les modifications matérielles dans le menu Action.
Cette procédure obligera Windows à rechercher de nouveaux pilotes de périphériques compatibles. Windows devrait réinstaller les pilotes automatiquement.
Sachez également : Comment réparer le pilote ene.sys ne peut pas se charger sous Windows 11
Windows ne peut pas initialiser le pilote de périphérique pour ce matériel : corrigé
Les solutions partagées ci-dessus sont quelques solutions éprouvées que vous pouvez utiliser pour corriger l'erreur Code 37 dans le Gestionnaire de périphériques. J'espère que vous avez trouvé ce tutoriel utile. Si vous avez des doutes ou des informations supplémentaires à ce sujet, vous pouvez les partager dans la section commentaires ci-dessous.
Pour plus de conseils de dépannage, de procédures et d'avis sur les logiciels, vous pouvez vous abonner à notre newsletter. En plus de cela, vous pouvez nous suivre sur les réseaux sociaux.
