Windows n'a pas pu détecter automatiquement les paramètres proxy de ce réseau [Windows 10/8/7]
Publié: 2022-04-24De nombreux utilisateurs ont signalé l'erreur que Windows n'a pas pu détecter automatiquement les paramètres de proxy de ce réseau tout en essayant de dépanner le WiFi dans leur barre d'état système. L'erreur peut survenir sans avertissement préalable et empêcher les utilisateurs d'accéder à Internet. Si l'erreur vous énerve aussi, vous êtes au bon endroit. Nous avons mentionné les meilleures solutions pour résoudre l'erreur. Appliquez ces correctifs et corrigez l'erreur pour utiliser à nouveau Internet sans aucune interruption. 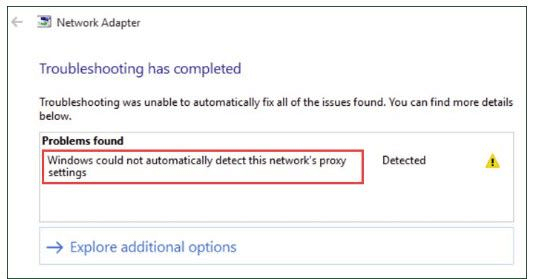
Les solutions de travail pour réparer Windows n'ont pas pu détecter automatiquement les paramètres proxy de ce réseau
Lors du dépannage d'une erreur Internet, si Windows n'a pas pu détecter automatiquement l'erreur des paramètres de proxy de ce réseau, ne vous inquiétez pas. Vous trouverez ci-dessous les correctifs pour résoudre facilement l'erreur, appliquez-les un par un jusqu'à ce que vous trouviez celui qui convient à votre appareil Windows.
Solution 1 : mettre à jour le pilote de la carte réseau
L'erreur Windows n'a pas pu détecter automatiquement les paramètres proxy de ce réseau pour Windows
peut apparaître si vos pilotes réseau ne sont pas adaptés. Les pilotes logiciels sont essentiels pour maintenir la communication entre le composant matériel et votre système d'exploitation. Par conséquent, des pilotes défectueux ou incompatibles peuvent entraver la communication et le fonctionnement de l'appareil.
Vous pouvez mettre à jour manuellement les pilotes réseau à partir du site Web du fabricant. Visitez le site Web officiel et recherchez le pilote de la carte réseau. Téléchargez la dernière version du pilote compatible avec votre système d'exploitation et installez-la en suivant les instructions à l'écran.
Cependant, le téléchargement manuel du pilote n'est pas la meilleure option pour les utilisateurs qui manquent de connaissances techniques et de temps. Si vous n'avez pas le temps ou la patience, choisissez le meilleur logiciel de mise à jour de pilote Bit Driver Updater pour mettre à jour automatiquement les pilotes. La méthode automatique nécessite un minimum d'effort et télécharge les pilotes en un rien de temps.
L'outil effectue des analyses rapides, permet la planification des téléchargements pour les mises à jour de pilotes, les fonctionnalités de restauration et de sauvegarde et de meilleures performances du PC. En plus de cela, la version Pro ajoute un support technique 24h/24 et 7j/7 et une politique de remboursement complet de 60 jours.
Sans plus tarder, voici les étapes pour télécharger Bit Driver Updater et mettre à jour le pilote de la carte réseau.
Étape 1 : Téléchargez et installez directement l'outil en suivant les instructions affichées sur l'écran du bureau.
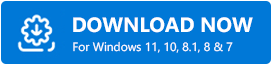
Étape 2 : Lancez le logiciel et sélectionnez Analyser les pilotes pour afficher la liste des pilotes obsolètes. 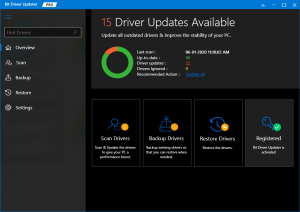
Étape 3 : Attendez que l'analyse soit terminée et qu'une liste complète des pilotes avec des mises à jour en attente s'affiche.
Étape 4 : Recherchez le pilote de l'adaptateur réseau dans la liste et mettez-le à jour à l'aide de l'option appropriée présente à côté.
Remarque : Si vous souhaitez mettre à jour tous les pilotes en même temps, passez à la version Pro qui propose l'option Tout mettre à jour pour télécharger la liste complète des mises à jour de pilotes en un seul clic.

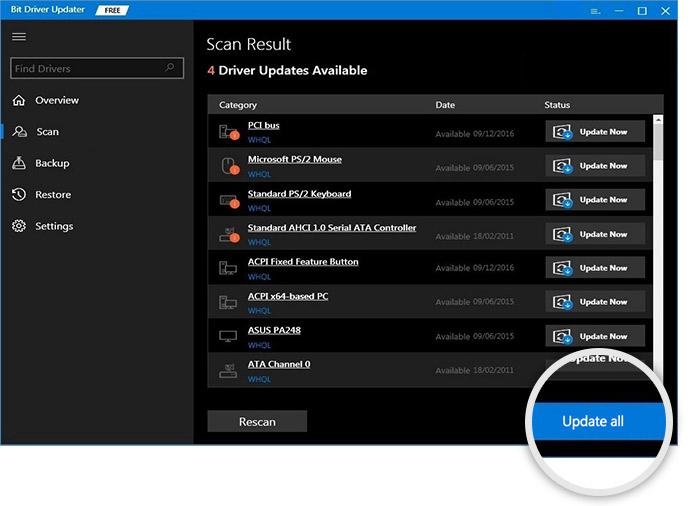
Étape 5 : Double-cliquez sur le fichier de pilote de carte réseau téléchargé et suivez les étapes pour l'installer.
C'est aussi simple que cela de mettre à jour les pilotes via Bit Driver Updater. Passez à la version Pro de l'outil pour mettre à jour tous les pilotes en même temps et accéder à toutes les fonctionnalités de l'outil. Assurez-vous de redémarrer votre PC avant de vérifier que l'erreur est résolue.
Si Windows n'a pas pu détecter automatiquement l'erreur des paramètres proxy de ce réseau persiste même après la mise à jour du pilote réseau, passez au correctif suivant.
Lire aussi : Correction : erreur d'échec de nvlddmkm.sys sous Windows 11/10/7
Solution 2 : désactiver le serveur proxy
Si votre serveur proxy est activé, cela peut empêcher Windows de détecter automatiquement les paramètres proxy de ce réseau pour les appareils Windows. Voici les étapes pour le désactiver et corriger l'erreur.
Étape 1 : Ouvrez la boîte de dialogue Exécuter à l'aide des touches Windows et R. Entrez inetcpl.cpl et cliquez sur OK. 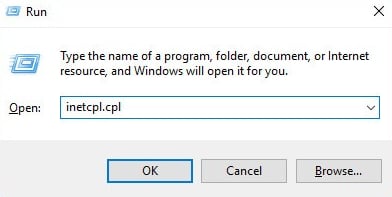
Étape 2 : Dans la fenêtre Propriétés Internet, accédez à l'onglet Connexions et cliquez sur Paramètres LAN. 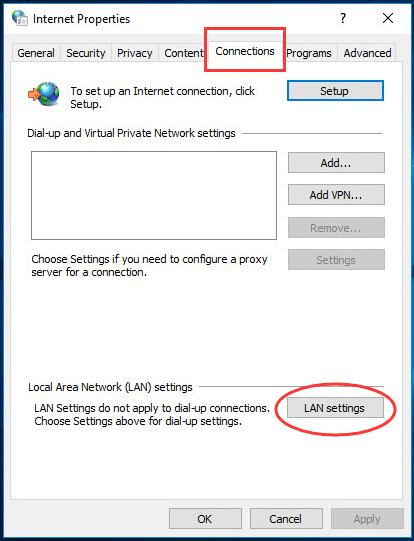
Étape 3 : Dans la fenêtre des paramètres LAN
Cochez la case pour : Détecter automatiquement les paramètres
Décochez la case pour : Utiliser un serveur proxy pour votre réseau local. 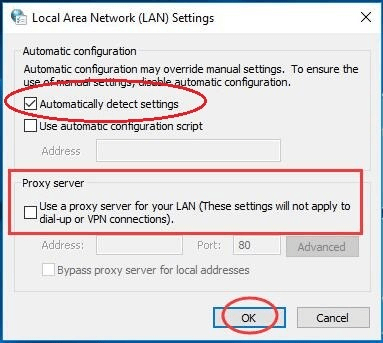
Étape 4 : Cliquez sur OK pour appliquer les paramètres LAN et dans les propriétés Internet, cliquez à nouveau sur OK pour quitter.
Heck si cela pouvait réparer Windows n'a pas pu détecter automatiquement l'erreur Windows 10 des paramètres de proxy de ce réseau. Si le problème persiste, passez au correctif alternatif suivant.
Lisez également: Comment réparer l'erreur BSOD décédée du processus critique dans Windows
Solution 3 : Réinitialisez votre IP et Windows Sockets
Si l'erreur dans les paramètres réseau est due aux paramètres de socket IP ou Windows, réinitialisez-les. Pour résoudre le problème, Windows ne peut pas détecter automatiquement les paramètres de ce réseau Windows 7, 8, 10 ou 11, voici comment réinitialiser les sockets IP et Windows sur votre appareil.
Étape 1 : Dans la zone de recherche présente sur votre barre des tâches, tapez cmd. Faites un clic droit sur l'application d'invite de commande et sélectionnez l'option Exécuter en tant qu'administrateur. 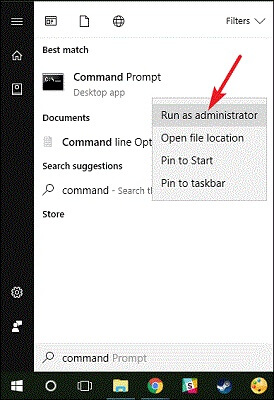
Étape 2 : Écrivez les commandes suivantes suivies de la touche Entrée après chacune d'elles
réinitialiser netsh winsock
netsh int ipv4 réinitialiser
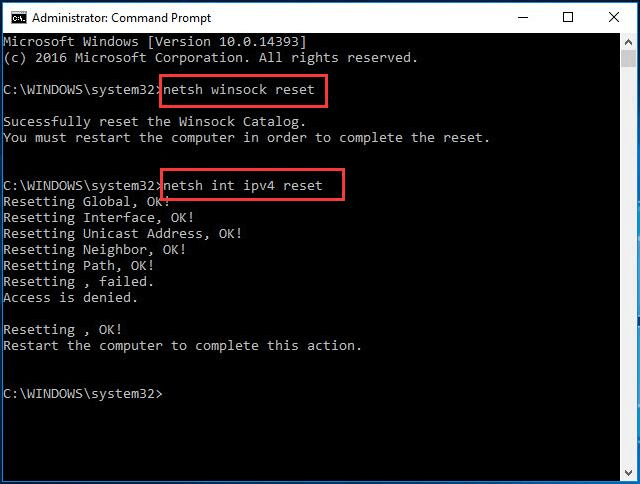
Redémarrez votre appareil Windows et vérifiez si les étapes ci-dessus vous ont aidé avec Windows n'a pas pu détecter automatiquement l'erreur de paramètres proxy de ce réseau.
Lisez aussi : Comment réparer l'erreur Bad_Pool_Caller sur Windows 10
Windows n'a pas pu détecter automatiquement les paramètres proxy de ce réseau Windows 10, 11, 8 ou 7 : RÉSOLU
Ici, nous avons résumé l'ensemble de correctifs le plus précis pour résoudre le problème. Windows n'a pas pu détecter automatiquement l'erreur de paramètres proxy de ce réseau. Appliquez les solutions de la manière indiquée pour éviter de consacrer du temps et des efforts supplémentaires à la résolution de l'erreur. Assurez-vous d'avoir téléchargé le pilote de carte réseau mis à jour. Téléchargez automatiquement l'adaptateur réseau ou d'autres pilotes système à l'aide de l'outil Bit Driver Updater.
Si vous avez encore des questions, déposez-les dans les commentaires ci-dessous. Abonnez-vous à notre blog pour des mises à jour technologiques similaires et des articles de résolution de problèmes. Pour rester à jour, suivez-nous sur Facebook, Twitter, Instagram et Pinterest.
