Windows n'a pas pu préparer l'ordinateur à démarrer dans la phase suivante de l'installation : CORRIGÉ
Publié: 2023-06-17Lors d'une tentative d'installation de Windows ou de mise à niveau vers une version existante, certains utilisateurs reçoivent une erreur indiquant "Windows n'a pas pu préparer l'ordinateur à démarrer dans la phase suivante de l'installation". Le problème n'est pas exclusif à une seule version de Windows, car il a été documenté qu'il se produit également avec les installations de Windows 7, 8.1, 10 ou des versions ultérieures. Bien que le problème puisse être frustrant, il a des solutions faciles.
Le guide suivant explique les solutions les plus pratiques pour résoudre le problème mentionné. Alors, sans perdre plus de temps, commençons.
Raisons de l'erreur "Windows n'a pas pu préparer l'ordinateur à démarrer dans la prochaine phase d'installation" :
- Un nombre excessif de composants matériels non essentiels sont connectés
Certaines versions du BIOS fonctionnent mal si un nombre excessif de composants matériels non essentiels sont connectés pendant le processus d'installation ou de mise à niveau. En supprimant ou en désactivant tout matériel inutile, un nombre important d'utilisateurs touchés par le problème ont pu le résoudre avec succès. - Mauvaise préparation du support d'installation
Certains des utilisateurs concernés ont vérifié que ce problème spécifique se produisait à la suite d'un support d'installation mal préparé. La majorité des clients ont indiqué que le problème a été résolu lorsqu'il a été recréé de manière correcte. - Ce problème spécifique est le plus souvent rencontré par les utilisateurs de mini PC et d'autres appareils comparables. Le BIOS ne prend pas en charge la version de Windows. La majorité des modèles de cartes mères plus petits récemment lancés et livrés avec une version du BIOS sont incompatibles avec les anciennes versions de Windows, c'est-à-dire 7, XP.
- Il est concevable qu'un fichier corrompu dans le système soit la source du problème. Il est possible qu'un fichier corrompu dans le système soit à l'origine de ce problème spécifique. Les utilisateurs qui se trouvaient dans un scénario similaire au vôtre ont déclaré que le problème avait été résolu lorsqu'ils avaient effectué une nouvelle installation et supprimé toutes leurs partitions.
Solutions pour résoudre Windows n'a pas pu préparer l'ordinateur à démarrer dans la phase suivante de l'erreur d'installation :
Les méthodes suivantes aident à résoudre le problème de Windows qui n'a pas pu préparer l'ordinateur à démarrer dans la phase suivante du problème d'installation.
Méthode 1 : éradiquer chaque partition
Après avoir effacé toutes les partitions et commencé le processus d'installation du système d'exploitation depuis le début, certains utilisateurs concernés par le problème ont signalé qu'ils avaient finalement pu poursuivre l'installation et terminer le processus sans le message "Windows n'a pas pu préparer l'ordinateur à démarrer dans la phase suivante de l'erreur d'installation. C'était la seule chose qui leur permettait de le faire.
Évidemment, cela peut être un problème important si tout ce que vous tentiez de faire était de mettre à jour une installation existante de Windows, mais si vous êtes déjà allé aussi loin sans solution, vous n'avez plus vraiment d'autres options à essayer. indiquer. 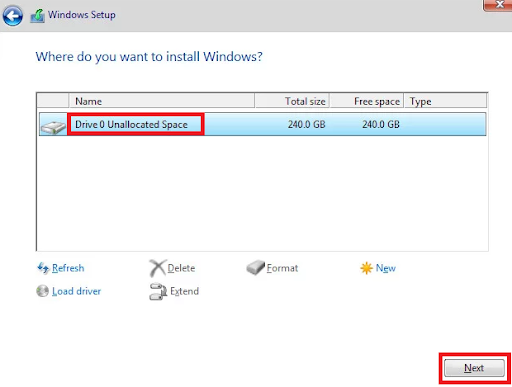
Cependant, avant de poursuivre le processus de suppression de toutes les partitions accessibles, nous vous recommandons fortement de commencer par créer une sauvegarde de votre image système Windows au cas où quelque chose tournerait mal.

Après vous être assuré qu'une sauvegarde a été créée, vous devez redémarrer votre ordinateur et le configurer pour qu'il démarre toujours à partir du disque d'installation. Lorsque vous arrivez à la page où vous pouvez choisir où installer le système d'exploitation, effacez chaque disque existant, puis créez de nouvelles partitions à partir de l'espace non alloué.
Lire aussi : RÉSOLU whea_uncorrectable_error Windows 10
Méthode 2 : désactiver le matériel inutilisé
Lorsque vous recevez le message d'erreur "Windows n'a pas pu préparer l'ordinateur à démarrer dans la prochaine phase d'installation", la solution la plus efficace pour y remédier consiste à supprimer ou à désactiver tout périphérique superflu sur l'ordinateur. Ceci est particulièrement utile dans les cas où l'utilisateur tente de mettre à jour la version existante de Windows.
Certaines personnes ont émis l'hypothèse que le problème est causé par la version défectueuse du BIOS d'un ordinateur obsolète, bien que ce ne soit qu'une théorie à ce stade. La seule fois où cela a été observé, c'est lorsque l'ordinateur est relié à un grand nombre de périphériques et d'autres périphériques externes.
En gardant cela à l'esprit, supprimez tout matériel qui n'est pas absolument nécessaire.
- Cela inclut des éléments tels que les adaptateurs réseau, les cartes USB, le son et les cartes série.
- Pendant le processus d'installation, vous devez détacher tous les disques durs ou disques SSD qui ne sont pas nécessaires.
- Désactivez également les lecteurs optiques utilisés sur votre appareil.
Maintenant, lorsque votre appareil est prêt à fonctionner avec une quantité très minime de matériel, redémarrez simplement votre système et recommencez le processus d'installation. Il y a de fortes chances que vous terminiez la procédure sans rencontrer à nouveau le problème.
Méthode 3 : déterminer si le BIOS est compatible avec la version de Windows
Il est possible que le modèle de votre BIOS ne prenne pas en charge la version de Windows que vous essayez d'installer si vous utilisez un ordinateur de bureau ou portable plus récent et que vous essayez d'installer une version plus ancienne de Windows. Il y a eu plusieurs rapports d'incidents comme celui-ci survenant sur différentes versions de mini-PC. Pratiquement la plupart des appareils les plus récents ne prendront pas en charge les versions antérieures de Windows à 8.1.
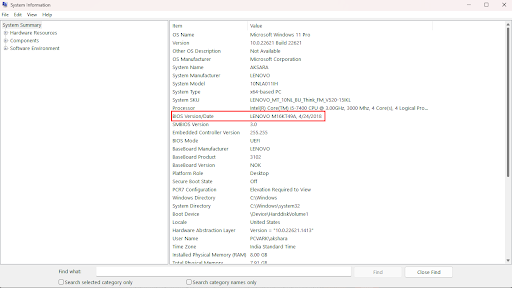
Si vous pensez que ce scénario peut éventuellement s'appliquer à votre situation actuelle, vous devez contacter le service de garantie de votre produit ou effectuer une recherche sur Internet pour voir si le modèle de BIOS déjà installé sur votre ordinateur personnel est compatible avec la version de Windows que vous essayez d'installer.
Vous pouvez également essayer d'installer une version plus récente de Windows et vérifier si le message de problème "Windows n'a pas pu préparer l'ordinateur à démarrer dans la prochaine phase d'installation" apparaît toujours après l'avoir fait.
Lire aussi : Correction : erreur d'échec de nvlddmkm.sys sous Windows 11/10/7
Méthode 4 : préparer le support d'installation de la bonne manière
Un support d'installation mal écrit est un autre auteur potentiel qui pourrait être responsable de ce problème spécifique. Puisqu'il a été établi que l'erreur "Windows n'a pas pu préparer l'ordinateur à démarrer dans la prochaine phase d'installation" peut survenir si l'installation du support a été incorrecte. Cependant, pour résoudre ce problème, recommencez depuis le début et réinstallez le support. 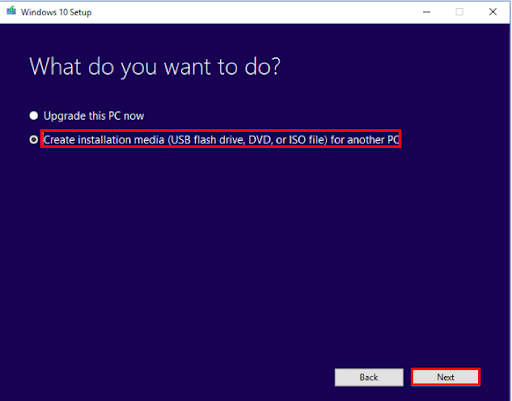
Conclusion:
Espérons que les méthodes susmentionnées vous ont aidé à réparer Windows n'a pas pu préparer l'ordinateur à démarrer dans la phase suivante de l'erreur d'installation. Assurez-vous d'appliquer les solutions dans le format indiqué pour éviter de perdre du temps. Si vous rencontrez toujours des problèmes ou si vous avez des suggestions, écrivez-les dans la section des commentaires. Pour plus d'informations, des guides et des mises à jour techniques, abonnez-vous à notre blog.
