Windows n'a pas pu lier automatiquement la pile de protocoles IP à l'adaptateur réseau (corrigé)
Publié: 2023-12-21Si le message d'erreur « Windows n'a pas pu lier automatiquement la pile de protocole IP à la carte réseau » apparaît dans l'application Diagnostics réseau de votre ordinateur Windows 10, vous devez lire cet article afin de résoudre le problème.
Les dépanneurs de Windows 10 sont souvent capables de résoudre immédiatement tout problème pouvant survenir. Néanmoins, ils ne peuvent qu’afficher les erreurs et ne peuvent pas les corriger. Si vous rencontrez des problèmes de connexion à Internet, un outil de dépannage Windows peut afficher un message d'erreur qui se lit comme suit :
Windows n'a pas pu lier automatiquement la pile de protocoles IP à la carte réseau.
Parmi les nombreuses raisons potentielles de ce problème, un pilote de carte réseau obsolète est l'un des facteurs potentiels pouvant être responsables de cette erreur. Par conséquent, afin de résoudre ce problème, vous devez mettre à jour les pilotes de la carte réseau. De plus, la restauration des propriétés par défaut de la carte réseau, la suppression du cache DNS et la réinitialisation de l'adresse IP font également l'affaire pour vous. Ce didacticiel propose plusieurs solutions différentes au problème du message d'erreur « Windows n'a pas pu lier automatiquement la pile de protocole IP à la carte réseau ».
Les correctifs pour Windows n'ont pas pu lier automatiquement la pile de protocole IP à l'adaptateur réseau
Vous trouverez ci-dessous quelques solutions éprouvées que vous pouvez envisager afin de corriger l'erreur Windows n'a pas pu lier automatiquement la pile de protocole IP à la carte réseau sous Windows 10, 11.
Solution 1 : restaurer les propriétés des paramètres de la carte réseau à leur état par défaut
Tout d'abord, assurons-nous qu'il n'y a pas d'objets réseau supplémentaires qui provoquent des interférences avec la connexion autres que ceux considérés comme typiques. Il y a de fortes chances que vous rencontriez ce problème car un réseau tiers (un réseau privé virtuel, un pilote de mise en réseau de machine virtuelle ou autre) est à l'origine du dysfonctionnement de la connexion sans fil que vous rencontrez.
Dans la plupart des cas, vous pourrez résoudre toute forme d'interférence de ce type en vous assurant que la connexion Wi-Fi souhaitée utilise uniquement les composants nécessaires dont elle a besoin. Pour ce faire, voici un manuel rapide :
Étape 1 : Pour ouvrir la boîte Exécuter, appuyez simultanément sur la touche Windows + R. Après cela, saisissez « ncpa.cpl » dans la zone Exécuter et appuyez sur la touche Entrée de votre clavier pour lancer les connexions réseau. 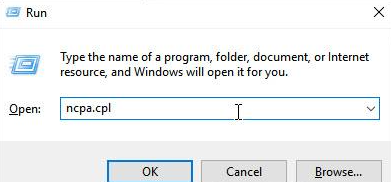
Étape 2 : Pour accéder aux propriétés du contrôleur/adaptateur réseau Wi-Fi/sans fil qui ne fonctionne pas correctement, cliquez dessus avec le bouton droit dans l'onglet Connexions réseau et choisissez Propriétés.
Étape 3 : Sur la page qui affiche les propriétés Wi-Fi, vérifiez que vous êtes maintenant sur l'onglet Réseau. L'étape suivante consiste à cliquer sur le bouton OK une fois que vous avez fini de désactiver la case à cocher liée à chaque élément qui n'est pas indiqué ci-dessous.
Remarque : Cependant, avant de poursuivre cette approche, vous devez d'abord prendre le temps de prendre une photo de votre configuration actuelle. Cela vous permettra de déterminer sur quels paramètres vous devrez revenir dans le cas où cette méthode ne fonctionne pas.
Logiciel de partage de fichiers et d'imprimantes pour les réseaux Microsoft
Planificateur de paquets de qualité de service
Le répondeur de découverte de topologie Link-Layer
Protocole Internet version 4 (TCP/IPv4)
Pilote d'E/S du mappeur de découverte de topologie de couche de liaison
Protocole Internet version 6 (TCP/IPv6)
Logiciel client pour les réseaux Microsoft
Étape 4 : Cliquez sur l'option OK pour enregistrer les modifications.
Étape 5 : Redémarrez votre ordinateur et essayez de tester le problème.
Veuillez passer à la technique suivante ci-dessous si vous continuez à recevoir le message de problème « Windows n'a pas pu lier automatiquement la pile de protocole IP à la carte réseau. »
Lisez également : Windows n'a pas pu trouver le pilote pour votre carte réseau (FIXE)
Solution 2 : vider le cache DNS et réinitialiser l'adresse IP
Une autre solution pour réparer Windows ne pouvait pas lier automatiquement la pile de protocoles IP à la carte réseau sur un PC Windows 10, 11 consiste à réinitialiser l'adresse IP et à vider le cache DNS. Pour cette tâche, vous devez suivre les étapes ci-dessous :
Étape 1 : Pour lancer la boîte de dialogue Exécuter, appuyez simultanément sur la touche Windows + R.
Étape 2 : Pour lancer l'invite de commande en tant qu'administrateur, tapez cmd puis appuyez respectivement sur Ctrl, Shift et Enter .
Étape 3 : Pour commencer, exécutez chacune des commandes répertoriées ci-dessous dans un ordre séquentiel.

Netsh Winsock réinitialiser
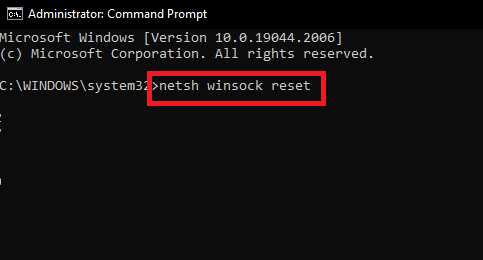
netsh int réinitialisation IP
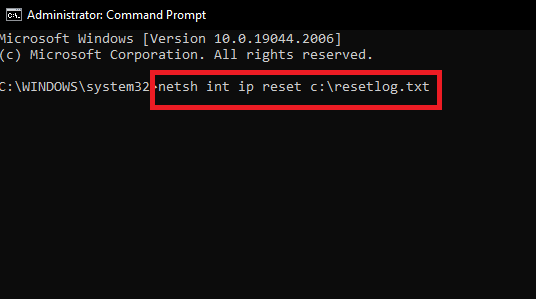
Étape 4 : Redémarrez votre ordinateur.
Étape 5 : lancez à nouveau l’invite de commande lorsque vous êtes connecté en tant qu’administrateur.
Étape 6 : Ensuite, tapez les commandes répertoriées ci-dessous.
ipconfig /version
ipconfig /flushdns
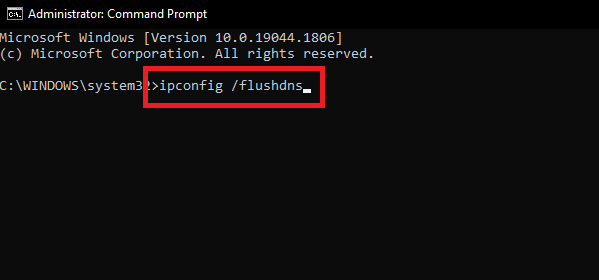
ipconfig / renouveler
Étape 7 : Redémarrez votre propre ordinateur. Une fois le système redémarré, vérifiez si le problème a été résolu. Sinon, essayez la solution suivante.
Lisez également : Windows n'a pas pu préparer l'ordinateur à démarrer dans la phase suivante de l'installation : CORRIGÉ
Solution 3 : ajustez les paramètres du service de configuration automatique WLAN
La solution ci-dessus n'a pas fonctionné pour vous ? Il n'y a pas de quoi s'inquiéter, cela pourrait vous aider à résoudre que Windows ne puisse pas lier automatiquement la pile de protocole IP à la carte réseau du PC. En modifiant les paramètres du service WLAN AutoConfig, vous pouvez vous débarrasser de ce problème. Voici comment procéder :
Étape 1 : Sur votre clavier, appuyez sur les touches Windows et R pour lancer le terminal Exécuter.
Étape 2 : Pour accéder à l'application Services, tapez Services.msc puis cliquez sur le bouton OK. 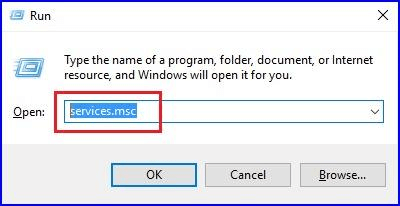
Étape 3 : Pour accéder aux propriétés du WLAN AutoConfig , localisez-le puis double-cliquez dessus. 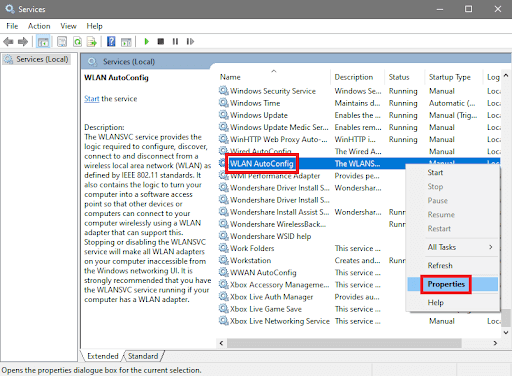
Étape 4 : Vous devez choisir le type de démarrage automatique.
Étape 5 : Pour enregistrer les modifications, cliquez sur le bouton OK .
Lisez également : Windows n'a pas pu détecter automatiquement les paramètres proxy de ce réseau
Solution 4 : mettez à jour le pilote de votre carte réseau
Aucune des suggestions ci-dessus n’a fonctionné ? Ne paniquez pas, en mettant à jour le pilote de votre carte réseau obsolète, vous pouvez résoudre le problème. Vous pouvez mettre à jour le pilote réseau manuellement ou automatiquement. Pour les mises à jour manuelles des pilotes, vous devrez visiter le site Web officiel du fabricant de votre carte réseau, puis télécharger et installer manuellement le pilote. Cela prend du temps et est sujet aux erreurs, en particulier pour les débutants. Nous recommandons donc Win Riser Driver Updater pour installer automatiquement tous les pilotes disponibles.
Win Riser est le programme à la fois le plus rapide et le plus fiable en matière d'installation et de mise à niveau des pilotes réseau. Un seul bouton suffit pour installer le dernier pilote sur un ordinateur avec Win Riser. La vaste base de données proposée par l’application est la fonctionnalité qui attire le plus de particuliers.
Le logiciel Win Riser donne accès aux pilotes pour une grande variété de périphériques différents. Étant donné que les mises à jour sont obtenues directement sur le site Web du fabricant, vous n'avez pas à vous soucier des virus ou de tout autre danger potentiel.
Voici comment utiliser Win Riser pour installer le dernier pilote de carte réseau pour PC :
Étape 1 : Cliquez sur le bouton Télécharger ci-dessous pour télécharger la configuration de Win Riser.
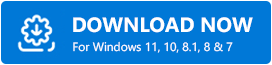
Étape 2 : Suivez les instructions à l'écran pour terminer l'installation.
Étape 3 : Une fois installé, lancez-le sur votre appareil et laissez-le effectuer une analyse complète du système.
Étape 4 : Vérifiez les résultats de l'analyse et cliquez sur l'option Résoudre les problèmes maintenant . 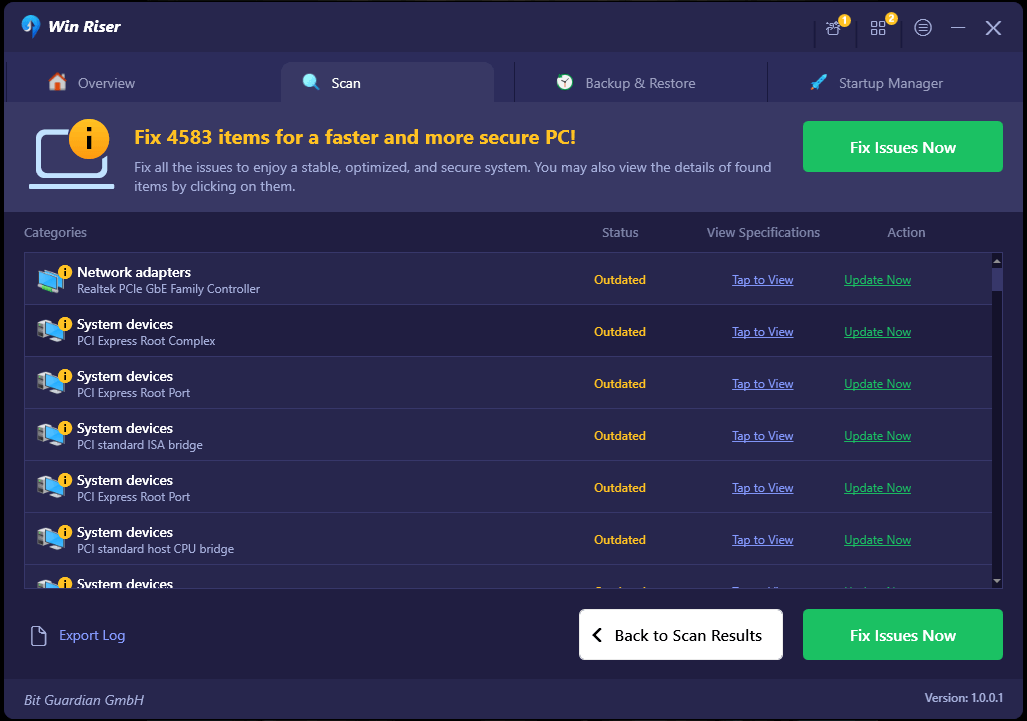
Cela installera toutes les mises à jour de pilotes en attente en une seule fois, y compris le pilote réseau. Pour demander de nouveaux pilotes, vous devez redémarrer votre PC.
Lisez également : [Corrigé] La protection des ressources Windows SFC Scannow n'a pas pu effectuer l'opération demandée
Comment réparer Windows n'a pas pu lier automatiquement l'adresse IP sur un PC Windows : expliqué
Même si aucune des options n'a fonctionné, vous avez toujours la possibilité d'exécuter une restauration du système afin de restaurer le système d'exploitation à un état antérieur plus stable. Windows redémarrera votre ordinateur et le restaurera dans l'état que vous avez choisi.
Voici les différentes approches que vous pouvez adopter pour résoudre l'erreur indiquant que Windows n'a pas pu lier automatiquement la pile de protocole IP à la carte réseau. Si vous avez des questions ou des recommandations, n'hésitez pas à les écrire dans la zone commentaires ci-dessous.
Pour plus d'informations techniques, vous pouvez vous inscrire à notre newsletter et nous suivre sur les réseaux sociaux.
