Windows a arrêté ce périphérique car il a signalé des problèmes Code 43 [RÉSOLU]
Publié: 2022-05-26Vous pouvez lire cet article pour obtenir les meilleures solutions possibles au code d'erreur 43, "Windows a arrêté le périphérique".
Le code d'erreur 43, "Windows a arrêté ce périphérique car il a signalé des problèmes", est un problème du Gestionnaire de périphériques qui apparaît principalement lors de l'utilisation de périphériques tels que des cartes USB et graphiques. De nombreux utilisateurs ont signalé avoir rencontré ce problème sur leurs ordinateurs Windows 7/8/10.
S'il vous arrive également d'être l'un d'entre eux, ne paniquez pas. Cet article vise à vous aider à corriger rapidement et facilement le code 43 "Windows a arrêté cet appareil".
Cependant, avant de partager les solutions éprouvées à ce problème, commençons par comprendre ce qui peut en être la cause. Si vous savez ce qui a déclenché l'erreur, le dépannage revient à se promener dans le parc (très facile !)
Par conséquent, ci-dessous, nous vous informons des raisons pour lesquelles vous obtenez "Windows a arrêté ce périphérique" Code 43 pour AMD/Nvidia GPU, WiFi ou Bluetooth.
Causes de "Windows a arrêté ce périphérique car il a signalé des problèmes" Code 43
Voici les facteurs les plus courants contribuant au code 43 "Windows a arrêté le périphérique".
- Pilote de périphérique mal installé
- Pilote de périphérique obsolète
- Le BIOS est obsolète
- Problèmes matériels
- L'économiseur d'énergie de l'ordinateur portable interfère avec les performances de l'appareil
Ci-dessus, nous avons discuté des problèmes couramment détectés conduisant au code 43 "Windows a arrêté ce périphérique".
Maintenant, répondons à la question, "Comment corrigez-vous" Windows a arrêté cet appareil car il a signalé des problèmes "Code 43 sur Windows 7/8/10?" Vous pouvez suivre les solutions fournies dans la section suivante pour l'éloigner de votre ordinateur.
Comment réparer "Windows a arrêté ce périphérique car il a signalé des problèmes" Code 43
Vous pouvez appliquer les correctifs que nous avons essayés et testés pour vous débarrasser de l'erreur "Windows a arrêté ce périphérique" Code 43 GPU/Bluetooth/WiFi/USB.
Correctif 1 : Effectuez le dépannage préliminaire
Avant de vous lancer dans une résolution de problèmes plus complète, essayez quelques astuces rapides pour gagner du temps. Vous trouverez ci-dessous quelques tâches d'une minute qui ont corrigé le code 43 "Windows a arrêté ce périphérique" pour de nombreux utilisateurs.
- Redémarrez votre système. Vous pouvez suivre l' icône Démarrer/Windows > Alimentation > Arrêter > Allumer l'ordinateur pour le faire.
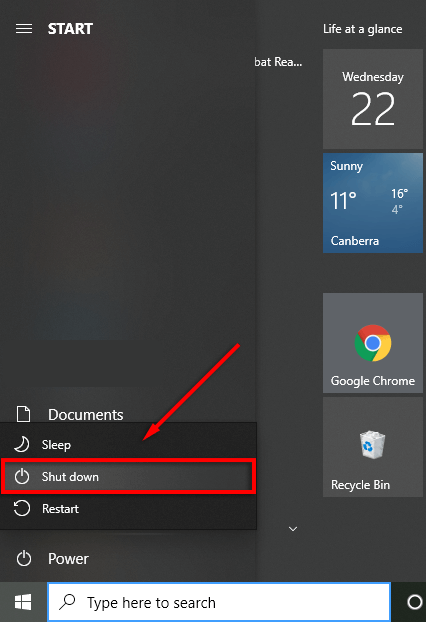
- Connectez votre appareil à un autre ordinateur pour vous assurer qu'il n'est pas défectueux. Dans le cas de l'USB, vous pouvez le connecter à un autre port pour exclure la possibilité d'un port défectueux.
- Si vous rencontrez des problèmes avec un disque dur externe, connectez-le et éjectez-le correctement sur un autre ordinateur. Vous pouvez aller sur la piste Connecter l'appareil à l'autre ordinateur> Attendez que l'appareil soit reconnu> Barre d'icônes> Cliquez avec le bouton droit sur USB> Retirer le périphérique en toute sécurité et éjecter le support> Éjecter mon (votre clé USB) pour le faire.
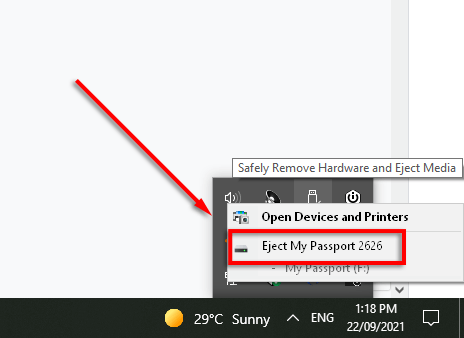
Lire aussi : Correction : erreur d'échec de nvlddmkm.sys sous Windows 11/10/7
Correctif 2 : Réinstallez le pilote de périphérique
Si vous avez mis à jour manuellement le pilote de périphérique problématique avant de rencontrer le code 43 "Windows a arrêté ce périphérique", l'installation d'un pilote incorrect peut être à l'origine du problème. Par conséquent, la réinstallation du pilote est l'un des moyens de résoudre le problème. Ci-dessous, nous expliquons les étapes pour le faire.
- Recherchez le Gestionnaire de périphériques sur votre ordinateur et sélectionnez-le parmi les résultats sur votre écran.
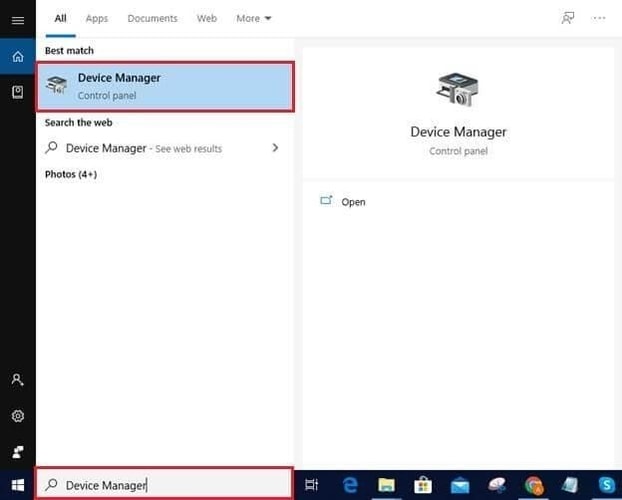
- Cliquez sur la catégorie de l'appareil problématique pour afficher sa fiche détaillée. Dans notre cas, nous rencontrons des problèmes avec le périphérique USB. Par conséquent, nous cliquons sur les contrôleurs de bus série universels.
- Cliquez avec le bouton droit sur l'appareil et choisissez Désinstaller parmi les options proposées.
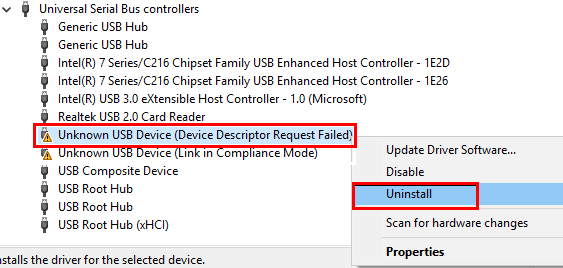
- N'oubliez pas de supprimer le logiciel du pilote pour ce périphérique et sélectionnez Désinstaller pour continuer.
- Après avoir désinstallé le pilote, cliquez sur l'icône du Gestionnaire de périphériques (ordinateur avec une loupe) pour rechercher les modifications matérielles.
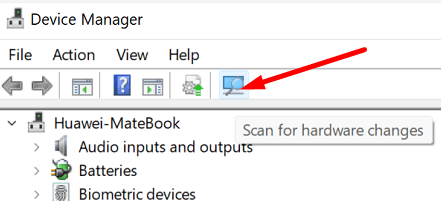
- Une fois l'analyse terminée, redémarrez votre système pour corriger le code d'erreur 43 "Périphérique arrêté par Windows".
Correctif 3 : exécuter la mise à jour du BIOS
Dans certaines circonstances, un BIOS obsolète peut interférer avec le fonctionnement d'un périphérique et causer des problèmes tels que le code AMD 43 "Windows a arrêté ce périphérique car il a signalé des problèmes". Par conséquent, la mise à jour du BIOS est également un moyen de résoudre le problème. Vous trouverez ci-dessous l'ensemble du processus pour le faire.

- Obtenez le dernier UEFI ou BIOS sur le site Web du fabricant.
- Décompressez le fichier téléchargé et copiez-le sur une clé USB.
- Redémarrez votre système et accédez au UEFI/BIOS.
- Utilisez les menus à l'écran pour mettre à jour le BIOS/UEFI.
Remarque : La mise à jour du BIOS peut être un processus risqué. Faites-le avec la plus grande prudence.
Lisez également: Comment réparer l'erreur matérielle LiveKernelEvent 141
Correctif 4 : Mettre à jour le pilote de périphérique (recommandé)
Le plus souvent, les pilotes obsolètes sont la principale raison de presque toutes les erreurs gênantes que vous pouvez rencontrer sur votre appareil, telles que le code GPU 43 "Windows a arrêté cet appareil car il a signalé des problèmes".
Par conséquent, la mise à jour du pilote est l'un des meilleurs moyens de résoudre les problèmes. Vous pouvez mettre à jour les pilotes via le Gestionnaire de périphériques, le site Web du fabricant du périphérique ou automatiquement à l'aide d'un logiciel tel que Bit Driver Updater.
Bit Driver Updater met à jour tous les pilotes problématiques en une seule fois en un seul clic. De plus, il offre de multiples avantages, tels que l'accélération du rythme de téléchargement du pilote, des analyses planifiées pour les pilotes obsolètes, et bien plus encore.
Vous pouvez utiliser le lien ci-dessous pour télécharger le logiciel et l'installer sur votre système.
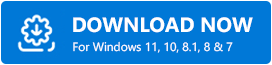
Une fois l'installation du logiciel terminée, laissez-le présenter une liste de pilotes obsolètes. Une fois que vous avez les pilotes obsolètes sur votre écran, vous pouvez mettre à jour automatiquement tous les pilotes vers la version disponible la plus récente. 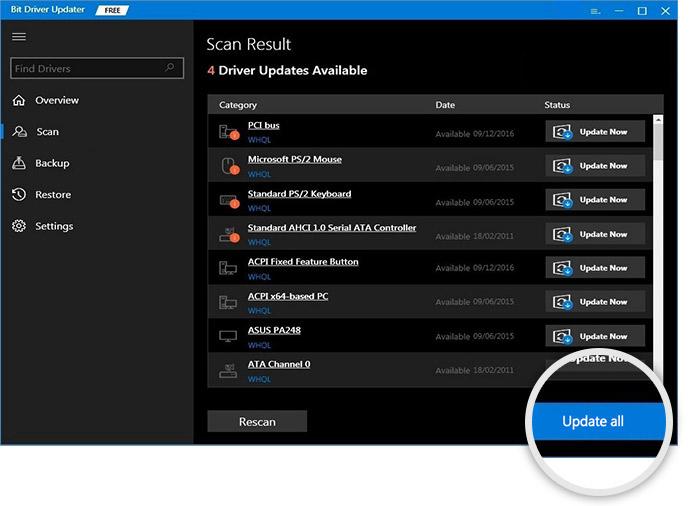
Il existe également un outil Mettre à jour maintenant si vous souhaitez mettre à jour uniquement le pilote problématique.
Cependant, selon les experts techniques, il est toujours plus avantageux de mettre à jour tous les pilotes.
Lisez également: Comment réparer une erreur de données (vérification de redondance cyclique)
Correctif 5 : Désactivez les paramètres de suspension sélective USB
Si votre ordinateur suspend l'alimentation des périphériques USB inactifs, vous pouvez rencontrer le code d'erreur 43 "Windows a arrêté ce périphérique car il a signalé des problèmes." Par conséquent, la désactivation des paramètres de suspension sélective USB est un moyen d'essayer de résoudre le problème. Voici les instructions étape par étape pour le faire.
- À l'aide de la commande clavier, Windows + I, affichez les paramètres de votre ordinateur.
- Sélectionnez Système parmi les paramètres disponibles.
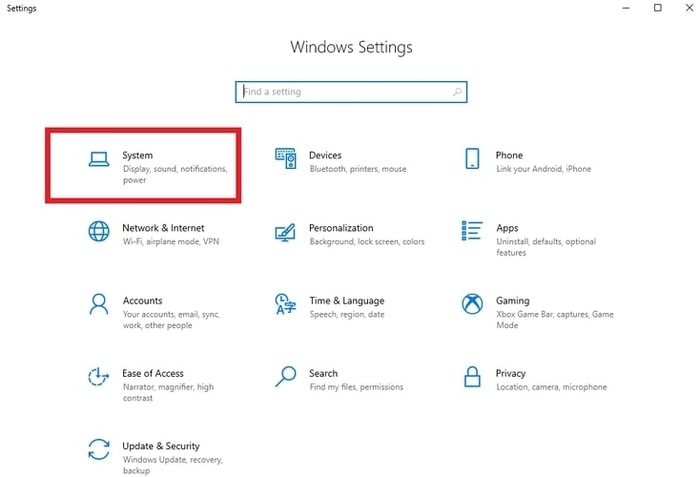
- Choisissez Alimentation et veille dans le volet de gauche et accédez aux paramètres d'alimentation supplémentaires.
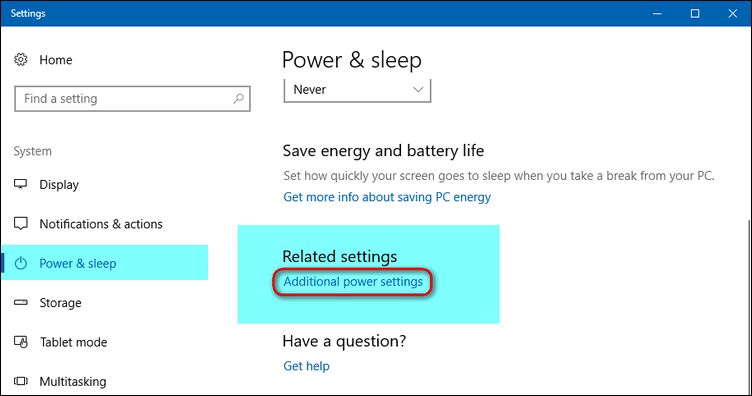
- Sélectionnez l'option Modifier les paramètres du plan pour votre plan d'alimentation actuel.
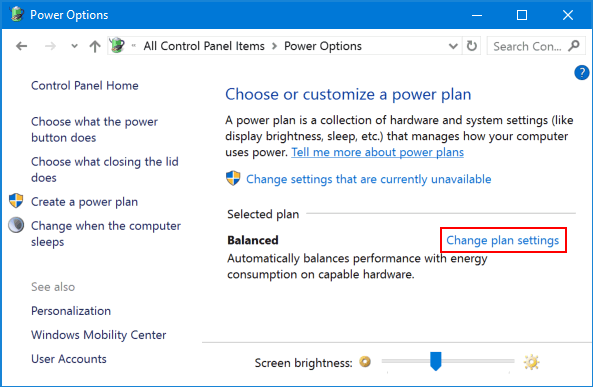
- Maintenant, modifiez les paramètres d'alimentation avancés.
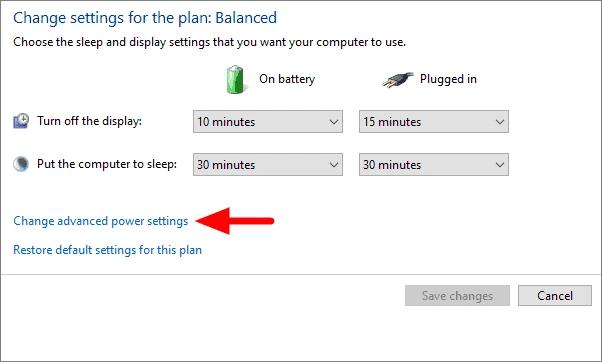
- Allez dans Paramètres USB et cliquez sur le petit "+" pour les développer.
- Cliquez sur le paramètre de suspension sélective USB et réglez-le sur Désactivé.
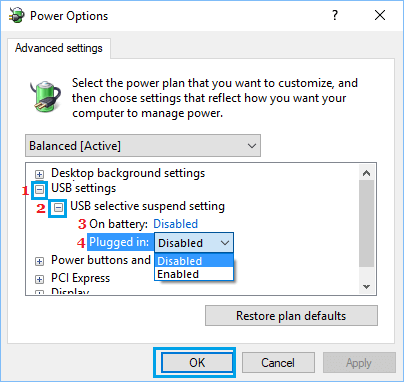
- Sélectionnez OK pour que les modifications s'appliquent à votre ordinateur.
Lisez également: Comment réparer l'erreur BSOD décédée du processus critique dans Windows
Code 43 "Windows a arrêté ce périphérique car il a signalé des problèmes" Corrigé
Dans cet article, nous avons expliqué comment réparer le code NVIDIA GPU/AMD/Bluetooth/WiFi 43 "Windows a arrêté cet appareil".
Vous pouvez appliquer les solutions partagées ci-dessus pour résoudre le problème. Si essayer tous les correctifs semble long et compliqué, vous pouvez mettre à jour les pilotes via Bit Driver Updater directement pour résoudre le problème en un rien de temps.
Pour résoudre plus de problèmes et obtenir les dernières mises à jour techniques, restez connecté à TechPout.
