Comment diffuser de l'audio de Windows vers HomePod
Publié: 2018-03-14
Le HomePod d'Apple a obtenu des notes élevées pour sa qualité sonore impressionnante, mais les options de connectivité lui font défaut. Le HomePod n'offre aucune entrée audio physique 3,5 mm ou optique, pas de HDMI, pas de Bluetooth. Au lieu de cela, il s'appuie exclusivement sur la technologie AirPlay propriétaire d'Apple. Les Mac modernes intègrent des fonctionnalités AirPlay, il est donc facile de diffuser de l'audio du Mac vers le HomePod.
Mais qu'en est-il de Windows ? Bien que le système d'exploitation de Microsoft manque sans surprise de capacité AirPlay intégrée, il existe encore plusieurs façons de coupler votre nouveau HomePod élégant avec un PC Windows.
Quiconque connaît Apple comprend que ses produits font tous partie d’un écosystème homogène. Mais cela signifie également qu'il n'aime vraiment pas que des étrangers s'immiscent dans son logiciel en or. Les produits sont phénoménaux mais ils n'offrent pas beaucoup de flexibilité aux utilisateurs. Il faudra quelques solutions de contournement dont nous parlerons dans cet article pour que votre Homepod fonctionne avec votre système d'exploitation Windows 10.
Diffusez de l'audio depuis iTunes pour Windows vers HomePod
Liens rapides
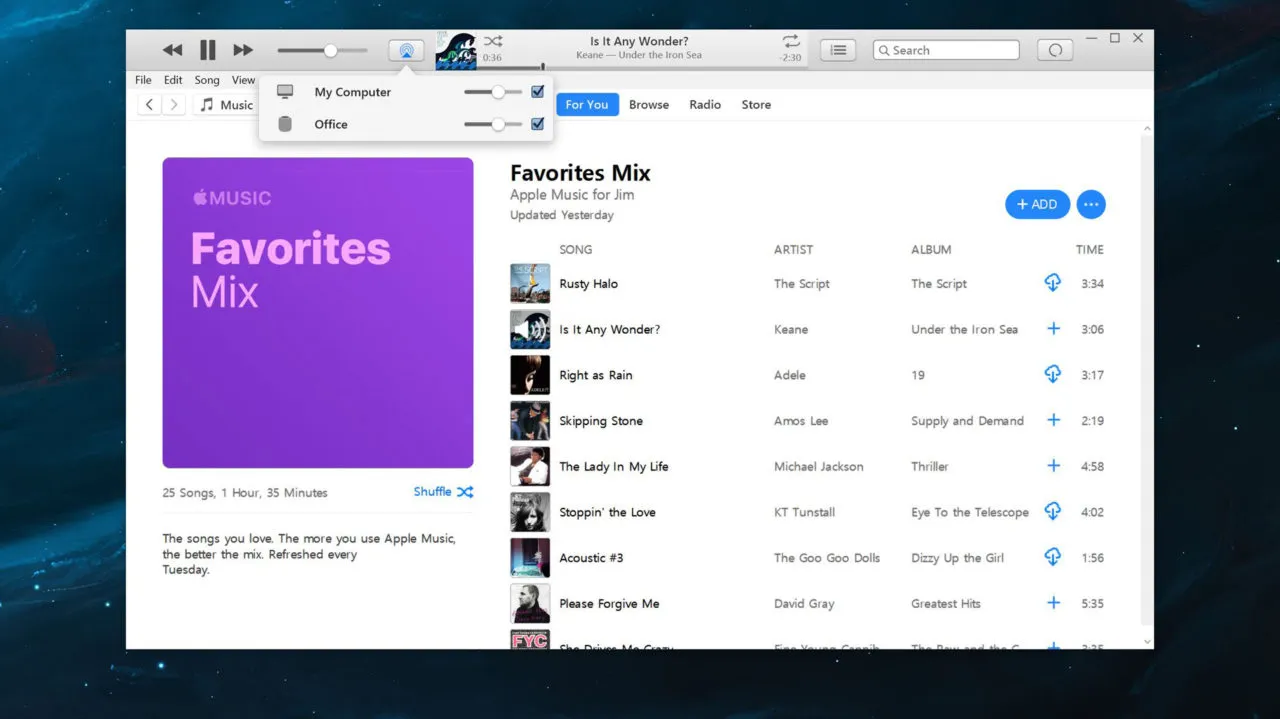
iTunes fonctionne nativement sous Windows et offre sa propre fonctionnalité AirPlay intégrée. Pour l'utiliser, téléchargez et installez simplement iTunes à partir du site Web d'Apple si nécessaire et chargez une source de musique.
Il peut s'agir de votre bibliothèque musicale iCloud, de votre abonnement Apple Music ou simplement du glisser-déposer de certains fichiers audio compatibles de votre PC vers la bibliothèque iTunes.
Une fois votre musique en cours de lecture, cliquez sur l'icône AirPlay à droite du curseur de volume. Cela affichera toutes les interfaces de sortie audio disponibles pour iTunes, y compris vos haut-parleurs compatibles AirPlay comme le HomePod.
Dans notre exemple de capture d'écran, notre HomePod s'appelle Office . L'entrée Poste de travail indique les haut-parleurs physiquement connectés (ou intégrés) à votre PC.
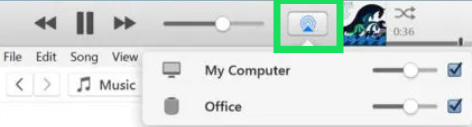
Cochez la case à côté de votre HomePod pour commencer à lire votre musique iTunes dessus. Décochez "Poste de travail" pour que le son ne soit lu qu'à partir du HomePod. Vous pouvez régler le volume de votre HomePod individuellement en utilisant son petit curseur de volume dans la liste AirPlay. Vous pouvez également utiliser le curseur de volume principal d'iTunes pour contrôler le volume de sortie de tous les haut-parleurs et sorties.
Remarque : Plusieurs utilisateurs ont signalé des difficultés avec cette méthode sur les mises à jour les plus récentes. Parfois, votre musique peut cesser de jouer de manière aléatoire, vous pouvez rencontrer une latence extrême ou l'icône Airplay disparaît complètement. Si cela vous arrive, il existe une autre option.
Diffusez tout le reste de Windows vers HomePod avec AirParrot 3
Il était une fois une option pour télécharger et utiliser le logiciel Airfoil pour résoudre les problèmes de compatibilité et amener votre Airpod encore plus loin. Au moment de la rédaction, cette application n'est disponible que pour les appareils iOS.
Heureusement, les développeurs de Squirrels LLC ont créé AirParrot 3 pour donner aux utilisateurs de Windows la possibilité d'avoir le haut-parleur de leurs rêves et de l'utiliser également.
Qu’est-ce qu’AirParrot 3 ?
Sorti en mai 2020, ce nouveau logiciel bénéficie d'améliorations qui réduisent la latence (16 millisecondes) tout en offrant une compatibilité croisée. Des Chromecasts aux Homepods, AirParrot semble être la meilleure solution disponible aujourd'hui.
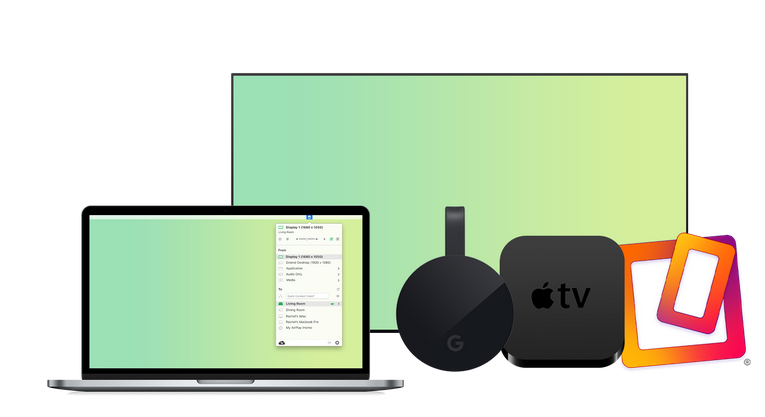
Le logiciel met moins de pression sur le GPU que les autres méthodes, mais offre également des fonctionnalités de bureau étendues. Le seul inconvénient ; le téléchargement coûte 15,99 $. En comparaison avec le Homepod à 299 $ et les économies que vous réalisez en n'ayant pas à acheter un Mac à 1 200 $, nous appellerons cela une victoire.
Comment connecter le HomePod à Windows 10
Maintenant que nous savons quel logiciel nous utilisons, installons AirParrot et configurons le HomePod.
Télécharger AirParrot
Visitez le site Web Squirrels pour accéder au logiciel.
Cliquez sur « Essayer » pour obtenir un essai gratuit de 7 jours, ou cliquez sur « Acheter 15,99 $ » si vous êtes prêt à vous engager.

Ensuite, cliquez sur la version que vous souhaitez télécharger.

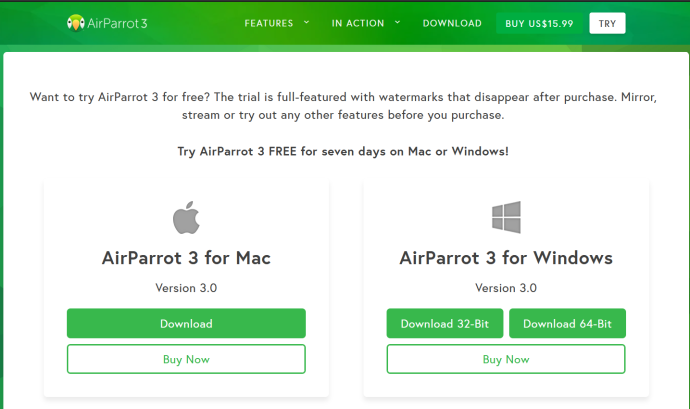
Cliquez sur « Enregistrer le fichier » et suivez le processus d'installation de votre PC.
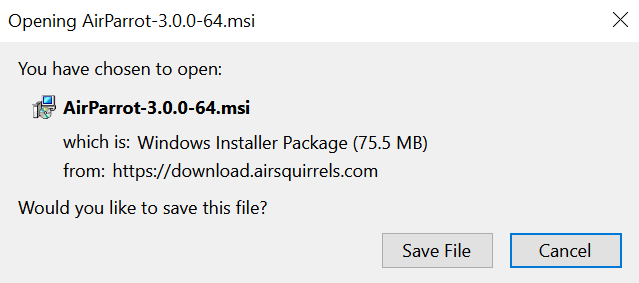
Une fois installé, vous devez vous assurer que votre Homepod est correctement configuré et connecté. Si vous l'avez déjà fait, n'hésitez pas à passer à autre chose. Sinon, nous avons les instructions pour vous.
Configurez votre HomePod
À la manière d'Apple, vous ne pourrez pas effectuer ces étapes sans un produit compagnon Apple. Tout comme l'Apple Watch et d'autres appareils technologiques de pointe, vous devrez rechercher un iPhone ou un autre appareil compatible pour commencer.
Même si vous avez un ancien iPhone qui n'est pas sur le réseau cellulaire, ou peut-être que vous utilisez celui d'un ami, vous pouvez l'utiliser pour la configuration tant qu'il est connecté au wifi et qu'il exécute la dernière version d'iOS (iOS 14 à la moment de la rédaction).
Une fois que vous êtes prêt, la configuration est aussi simple que ce que l'on attend du géant de la technologie :
Branchez votre Homepod sur une prise de courant. Un voyant blanc commencera à clignoter sur votre HomePod lorsqu'il sera prêt à être configuré.
Déverrouillez votre iPhone et appuyez sur « Configuration » en bas.
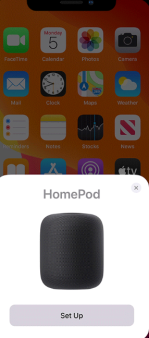
Votre téléphone vous guidera dans la sélection d'une pièce où se trouve votre HomePod (ceci est particulièrement utile si vous avez plusieurs appareils), la configuration d'iCloud, la connexion au wifi et l'activation des demandes personnelles.
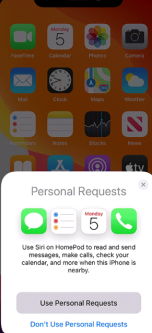
Votre iPhone vous indiquera que votre HomePod est prêt à être utilisé.
Comment se connecter avec AirParrot 3
Maintenant, nous pouvons retourner sur votre PC et ouvrir AirParrot 3, puis suivre ces étapes :
Ouvrez AirParrot 3 sur votre ordinateur et appuyez sur « Audio uniquement » pour diffuser de la musique depuis Spotify, Apple Music ou un autre programme.
Vous pouvez également sélectionner « Médias » pour diffuser un fichier MP3 ou MP4.
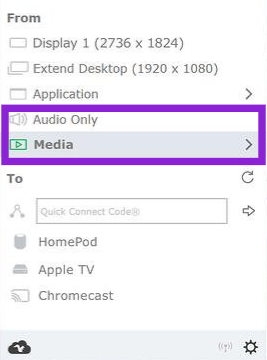
Ensuite, dans la section « À », sélectionnez votre HomePod pour connecter les appareils.
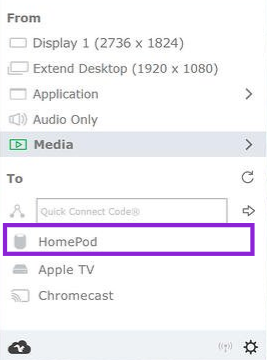
Vos appareils se connecteront automatiquement tant qu'ils seront sur le même réseau wifi. Lors de la connexion au wifi, assurez-vous que les deux appareils sont connectés à la même bande de fréquence. Par exemple, si votre HomePod est connecté à un réseau 2,4 GHz et que votre PC est connecté à la bande 5 GHz, le HomePod n'apparaîtra pas dans AirParrot 3.
Questions fréquemment posées
Voici quelques informations supplémentaires sur HomePod et Windows 10.
L'Apple HomePod en vaut-il la peine ?
Après avoir examiné vos options de connexion au HomePod, les utilisateurs de PC peuvent se demander si les tracas liés à la connexion des deux appareils en valent la peine. Non seulement vous devez acheter le HomePod, mais vous avez également besoin d'un iPhone pour la configuration et payer un abonnement à une application tierce.
Essentiellement, le HomePod a d'excellentes critiques, il offre une meilleure qualité audio que de nombreux autres haut-parleurs disponibles et il a la fiabilité de tout autre produit Apple (il n'échouera probablement pas pendant des années et des années à venir).
Si vous êtes sérieux au sujet de la qualité audio, c'est certainement un bon achat. C'est simple à utiliser et le design est impeccable. Cela dit, si vous devez également acheter un nouvel iPhone pour le configurer, il peut être préférable de rechercher d'autres haut-parleurs.
Existe-t-il des options gratuites pour connecter mon PC à mon HomePod ?
Si vous êtes un peu découragé par le prix de 15,99 $ d'AirParrot 3, nous ne vous en voulons pas. C'est beaucoup pour une application simple. Heureusement, ce n'est qu'une redevance unique, mais néanmoins, c'est plus d'argent que vous devez dépenser pour une configuration déjà coûteuse (selon votre définition de « configuration » en matière d'audio).
En parcourant Reddit et d’autres forums en ligne, vous rencontrerez des logiciels développés par des individus. Nous ne le recommandons pas toujours car il s'agit souvent du meilleur buggy et du pire malware.
