4 façons d'utiliser les outils du moniteur réseau Windows
Publié: 2021-12-25Microsoft est connu pour écouter les commentaires de ses utilisateurs. Cependant, l'exigence d'un moniteur de vitesse réseau Windows natif a été négligée pendant un certain temps et était même absente du dernier système d'exploitation de bureau du géant de la technologie, Windows 11.

Table des matières
Outils de surveillance réseau pour Windows
Un moniteur de vitesse réseau est utile si vous souhaitez vérifier vos vitesses Internet actuelles et voir si votre fournisseur de services Internet offre les vitesses qu'il a promises.
Cependant, saviez-vous que vous pouvez également activer le moniteur de vitesse réseau dans Windows 11 ? Cela semble excitant, non ? Examinons en détail certaines des manières d'activer le Moniteur réseau Windows.
1. Net Speed Meter - Activer la surveillance du réseau sur Windows 11
La meilleure façon d'activer la surveillance du réseau Windows consiste probablement à utiliser une application appelée Net Speed Meter.
Premièrement, l'application peut être facilement téléchargée et installée à partir du Microsoft Store, et deuxièmement, elle fonctionne parfaitement sous Windows 10 et 11.
Alors qu'est-ce que tu attends? Voyons comment vous pouvez utiliser Net Speed Monitor pour activer la surveillance de la vitesse du réseau Windows.
- Lancez le Microsoft Store sur votre ordinateur portable/PC et recherchez Net Speed Monitor .
- Appuyez sur installer et connectez-vous avec votre compte Microsoft.
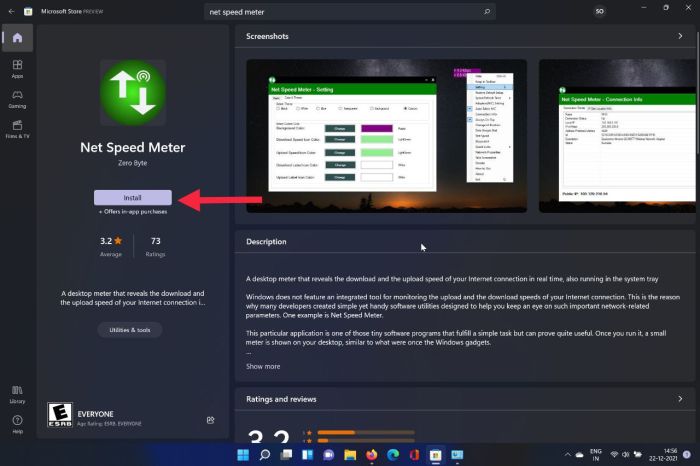
- Une fois cela fait, il va maintenant commencer à installer Net Speed Monitor sur votre ordinateur portable/PC.
- Lancez l'application une fois l'installation terminée et vous êtes prêt à partir.
- Désormais, il est possible si vous souhaitez le placer en permanence dans la barre des tâches de ne pas gêner lorsque vous travaillez sur votre PC.
- Cliquez avec le bouton droit sur le widget Vitesse du réseau et sélectionnez Conserver dans la barre des tâches dans la liste déroulante.
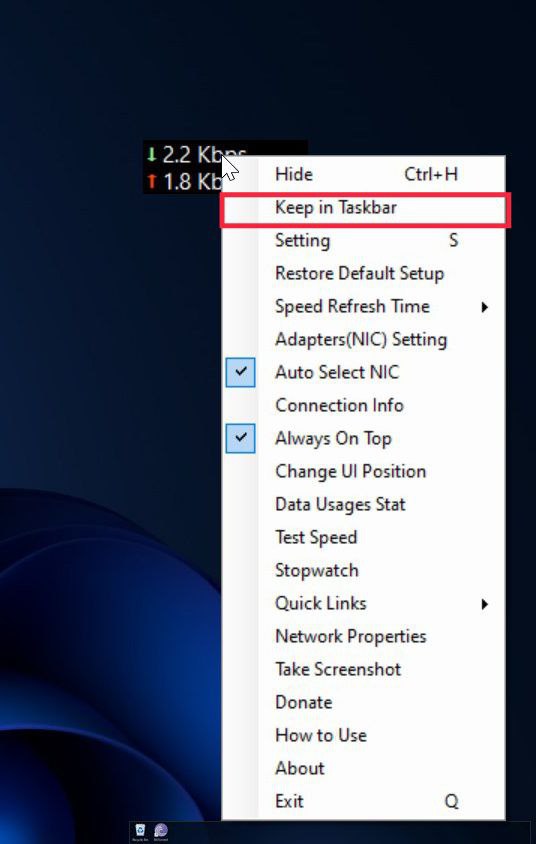
- De plus, vous pouvez également personnaliser l'apparence générale du widget de vitesse du réseau. Du changement de la police au changement des couleurs, tout est possible.
2. 8GadgetPack - Une barre latérale avec plus qu'un simple moniteur de vitesse réseau Windows
Si, pour une raison quelconque, vous ne préférez pas Network Speed Monitor, alors 8GadgetPack est une excellente alternative. Non seulement il affiche votre réseau actuel en détail, mais il a également quelques astuces impressionnantes dans sa manche que nous devrions jeter un œil.
- Télécharger 8GadgetPack
- Une fois que vous avez téléchargé avec succès le fichier d'installation de 8GadgetPack, exécutez le fichier d'installation sur votre ordinateur portable/PC.
- Maintenant, suivez les étapes à l'écran pour configurer et installer 8gadgetPack.
- Après avoir installé le logiciel avec succès, une barre latérale sera ajoutée à votre bureau.
- Faites un clic droit n'importe où sur la barre latérale et appuyez sur l'option Ajouter un gadget .
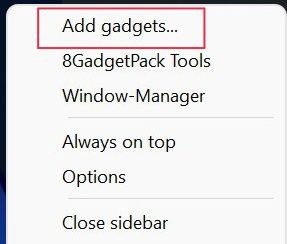
- Vous allez maintenant être accueilli avec de nombreux widgets, accédez à la page 3 et sélectionnez Network Speed Monitor .
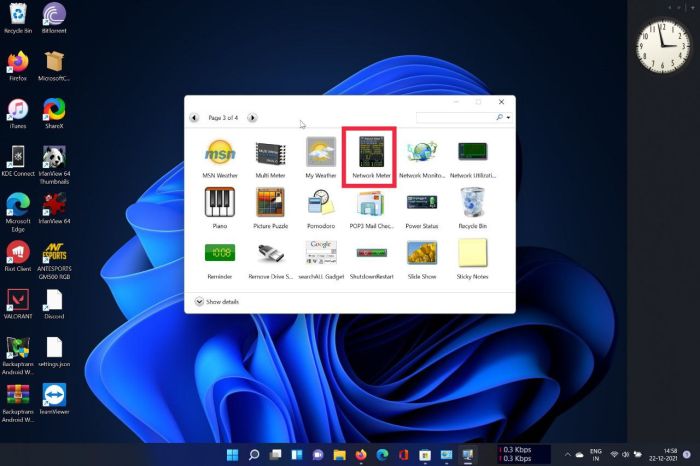
- Boom, il va maintenant ajouter un moniteur de vitesse de réseau à votre barre latérale directement sur le bureau.
- Vous vous souvenez que j'ai dit qu'il avait quelques tours dans son sac ? Eh bien, le widget de vitesse du réseau est un widget très détaillé comprenant des informations sur la vitesse (vitesse de téléchargement et de téléchargement), l'adresse IP, l'état de la connexion, etc. De plus, vous pouvez également choisir parmi une multitude d'autres options de widget utiles pour les ajouter à votre barre latérale. sur Windows 11.
3. Vérification de l'état de la connexion nativement sous Windows 11
Saviez-vous que vous pouvez nativement vérifier l'état de votre connexion réseau sous Windows ? Et savez-vous quelle est la meilleure partie? Il fonctionne avec la plupart des versions de Windows, y compris Windows 7 et 8.

Mais attention : la méthode native ne fournit que des informations limitées, comme si la connexion Internet est active ou non, ou quelle vitesse maximale vous pouvez attendre de votre connexion WiFi sous Windows.
Avec cela à l'écart, voyons comment vous pouvez utiliser nativement la surveillance de la vitesse du réseau Windows.
- Ouvrez le menu Démarrer et recherchez le panneau de configuration .
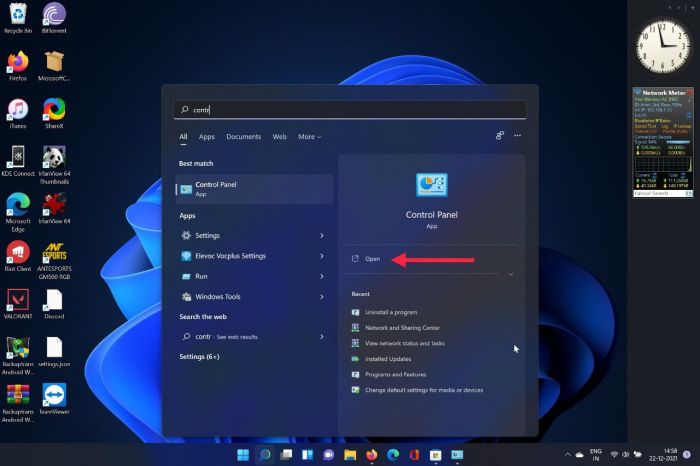
- Sous le panneau de configuration, cliquez sur Réseau et Internet .
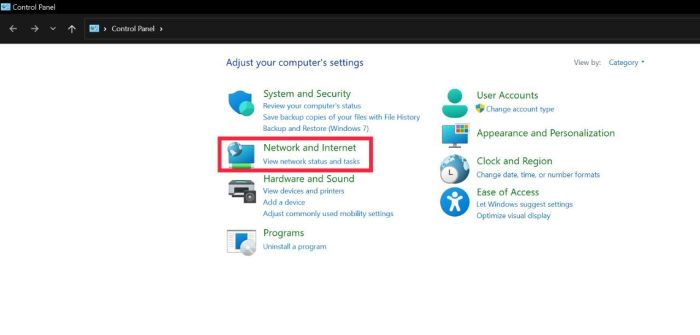
- Ici, sélectionnez Afficher l'état du réseau sous l'option Réseau et partage.
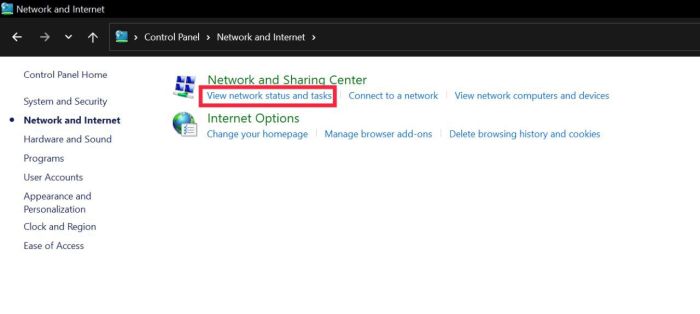
- Maintenant, cliquez sur votre SSID Internet à côté des connexions.
- Il affichera désormais les informations relatives à votre connexion internet.
4. Vérification de la vitesse Internet à l'aide du navigateur
Cependant, si vous souhaitez vérifier votre vitesse Internet uniquement à un certain moment, l'utilisation du navigateur est la meilleure option.
Lancez simplement votre navigateur et visitez l'un de ces sites Web pour vérifier facilement votre vitesse Internet actuelle.
Utilisez Windows Network Speed Monitor de manière transparente
Windows 11 ne dispose pas d'un moniteur de vitesse réseau natif, mais en utilisant l'une des méthodes décrites ci-dessus, vous devriez pouvoir activer de manière transparente la fonction de surveillance de la vitesse du réseau Windows et vérifier la vitesse de votre connexion Internet.
Faites-nous savoir dans les commentaires ci-dessous si vous avez trouvé cet article utile et avez réussi à activer la surveillance du réseau Windows sur votre ordinateur portable/PC.
Questions fréquemment posées
1. Comment installer Net Speed Meter sur Windows 7 ?
Étant donné que Windows 7 n'a pas de Microsoft Store natif, vous ne pouvez pas installer Net Speed Store directement. Cela dit, vous pouvez toujours télécharger et installer un logiciel connu sous le nom de Net Speed Monitor en utilisant ce lien.
2. Comment désinstaller un compteur de vitesse réseau que j'ai récemment installé sur mon PC ?
Si pour une raison quelconque vous n'aimez pas Network Speed Meter, sa désinstallation est un processus assez simple.
Exécutez simplement le programme de contrôle et cliquez sur l'option Désinstaller un programme. Ici, sélectionnez Compteur de vitesse réseau Windows que vous avez récemment téléchargé et cliquez sur le bouton Désinstaller.
3. Le panneau Widgets de Windows 11 n'avait-il pas déjà un moniteur de vitesse réseau ?
Avec Windows 11, Microsoft a ajouté un panneau Widgets et a également ajouté des capacités de personnalisation. Cependant, il n'y a pas d'option pour un moniteur de vitesse de réseau dans le panneau des widgets sur Windows 11.
