10 alternatives puissantes au gestionnaire de tâches de Windows
Publié: 2020-05-30Le Gestionnaire des tâches de Windows est un outil intégré qui vous permet de vérifier quels services s'exécutent en arrière-plan, combien de ressources sont utilisées par quels logiciels et la tâche de base consistant à tuer les programmes qui ne répondent pas. Malgré le fait que le Gestionnaire des tâches de Windows dispose d'outils précieux, il existe de nombreuses options gratuites accessibles qui offrent des fonctionnalités supplémentaires ou étendues, vous permettant de surveiller et de modifier d'autant plus attentivement votre système.
L'application Task Manager de Windows est un composant essentiel du système d'exploitation, et presque tout le monde l'a utilisé sur son PC. On imagine par ailleurs que l'utilisation la plus continue de cet outil est de fermer les applications qui ne réagissent plus aux clics et aux commandes. En dehors de cela, le gestionnaire de tâches vous donne un aperçu des ressources accessibles sur vos appareils, de leur utilisation, des performances de votre appareil Windows, etc. Au cas où vous seriez épuisé par le gestionnaire de tâches par défaut et que vous deviez utilisez une autre application qui résout vos problèmes de manière supérieure, lisez l'article ci-dessous pour trouver les alternatives du gestionnaire de tâches Windows. Regarde!
Meilleures alternatives au gestionnaire de tâches de Windows
1. Explorateur de processus
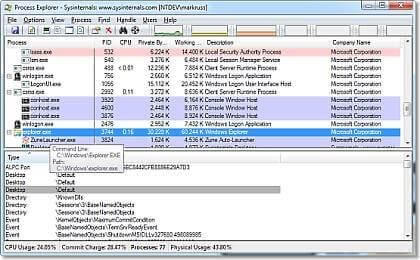
Process Explorer est un programme gratuit créé par le groupe Microsoft Windows Sysinternals. Il affiche des données sur les procédures en cours d'exécution sur votre framework Windows. La présentation dans Process Explorer peut faire partie de deux feuilles utilisant le menu Affichage. Le tableau supérieur montre un aperçu des procédures dynamiques actuelles et la feuille de base affiche diverses données sur une procédure choisie à partir de la feuille supérieure, en fonction du modèle choisi pour la carte de base dans le menu Affichage. En mode DLL, les DLL et les fichiers mappés en mémoire que la procédure choisie a chargés. En mode Poignée, les poignées ouvertes par la procédure choisie dans la feuille supérieure.
2. Gestionnaire de tâches AnVir gratuit
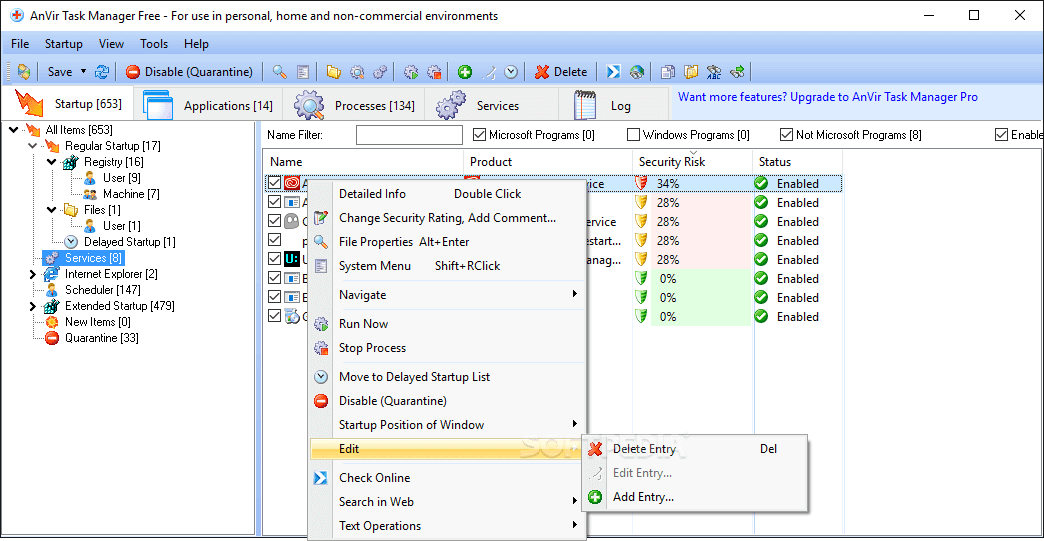
AnVir Task Manager Free est probablement la meilleure option contrairement au gestionnaire de tâches de Windows. Il fournit des informations détaillées sur vos procédures, administrations, projets de démarrage, processeur et capacités de stockage, et vous permet également de filtrer et de suivre leur conduite. L'interface utilisateur fait partie des onglets : applications qui s'exécutent au démarrage, applications qui s'exécutent actuellement, formulaires, administrations, pilotes et journaux. Il intègre des informations sur les enregistrements DLL utilisés par les programmes, organise le trafic entrant et sortant, le stockage entraîne la charge, les graphiques de performances, les connexions Internet, etc. De plus, AnVir Task Manager Free peut également être utile pour trouver des logiciels malveillants, car il vous donne des informations sur les risques de sécurité de chaque procédure en cours d'exécution, de l'administration et d'une application de démarrage.
3. Explorateur système
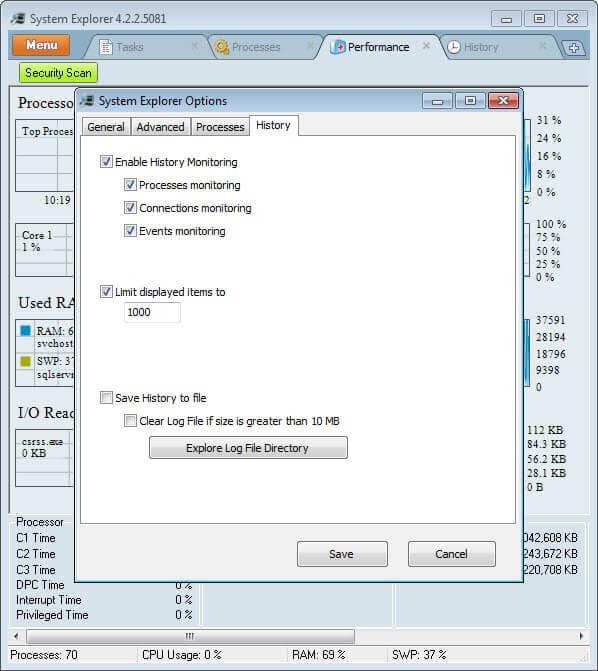
System Explorer est l'une des options les plus remarquables et les plus légères du gestionnaire de tâches Windows 10. Ce qui rend System Explorer peu commun, c'est qu'il vous donne des informations détaillées sur à peu près toutes les procédures et tous les services en cours d'exécution. De plus, en utilisant les bascules rapides données sur la barre de route supérieure, vous pouvez voir des procédures ou des services explicites identifiés avec le système Windows et les utilisateurs.
Parmi tous les points forts de System Explorer, l'un des plus intéressants est l'onglet Historique où il suit et stocke toutes les activités de procédure telles que les associations de réseaux, les exécutions de commandes, etc. De plus, l'interface utilisateur est parfaitement partitionnée en onglets discrets hors du boîtier. En cas de besoin, vous pouvez inclure votre propre onglet personnalisé en appuyant sur le "+". Évidemment, étant un gestionnaire de tâches décent, vous pouvez faire des choses standard comme changer le besoin de procédure, l'affinité, terminer les procédures dangereuses, suspendre ou redémarrer les processus, etc.
4. Daphné
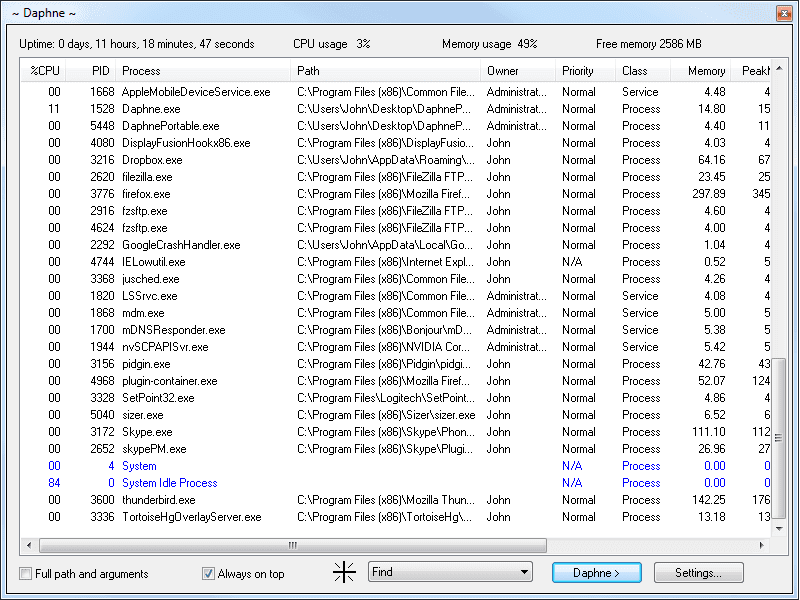
Daphné est une tueuse de procédures en cours d'exécution. Ce programme vous permet de fermer les tâches en cours de quatre manières distinctes : vous pouvez les tuer à ce moment ou à un moment particulier, de deux manières différentes : régulièrement ou « agréablement ». Si vous décidez d'arrêter une procédure « poliment », vous devez vous rappeler que si une procédure a quelque chose d'essentiel à faire, elle ne peut pas être fermée. Pour les situations où il est difficile de coordonner un programme avec sa procédure en cours d'exécution, Daphne, similaire à Process Explorer, propose un outil utile appelé Find. Contrairement à Process Explorer, vous pouvez également utiliser ce composant pour tuer une tâche en faisant glisser l'objectif sur sa fenêtre. Un autre composant donné par Daphné s'appelle Traps. En utilisant cet outil, vous pouvez faire un piège pour une procédure. Un piège est un ensemble d'outils pré-indiqués qui sont appliqués à une tâche particulière lorsqu'elle apparaît. Cet élément est utile lorsque vous avez une procédure qui consomme de nombreuses ressources au démarrage et que vous ne pouvez pas l'exécuter.

5. Processus de piratage
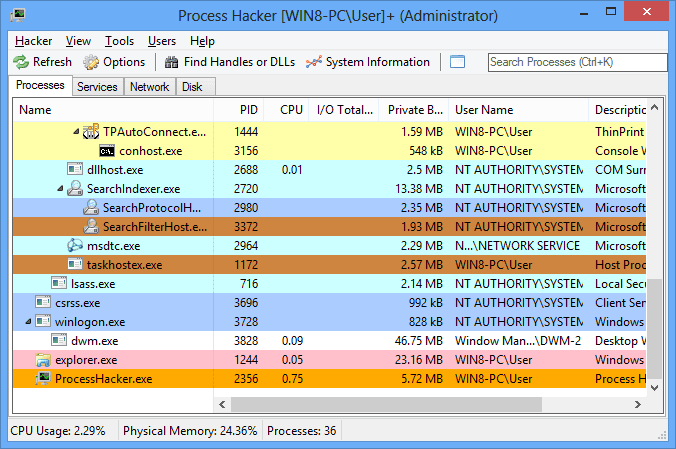
Process Hacker est un outil gratuit et complet pour suivre et contrôler les procédures et les services exécutés sur votre PC. Il n'offre pratiquement aucune utilité différente car Process Explorer inclut cependant des fonctionnalités plus développées. Les procédures sont enregistrées dans une arborescence personnalisable qui vous montre les procédures en cours d'exécution sur votre PC. Process Hacker vous permet en outre de voir des informations détaillées sur le système avec des graphiques, d'afficher et de fermer des connexions réseau, et d'afficher, de modifier et de contrôler des services, y compris des services non enregistrés dans la console de services standard.
Process Hacker offre également des fonctionnalités avancées non accessibles dans un autre programme, par exemple, voir les poignées et les tas GDI, injecter et décharger des DLL et s'isoler des débogueurs.
6. Gestionnaire de tâches MiTeC Deluxe
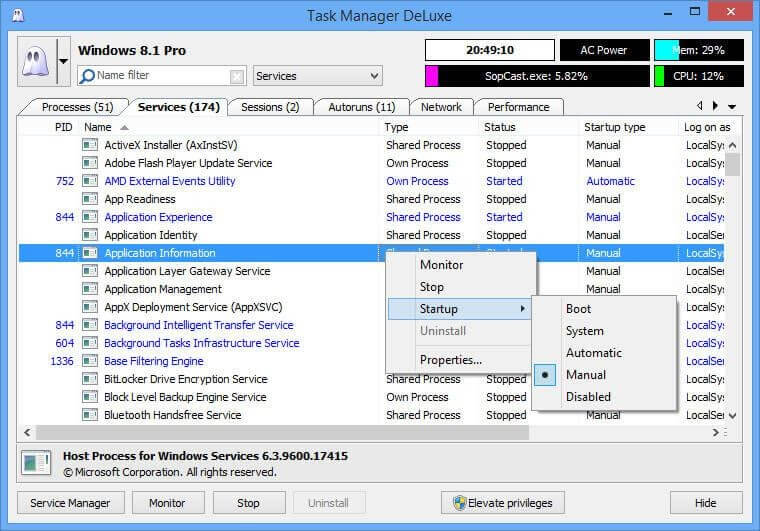
Le gestionnaire de tâches DeLuxe (TMX) se présente comme une substitution immédiate du gestionnaire de tâches, en plus de mieux. TMX a une interface quelque peu confuse. Lorsque vous comprendrez comment l'utiliser (ce qui ne prend en aucun cas du temps), vous comprendrez que chaque pièce est précieuse. Il est simplement accessible en tant qu'application portable.
Nonobstant la vérification constante des procédures système, des services et des connexions réseau, TMX permet l'administration des applications et des tâches de démarrage. Vous découvrirez les diagrammes et les graphiques pour les différents écrans éducatifs, et j'aime que TMX puisse rapidement lever des bénéfices pour n'importe quelle procédure.
7. Sécurité du processus WinUtilities
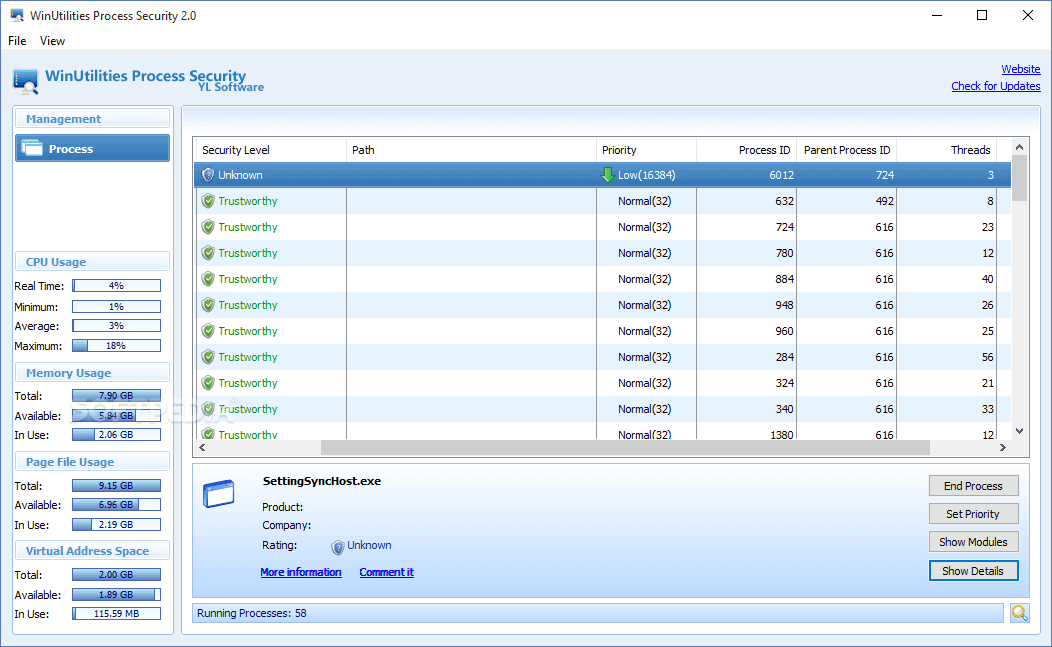
WinUtilities Process Security est un autre outil pour suivre et manipuler les procédures et les services qui s'exécutent sur votre PC, en fonction de leur niveau de sécurité. Il vous indique si la tâche est fiable ou non, vous pouvez donc la placer en isolement au cas où elle serait risquée. Il a également un composant qui vous permet de découvrir des offres concernant une procédure sur Internet, et l'interface utilisateur est également plus conviviale par rapport aux autres projets de cette liste. WinUtilities Process Security est particulièrement utile lorsque vous pensez qu'un type de logiciel malveillant infecte votre PC ou appareil Windows.
8. Moniteur système Moo0
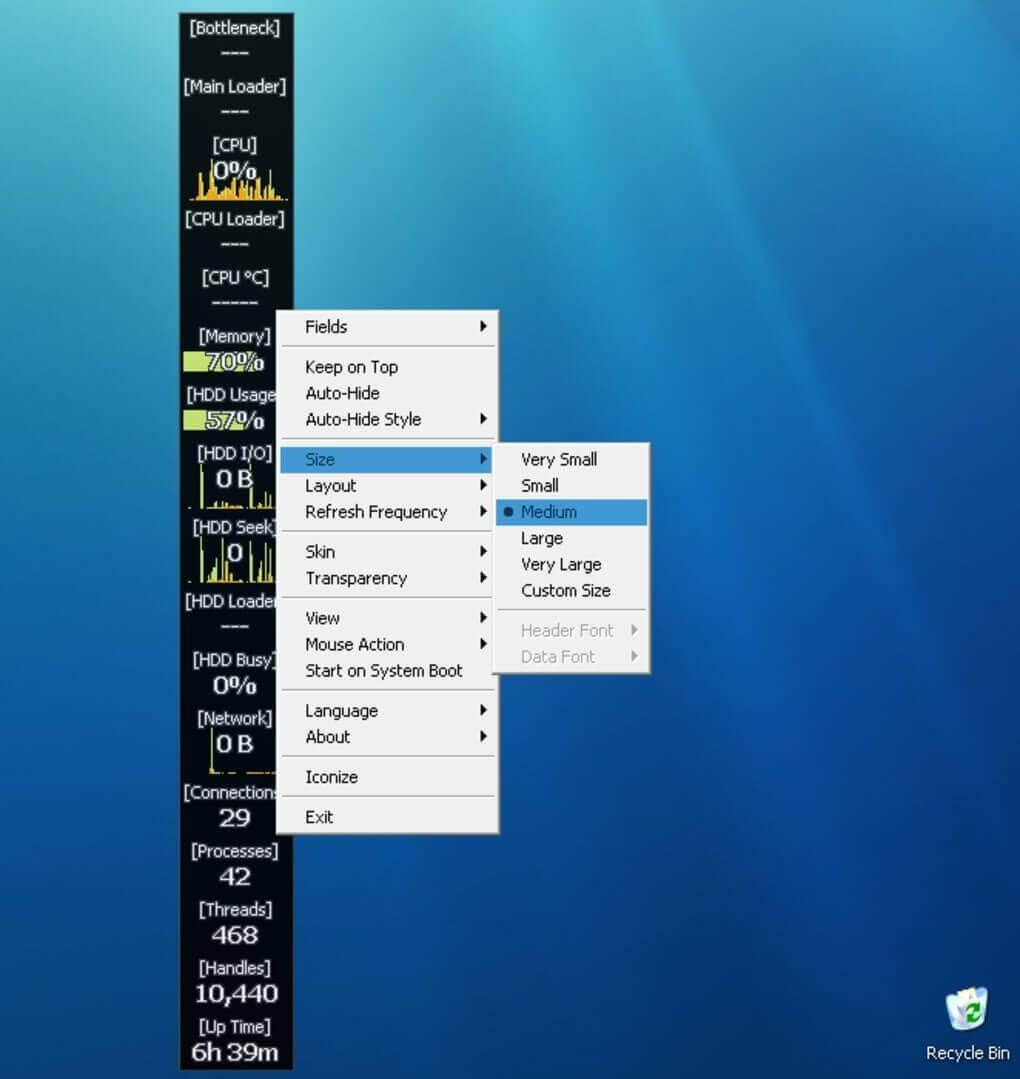
Le Gestionnaire des tâches n'est pas lié à la suppression, la suspension ou le redémarrage des processus et des services. L'un des éléments importants d'un chef d'affectation décent est de montrer initialement les ressources système. Moo0 System Monitor est en fait cela. À l'aide d'un widget de bureau, Moo0 System Monitor affiche un assortiment de données telles que l'utilisation du processeur, la température du processeur, l'utilisation du processeur graphique, la température du processeur graphique, la consommation d'énergie, les E/S circulaires, l'organisation de l'utilisation, l'utilisation de la mémoire, etc. De toute évidence, vous pouvez modifier le gadget de bureau pour afficher uniquement les données dont vous avez besoin.
Si vous recherchez un bon choix de gestionnaire de tâches qui affiche des informations générales sur les ressources de votre système et que l'absence de capacité à voir ou à tuer un processus ne vous dérange pas, consultez Moo0 System Monitor.
9. Gestionnaire des tâches de sécurité
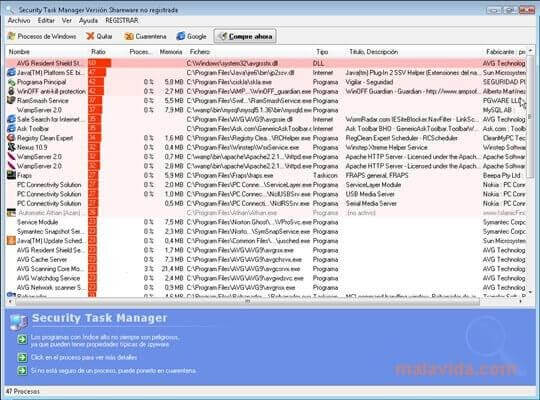
Security Task Manager est probablement extraordinaire par rapport aux autres gestionnaires de tâches que vous pouvez avoir sur votre PC Windows. Security Task Manager vous montre la procédure en cours d'exécution sur le système. La chose extraordinaire à propos de ce gestionnaire de tâches est qu'il peut vous indiquer si la procédure en cours est dangereuse ou non.
Il montre l'historique de sécurité de la procédure en cours d'exécution et il est léger et ne consomme pas beaucoup de RAM. Il vous donne à tous les procédures en cours d'exécution dans le système.
10. Gestionnaire de tâches étendu gratuit
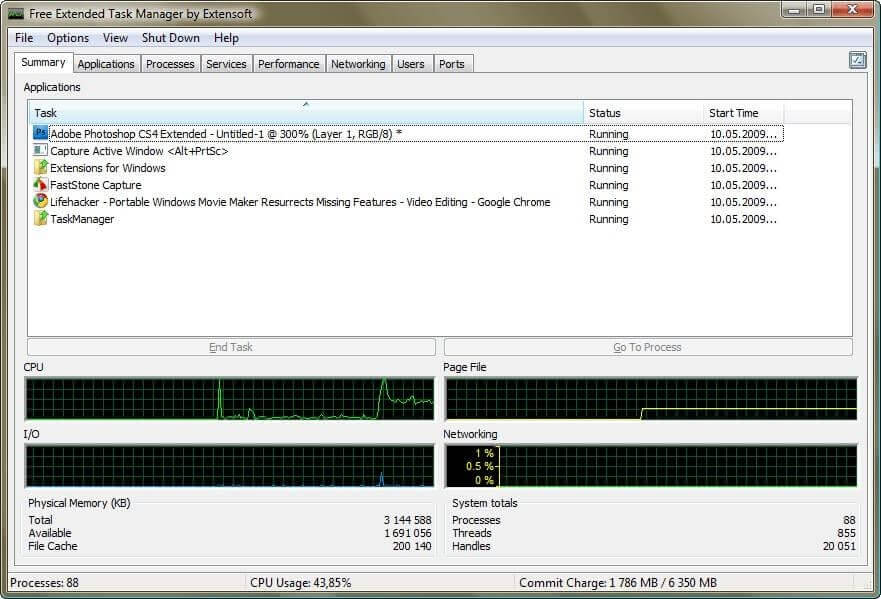
Tout bien considéré, si vous recherchez un gestionnaire de tâches facultatif qui ressemble exactement au gestionnaire de tâches Windows 7 et Windows 10, vous devez alors choisir le gestionnaire de tâches étendu gratuit. Tout comme le gestionnaire de tâches par défaut de Windows, le gestionnaire de tâches étendu gratuit comporte en outre l'onglet Applications, Processus, Services, Performances. Vous pouvez également tuer des applications à partir du gestionnaire de tâches.
Prochaine lecture :
Comment désactiver le gestionnaire de tâches dans Windows 10
La barre des tâches Windows 10 ne se cache pas en plein écran ?
