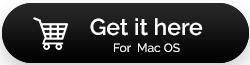Comment réduire l'utilisation du processeur de WindowServer sur votre Mac
Publié: 2022-04-29Vérifié Activity Monitor sur votre Mac, remarqué le processus WindowServer, consommant beaucoup de puissance CPU. Vous vous demandez peut-être ce qu'est le processus WindowServer, pourquoi il s'exécute sur un Mac, pourquoi il utilise autant de puissance CPU s'il est sûr, etc. Ainsi, dans cet article, nous répondrons à toutes vos questions sur le processus WindowServer et comment pour le réduire !
Qu'est-ce que WindowServer sur macOS ?
Dans le langage de Layman, le processus macOS dessine des éléments à l'écran, tels que des fenêtres de programme, des icônes et des pages Web. Plus vous ouvrez de fenêtres, plus WindowServer nécessite de cycles CPU. WindowServer nécessite ces cycles CPU car la plupart des composants graphiques sont fréquemment mis à jour. WindowServer doit rafraîchir votre écran chaque fois que vous effectuez une tâche, qu'il s'agisse de modifier une image dans Photoshop ou d'accéder à un onglet différent dans Safari.
Lorsque vous considérez les différentes fenêtres d'effets sur macOS, telles que la transparence et les ombres portées, vous pouvez comprendre comment leur utilisation peut utiliser les ressources du processeur. Sur la plupart des Mac, cependant, le nombre de cycles CPU consommés par WindowServer devrait être si petit que vous ne le remarquerez pas.
Comment puis-je réduire l'utilisation du processeur de WindowServer ?
Si WindowServer utilise beaucoup de CPU sur votre Mac pendant une période prolongée, vous pouvez faire quelques choses pour le ralentir.
1. Supprimez tous les programmes qui ne sont pas utilisés
Si vous avez de nombreuses applications ouvertes en même temps, WindowServer devra les redessiner après chaque interaction. Lorsque vous fermez vos applications, gardez un œil sur les modifications apportées au moniteur d'activité pour voir laquelle gaspille le plus de ressources.
2. Fermez toutes les fenêtres qui ne sont pas utilisées
Le processus WindowServer devient surchargé à chaque ouverture de fenêtre supplémentaire. Alors ouvrez simplement ceux liés à ce que vous faites. Vous pouvez également essayer de combiner plusieurs fenêtres en onglets. Vous pouvez quitter les fenêtres en appuyant sur Option-Commande-Échap pour obtenir le menu Forcer-Quitter.
3. Réduire le nombre d'affichages dans Mission Control
Si vous avez plusieurs bureaux et que vous ne les utilisez pas actuellement, fermez-les pour réduire l'utilisation du processeur de Windows Server. Mission Control Plus est un outil simple qui ajoute un bouton de fermeture à toutes les fenêtres de Mission Control, ce qui facilite leur fermeture. Il comprend également des raccourcis pour fermer, ouvrir, réduire les fenêtres et fermer les applications. Suivez ces étapes:
- Appuyez sur la touche F5 pour lancer Mission Control.
Remarque : Si vous n'utilisez pas le clavier Apple, obtenez l'icône du Launchpad dans le Dock et lancez Mission Control.
- Placez le pointeur de votre souris sur tous les bureaux non utilisés et cliquez sur l'icône de fermeture (X) pour les fermer.
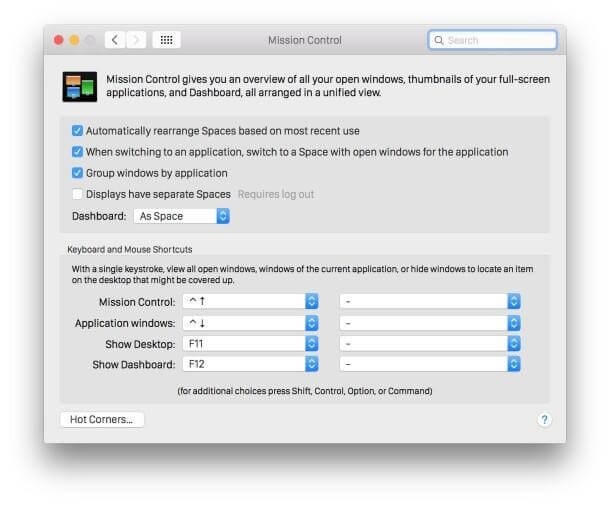
4. Réduisez la quantité de transparence
Plusieurs effets visuels sur Mac peuvent être modifiés pour utiliser moins de CPU, mais la clarté est l'un des plus importants. Allez dans Préférences Système > Accessibilité pour le désactiver. Cochez la case "Réduire la transparence" dans l'onglet Affichage.
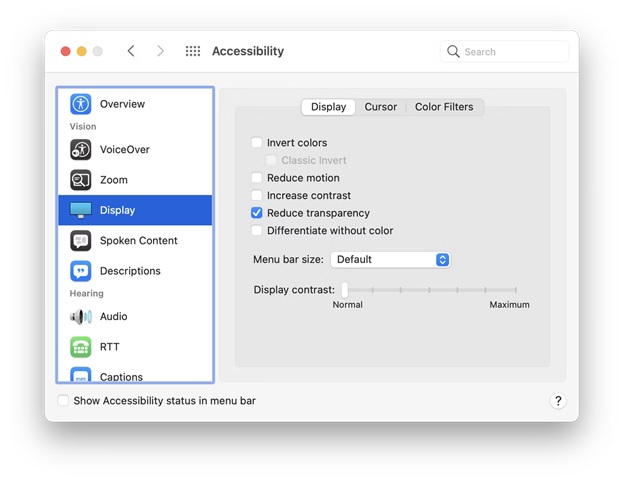
5. Les éléments de connexion doivent être supprimés
Lorsque vous allumez votre Mac pour la première fois, plusieurs processus peuvent s'exécuter simultanément, y compris tous les outils et programmes que vous utilisez. C'est une bonne idée de parcourir les éléments de connexion de temps en temps pour voir s'il y a quelque chose dont vous n'avez pas besoin :
- Accédez à Utilisateurs et groupes dans les Préférences système.
- Passez aux éléments de connexion après avoir sélectionné l'utilisateur.
- Supprimez tous les processus inutiles à l'aide de l'icône moins.
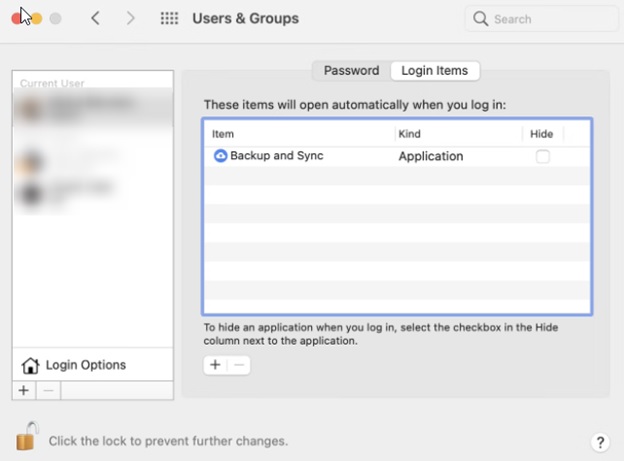

6. Rendez votre Mac plus efficace
La méthode la plus simple pour garder votre Mac en parfait état toute l'année consiste à utiliser CleanMyMac X, un programme de nettoyage dédié.
CleanMyMac X est la méthode la plus pratique pour maintenir votre Mac au meilleur de ses performances. Avec des options pour vider la RAM, exécuter des scripts de maintenance, corriger les autorisations de disque, etc. Le module de maintenance de cette application peut faire passer votre Mac de léthargique à prêt pour la course en quelques secondes. CleanMyMac X analysera également votre ordinateur à la recherche de tout virus susceptible d'avoir affecté WindowServer et effacera tous les fichiers temporaires qu'il a trouvés.
CleanMyMac X peut vous aider à améliorer votre Mac des manières suivantes :
Télécharger CleanMyMac X
- Lancez CleanMyMac X.
- Sélectionnez l'option Maintenance dans le menu déroulant.
- Faites une liste de tous les scripts que vous voudriez utiliser.
- Cliquez sur le bouton "Exécuter".
- Effectuez la même procédure en utilisant les onglets Malware et System Junk.
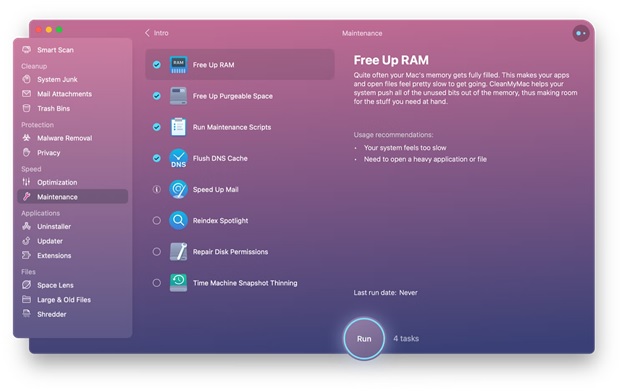
7. Vous devez mettre à jour votre macOS
Les logiciels Mac plus anciens peuvent fonctionner plus lentement que les logiciels plus récents et plus rationalisés, alors gardez un œil sur les mises à jour dans l'App Store et sur les applications individuelles. Dans le même temps, vérifiez la mise à jour logicielle dans les Préférences Système pour voir si une nouvelle version de macOS est disponible. Enfin, si rien d'autre ne semble fonctionner, redémarrez votre Mac.
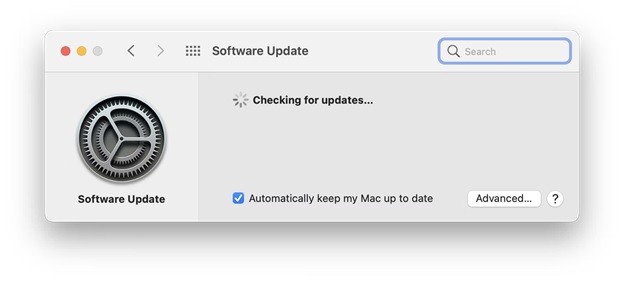
Pourquoi WindowServer utilise-t-il autant de CPU ?
Votre processus WindowServer peut devenir incontrôlable et aspirer 30 à 50% de votre CPU dans certains cas. Qu'est-ce qui cause cela?
En raison de divers facteurs, le taux de consommation de ressources du processus WindowServer augmente, ce qui ralentit les performances du Mac. Tous vos programmes commencent à bégayer, l'accès au Finder devient difficile, l'économiseur d'écran commence à trembler et toutes vos actions semblent retardées.
L'augmentation de l'activité de WindowServer peut être naturelle et causée par votre activité accrue, comme le montage vidéo ou les jeux, ou toute autre chose nécessitant un redessin rapide de l'écran.
Une autre raison de l'augmentation du processus WindowServer est un problème dans le programme en cours d'exécution qui provoque une actualisation continue.
Travailler sur de nombreux écrans haute résolution (par exemple, Retina), avoir un bureau encombré et utiliser de nombreux effets macOS, tels que la transparence et les ombres portées, peut entraîner une augmentation à long terme de l'activité de WindowServer. Les effets visuels modernes sont compliqués à gérer sur les anciens Mac.
Conclusion:-
WindowServer peut ralentir l'exécution de l'ordinateur. Dans ce blog, nous avons discuté de plusieurs façons d'optimiser votre ordinateur. CleanMyMac X est offert gratuitement pendant sept jours dans le cadre de l'essai Setapp, une plate-forme avec plus de 210 programmes Mac de premier ordre prêts à s'attaquer à n'importe quelle tâche. Aujourd'hui, vous pouvez essayer gratuitement toute la collection Setapp et choisir vos nouveaux outils préférés.
Essayez ces étapes et faites-nous part de votre expérience dans les commentaires ci-dessous.