Comment installer et utiliser le gestionnaire de packages Windows (Winget) sur Windows 10
Publié: 2020-05-27Lors de sa conférence Build 2020, qui devait se tenir cette fois-ci comme un événement en ligne uniquement en raison de l'épidémie de coronavirus, Microsoft avait un tas d'annonces à faire, dont certaines incluent de nouveaux produits, tandis que d'autres tournent autour d'améliorations et de mises à jour de celles existantes. Parmi ceux-ci, quelques-uns des ajouts les plus prometteurs incluent Project Reunion et le nouveau gestionnaire de packages Windows, ainsi que des mises à jour de produits tels que Microsoft Edge et Microsoft Teams. Pour les besoins de cet article, nous nous concentrerons sur le gestionnaire de packages Windows, qui semble être une mise à jour assez attrayante pour les développeurs. Plongeons-nous donc pour en savoir plus sur ce gestionnaire de packages et apprenons à l'installer et à l'utiliser sur votre machine.
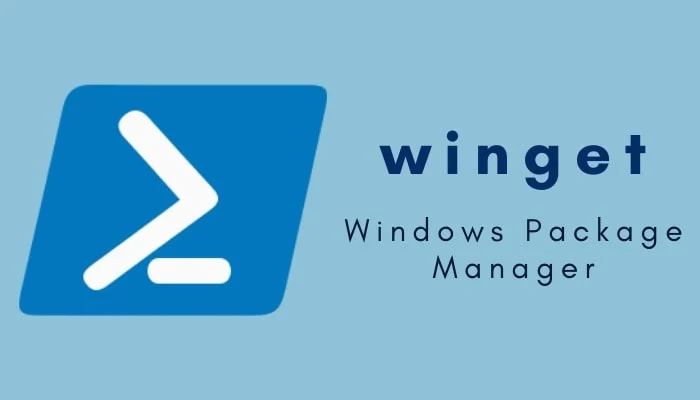
Pour vous donner un aperçu, un gestionnaire de packages est essentiellement un utilitaire qui vous permet d'automatiser le processus d'installation, de mise à jour et de suppression de logiciels/packages sur un système d'exploitation. L'utilitaire comprend plusieurs logiciels/packages et vous permet d'utiliser l'utilitaire de ligne de commande (ou terminal) pour entrer un ensemble de commandes qui ouvrent automatiquement le package, le téléchargent et l'installent sur votre système. Alors que le gestionnaire de packages est un spectacle courant sur Linux (et même macOS, d'ailleurs), les utilisateurs de Windows ont manqué un gestionnaire de packages natif tout ce temps. En conséquence, les utilisateurs n'avaient d'autre choix que d'utiliser un utilitaire tiers tel que Chocolatey pour mettre en place un gestionnaire de packages et fonctionner sous Windows. Cependant, cela est sur le point de changer maintenant, car Microsoft propose enfin un gestionnaire de packages natif dans Windows 10.
L'une des raisons pour lesquelles Microsoft aurait pu opter pour le développement de son propre gestionnaire de packages semble probablement être liée à la capacité de conserver plus de contrôle sur les packages que les utilisateurs installent sur le système et aux implications de sécurité liées à la dépendance à un tiers. service pourrait imposer au système d'exploitation. Comme avec son gestionnaire de packages natif, la société semble catégorique pour vérifier les validations du manifeste et du hachage pour chaque package intégré.
Au moment de la rédaction de cet article, Microsoft teste le gestionnaire de packages Windows, qui, selon lui, sera déployé pour tous les utilisateurs de Windows 10 d'ici le printemps 2021 (feuille de route). Cependant, ce qui est intéressant dans l'ensemble du projet, c'est que vous pouvez mettre la main sur le gestionnaire de paquets sur votre machine dès maintenant. Bien que l'ensemble de commandes et les logiciels/services actuellement pris en charge par le gestionnaire de packages soient limités, vous ne pouvez donc pas encore en dépendre complètement.
Table des matières
Comment obtenir le gestionnaire de packages Windows (alias Winget)
Pour obtenir le gestionnaire de packages Windows (alias Winget) sur votre machine, vous disposez de deux options différentes :
1. Installez un Insider Build pour Windows 10 et inscrivez-vous au programme Windows Package Manager Insider.
Si vous utilisez cette méthode, toutes les mises à jour du gestionnaire de packages seront automatiquement prises en charge par le système et vous n'aurez à vous soucier de rien. [ Actuellement, la version supportée requise pour le bon fonctionnement du client est Windows 10 1709 (build 16299) ]
2. Téléchargez le bundle Windows Package Manager à partir de GitHub.
Étant donné que Microsoft a rendu le projet open source, vous pouvez vous diriger vers GitHub et télécharger et installer le bundle sur votre machine. Si vous ne souhaitez pas utiliser Insider Build, cette méthode est le meilleur moyen d'exécuter le gestionnaire de packages sur votre ordinateur. Cependant, gardez à l'esprit que, puisque vous chargez le gestionnaire de packages, toutes les mises à jour déployées par l'entreprise ne seront pas reflétées sur votre version, sauf si vous la mettez à jour manuellement.
Comment installer le gestionnaire de packages Windows (Winget) à l'aide de Github
1. Tout d'abord, accédez à ce lien et téléchargez le pack d'applications sur votre machine.
2. Ensuite, ouvrez Microsoft Store sur votre ordinateur et recherchez App Installer - assurez-vous qu'il est mis à jour vers la dernière version. 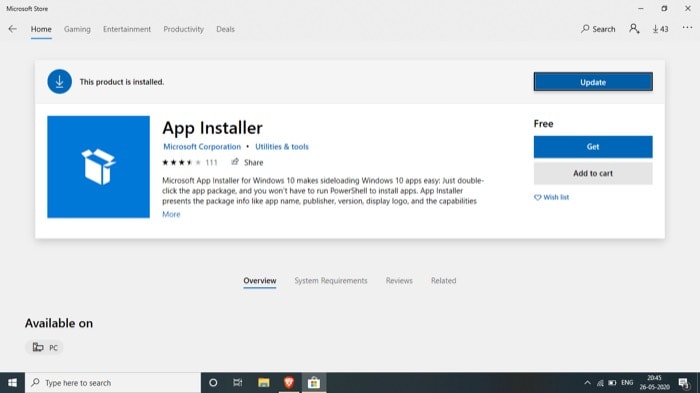
3. Accédez au dossier (vous avez téléchargé l'ensemble d'applications à l'étape 1) et appuyez deux fois dessus pour l'installer.
Une fois cela fait, vous pouvez vérifier si Winget est installé sur votre système en ouvrant l'invite de commande ou PowerShell et en entrant winget . En entrant la commande, vous verrez toutes les informations essentielles liées au gestionnaire de packages, ainsi que la liste des commandes prises en charge et comment les utiliser.

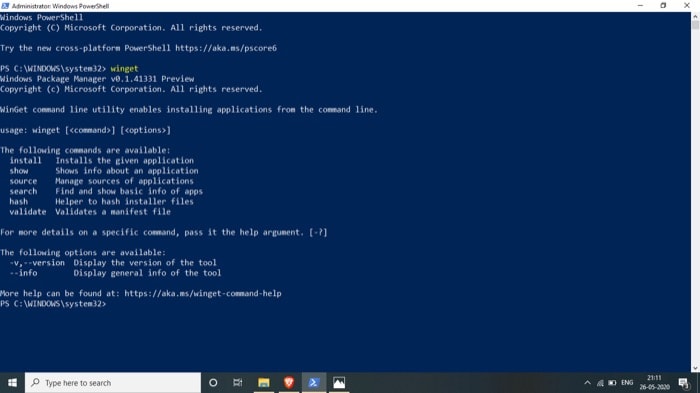
Comment utiliser le gestionnaire de packages Windows (alias Winget)
Le Gestionnaire de packages Windows prend actuellement en charge les commandes suivantes, que vous pouvez utiliser pour effectuer diverses opérations :
- install - installe l'application donnée
- show – affiche des informations sur une application
- source – gérer les sources des applications
- rechercher - trouver et afficher les informations de base des applications
- hash - aide pour hacher les fichiers d'installation
- valider - valide un fichier manifeste
- –help – fournit une aide en ligne de commande
- –info – fournit des données supplémentaires, utiles pour le dépannage
- –version – fournit la version des clients
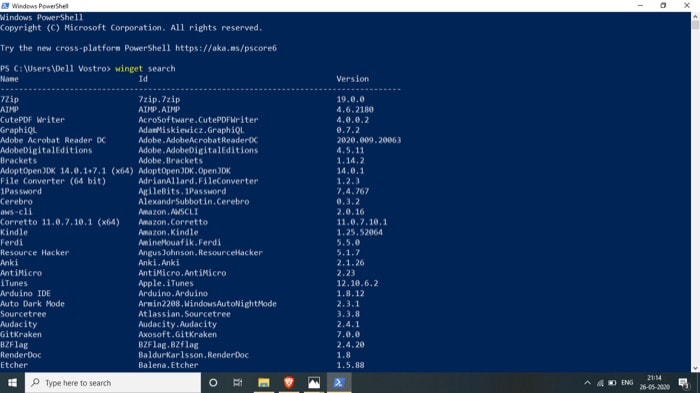
Pour utiliser ces commandes, ouvrez d'abord l'invite de commande ou PowerShell sur votre ordinateur et entrez les commandes suivantes pour exécuter les fonctions souhaitées :
- recherche winget [nom de l'application] - pour rechercher (et obtenir des informations de base) sur une application
- winget show [nom de l'application] - pour obtenir des informations détaillées sur une application
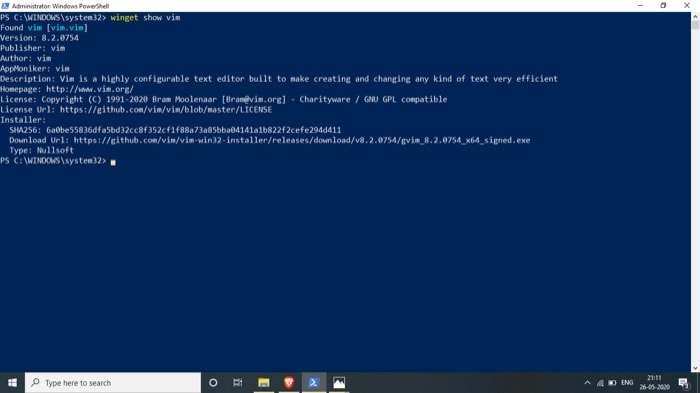
- winget install [nom de l'application] - pour installer une application sur votre système
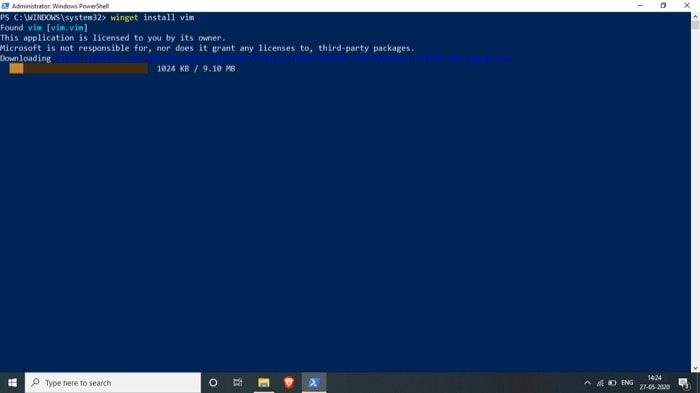
De même, en suivant la syntaxe ci-dessus, vous pouvez également effectuer d'autres opérations avec winget ou le gestionnaire de packages Windows. Et au cas où vous seriez bloqué et voudriez en savoir plus sur une commande spécifique, vous pouvez taper winget , suivi de la commande, et ajouter -? à la fin. Par exemple, si vous voulez en savoir plus sur la commande show, vous pouvez taper winget show -? , et appuyez sur Entrée.
Maintenant, vous verrez des détails sur ce que fait la commande show , comment l'utiliser et une liste d'arguments que vous pouvez utiliser avec elle pour obtenir/effectuer des résultats/opérations granulaires.
De plus, si vous recherchez une application, mais qu'elle manque dans le référentiel du gestionnaire de packages, vous pouvez soumettre le package vous-même. Pour cela, vous devez créer et tester un manifeste, puis soumettre une demande d'extraction sur Github. Vous pouvez en savoir plus sur la soumission de packages ici.
Comment installer plusieurs applications à l'aide du gestionnaire de packages Windows (Winget)
Une fois que le gestionnaire de packages Windows est installé sur votre ordinateur, vous pouvez soit installer les applications une par une à l'aide de la commande d'installation répertoriée dans la section précédente, soit utiliser un script pour installer plusieurs applications différentes à la fois. Alors que la première approche fonctionne bien avec le gestionnaire de packages, le développeur de Tweeten, Mehedi Hassan, a proposé une solution qui rend la seconde possible. Appelé Winstall, le service est une application Web qui vous permet de regrouper vos applications préférées dans un package et de les installer toutes en une seule fois. Il utilise le gestionnaire de packages Windows de Microsoft pour vous permettre de regrouper toutes les applications Windows que vous souhaitez sur votre machine et, en fonction de votre sélection, crée un script (d'installation). Le site Web propose également une collection prédéfinie de différents bundles, créés et partagés par différents utilisateurs, que vous pouvez parcourir en cliquant sur le bouton Packs. Par exemple, il propose des ensembles pour les navigateurs Web, les éditeurs d'images, les applications de divertissement, etc., que vous pouvez utiliser pour installer des applications sur votre système en une seule fois.
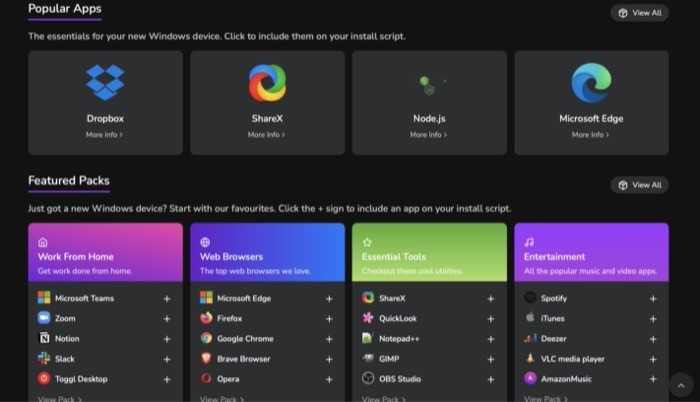
Pour utiliser Winstall, procédez comme suit :
1. Visitez Winstall.
2. Sur la page d'accueil, vous pouvez soit appuyer sur les applications pour les ajouter à votre bundle, soit faire défiler vers le bas pour afficher les packs prédéfinis. Vous pouvez également cliquer sur le bouton Applications pour afficher une liste de toutes les applications disponibles.
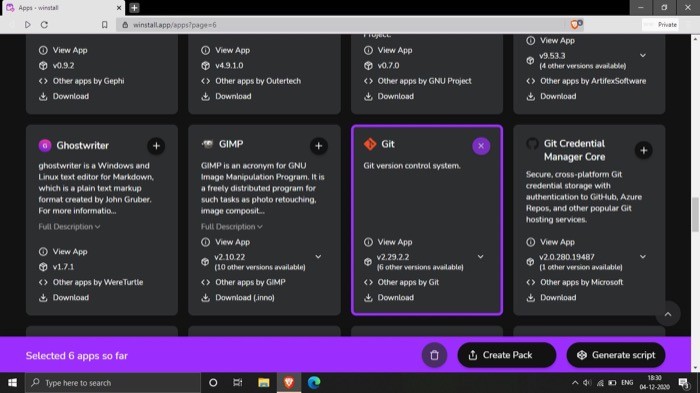
3. je. Une fois que vous avez sélectionné plusieurs applications, cliquez sur le bouton Générer un script pour générer un script. Lorsque le script est généré, appuyez sur le bouton Copier dans le presse-papiers . [ Si vous utilisez PowerShell, retournez la bascule Afficher le script PowerShell, puis copiez le script .]
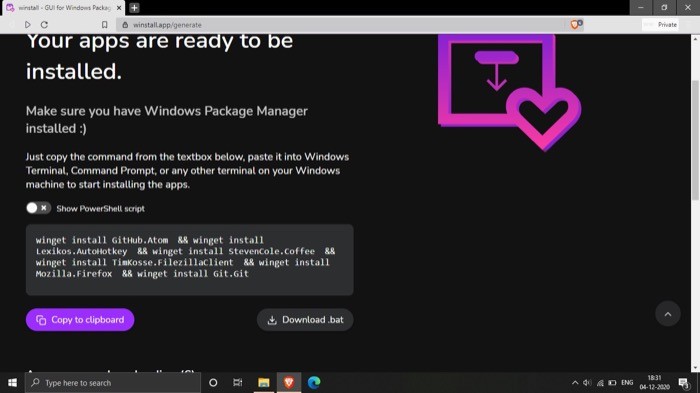
ii. D'autre part, si vous avez choisi un pack prédéfini, sélectionnez-le, faites défiler vers le bas et cliquez sur le bouton Copier dans le presse-papiers .
4. Ouvrez l'invite de commande ou Power Shell et collez le script.
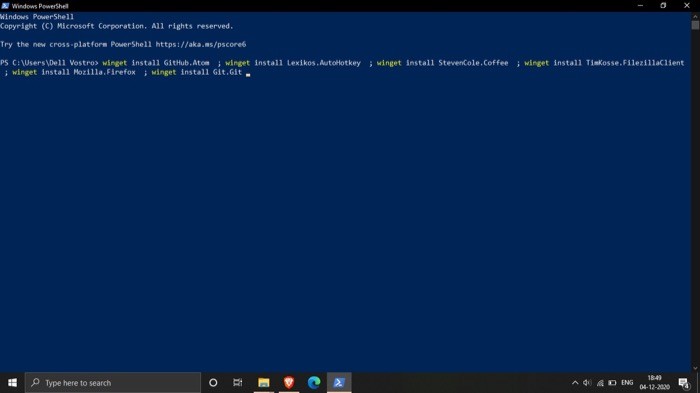
5. Appuyez sur Entrée.
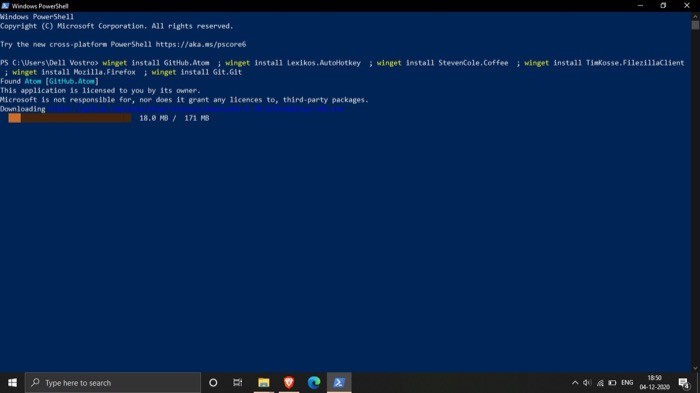
Toutes vos applications sélectionnées devraient maintenant être installées sur votre ordinateur. Si vous souhaitez partager vos bundles avec d'autres utilisateurs de Winstall, revenez sur le site Web et connectez-vous à l'aide de votre compte Twitter. Vérifiez les applications de votre bundle et appuyez sur le bouton Créer un pack .
Pourquoi devriez-vous utiliser le gestionnaire de packages Windows ?
Bien que vous puissiez suivre la pratique traditionnelle consistant à installer une application/un service sur votre système, dans laquelle vous visitez le site Web d'un logiciel/service, téléchargez le programme d'installation et installez-le manuellement, l'utilisation d'un gestionnaire de packages simplifie l'expérience et économise beaucoup de temps. du temps et des tracas. Dans le même ordre d'idées, lorsqu'il est nécessaire de mettre à jour une application, un gestionnaire de packages vous permet d'utiliser simplement l'utilitaire de ligne de commande et d'entrer quelques commandes pour mettre à jour le logiciel/service.
